با ۹ روش رفع مشکلات صدا در ویندوز ۱۰ آشنا شوید

در این مقاله قصد داریم 9 روش کاربردی برای رفع مشکلات صدا در ویندوز 10 را به شما معرفی کنیم تا با بهرهگیری از آنها بتوانید در صورت به وجود چنین اشکالاتی که بسیار هم بین کاربران رایج است، بهراحتی آنها را برطرف کنید. بنابراین اگر از کاربران ویندوز 10 هستید و با مشکلات رایج صدا دست و پنجه نرم میکنید، این مطلب را از دست ندهید.
ممکن است بارها برای شما پیش آمده باشد که هنگام روشن کردن ویندوز، تماشای فیلم و سریال، پخش کردن موسیقی و حتی بازی کردن متوجهی قطعی صدای ویندوز شده باشید و نمیدانید که دلیل آن چیست و چگونه باید این مشکل را برطرف کنید. اشکالات صدا در ویندوز معمولاً یکی از رایجترین مشکلاتی است که کاربران درگیر آن میشوند. سیستمعامل ویندوز 10 پس از اینکه برای اولین بار روی سیستم شما نصب شد، به صورت خودکار اقدام به نصب کارت صدا میکند و دیگر نیازی نیست تا این فرآیند به صورت دستی توسط شما انجام شود.
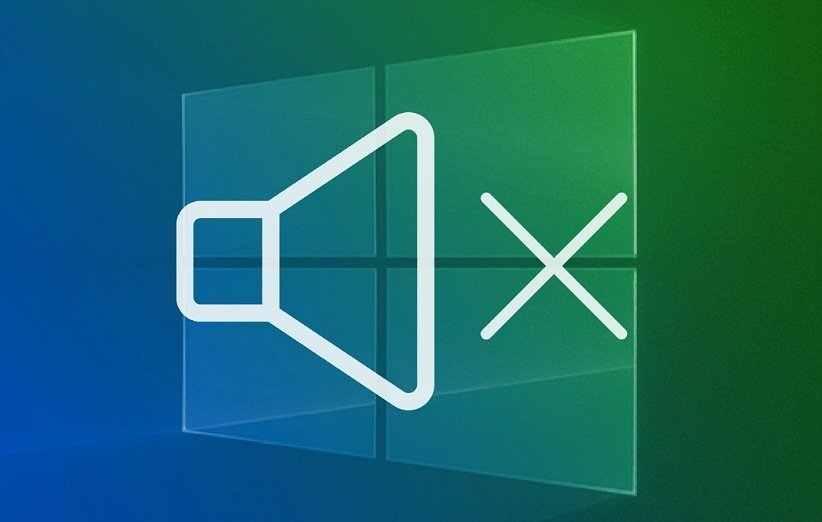
به بیانی دیگر مایکروسافت نصب کارت صدا را به طور خودکار در فرآیند نصب ویندوز اعمال کرده است. با این حال اما گاهی اوقات صدای کامپیوتر و یا لپتاپ شما بدون هیچ دلیل خاصی قطع میشود و شما را کلافه میکند. باید اشاره کرد که ایرادات مربوط به صدا میتواند دلایل مختلفی داشته باشد، برای مثال امکان دارد مشکل نرمافزاری یا سختافزاری باشد. در این شرایط راهحلهایی نظیر نصب درایور، دستکاری تنظیمات و ریستور کردن برخی از تنظیمات پیشنهاد میشود که اغلب میتوانند مشکل قطعی صدا را حل کنند. علاوه بر آنها، 9 روشی که در ادامه به معرفی آنها خواهیم پرداخت به شما کمک میکند تا به آسانی مشکلات صدا ویندوز 10 را مرتفع کرده و به انجام امور روزمرهی خود بپردازید.
اگرچه تمرکز این مقاله روی ویندوز 10 است، اما بسیاری از روشهایی که معرفی میشوند، در ویندوز 11 نیز مورد استفاده قرار میگیرند.
1. صدای لپتاپ و اتصالات خروجی را مورد بررسی قرار دهید

برخی اوقات پیش می آید که به دلایل مختلف از راهحلهایی که بسیار ساده بوده و میتواند به ما در پیدا کردن علت قطعی صدای ویندوز 10 کمک کند، غافل میشویم و به جای آن دنبال راهحلهای پیچیده میگردیم. بنابراین اول باید سادهترین روشها را مورد بررسی قرار دهیم. اگر صدای سیستم شما قطع شده است، باید چک کنید که صدای سیستم را میوت (بی صدا) نکرده باشید. برای بررسی این کار، روی آیکون Volume در گوشه سمت راست پایین ویندوز کلیک کرده تا نوار اصلی صدا را بررسی کنید. مطمئن شوید که در حالت بیصدا قرار ندارد و یا در سطح بسیار پایین تنظیم نشده است. اگر بیصدا باشد، علامت X را در کنار آیکون بلندگو خواهید دید.
پس از انجام این کار، روی همان آیکون صدا کلیک راست کرده و گزینهی Open Volume mixer را انتخاب کنید تا سطح صدای فعلی را برای همهی برنامههایی که صدا دارند، مشاهده نمایید. در صورت نیاز، میتوانید سطح صدای این برنامهها را تغییر داده و بررسی کنید که به اشتباه بیصدا نشدهاند یا سطحشان آنقدر کم نباشد که شنیده نمیشوند. اگر صدایی از سیستم خود میشنوید اما سطح صدا بسیار کم است، ممکن است نیاز به عیبیابی سیستم خروجی صدا داشته باشید.
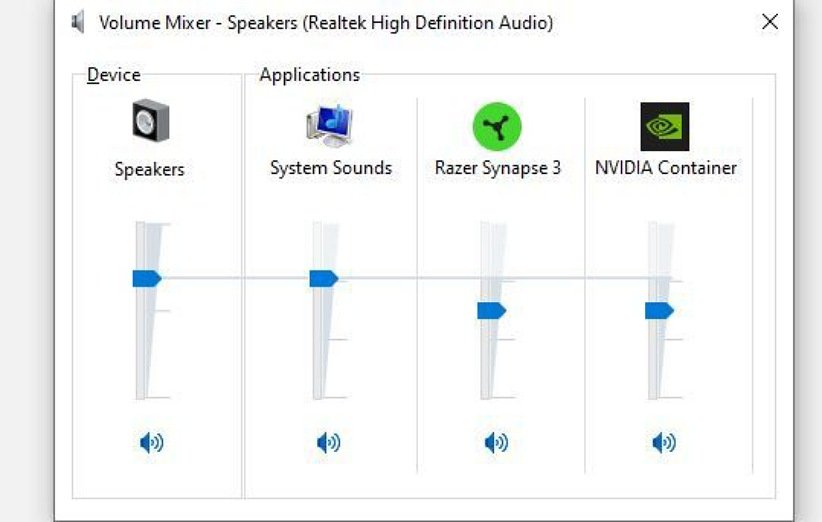
بار دیگر تأکید میکنیم که حتماً سطح صدای برنامهها، بازیها، پخشکنندههای ویدیو یا موارد مشابه را بررسی کنید. همچنین بهتر است برنامههای صوتی که زیاد استفاده نمیکنید را ببندید. برخی از برنامهها میتوانند کنترل دستگاه صوتی شما را در دست بگیرند، بنابراین ممکن است شما صدایی از برنامههای دیگر نشوید. به عنوان مثال، هنگام استفاده از هدفون بلوتوثی، تماس Discord میتواند مانع از پخش صدا در برنامههای دیگر شود.
اگر صدای سیستم شما قطع شده است، ریاستارت کردن ویندوز میتواند یک راهکار موثر قبل از انجام روشهای دیگر باشد. همچنین ممکن است دلیل قطعی صدا، فرآیند بهروزرسانی جدید باشد که منتظر ریاستارت شدن سیستم برای نصب شدن است، بنابراین پیشنهاد میکنیم که حتماً ویندوز خود را ریاستارت کنید و در صورت حل نشدن مشکل، به بررسی سایر موارد بپردازید.
2. مطمئن شوید که از خروجی صدای درستی استفاده میکنید
اگر بیش از یک دیوایس صوتی به سیستم شما متصل است، باید بررسی کنید تا اشتباهی ویندوز خروجی صدا را طریق دستگاه دیگری پخش نکرده باشد.
برای تغییر دیوایس مورد استفاده جهت پخش صدا، دوباره روی آیکون میزان صدا کلیک کنید. در بالای نوار لغزندهی صدا، اگر بیش از یک دیوایس فعال داشته باشید، نام دیوایس فعلی را خواهید دید. روی آن کلیک کرده تا منوی تمام دیوایسهای متصل به سیستم شما باز شود، سپس خروجی صدا مورد نظر خود را از لیست انتخاب کنید.
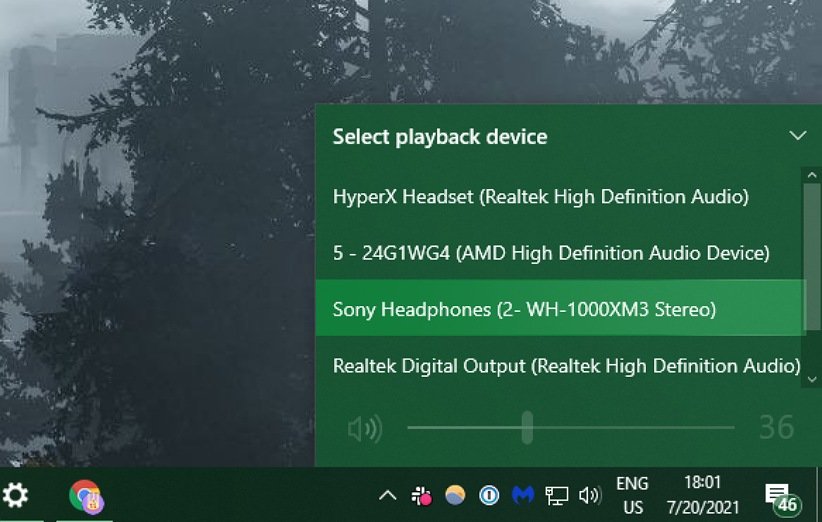
همچنین گاهی اوقات پیش میآید که این لیست همهی دیوایسهای متصل به سیستم را نشان نمیدهد. بنابراین جهت مشاهده لیست کامل دیوایسهای صوتی متصل به لپتاپ یا کامپیوتر خود، روی آیکون میزان صدا کلیک راست کرده و گزینهی Open Sound settings را انتخاب کنید. این به عنوان میانبری برای رسیدن به بخش Settings > System > Sound menu عمل میکند.
در صفحهی باز شده، روی گزینهی Manage sound devices در زیر بخش Choose your output device کلیک کرده تا همهی دیوایسهایی که به سیستم شما متصل هستند را ببینید. از گزینهی تست صدا هر یک از دیوایسهای موجود جهت بررسی پخش صدا استفاده کنید. پس از تغییر خروجی صوتی سیستم، ممکن است لازم باشد تا سطوح صدا را دوباره مانند آنچه گفته شد، بررسی کنید.
گزینهی Disabled را بررسی کنید تا مطمئن شوید دیوایسی را که میخواهید استفاده کنید، غیرفعال نشده باشد. روی گزینهی Enabled بزنید تا در صورت نیاز دوباره دیوایس صوتی مد نظر شما فعال شود.
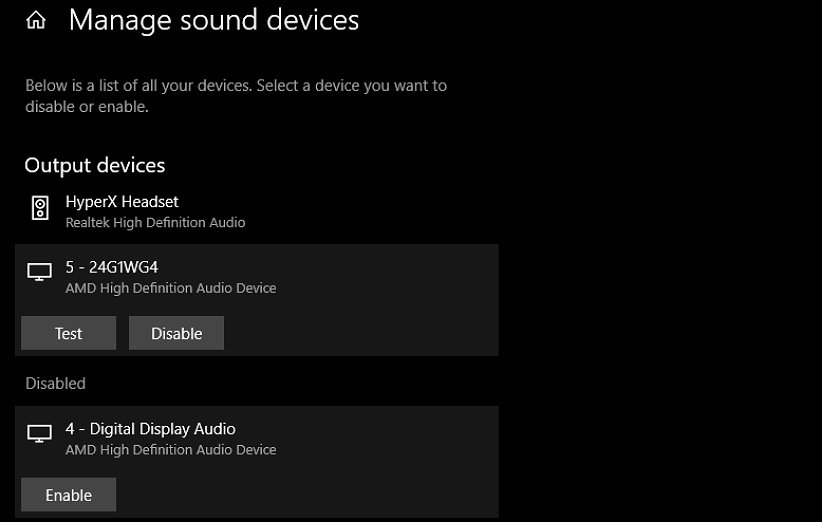
اگر دیوایس صوتی مورد نظرتان را نمیبینید و یا کار نمیکند، روشهای دیگر را بررسی کنید. بدیهی است که بلندگوها، هدفون یا سایر دستگاههای صوتی شما نیاز به عیبیابی بیشتری دارند.
3. همهی اتصالات صوتی بیسیم و سیمی را مورد بررسی قرار دهید
در این مرحله، باید اتصالات فیزیکی همهی دیوایسهای صوتی خود را بررسی کنید، به خصوص اگر خروجی صوتی مورد نظر شما در منوهای بالا نشان داده نمیشود.

مطمئن شوید که همهی کابلهای صدا (و برق) به درستی به سیستم شما وصل شدهاند. پیشنهاد میکنیم که همهی وسایل صوتی خود را از برق بکشید و دوباره به آن وصل کنید، فقط برای اینکه مطمئن شوید که اتصالات خروجی شل نیستند. اطمینان حاصل کنید که کابلهای صوتی را به پورتهای مناسبی وصل کردهاید. به طور کلی، دستگاههای صوتی باید به پورت سبز رنگ که گاهی اوقات آیکون هدفون دارد، متصل شوند.
اگر کابلی فرسوده، بیش از حد خم شده یا آسیب دیده باشد، ممکن است باعث عدم انتقال صدا به دستگاههای صوتی شود. بنابراین اگر موارد مذکور را مشاهده کردید، حتماً نسبت به تعویض کابلهای صوتی اقدام نمایید. برای بررسی اتصالات صوتی بیسیم مانند هدفون به بخش Settings > Devices > Bluetooth & other devices مراجعه کرده و مطمئن شوید که دستگاه صوتی خود را به درستی به سیستمتان متصل کردید.
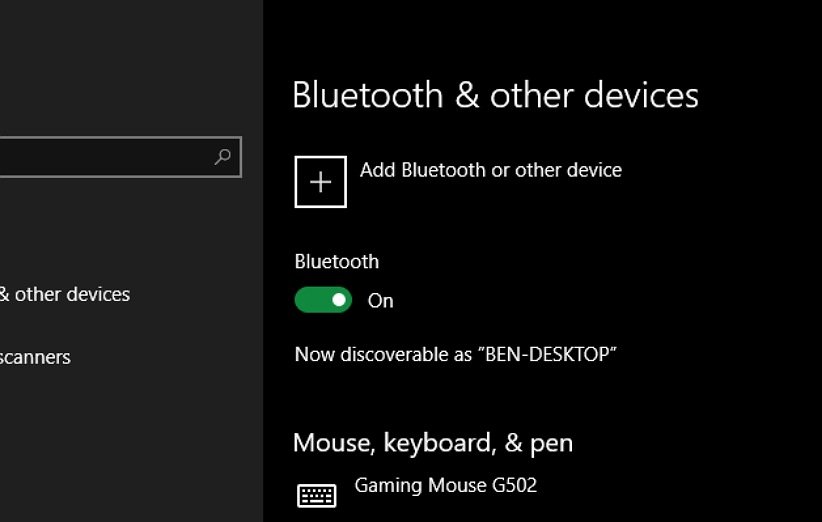
اگر از هدفونهای بلوتوثی، تبلت، تلویزیون یا موارد مشابه خود نیز استفاده میکنید، ابتدا اتصال آنها را از دیوایسهای دیگر جدا کرده، سپس دوباره آنها را به لپتاپ یا کامپیوتر خود وصل کنید. بدیهی است زمانی که هدفون بیسیم به گوشی هوشمندتان متصل است، نمیتواند صدای ویندوز را برای شما پخش کند. بهتر است که همهی دیوایسهای صوتی متصل به سیستم خود را قطع کرده و تنها دیوایسی که میخواهید از آن استفاده کنید را به لپتاپ یا کامپیوتر خود متصل نمایید.
4. از سیستم عیبیابی صدای ویندوز استفاده کنید
در این مرحله، بهتر است که از سیستم عیبیابی صدای ویندوز 10 بهره ببرید. این سیستم به ویندوز 10 اجازه میدهد تا مشکلات صدا را به تنهایی شناسایی و رفع کند. البته باید اشاره کنیم که گاهی اوقات استفاده از سیستم عیبیابی صدا در رفع مشکلات آن موثر نیست. اما ارزش آن را دارد تا قبل از انجام دادن روشهای پیچیده، از این سیستم عیبیابی استفاده کنید.
از مسیر Settings > Update & Security > Troubleshoot > Additional troubleshooters استفاده کرده و گزینهی Playing Audio را بزنید. سپس مراحل گفته شده را دنبال کنید تا سیستم به طور خودکار اشکالات صدای سیستم شما را مرتفع سازد. پس از اتمام عیبیابی شما میتوانید جزئیات مشکلات صدا سیستم خود را شناسایی کنید.
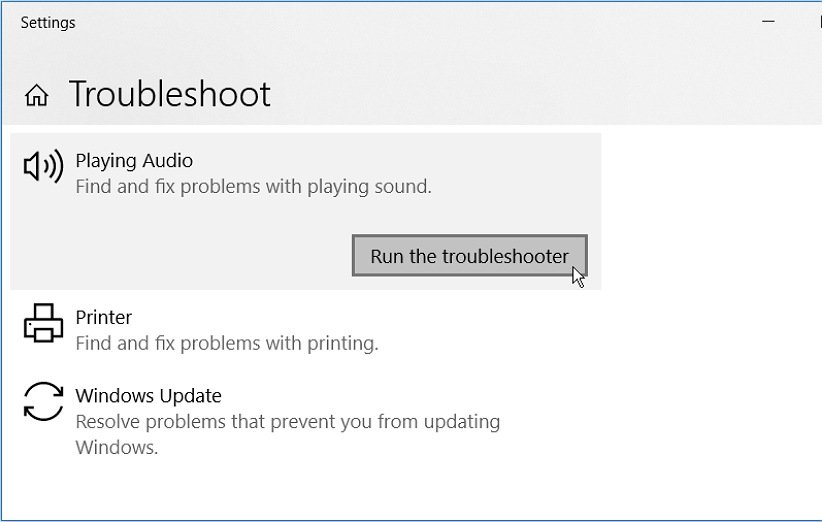
5. درایورهای صوتی را حذف و مجدداً نصب نمایید
درایورهای صوتی معمولاً پس از نصب به خوبی کار میکنند، اما گاهی اوقات پیش میآید که این درایورها دچار مشکلاتی میشوند که برای رفع مشکلات باید آنها را حذف و مجدداً نصب کنید. سیستمعامل ویندوز 10 روشهای مختلفی برای رفع مشکل خرابی درایور در خود گنجانده است. شما باید از طریق کلیک راست روی دکمه Start یا زدن Win + X به بخش Device Manager دسترسی پیدا کنید.
پیش از حذف درایور، ابتدا بهتر است که آن را بهروزرسانی کنید. برای این کار در بخش Device Manager قسمت Audio inputs and outputs را باز کنید. سپس روی دستگاه صوتی مورد استفاده خود کلیک راست کرده، Properties را انتخاب و به تب Driver بروید. در صورت موجود بودن گزینهی Roll Back Driver، آن را انتخاب کنید و با این کار ویندوز 10 فرآیند استفاده از نسخهی قبلی درایور را آغاز میکند.
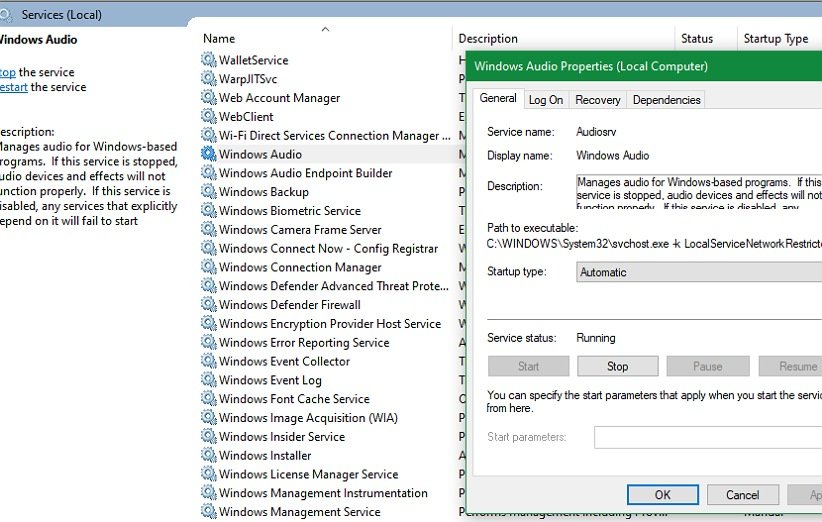
اگر این گزینه برای شما در دسترس نیست، باید درایور خود را بهروزرسانی (Update Driver) و یا حذف (Uninstall Device) کنید. البته باید اشاره کنیم گاهی اوقات ویندوز از این طریق نمیتواند برخی از درایورهای خاص را بهروزرسانی کند و بنابراین شما باید به صورت دستی آنها را آپدیت کنید. اگر بهروزرسانی برای درایور در دسترس نیست، میتوانید آن را حذف کرده و مجدداً برای نصب آن اقدام نمایید.
شایان ذکر است قبل از حذف درایور، بهتر است آخرین نسخهی آن را از وبسایت سازندهی لپتاپ یا کامپیوتر خود دانلود کنید. برای پیدا کردن درایور مخصوص سیستم خود، تنها کافی است تا نام سیستم خود را در کنار کلمهی driver در گوگل سرچ کنید. همچنین بهتر است که از دانلود درایورها از وبسایتهای ثالث اجتناب نمایید. اگر درایور خاصی برای سیستم شما در دسترس نباشد، ویندوز به طور خودکار یک درایور ساده را روی سیستم شما نصب خواهد کرد.
برای حذف درایور، روی گزینهی Uninstall Device در پنجرهی Properties کلیک کنید تا پنجرهی دیگری با نام Confirm Device Uninstall برای شما به نمایش در بیاید. بسته به درایور مورد نظر، این پنجره ممکن است دارای گزینهی Delete the driver software for this device باشد. در صورت مشاهدهی این گزینه، OK را بزنید.
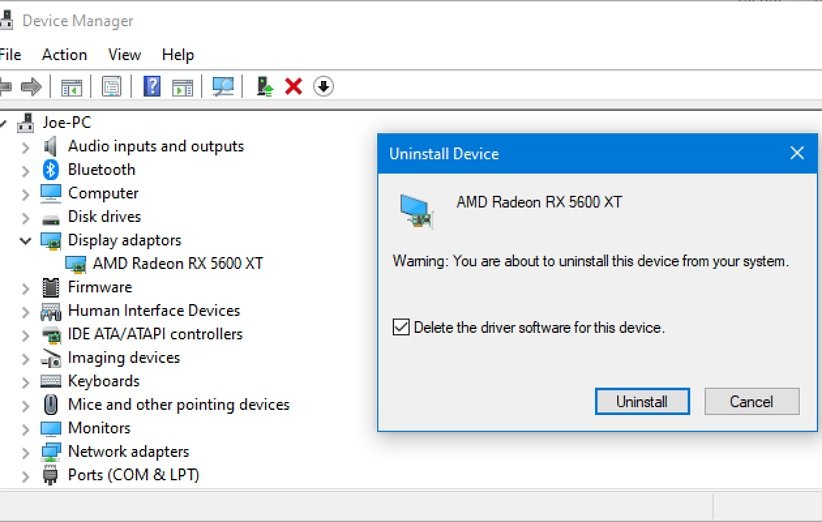
هنگامی که درایورها را پاک کردید، سیستم خود را مجدداً ریاستارت کنید. اگر توانستید درایور جدیدی را دانلود کنید، همین حالا آن را نصب کنید. در غیر این صورت، ویندوز باید احتمالاً درایور عمومی را برای سیستم شما نصب کرده باشد. اگر با انجام دادن مراحل بالا باز هم مشکل شما حل نشد، همین مراحل را در بخش Sound, video, and game controllers انجام دهید.
6. کدک صوتی با وضوح بالا IDT را بهروزرسانی کنید
برخی از سیستمها ممکن است با اشکالات کدک صوتی با وضوح بالا IDT مواجه شوند. این مشکلات با انجام یک بهروزرسانی ساده، که به شما امکان میدهد درایور صوتی مورد نظر خود را انتخاب کنید، حل خواهد شد.
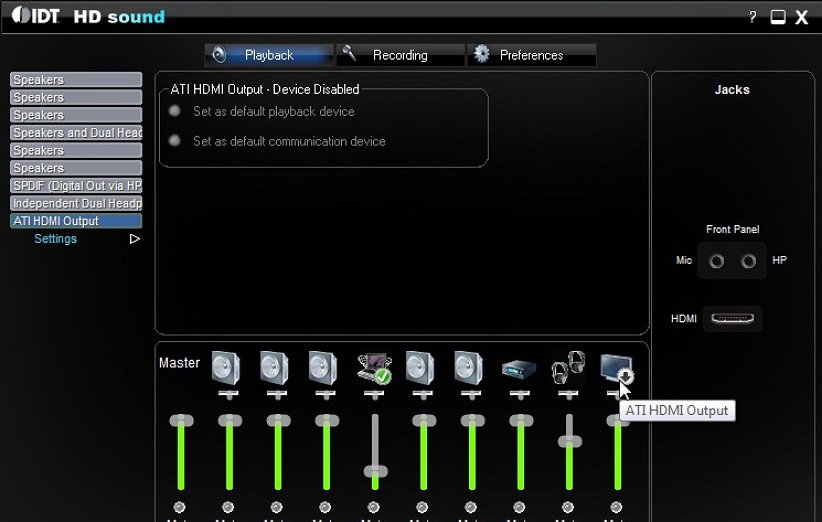
به بخش Device Manager بروید و سپس وارد قسمت Sound, video, and game controllers شوید. اگر گزینهی IDT High Definition Audio CODEC را دیدید، روی آن کلیک راست کرده و Update driver را انتخاب کنید. بسته به نوع کامپیوتر شما ممکن است این گزینه برای شما به نمایش در نیاید. اگر این گزینه را نمیبینید، مراحل بعدی را دنبال کنید.
در بخش بعدی، گزینهی Browse my computer for drivers را انتخاب کنید. این گزینه به شما امکان میدهد از بین درایورهای از پیش نصب شده روی سیستم، درایور مد نظر خود را انتخاب کنید.
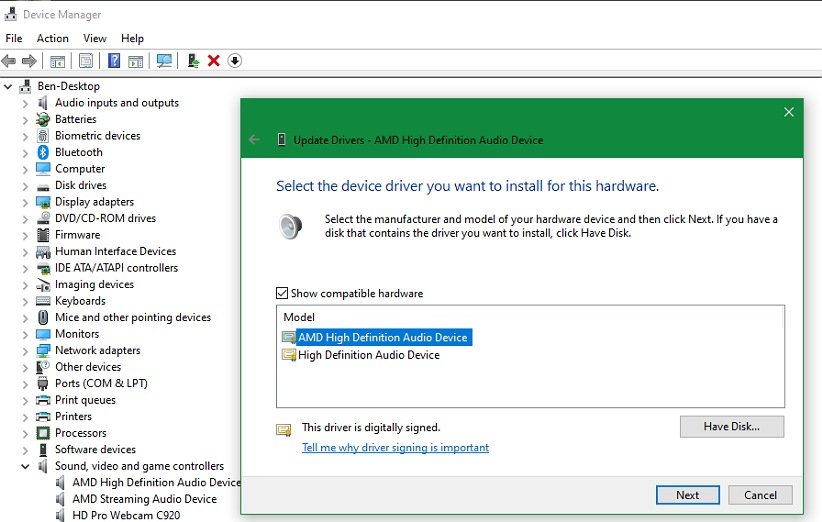
مطمئن شوید که گزینهی Show compatible hardware را علامت زدهاید. سپس در قسمت Model، گزینهی High Definition Audio Device را انتخاب کرده و گزینهی Next و Yes را بزنید. ممکن است برای اعمال تغییرات لازم باشد تا سیستم خود را ریاستارت کنید.
7. مشکلات درایور صوتی Realtek High Definition بررسی نمایید
بسته به سازنده و سختافزار سیستم شما، ممکن است به جای درایور صوتی IDT، درایور صوتی Realtek روی سیستم شما نصب شده باشد. مشکلات این درایور صوتی نیز میتواند دلیل مشکلات صدای سیستم شما باشد، بنابراین باید آن را مورد بررسی قرار دهید. ابتدا مراحل گفته شده برای درایور IDT را برای این درایور تکرار کرده تا بهروزرسانی آن را چک کنید. اگر با بهروزرسانی این درایور مشکل حل نشد، روشهایی که در ادامه معرفی میشوند را تست کنید.
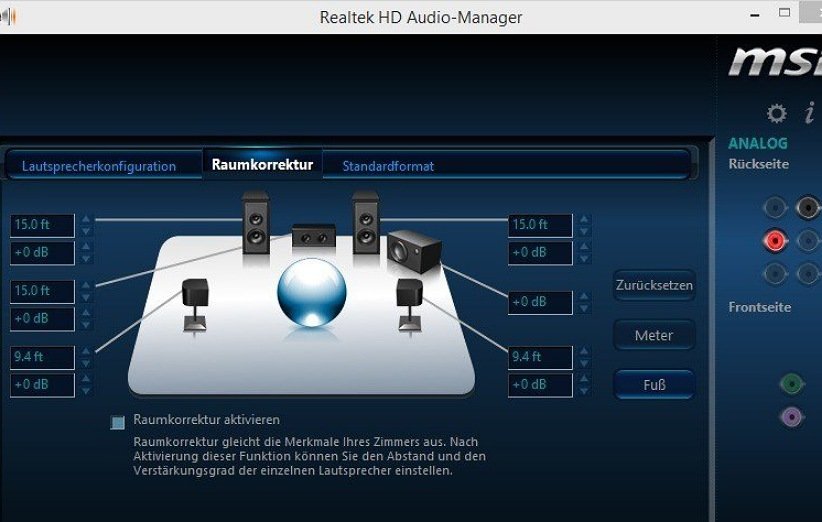
درایورهای وای فای را رفرش کنید
یکی از روشهای رایج زمانی که ویندوز 10 با مشکلات قطعی صدا مواجه میشود، غیرفعال کردن درایورهای Realtek WLAN، حذف نصب و سپس نصب مجدد آخرین نسخهی آن است.
ابتدا به وبسایت Realtek بروید و آخرین نسخه درایور قابل اجرا را برای سیستم خود دانلود کنید. سپس دوباره Device Manager را باز کنید و درایورهای Realtek Wireless LAN خود را مورد بررسی قرار دهید. این درایورها باید در بخش Network adapters قرار گرفته باشند و کلمات Realtek و Wireless نیز در نام آنها دیده شود.
روی درایور کلیک راست کرده و گزینهی Uninstall device را بزنید. اکنون به فایل درایور جدیدی که دانلود کردهاید بروید، محتویات آن را استخراج کنید، فایل نصب setup.exe یا مشابه آن را پیدا کرده و فرآیند نصب آن روی سیستم خود را طی کنید.
پورت صوتی جلویی سیستم خود را غیرفعال کنید
این روش ممکن است روی همهی سیستمها جواب ندهد، اما برای برخیها نیز موثر است. شما میتوانید با دوبار کلیک کردن روی آیکون بلندگوی Realtek که در بخش System Tray در گوشه سمت راست پایین صفحه نمایش ظاهر میشود، این گزینه را مشاهده کنید. در سیستمهای جدیدتر، این برنامه با Realtek Audio Console جایگزین شده و با جستجوی در سیستم، مانند هر برنامهی دیگری به راحتی قابل دسترس است.
در بخش Device advanced settings، شما احتمالاً گزینهی Disable front panel jack detection را خواهید دید. از این بخش میتوانید این قابلیت را غیرفعال کرده تا بررسی کنید که آیا مشکل صدا حل شده یا نه.
8. Audio Enhancements ویندوز را غیرفعال کنید
بخشی که در این مرحله باید آن را بررسی کنیم، بخش Audio Enhancements ( بهبودهای صوتی) ویندوز 10 است. این بخش جزیی از برنامهها و قابلیتهای مایکروسافت است و همانطور که از نامش پیداست به تقویت و بهبود سیستم صوتی ویندوز میپردازد. با این حال گاهی اوقات این تنظیمات میتوانند دلایل قطعی صدای سیستم شما باشند. شما به راحتی میتوانید این تنظیمات را غیرفعال کنید.
برای دسترسی به بخش Audio Enhancements، روی آیکون بلندگوی سیستم کلیک راست کرده و گزینهی Sounds را انتخاب کنید تا پنجره صدای کنترل پنل باز شود. در اینجا، به تب Playback بروید و روی دستگاه صوتی مورد استفاده خود دوبار کلیک کنید. در پنجره بعدی، روی تب Enhancements کلیک کنید. در آنجا، پنجرهی با عنوان Disable all enhancements را علامت بزنید و سپس گزینهی Apply را انتخاب کنید. شما میتوانید در صورت داشتن مشکل در سایر دستگاههای صوتی متصل به کامپیوتر، این مراحل را برای هریک از آنها انجام دهید.
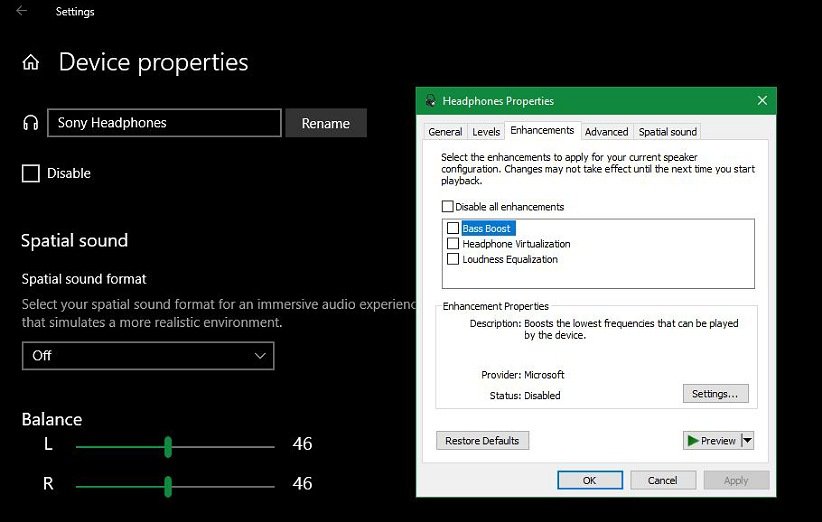
همچنین در این بخش باید بررسی کنید که دستگاه صوتی مورد نظر شما به عنوان دستگاه پیشفرض انتخاب شده یا نه. برای انجام این کار روی دیوایس مورد نظر خود کلیک راست کرده و گزینهی Set as Default Device را انتخاب کنید.
9. سرویسهای صوتی ویندوز را ریاستارت کنید
اگر مشکل قطعی صدای سیستم شما با انجام دادن تمامی روشهای معرفی شده حل نشد، این احتمال وجود دارد که سرویسهای صوتی ویندوز شما دچار اختلال شده باشند. برای بررسی و حل این مشکل، عبارت Services را در منوی Start تایپ کرده تا بخش Services Manager برای شما باز شود. سپس به سمت پایین اسکرول کرده تا بخش Windows Audio را پیدا کنید. اگر این سرویس اجرا نشود، سیستم صوتی ویندوز شما به درستی کار نخواهد کرد. با دوبار کلیک کردن و انتخاب Start دوباره آن را فعال کنید.
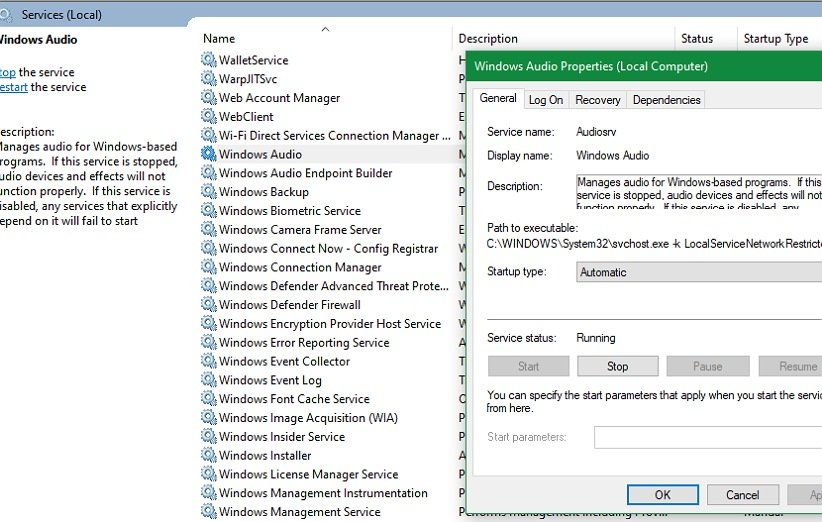
همچنین بررسی کنید تا سرویسهای صوتی روی گزینهی Automatic تنظیم شده باشند. در صورت مشاهدهی تنظیمی غیر از این مورد، آن را به صورت دستی تغییر دهید. بخش Windows Audio Endpoint Builder را نیز به همین ترتیب بررسی کنید، زیرا پخش صدای ویندوز به درستی اجرای آن نیز وابسته است.
سخن آخر

مشکلات مربوط به قطعی صدا در ویندوز 10 همواره بین کاربران وجود داشته و دلایل مختلفی نیز دارد. در این مقاله به بررسی و معرفی 9 روش کاربردی برای رفع مشکلات صدا در ویندوز 10 پرداختیم تا شما به راحتی بتوانید در صورت ایجاد اشکالات در سیستم خود، آنها را مرتفع سازید. امیدواریم از خواندن این مطلب لذت برده باشید.
منبع: Makeuseof

