چگونه مشکل No Internet در ویندوز را برطرف کنیم؟
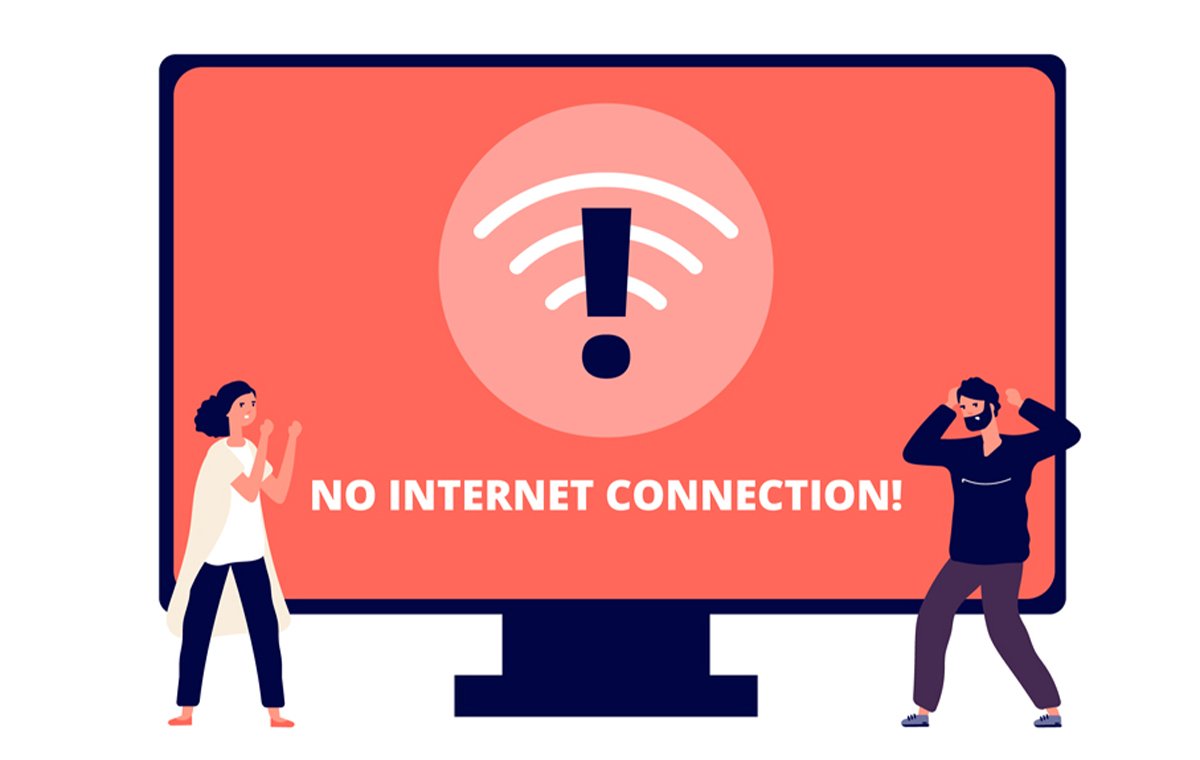
یکی از رایجترین ارورهای مربوط به اینترنت در این مسئله نهفته که مودم از طریق کابل و وای فای به اینترنت وصل است اما با ارور No Internet مواجه میشویم. به نظر همه چیز درست وصل شده اما ایراداتی وجود دارد که اجازه نمیدهد از اینترنت استفاده کنیم. در این یادداشت تلاش میکنیم مشکل یا همان ارور No Internet را برطرف کنیم.
- ۱۲ راه مفید برای استفادهی مجدد مودمهای قدیمی
- ۱۳ روش تضمینی برای حل مشکل پیدا نکردن وای فای در ویندوز ۱۰
احتمالا با آیکن معروف اتصال No Internet در ویندوز ۱۰ یا ۱۱ مواجه شدهاید. در ادامه تلاش میکنیم علت این ارور آزاردهنده را کشف کنیم.
معنی مشکل No Internet چیست؟
قبل از اینکه وارد بحث شویم، باید ابتدا در این رابطه حرف بزنیم که دقیقا چه اتفاقی برای شبکهی اینترنت شما در زمان اتصال به وای فای رخ داده است که شما با پیام No Internet روبهرو شدهاید. برای پاسخ باید ابتدا برخی از مفاهیم پایهی اتصال اینترنت خانگی را توضیح دهیم.
دستگاههای بیسیم مثل لپتاپ به روتر شما وصل میشوند. روتر دستگاهی است که ارتباطات اینترنتی دستگاههای محل زندگی یا کار شما را مدیریت میکند. یک روتر به یک مودم وصل میشود؛ دستگاهی که ترافیک شبکهی خانگی را به اینترنت جهانی وصل میکند.
زمانیکه شما با پیامهای اروری مثل Connected, no internet access یا Connected but no internet در کامپیوتر خود روبهرو میشوید، این جملات یعنی کامپیوتر شما به طور صحیح به روتر وصل شده اما به اینترنت دسترسی ندارد. از طرفی دیگر، اگر با پیامهایی مبنی بر No connected، No internet یا No internet connection روبهرو میشوید، این ارورها یعنی کامپیوتر شما اصلا به روتر هم حتی متصل نشده است. این مواردی را که به آن اشاره کردهایم به شما سر نخهایی دربارهی مشکلاتی که پیش آمده میدهند.
۱. اطمینان حاصل کنید که سایر دستگاهها هم نمیتوانند به اینترنت متصل شوند
قبل از اینکه وارد هیچ راه حلی در این مطلب برای رفع مشکل No internet شوید، این موضوع بسیار اهمیت دارد که آیا رایانهی شخصی شما تنها دستگاهی است که نمیتواند به اینترنت وصل شوید یا خیر. به سراغ گوشی هوشمند خود یا یک دستگاه دیگر بروید و ارتباط آن را با شبکهی وای فای بررسی کنید. برای مثال تلاش کنید یک ویدیو را در سطح اینترنت روی دستگاههای دیگر تماشا کنید.
در بسیاری از نسخههای اندروید، شما یک آیکون X بالای نشانهی وای فای در نوار وضعیت مشاهده کرده و متوجه میشوید که شبکهی اینترنت برای موبایل شما متصل شده یا خیر. کاربران آیفون و آیپد میتوانند با مراجعه به Settings > Wi-Fi و بررسی پیام No Internet Connection در زیر اسم شبکه، این مسئله را بررسی کنند.
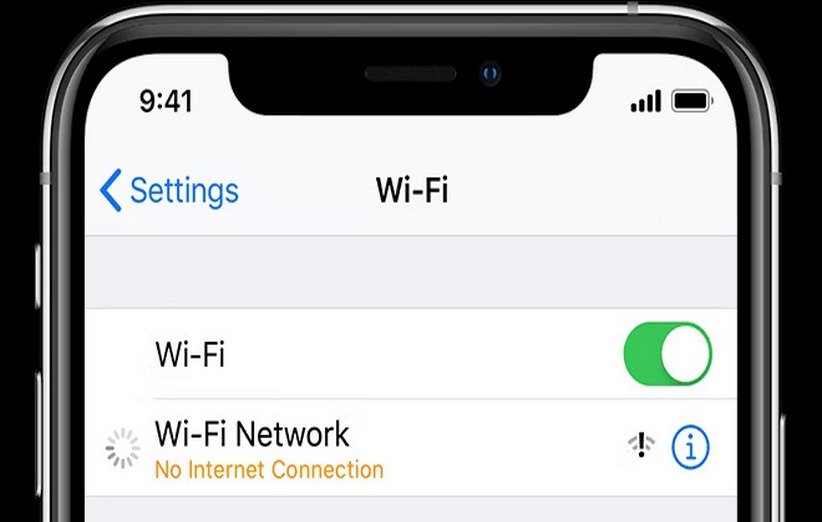
اگر کامپیوترتان به اینترنت وصل نشده اما سایر دستگاهها به راحتی به اینترنت متصل میشوند، احتمال دارد تنظیمات مربوط به شبکه روی رایانهی شخصی شما دچار اختلال شده است. با این حال اگر روی هیچ دستگاهی نمیتوانید به اینترنت وصل شوید، مشکل No internet مربوط به تجهیزات شبکهی شما است. بنابراین شما میتوانید برخی از راه حلهای این یادداشت را که دربارهی سختافزار رایانهی شخصی است را نادیده بگیرید.
قبل از اینکه وارد سایر بخشها شویم، باید دید اگر مشکل روی تمامی دستگاهها اثرگذار است، سریعا یک تست را اجرا کنید. کابل اینترنت را از مودم قطع کرده و از آن استفاده کنید تا رایانهی شخصی خود را به طور مستقیم به مودم وصل کنید.
اگر شما با این پروسهی نصب آنلاین شدهاید، مشکل پیرامون روتر نهفته است. اگر شما عیبهای لازم را انجام دهید و راه حلی برای این مشکل پیدا نکنید، به احتمال زیاد روتر شما ایراد دارد.
۲. رایانهی شخصی خود را ریبوت کنید
اگر مشکل No internet روی تمامی دستگاههای محل شبکه وجود دارد، انجام این روش لازم نیست.
شبیه به سایر مشکلات رایج نرمافزاری، ریبوت کردن رایانهی شخصی اولین قدم برای حل این مشکل محسوب میشود. اگر شما خوش شانس باشید و اگر مشکل به وجود آمده به خاطر یک ایراد نرمافزاری بوده، شما میتوانید به همین راحتی ارتباط شبکهی سیستم خود را درست کنید.
بیشتر پیشنهادها بر این حدس و گمان است که شما از یک اتصال وای فای استفاده میکنید. با این حال، اگر شما از طریق یک کابل اینترنت به روتر وصل میشوید، شما بهتر است از یک کابل دیگر استفاده کنید تا مطمئن شوید کابل قدیمی معیوب نیست.
۳. برای حل مشکل No Internet مودم و روتر خود را ریبوت کنید
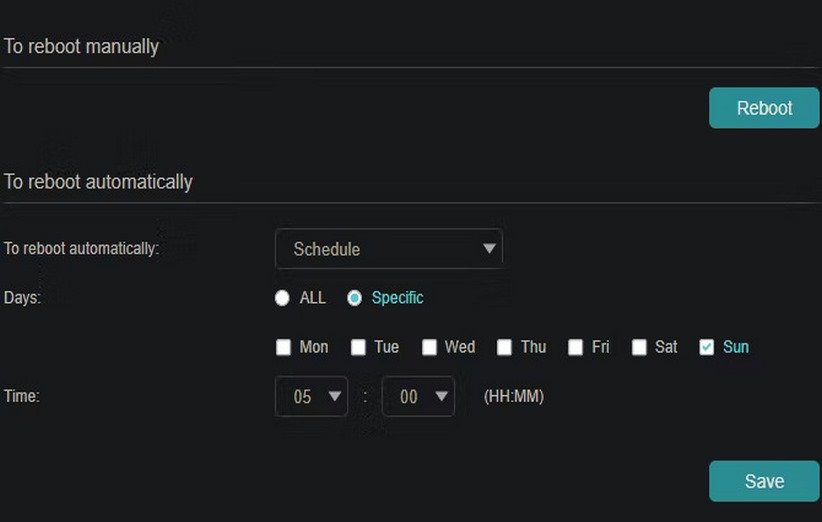
از آنجایی که اکثر مشکلات شبکه مودم و/یا روتر را درگیر میکند، ریبوت کردن آنها معقولانه است. با اینکه برخی از روترها گزینهای برای ریبوت از طریق رابط کاربری را ارائه میدهند، برخی دیگر از محصولات قدیمی از چنین گزینههایی بهره نمیبرند. شما به راحتی صرفا کابل برق را از هر دو دستگاه کشیده و برای چند دقیقه اجازه دهید در همان حالت باشد یا اگر دکمهی روشن یا خاموش کردن فیزیکی وجود داشت از آن استفاده کنید.
ابتدا مودم را به برق زده، سپس اجازه دهید تا بالا آمده و سپس روتر را مجدد متصل کنید. چند دقیقه صبر کنید تا به طور کامل مودم وصل شود. در حالیکه مشغول به این کار هستید، اطمینان حاصل کنید که مودم و روتر شما به درستی مشغول به کار هستند. اگر شما هیچ علامت نوری روی دستگاه ندیده یا بعضی از نورها قرمز بوده یا برخی از نورها به طور بیقاعده قطع و وصل میشوند، احتمالا مشکل از سختافزار شبکه است. این ایراد میتواند صرفا به مودم شما مرتبط نبوده و از سمت مکانی باشد که از آنجا سرویس اینترنتی خود را تامین میکنید.
اگر کامپیوتر شما همچنان ارور No internet میدهد، مشکل شما پیچیدهتر از آن است که صرفا با یک ریبوت ساده حل شود. البته دقت کنید شما صرفا دستگاهها را خاموش و روشن کردهاید. این عملیات با ریست کردن مودم کاملا متفاوت است. شما در همین ابتدای کار نیاز ندارید تا مودم را ریست کنید. ریست کردن یعنی برگرداندن دستگاه به تنظیمات کارخانهای.
۴. هر نوع اتصال VPN را غیر فعال کنید
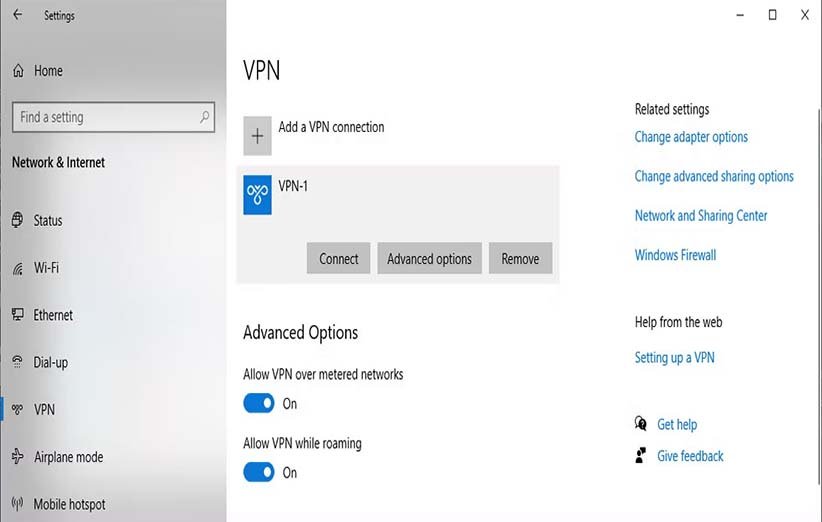
استفاده از VPN میتواند مزیتهایی را برای شما به دنبال داشته باشد اما این نوع اتصال یک لایهی دیگر به اتصال اینترنت شما اضافه میکند. در نتیجه، وقتی با مشکل No internet روبهرو میشوید، احتمال دارد که اتصال VPN شما با مشکل مواجه شده و شما فکر میکنید اینترنت قطع شده است. گاهی اوقات ممکن است وقتی یک کامپیوتر برای مدتی طولانی بدون هیچ کاری روشن باشد، اتصال VPN هم قطع گردد یا اینکه سرور مورد نظر نمیتواند مدت زمان بسیار طولانی سیستم رایانهی شما را در شبکه نگه دارد. اگر شما یک VPN را از طریق اپلیکیشن یا اتصال دستی در ویندوز اجرا میکنید، در صورت مواجه شدن با ارور No internet بهتر است که آن را غیر فعال کرده و تلاش کنید تا مجدد آنلاین شوید. حتی اگر باز هم به اینترنت وصل نشدهاید، بهتر است در هنگام بررسی مشکلات رایج پیرامون ارور No internet اتصال به VPN قطع باشد تا تعداد متغیرهای احتمالی در بروز این مشکل کاهش یابد.
۵. برای رفع ارور No Internet عیبیابی شبکه ویندوز را اجرا کنید
اگر مشکل No internet روی تمامی دستگاههای محل شبکه وجود دارد، انجام این روش لازم نیست.
اگر شما تنها با رایانهی شخصی خود که سیستم عامل ویندوز روی آن نصب شده در اتصال به اینترنت مشکل دارید، گاهی اوقات ممکن است تنظیمات شبکهی کامپیوتر ایراد داشته باشد. به طور معمول نرمافزار عیبیابی شبکه ویندوز، مشکلات رایج در این زمینه را حل نمیکند، اما اگر تنظیمات مربوط به DNS دچار مشکل شده باشد، استفاده از نرمافزار عیبیابی داخلی ویندوز قدرت برطرف کردن مشکل را دارد.
برای انجام این کار در ویندوز ۱۰، ابتدا به Settings > Network & Internet > Status بروید. گزینهی Network Troubleshooter را انتخاب کرده و مراحل را دنبال کرده تا ببینید آیا ویندوز میتواند مشکل را حل کنید یا خیر.
در ویندوز ۱۱ شما همین ابزار را میتوانید از طریق مسیر Settings > System > Troubleshoot > Other troubleshooters > Internet Connections پیدا کنید.
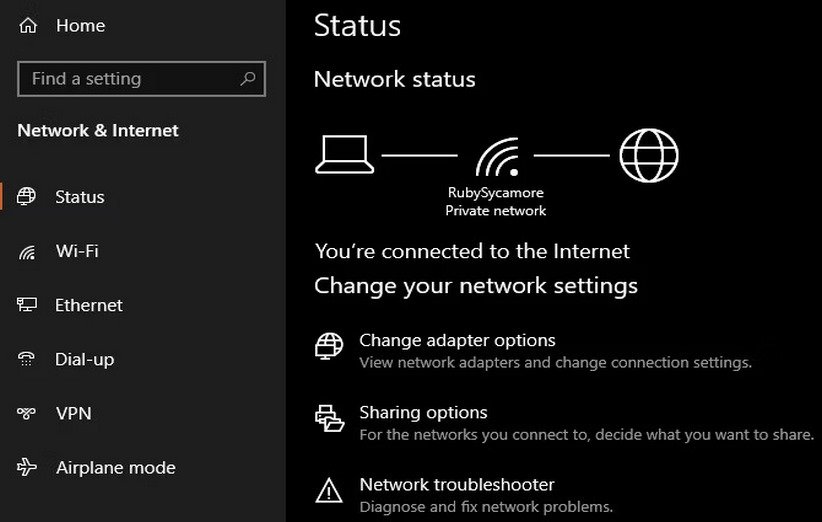
۶. تنظیمات مربوط به آدرس IP را بررسی کنید
اگر مشکل No internet روی تمامی دستگاههای محل شبکه وجود دارد، انجام این روش لازم نیست.
یکی دیگر از روشها برای تشخیص مشکلات شبکه این است تا شما تایید کنید کامپیوترتان از یک آدرس IP معتبر و به اصطلاح Valid استفاده میکند. در اکثر شبکههای خانگی، تحت شرایط طبیعی روتر به دستگاههایی که به اینترنت وصل میشوند یک آدرس را ارائه میدهد. اگر تنظیمات IP کامپیوتر شما صحیح نباشد، با ارور No internet میتوانید روبهرو شوید. هر چند، بسیاری از کاربران در این سناریو با ارور Wi-Fi doesn’t have a valid IP configuration هم ممکن است مواجه شوند.
نحوه بررسی تنظیمات IP در ویندوز ۱۰
در ویندوز ۱۰ به مسیر Settings > Network & Internet > Status بروید. روی تنظیمات Change adapter options کلیک کرده و سپس روی اتصالی که استفاده میکنید دابل کلیک کنید.
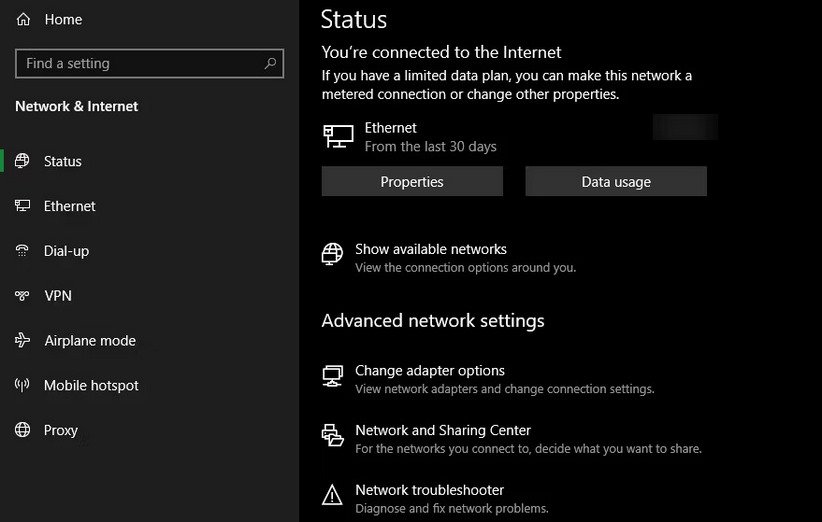
وقتی شما با صفحهای روبهرو میشوید که اطلاعاتی دربارهی اتصال شبکهی شما نوشته، روی دکمهی Properties کلیک کنید. سپس در لیست Internet Protocol Version 4 را یافته و روی آن دابل کلیک کنید.
در این بخش باید مطمئن شوید که گزینههای Obtain an IP address automatically و Obtain DNS server address automatically انتخاب شده است. گزینهی IP address manually برای کاربران حرفهای است و اگر این گزینهها برای شما فعال شده، بهتر است آنها را به گزینهی اتوماتیک تغییر دهید.
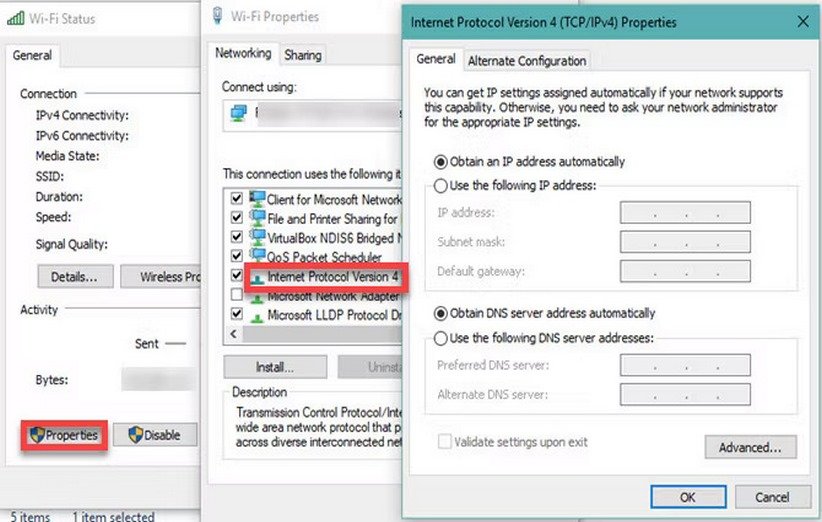
بعد از تغییر مقادیر به اتوماتیک روی گزینهی Ok کلیک کرده و تلاش کنید تا مجدد آنلاین شوید.
نحوه بررسی تنظیمات IP در ویندوز ۱۱
اگر شما ویندوز ۱۱ استفاده میکنید، بخش Settings را باز کرده و به Network & Internet بروید. روی Advanced network settings در انتهای لیست کلیک کرده و سپس روی اتصال شبکهی مورد استفاده کلیک کنید. در لیستی که باز میشود، در انتهای صفحه View additional properties را انتخاب کنید.
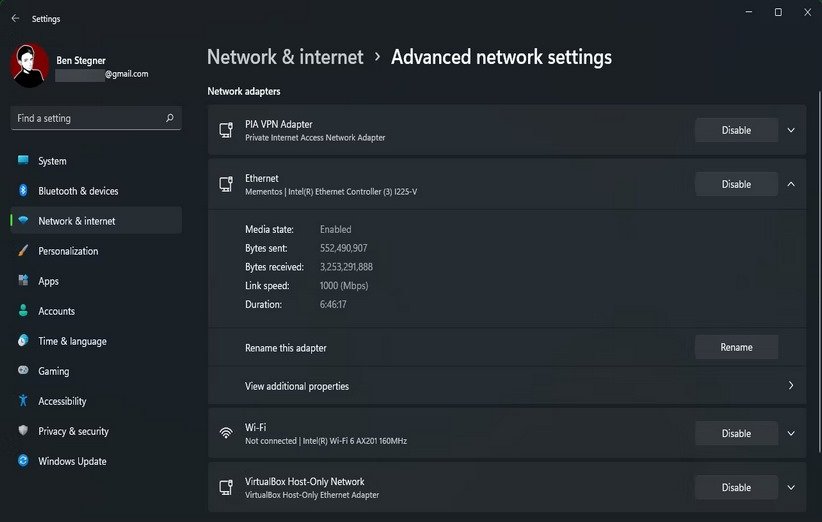
در منویی که مشاهده میکنید، مطمئن شوید که IP assignment و DNS server assignment هر دو روی Automatic (DHCP) تنظیم شده است. اگر این موارد رویت نشد، روی دکمهی Edit در کنار هر مولفه کلیک کرده و آنها را به Automatic تغییر دهید. بعد از تایید موارد مذکور، مجدد تلاش کنید تا به اینترنت وصل شوید.
۷. برای رفع مشکل No Internet وضعیت ISP خود را بررسی کنید
اگر تا به اینجای کار همه مراحل را طی کردهاید اما همچنان مشکل No internet پابرجاست، باید با تامینکنندهی سرویس اینترنتی خود یا همان ISP مشکلتان را در میان بگذارید. اگر اتصال شما بر پایهی خط تلفن است میتوانید از همسایههای خود هم پرسوجو کنید تا آیا این قطعی اینترنت یک مشکل منطقهای است یا فقط برای شما این اختلال وجود دارد.
۸. دستورهای خط فرمان شبکه را امتحان کنید
اگر مشکل No internet روی تمامی دستگاههای محل شبکه وجود دارد، انجام این روش لازم نیست.
از طریق اجرای چند خط دستور در داخل ویندوز میتوانید شبکهی اینترنت خود را بررسی کنید. برای انجام این روش ابتدا باید در منوی استارت عبارت cmd را تایپ کرده و با راست کلیک کردن روی آن و انتخاب مورد Run as administrator پنجرهی خط فرمان را باز کنید.
به منظور ریست کردن برخی از فایلهایی که ویندوز نگه میدارد تا به اینترنت وصل شوید، این دو دستور را استفاده کنید:
- Netsh winsock reset
- Netsh int ip reset
اگر این دو دستور کار نکرد، تلاش کنید تا آدرس IP کامپیوترتان را آزاد کرده و یک آدرس IP جدید از روتر خود با این دو دستور دریافت کنید:
- Ipconfig /release
- Ipconfig /renew
در نهایت، تنظیمات DNS کامپیوتر را میتوانید با این دستور رفرش کنید:
- Ipconfig /flushdns
شما در این مرحله میتوانید رایانهی شخصی خود را ریبوت کنید. اگر شما هنوز هم به اینترنت وصل نشدید، چند مرحلهی دیگر هم وجود دارد که میتوانید آنها را امتحان کنید.
۹. نرمافزار مربوط به امنیت سیستم خود را غیر فعال کنید
اگر مشکل No internet روی تمامی دستگاههای محل شبکه وجود دارد، انجام این روش لازم نیست.
احتمال دارد نرمافزار ویروسکشی که روی سیستم شما نصب شده بنا به دلایلی اجازه نمیدهد رایانهی شما به اینترنت وصل شود. نرمافزار Avast و سایر ویروسکشها در گذشته با چنین مشکلاتی کاربران را اذیت کردهاند اما در جدیدترین بهروز رسانیهای مربوط به این نرمافزارها، کاربران کمتر با این مشکل مواجه میشوند.
برای مطمئن شدن از این سناریو شما باید نرمافزار ویروسکش خود را غیرفعال کرده تا ببینید با این کار آیا اتصال اینترنت شما برمیگردد یا خیر. اگر توانستهاید به اینترنت وصل شوید، باید تنظیمات نرمافزار ویروسکش خود را تغییر داده تا این نرمافزار با اتصال شما به اینترنت منافاتی نداشته باشد. البته این احتمال هم وجود دارد سیستم شما به یک بد افزار یا ویروسی آلوده شده که از اتصال شما به اینترنت جلوگیری میکند.
۱۰. برای رفع مشکل No Internet درایورهای بیسیم خود را بهروز رسانی کنید
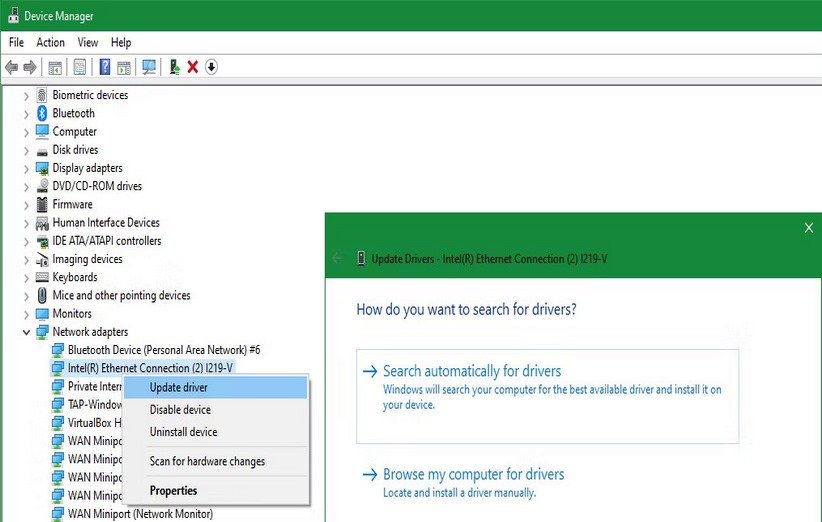
اگر مشکل No internet روی تمامی دستگاههای محل شبکه وجود دارد، انجام این روش لازم نیست.
به طور معمول شما نیاز به آپدیت تمامی درایورهای کامپیوتر خود ندارید؛ چراکه فرایندهای بهروز رسانی میتواند برای کاربران عادی دردسر آفرین باشد. با این حال اگر شما همچنان در اتصال به شبکه اینترنت مشکل دارید، شاید بد نباشد تا درایور چیپ بیسیم کامپیوتر خود را آپدیت کنید.
اگر نرمافزارهایی مثل HP Support Assistant یا Lenovo System Update روی رایانهی شخصیتان نصب شده، شما میتوانید این نرمافزار را باز کرده و درایور بیسیم را از لحاظ دریافت بستههای بهروز رسانی بررسی کنید.
۱۱. شبکهی اینترنت خود را ریست کنید
اگر هیچ یک از موارد مورد نظر در اتصال مجدد شما به اینترنت کمککننده نبود، آخرین تلاش برای اتصال به اینترنت، ریست کردن تنظیمات شبکهی مودم است.
اگر رایانهی شخصی شما که ویندوز روی آن نصب شده توان اتصال به اینترنت را ندارد، شما باید تنظیمات شبکه را از طریق رفتن به مسیر Settings > Network & Internet > Status ریست کنید. روی متن پایین صفحه Network reset کلیک کرده و سپس Reset now را انتخاب کنید. در ویندوز ۱۱ به مسیر Settings > Network & internet رفته و با کلیک روی Advanced network settings و انتخاب Network reset تنظیمات را ریست کنید.
انجام این عملیات باعث میشود تا به طور کامل تنظیمات مربوط به اینترنت در سیستم شما ریست شود. شما باید دوباره تنظیمات مودم را درست کنید اما احتمالا اگر ایراد نرمافزاری موجب جلوگیری از اتصالتان به اینترنت شده بود، با انجام ریست تنظیمات این اختلال رفع شده است.
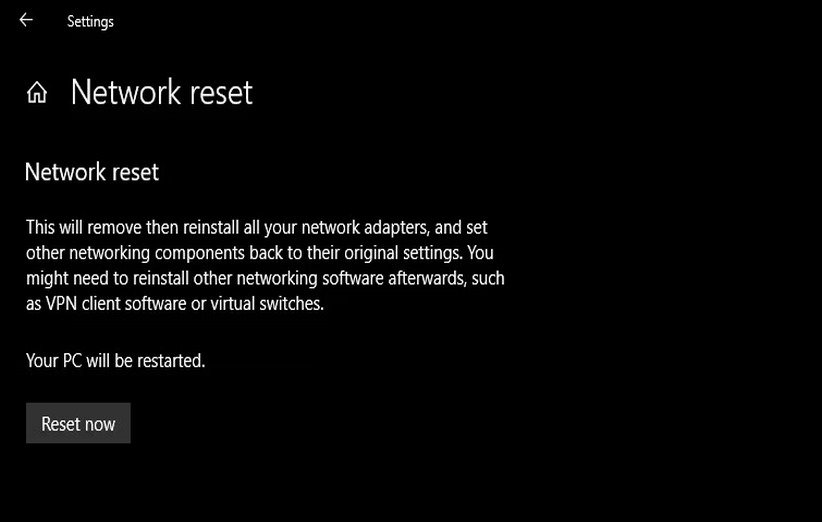
وقتی هیچ یک از دستگاههای شما در داخل منزل به اینترنت وصل نمیشود، آخرین راه حل ریست کردن روتر و مودم است. پشت یا زیر مودم خود به دنبال یک سوراخ سوزنی کوچک بگردید و در حالیکه مودم روشن است، یک سوزن را به مدت چند ثانیه داخل این سوراخ کرده و فشار دهید. پس از چند ثانیه، چراغهای مودم به یکباره همگی روشن و سریع خاموش میشوند. این موضوع نشان میدهد که شما توانستهاید با موفقیت مودم خود را ریست کنید. اگر هیچ دکمهی ریست برای مودم تعبیه نشده، شما باید وارد صفحهی مودم خود شده و از این طریق مودم را ریست کنید.
بعد از عملیات ریست مودم، شما باید مجدد پروسهی نصب و اتصال به شبکهی اینترنت را به صورت نرمافزاری و با ورود به صفحهی مودم انجام دهید. اگر بعد از این کار هنوز هم نتوانستهاید به اینترنت وصل شوید و ISP شما هم اختلالی را از سمت مرکز گزارش نمیدهد، احتمالا مودم شما از لحاظ سختافزاری مشکل پیدا کرده و نیاز به تعمیر دارد. البته اگر مودم شما بسیار قدیمی است، توصیه میکنیم یک مودم جدید و مقرون به صرفه را خریداری کنید. مودمهای نسل جدید با استفاده از پروتکل و فناوریهای بهتر و قویتر میتوانند سرعت و اتصال پایدارتری را برای دستگاههای شما به دنبال داشته باشند.
رفع مشکل no internet در ویندوز 11
برای رفع مشکل no internet در ویندوز ۱۱ باید ابتدا تنظیمات IP را بررسی کرد. نحوه تغییر IP را پیشتر به طور مفصل توضیح دادهایم. از طرفی دیگر، معمولا قطع کامل از شبکهی اینترنت و تلاش برای ورود از نو میتواند مشکل no internet را در ویندوز ۱۱ برطرف کند؛ چرا که ورود به شبکههای از پیش شناخته شده معمولا با مشکلاتی از قبیل تنظیم نبودن DNS میتواند همراه باشد.
ریست مودم نیز میتواند یکی دیگر از سادهترین راه حلها برای برطرف کردن ایراد به حساب آید. البته به این موضوع دقت کنید که احتمال دارد اینترنت از سمت شبکهی اینترنتی شما (ISP) دچار عیب و ایراد شده است. بنابراین، اگر موفق نشدهاید هیچ راه حلی را برای رفع مشکل پیدا کنید، پیشنهاد میکنیم با پشتیبانی شرکت اینترنتی خود تماس حاصل کنید.
چرا لپ تاپ به اینترنت وصل میشود ولی کار نمیکند؟
اگر لپ تاپ شما به صورت با سیم به اینترنت متصل شده، ابتدا باید کابلهای شبکه و مودم را بررسی کنید. اگر چراغهای مودم همگی روشن و سبز بوده اما با مشکل no internet مواجه میشوید، باید آیپی سیستم عامل را بررسی کنید که در بخشهای قبل به این موضوع اشاره کردهایم. با این اوصاف، اگر نوع اتصال لپ تاپ به شبکهی اینترنت از نوع بیسیم بوده، باید ابتدا به اختلالهای شبکه شک کنید. در صورتی که عدم اتصال به اینترنت پایدار باشد، اختلالهای امواج را بررسی کنید. همچنین فاصلهی مودم تا لپ تاپ هم یک عامل بسیار مهم دیگر تلقی میشود. در نهایت امر، حتما اقداماتی مثل ریست مودم، تلاش برای غیر فعال و سپس فعال کردن آداپتور شبکه و همچنین کانفیگ مجدد مودم میتواند مشکل عدم اتصال لپ تاپ به اینترنت را برطرف کند.
گاهی اوقات امکان دارد لپ تاپ دچار مشکل سخت افزاری میشود. بنابراین، در وهلهی اول شاید شک کردن به مشکلات سخت افزاری اقدام عاقلانه و منطقی به نظر نرسد، اما اگر لپ تاپ از ارتفاع حداقل یک متری به سمت پایین پرتاب شده باشد، این احتمال وجود دارد که مشکلات سخت افزاری مسبب این اتفاق باشند.
منبع: makeuseof








با ریست کردن تنظیمات مشکلم برطرف شد👌🏻
ممنون ^^🙏🏻 ✨🌸
بهترین راهش مهاجرته
ایولا خیلی خوب گفتی یعنی کل مقاله رو بردی زیر سوال😂😂