نکات و ترفندهای استفاده از مایکروسافت ورد
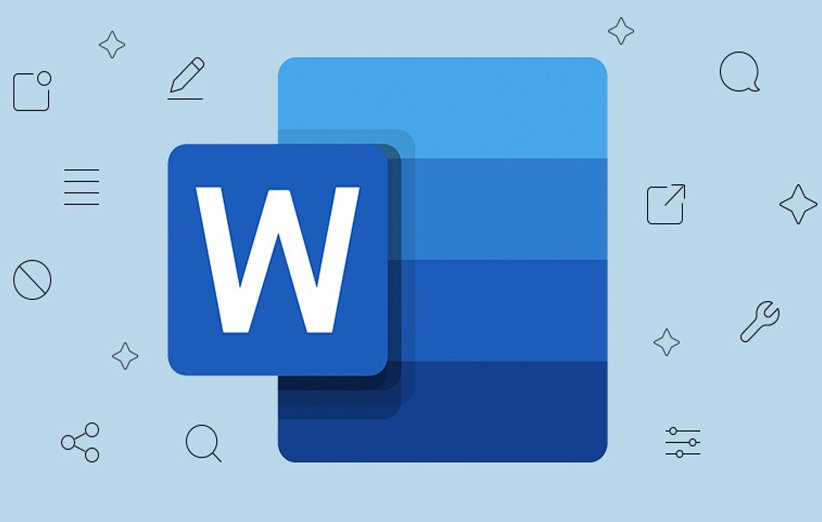
مایکروسافت ورد یکی از بهترین و پراستفادهترین برنامههای نوشتاری است که در بسیاری از حرفهها از اساسیترین ابزارها به شمار میرود. محبوبیت این برنامه به اندازهای است که با وجود برنامههای مشابه و خوبی مانند Google Docs، در سراسر جهان حدود 1٫2 میلیارد کاربر دارد. یکی از عواملی که باعث محبوبیت این برنامه شده، بهرهمندی از قابلیتهای متنوع و همچنین سهولت استفاده از آن است. با این حال تنوع این امکانات و ابزارها باعث شده برخی از کاربران تازهکار نتوانند آنطور که باید از آن استفاده کنند. بنابراین در این مطلب به بررسی نکات و ترفندهای ورد میپردازیم.
در اکثر مثالها، نکات و ترفندهای آموزش داده شده در رابط کاربری ورد 2019 نمایش داده میشوند به این دلیل که این برنامه، جدیدترین نسخه از ورد است که تاکنون عرضه شده و قابلیتهای زیادی هم به نسبت سریهای قبل دارد. همچنین پیشنهاد میشود اگر از نسخههای قدیمی ورد استفاده میکنید، در صورت امکان آن را به نسخهی 2019 بهروزرسانی کنید تا بتوانید از امکانات متعدد آن بهرهمند شوید.
1. از قالب استفاده کنید
یکی از سادهترین ترفندهایی که به کمک آن میتوانید فایلهای زیباتری در ورد آماده کنید استفاده از قالبهایی است که به صورت پیشفرض در آن وجود دارد. این قالبها در شکل و فرمهای مختلفی در دسترس قرار دارند که به شما کمک میکنند در هر حوزه کاری که هستید بدون اتلاف وقت انواع متون نوشتاری از قبیل رزومه، نامه، بروشور و … را آماده کنید.
بنابراین برای آماده کردن یک فایل ورد زیبا و حرفهای به جای استفاده از یک صفحهی ساده و سفید میتوانید قالبهای موجود را انتخاب کرده یا برای پیدا کردن قالبی خاص، آن را در قسمت جستجو پیدا کنید. برای این کار بعد از باز کردن فایل ورد ابتدا روی گزینه File و سپس New در کامپیوترهای ویندوزی و New from Template در کامپیوترهای مک کلیک کنید تا بتوانید قالبها را ببینید.
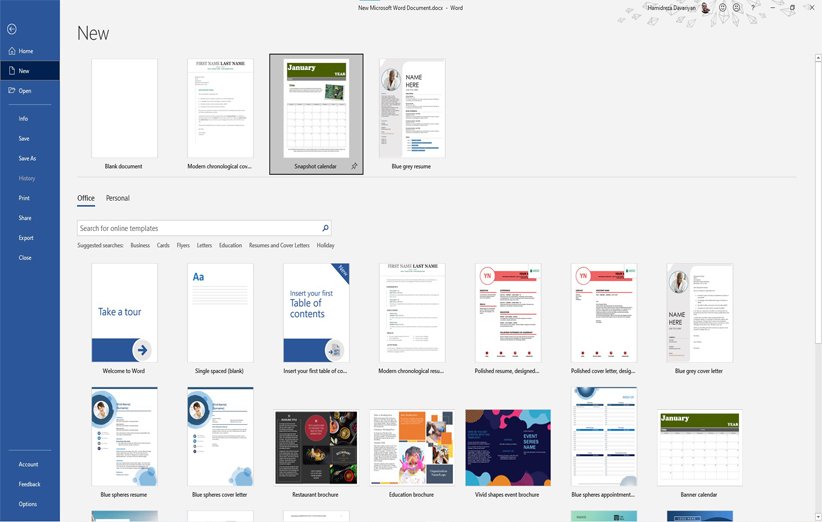
اگر در اکثر مواقع از یک قالب خاص استفاده میکنید، برای جلوگیری از اتلاف وقت میتوانید همیشه آن را روی سیستم خود ذخیره داشته باشید. مثلا میخواهید شکل لیست حضور غیاب را همیشه در بالای سربرگ ورد داشته باشید. برای این کار بعد از اینکه فایل شما به همان شکلی که میخواستید آماده شد، در کامپیوترهای مک روی گزینه File و سپس Save as Template کلیک کرده کرده و در نهایت آن را نامگذاری کنید. همچنین در کامپیوترهای ویندوزی با انتخاب گزینه File، به بخش Save as هدایت میشوید که در این قسمت باید روی گزینه Browse کلیک کنید تا پوشهای که میخواهید این فایل در آن ذخیره شود را انتخاب کنید. توجه کنید که هنگام ذخیره کردن فایل در قسمت Save as type روی (*.dotx) کلیک کنید.
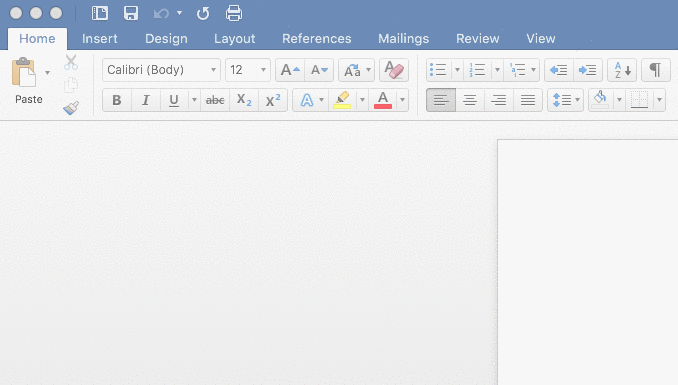
2. از میانبرهای کیبورد استفاده کنید
میانبرها همیشه از کاربردیترین ابزارها در هنگام استفاده از کامپیوتر به شمار میروند که به شما کمک میکنند بدون تکان دادن موس و تنها با فشردن کلیدهای کیبورد کارهای زیادی انجام دهید. کاربرد این میانبرها در هنگام نوشتن متنها بیشتر هم میشود. تعداد بسیار زیادی میانبر وجود دارد که به شما کمک میکند متنهای خود را سریعتر بنویسید که در این مطلب به بررسی تعدادی از کاربردیترین آنها میپردازیم.
اگر هنگام نوشتن متنهای انگلیسی برخلاف خواسته شما کلمات با حروف بزرگ نوشته شدند نیازی به پاک کردن کل متن و نوشتن دوباره آن نیست. برای اینکه کلمات را به حروف کوچک برگردانید، متن دلخواه خود را انتخاب کرده و در کامپیوترهای ویندوزی همزمان کلیدهای شیفت + F3 و در کامپیوترهای مک کلیدهای FN + شیفت + F3 را فشار دهید. بنابراین کلمات متن بدون هیچ مشکلی به حروف کوچک تبدیل میشوند.
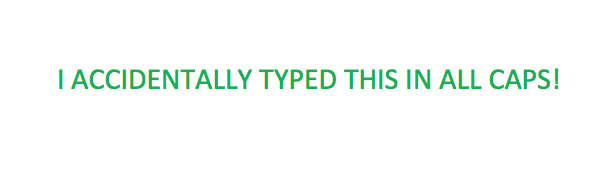
میانبر دیگر کمک میکند بدون انتخاب گزینهای، آن را به شکل لیست در آورید. برای این منظور ابتدا * را تایپ کرده و سپس Spacebar را فشار دهید.
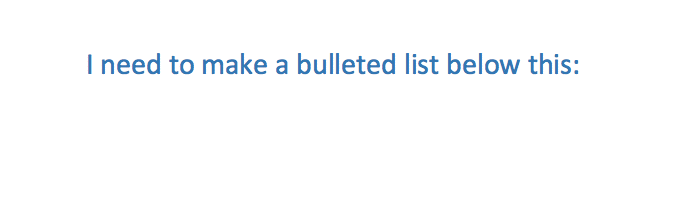
همچنین میتوانید تعدادی از پراستفادهترین میانبرهای ورد را به همراه کاربردشان در زیر مشاهده کنید؛
- کنترل + A: کپی تمام متن
- کنترل + X: بریدن متن (کات کردن)
- کنترل + B: بولد کردن متن
- کنترل + I: مورب کردن متن
- کنترل + U: خط کشیدن زیر متن
- کنترل + Z: برگشتن به قبل
- کنترل + Y: عمل ضد کنترل + Z
- کنترل + F: پیدا کردن کلمهای خاص در طول متن
- کنترل + H: باز شدن پنلی جهت جایگذاری یک کلمه به جای کلمهای دیگر در تمام طول متن به صورت همزمان
3. فرمت دلخواه خود را ذخیره کنید
اگر از آن دسته از افرادی هستید که مرتبا از یک فرمت برای نوشتن استفاده میکنید، برای مثال یک فرمت ثابت برای نوشتن گزارش روزانه دارید و هر بار هنگام نوشتن آن مجبور میشوید دوباره همهی تنظیمات را انجام دهید، این ترفند به شما کمک میکند بدون نیاز به تنظیم مجدد آن، فرمت دلخواه را برای استفادهی بعدی خود آماده داشته باشید.
چندین Style به طور پیشفرض در گوشهی سمت راست ورد و در سربرگ Home وجود دارد که میتوانید از آنها استفاده کنید. اما اگر فرمت دیگری برای نوشتن متنهای خود دارید میتوانید بعد از اعمال تغییرات، آنها را ذخیره کنید تا در قسمت Style و در کنار فرمتهای پیشفرضی که وجود دارند به آنها دسترسی داشته باشید.
برای این کار پس از اعمال تغییرات در آن بخش دلخواه متن، در کامپیوترهای مک روی Styles Pane کلیک کرده، سپس New Styles را انتخاب و آن را نامگذاری کنید. همچنین در کامپیوترهای ویندوزی در قسمت Styles روی New style کلیک کرده و آن را نامگذاری کنید. این فرمت حالا برای استفادههای بعدی شما آماده است و تنها با انتخاب کردن متن و کلیک روی فرمتی که در قسمت Styles ذخیره شده است میتوانید از آن استفاده کنید.
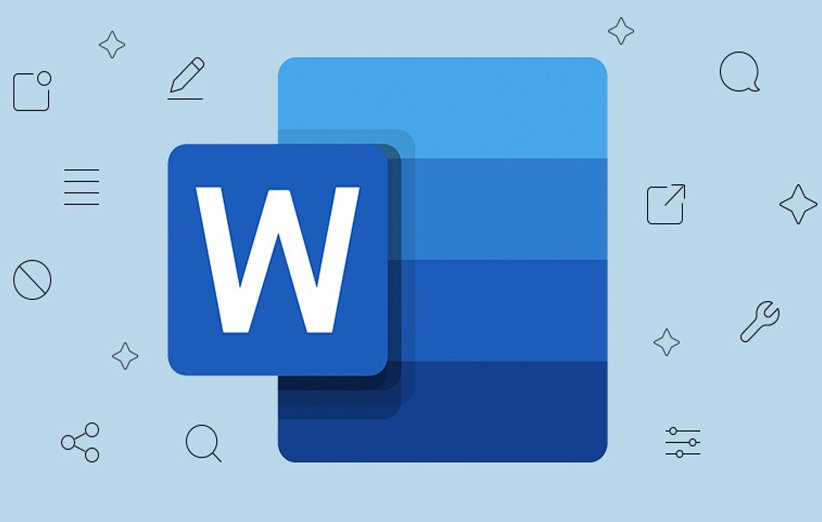
This is a modal window.
کامپیوترهای ویندوزی
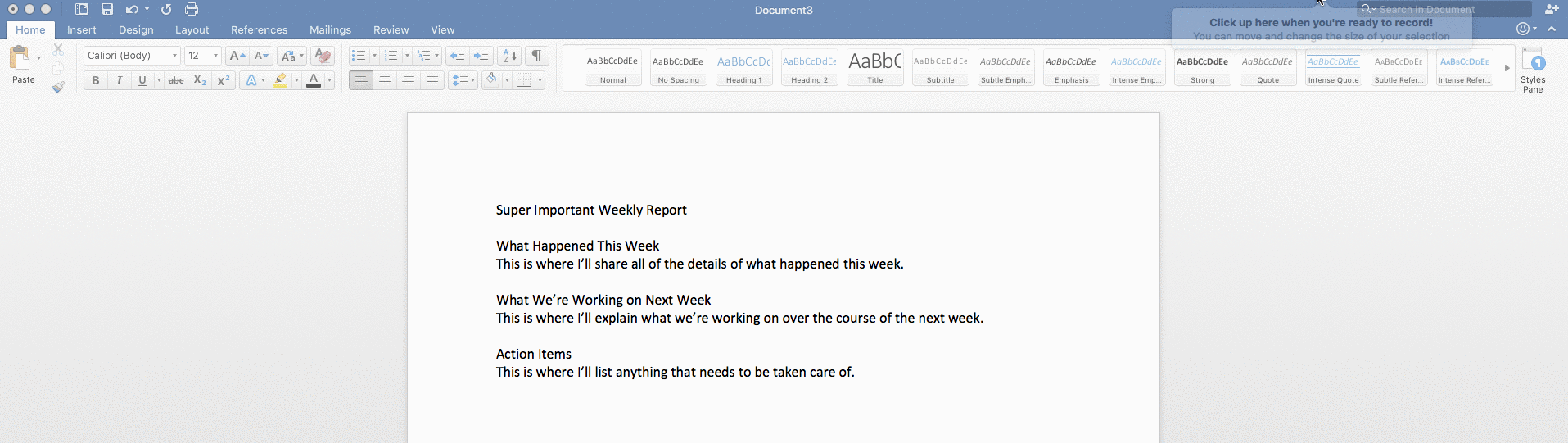
کامپیوترهای مک
4. جملهها و عبارتهای پرتکرار را ذخیره کنید
علاوه بر فرمتها، میتوانید جملهها و عبارتهایی را هم که پیوسته در متنهای خود استفاده میکنید ذخیره کنید. تصور کنید باید هر هفته گزارشی را بنویسید که بعضی از جملات یا عبارات همیشه در آن تکرار میشوند و هر بار مجبور میشوید به متنهای قبلی خود برگردید تا جملهای را کپی کنید. در چنین شرایطی میتوانید آن جمله یا عبارت را به صورت Auto Text ذخیره کنید تا نیاز به نوشتن دوباره یا کپی کردن آن از متنهای قبلی نباشد.
برای این کار در کامپیوترهای ویندوزی، ابتدا جمله را انتخاب کرده و در بخش Insert روی Quick Parts کلیک کنید تا به Auto text هدایت شوید. سپس روی Save Selection to Auto text Gallery کلیک کرده و در نهایت آن را نامگذاری کنید.
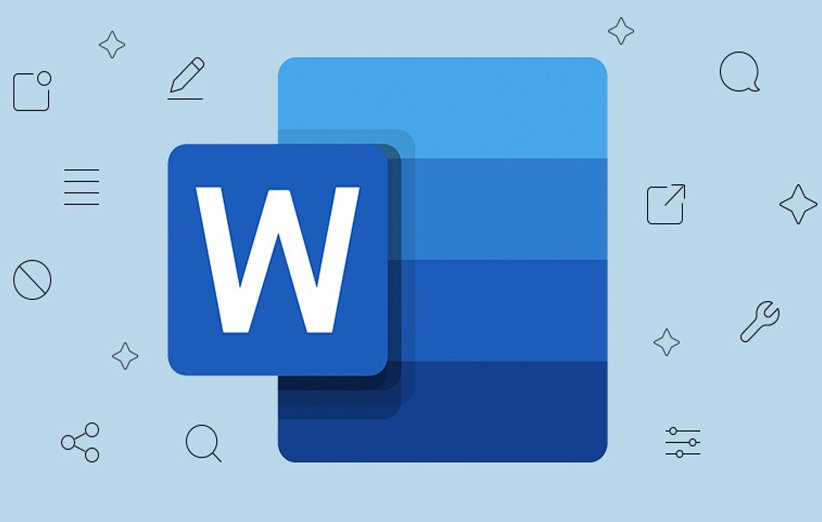
This is a modal window.
در کامپیوترهای مک در بخش Insert در بالای صفحه روی Auto text و سپس New کلیک کرده و آن بخش از متن را که انتخاب کردید نامگذاری کنید. حالا این جمله یا عبارت ذخیره شده و میتوانید بدون نوشتن و یا کپی کردن از آن استفاده کنید.
5. از گزینههای Find و Replace استفاده کنید
در بین نکات و ترفندهای ورد شاید این یکی بسیار پرکاربرد باشد. اگر چندین بار از کلمهای در متن خود استفاده کردهاید و متوجه شدید که املای آن درست نیست، برای اصلاح نیازی نیست در کل متن به دنبال این کلمه بگردید. بلکه میتوانید با استفاده از گزینههای Find و Replace به سرعت، همهی آنها را همزمان اصلاح کنید.
برای استفاده از این ویژگی در کامپیوترهای مک روی Edit کلیک کرده و از سربرگ Find گزینه Replace را انتخاب کنید. بعد از باز شدن صفحه جدید حالا باید در قسمت Find کلمهای که میخواهید آن را اصلاح کنید بنویسید و در قسمت Replace شکل صحیح آن کلمه را بنویسید و در نهایت روی Replace All کلیک کنید تا این کلمه در هرجایی از متن که قرار دارد اصلاح شود.
در کامپیوترهای ویندوزی در بخش Home و در قسمت Editing روی Replace کلیک کرده تا صفحه جدیدی باز شود (میتوانید از میانبر کنترل + H نیز استفاده کنید). حالا کلمهای که میخواهید اصلاح شود در قسمت Find وارد کرده و شکل صحیح آن را در قسمت Replace بنویسید و در نهایت Replace All را انتخاب کنید.
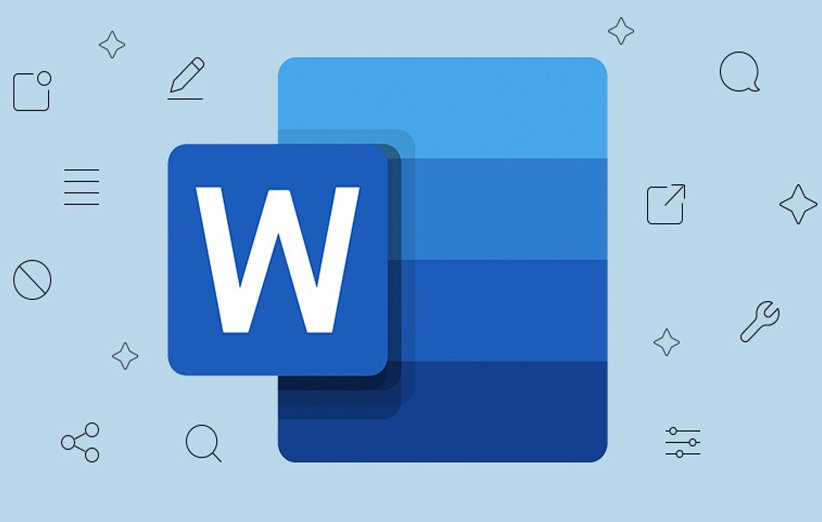
This is a modal window.
کامپیوترهای ویندوزی
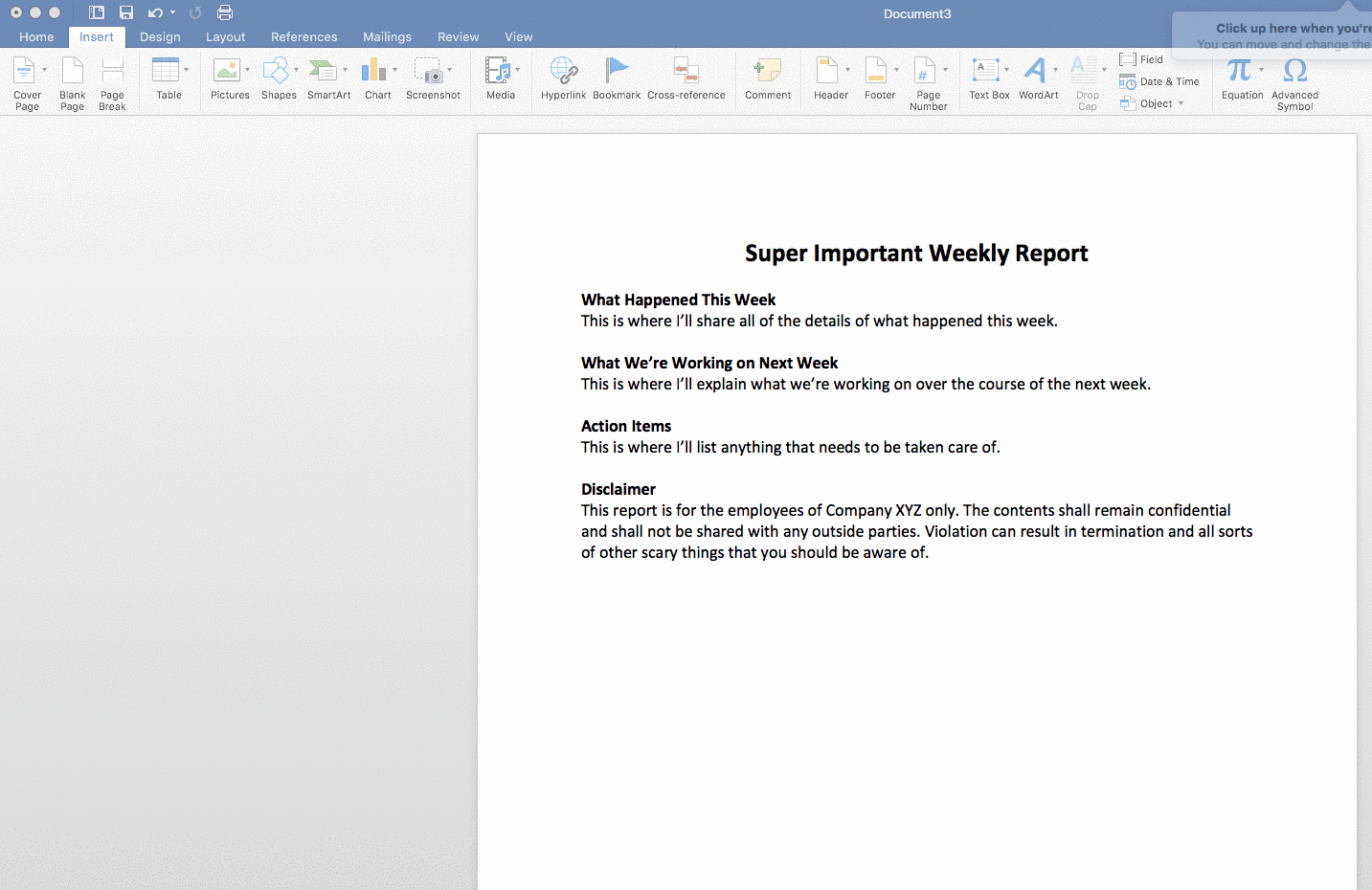
کامپیوترهای مک
6. مشکل بههمریختگی متون در حالت Justify

بسیاری از اوقات کاربران برای همتراز کردن متن خود از قابلیت Justify در ورد استفاده میکنند. با این حال ممکن است هنگام استفاده از این قابلیت بین کلمات سطر آخر فاصله بیفتد؛ بهخصوص زمانی که آن سطر حاوی جملهای کوتاه باشد. این بههمریختگی میتواند بسیار آزاردهنده باشد به همین دلیل در ادامه به بررسی 2 موقعیتی که ممکن است با چنین مشکلی مواجهه شوید و راهحل آنها میپردازیم.
موقعیت 1 – زمانی که از High justification استفاده میکنید
به طور کلی زمانی که میخواهیم از قابلیت Justify استفاده کنیم، در بخش Home و در قسمت paragraph گزینه Justify را کلیک کرده یا از کلیدهای ترکیبی کنترل + J استفاده میکنیم. در حالی که هنگام استفاده از High Justification، کلیدهای Ctrl، سپس Shift و در نهایت J را فشار میدهیم. اما مشکل اینجاست که هنگام استفاده از این قابلیت کلمات سطر آخر بیش از حد کشیده میشوند و فاصله زیادی بین آنها میافتد که باعث بههمریختگی متن میشود. 3 روش برای حل این مشکل وجود دارد که به شرح زیر است:
روش 1 – به جای High Justification از قابلیت justify استفاده کنید
برای این منظور پاراگراف خود را انتخاب کرده و کلیدهای ترکیبی کنترل + J را فشار دهید تا مشکل حل شود.
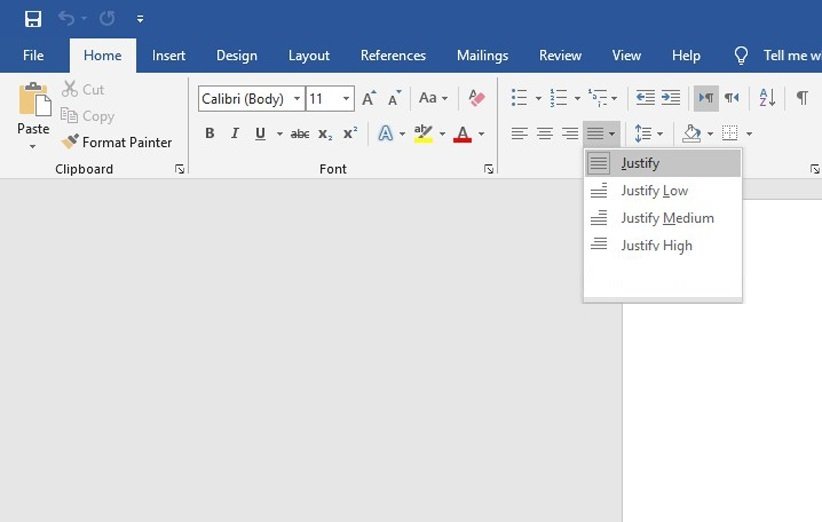
روش 2 – از کلید Tab استفاده کنید
- ابتدا نشانگر درج متن (insertion point) را در انتهای خط آخر بگذارید.
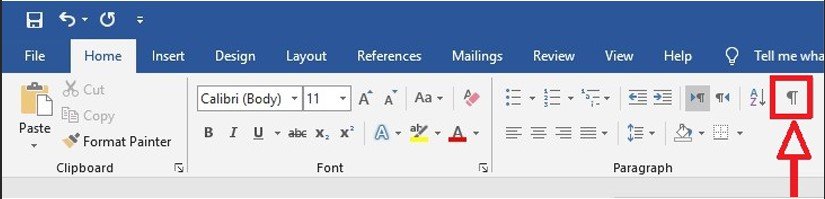
- سپس کلید Tab را فشار دهید تا فاصله بین کلمات به حالت عادی برگردد.
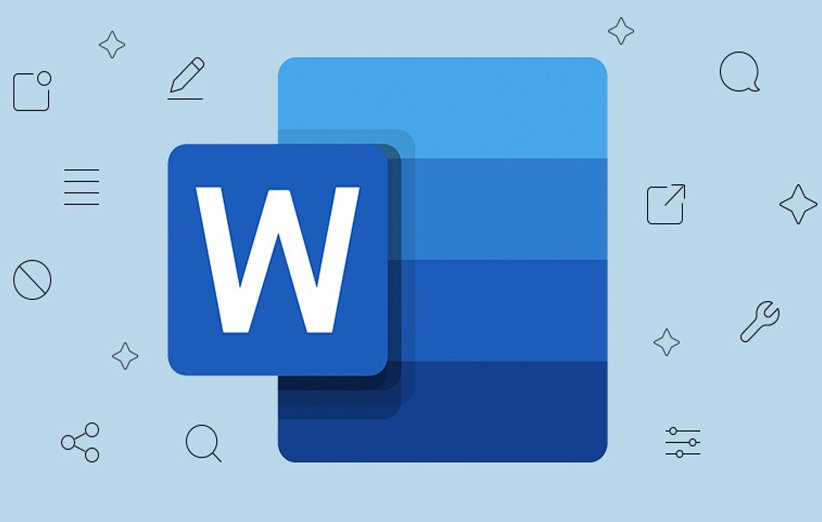
This is a modal window.
روش 3 – از علائم نگارشی همرنگ با صفحه زمینه استفاده کنید
- برای این کار ابتدا نشانگر موس را روی انتهای علامت نگارشی خط آخر قرار دهید و علامت نگارشی دیگری به آن اضافه کنید.
- حالا نشانگر موس را بین این 2 علائم نگارشی قرار دهید و روی نشانگر درج متن (Insertion point) کلیک کنید.
- کلید Space bar را آنقدر فشار دهید تا فاصله بین کلمات به حالت عادی برگردد.
- فواصل ایجاد شده و علامت نگارشی اضافه شده را انتخاب کنید.
- کلیدهای Ctrl و D را فشار دهید تا پنجره Font باز شود. در قسمت Font color همان رنگ زمینه که معمولا سفید است را انتخاب کنید و در پایان روی Ok کلیک کنید.
- سپس دوباره روی نشانگر درج متن کلیک کنید تا از روی نوشته پاک شود.
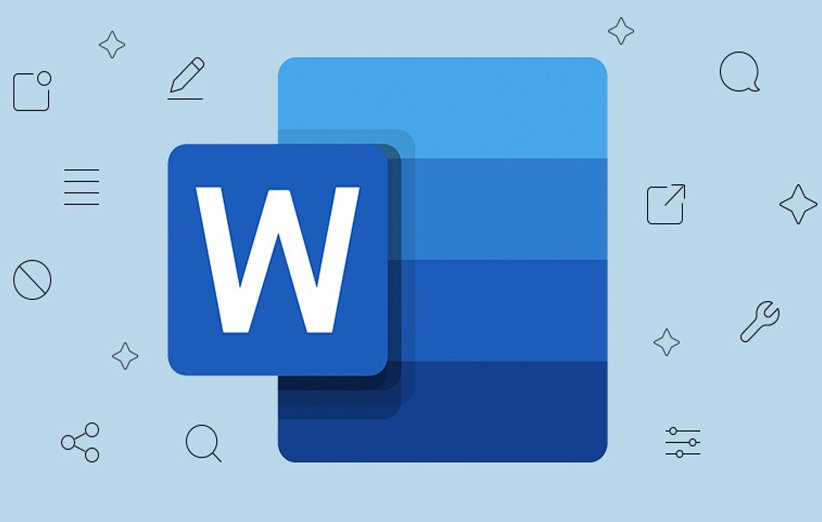
This is a modal window.
موقعیت 2 – زمانی که سطر جدیدی اضافه میکنید
این مشکل زمانی رخ میدهد که با فشار دادن کلیدهای شیفت + اینتر، سطر جدیدی به انتهای پاراگراف اضافه میکنید که در نتیجهی آن، بین کلمات فاصله میافتد. برای حل این مشکل روشهای زیر را امتحان کنید.
روش 1 – تنظیمات مربوط به Layout option را تغییر دهید
- برای این منظور ابتدا به بخش File رفته و گزینه option را کلیک کنید تا پنجره word option باز شود.
- بعد از باز شدن این پنجره روی Advanced کلیک کرده و به انتهای آن بروید.
- روی Layout Option کلیک کنید تا گزینههای بیشتری به نمایش درآید.
- در نهایت عبارت «Don’t expand character spaces on a line that ends with SHIFT-RETURN» را تیک بزنید و سپس روی Ok کلیک کنید.
روش 2 – به جای سطر جدید، پاراگراف جدیدی اضافه کنید
برای این منظور تنها کافی است که به جای Shift و Enter، کلید Enter را فشار دهید تا کلمات به حالت عادی خود برگردند. توجه داشته باشید که در این حالت به جای اضافه شدن یک خط جدید، به یک پاراگراف دیگر منتقل میشوید.
مطمئنا نکات و ترفندهای مفید دیگری هم برای کار با مایکروسافت ورد وجود دارد اما برای آن دسته از کاربرانی که بهتازگی با محیط این برنامه آشنا شدهاند، دانستن نکات و ترفندهای بالا ضروری است تا بتوانند از پس یک سری مشکلات ریز و درشتی که حین کار با ورد برایشان رخ میدهد بر بیایند. امیدواریم این مطلب برایتان مفید باشد.
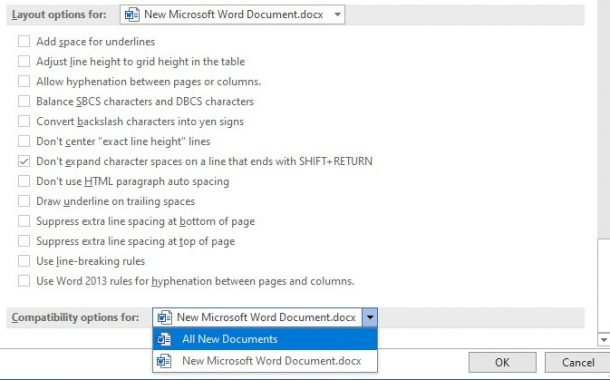
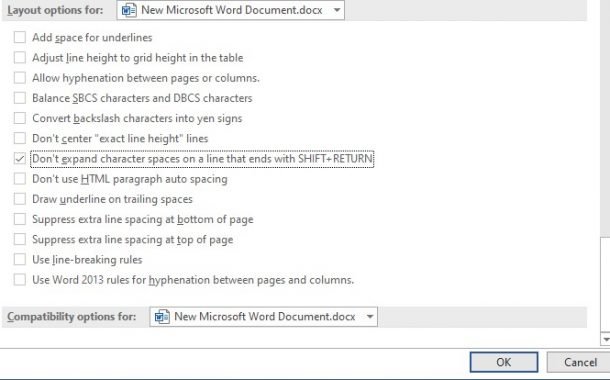
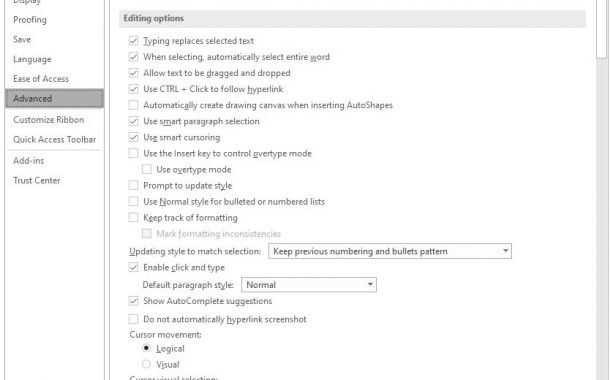
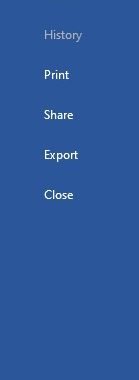


خیلی عالی و کاربردی بود
خیلی ممنون
متن، خوب و کاربردی بود. فقط Ctrl+A برای انتخاب تمام متن و عکس های داخل یک فایل استفاده می شه و Ctrl+C برای کپی کردن مطلب یا قسمت انتخاب شده به کار گرفته می شه.
شاید هم بد نباشه بدونید برای درج نیم فاصله باید از -+Ctrl باید استفاده کرد.
با استفاده از کلید های Tab و Shift+Tab هم می تونید برای فهرستتون، به صورت منوی آبشاری، به ترتیب زیرمنو (جابجایی ابتدای لیست به سمت چپ) تعریف کنید یا به سطح قبلی (بازگشت ابتدای لیست به سمت راست) فهرست برگردید.