سایکل باتری مکبوک چیست و چرا باید به آن توجه کنیم؟

سایکل باتری مکبوک یکی از مهمترین پارامترهایی است که باید به آن توجه کنید. با این اوصاف، اگر شما هیچ ایدهای ندارید که منظور از تعداد سایکل باتری مکبوک چیست، در این مقاله قصد داریم به طور مفصل درباره این مولفه صحبت کنیم.
سایکل باتری مکبوک چیست؟
حداقل میزان سایکل باتری مناسب برای مکبوک
چگونه تعداد سایکل باتری مک بوک را بررسی کنیم؟
چگونه عمر باتری مکبوک را بیشتر کنیم؟
شناسایی نرمافزارهایی که از باتری انرژی زیادی میکشند
سیستم را همیشه آپدیت نگه دارید
از تنظیمات بهینهسازی باتری اپل استفاده کنید
کاهش نور صفحه نمایش و کیبورد
مهمترین نکته: مکبوک خود را متصل به پریز برق رها نکنید!
سایکل باتری مکبوک چیست؟
تعداد سایکل باتری مک به کاربر کمک میکند تا تعداد مرتبهای که باتری دستگاه به طور کامل شارژ شده را ارزیابی کند. این موضوع شاید در نگاه اول بیاهمیت به نظر برسد اما از دید بسیاری از کاربران، تعداد سایکلهای باتری یک موضوع بسیار مهم تلقی میشود؛ چرا که تمام مکها یک مقدار سایکل مشخصی متناسب با نوع مدل دارند. اگر تعداد سایکل از حد تعیین شده فراتر برود، میتوان انتظار داشت که کیفیت و سلامت باتری دستگاه کاهش پیدا کند.
به زبان بسیار سادهتر، یک سایکل شارژ باتری برابر است با یک مرتبه شارژ تا ۱۰۰ درصد و در نهایت رسیدن شارژ به صفر درصد. اگر شما تنها نیمی از میزان باتری مک را در طول یک شبانهروز استفاده کرده باشید و مجدد آن را شارژ کنید، باز هم یک واحد سایکل محاسبه میشود.
حداقل میزان سایکل باتری مناسب برای مکبوک
قطع به یقین این سوال بسیاری از کاربرهاست که تعداد سایکل ایده آل برای مکبوک چیست. با وجود این موضوع که این متغیر کاملا بستگی به نوع مدل دستگاه دارد، به طور متوسط میتوان تعداد سایکل تقریبی ۱۰۰۰ را گزینهی مناسب تلقی کرد. با این اوصاف برای دسترسی به اطلاعات دقیقتر، بهتر است با کلیک روی این لینک که متعلق به سایت اپل است، اطلاعات دقیقتری را کسب کنید.
چگونه تعداد سایکل باتری مک بوک را بررسی کنیم؟
دانستن این موضوع که چطور میتوان تعداد سایکلهای باتری مکبوک را چک کرد بسیار ساده به نظر میرسد. حداقل با دانستن این موضوع با احتیاط بیشتری با مکبوک کار میکنید تا عمر باتری خیلی سریع به اتمام نرسد. برای بررسی تعداد سایکلهای باتری تنها کافی است مراحل زیر را به ترتیب انجام دهید:
۱. دکمهی Option را انتخاب و نگه دارید، سپس روی منوی اصلی اپل کلیک کنید.
۲. بخش System Information را انتخاب کرده و سپس از نوار جانبی Power را پیدا کنید.
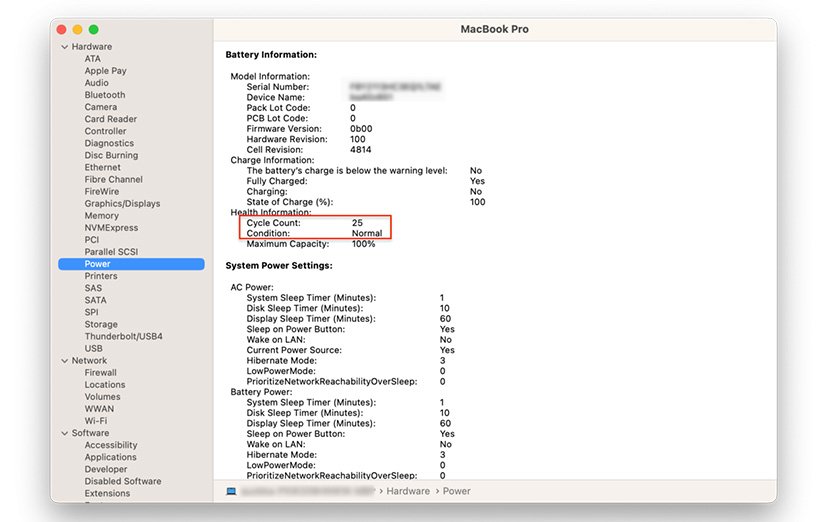
بخش Health Information را با دقت بیشتری بررسی کنید. در این بخش شما اطلاعات مربوط به تعداد سایکلها به انضمام وضعیت باتری را میتوانید مشاهده کنید. در ادامه خلاصهای از وضعیتهای مختلف را مشاهده خواهید کرد:
- حالت Normal: باتری به طور بینقص در حال کار است.
- حالت Service Battery: باتری به تعمیر یا عیبیابی احتیاج دارد.
- حالت Replace Soon: باتری به احتمال زیاد از تعداد مشخص سایکل فراتر رفته است. با این که باتری همچنان میتواند کارکرد داشته باشد اما مدت زمان شارژ بسیار طولانیتر از حالت طبیعی خواهد بود و از طرفی دیگر، مکبوک قادر نیست شارژ را در خود نگه دارد.
- حالت Replace Now: این مورد بدترین وضعیت به شمار میرود و باتری همیشه باید به پریز شارژ متصل باشد. در صورت نمایش این وضعیت، در اسرع وقت نسبت به تعویض باتری اقدام کنید.
اگر تعداد سایکلها نگران کننده باشد اما وضعیت باتری طبیعی به نظر میرسد، شما میتوانید با انجام برخی ترفندها کاری کنید تا عمر باتری تا حد امکان حفظ شود. در ادامه به طور خلاصه چند راه حل را توضیح میدهیم.
چگونه عمر باتری مکبوک را بیشتر کنیم؟
شما با انجام چند راه حل ساده میتوانید روند تحلیل رفتن باتری مکبوک را تا حد بهسزایی کند کنید.
شناسایی نرمافزارهایی که از باتری انرژی زیادی میکشند
اغلب هنگام کار با مکبوک ممکن است چند نرم افزار به طور همزمان در پسزمینهی سیستم عامل در حال اجرا باشند و شما هیچ ایدهای از این بابت نداشته باشید. برخی نرمافزارها میتوانند به شدت باتری را مصرف کنند؛ به خصوص اگر تلاش نکنید تا برنامههای مسبب این اتفاق را ببندید. بنابراین، اگر به یک باره با افزایش مصرف باتری مکبوک روبهرو شدهاید، بهتر است مراحل زیر را به ترتیب اجرا کرده تا عوامل اصلی این ماجرا را شناسایی کنید:
۱. در یک پنجرهی Finder جدید، از منوی جانبی Applications را انتخاب کنید.
۲. به مسیر Utilities > Activity Monitor بروید.
۳. در بخش CPU، ردیفها را بررسی کنید.
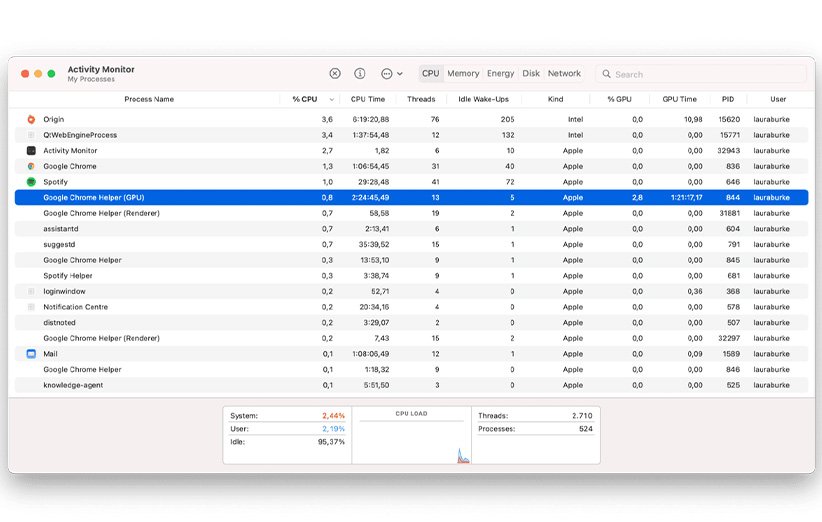
۴. هر نرم افزاری که فکر میکنید از باتری بیش از اندازه در حال کشیدن انرژی است را با انتخاب آنها و سپس کلیک روی X ببندید.
اگر شما ایدهای ندارید که باید در بخش Activity Monitor دقیقا به چه چیزی نگاه کنید، راهکار آسانتری برای شناسایی نرمافزارهای تخلیه کنندهی باتری مثل CleanMyMac X وجود دارد. این نرمافزار از یک حالت بهینهسازی هم بهره میبرد تا به شما در کنترل برنامههای مکبوک کمک کند. با استفاده از این برنامه شما حتی میتوانید برنامههای سیستمی مک را هم بررسی کنید. برای این کار باید مراحل زیر را به ترتیب انجام دهید:
۱. از طریق این لینک شما میتوانید جدیدترین نسخهی رایگان نرم افزار را دانلود و نصب کنید.
۲. از منوی جانبی گزینه Optimization را انتخاب کنید.
۳. روی گزینه View All Items کلیک کنید.
۴. ابتدا آیتمهای در حال اجرا را مشاهده کرده و سپس هر گونه برنامهای که به آن نیاز ندارید را حذف کنید.
۵. با دنبال کردن دستور العملهای سایر بخشها میتوانید سایر برنامههای تخلیه کنندهی باتری را هم پیدا کنید.
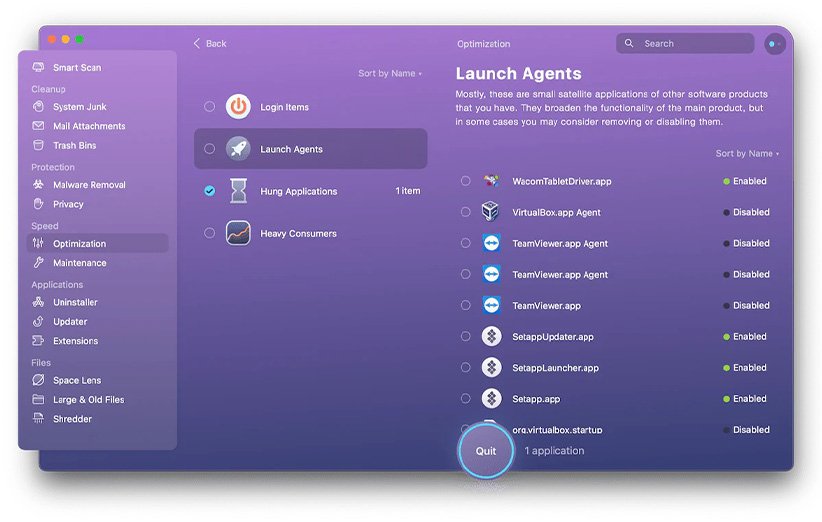
سیستم را همیشه آپدیت نگه دارید
توصیه میکنیم که به طور مرتب سیستم عامل macOS را آپدیت کنید؛ چرا که در هر آپدیت یک سری از ایرادات و باگهای فنی مک برطرف شده و همچنین بهینهسازیهای مختلف به انضمام قابلیتهای جدید رونمایی میشود. همچنین سیستم عامل مک در هر آپدیت از جنبهی بهینهسازی باتری نیز بهبود چشمگیری به طور معمول پیدا میکند. برای آپدیت سیستم عامل مک باید مراحل زیر را به ترتیب انجام دهید:
۱. به مسیر main Apple menu > System Settings > General > Software Update بروید.
۲. اگر بستهی آپدیت موجود باشد، تنها کافی است که دستور العملهای مربوطه را دنبال کنید.
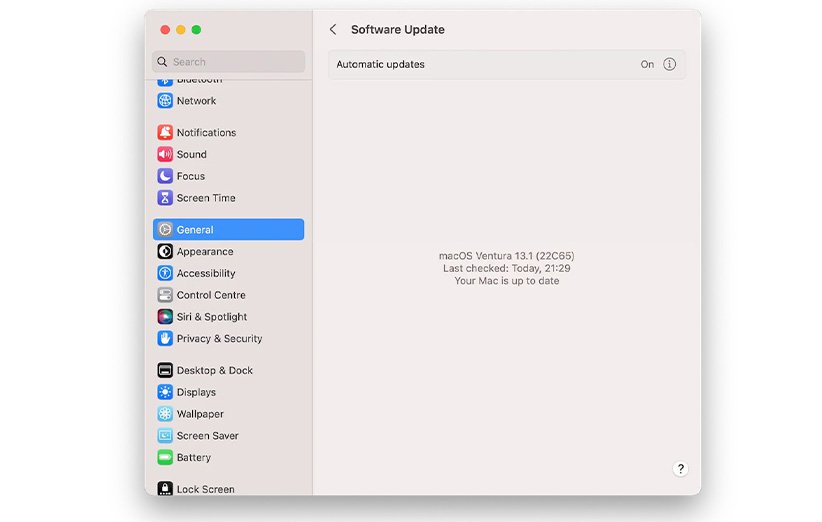
از تنظیمات بهینهسازی باتری اپل استفاده کنید
خوشبختانه شرکت اپل موفق شده ابزاری را برای بهینهسازی باتری مکبوک ارائه کند تا سلامت باتری تا حد امکان حفظ شود. برای استفاده از این ابزار باید مراحل زیر را انجام دهید:
۱. به مسیر main Apple Menu > System Settings > Battery بروید.
۲. در بخش Battery Options، تیک تمام باکسها را زده و سپس دکمهی خاموشی صفحه نمایش (Display Shut Downtime) را روشن کنید.
۳. در بخش تحتانی Power Adapter، گزینه Wake for network access و Low Power Mode را انتخاب کرده و سپس دکمهی Display shutdown timer را بر حسب نیازهای خود تنظیم کنید.
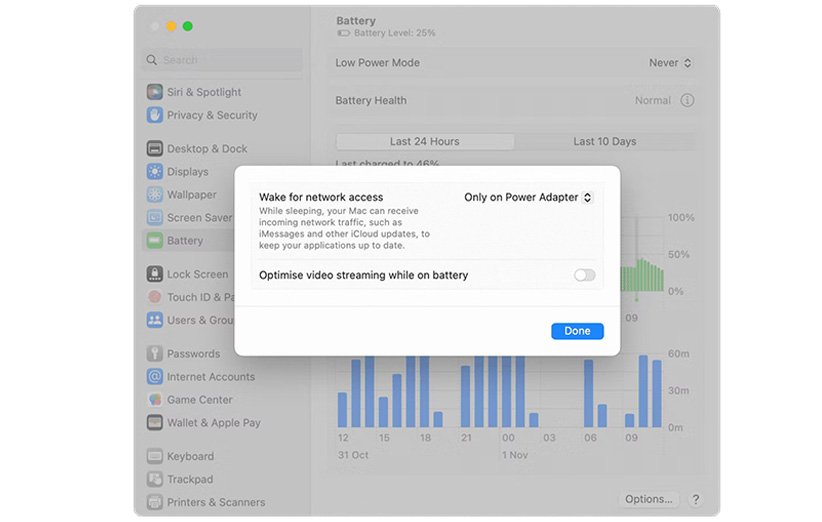
کاهش نور صفحه نمایش و کیبورد
کاهش میزان روشنایی صفحه نمایش و نور پسزمینه کیبورد میتواند انرژی را ذخیره کرده و از تخلیهی سریع باتری جلوگیری کند. در ادامه توضیح میدهیم که چطور میتوانید میزان نور صفحه نمایش را تنظیم کنید:
۱. به مسیر Apple menu > System Settings > Displays بروید.
۲. میزان نور را تا حد دلخواه خود تنظیم کنید.
۳. گزینهی تنظیم خودکار را روشن کنید.
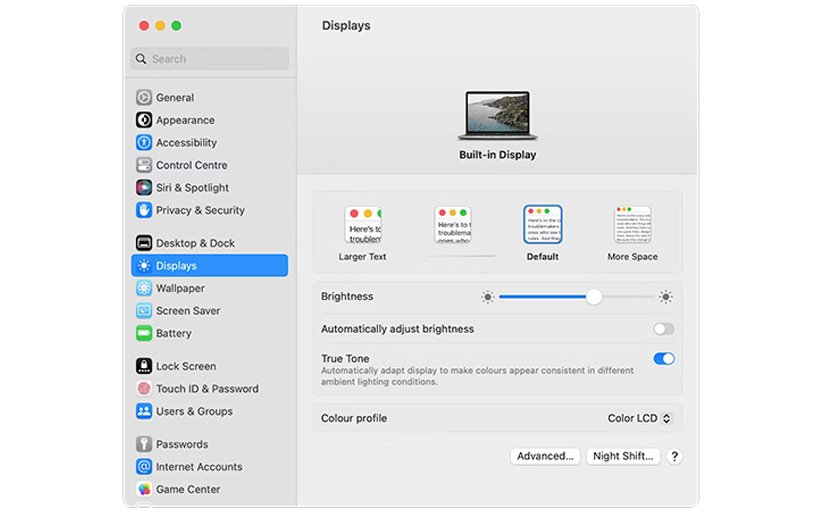
شما همچنین میتوانید از F1 یا F2 برای کم یا زیاد کردن نور صفحه نمایش استفاده کنید. به منظور تنظیم نور پسزمینهی کیبورد باید مراحل زیر را به ترتیب انجام دهید:
۱. به مسیر Apple menu > System Settings > Keyboard بروید.
۲. نور پسزمینه را در این بخش میتوانید روی نور کم (Low light) تنظیم کرده و سپس با فعالسازی گزینهی Turn Keyboard backlight off after inactivity روی مدت زمان دلخواهتان میتوانید به مکبوک دستور دهید اگر شما تا مدت زمان مشخصی از مکبوک استفاده نکردید، نور پس زمینه کیبورد به طور خودکار خاموش شود.
۳. از منوی کیبورد شما میتوانید زمان دلخواهتان را تعیین کنید.
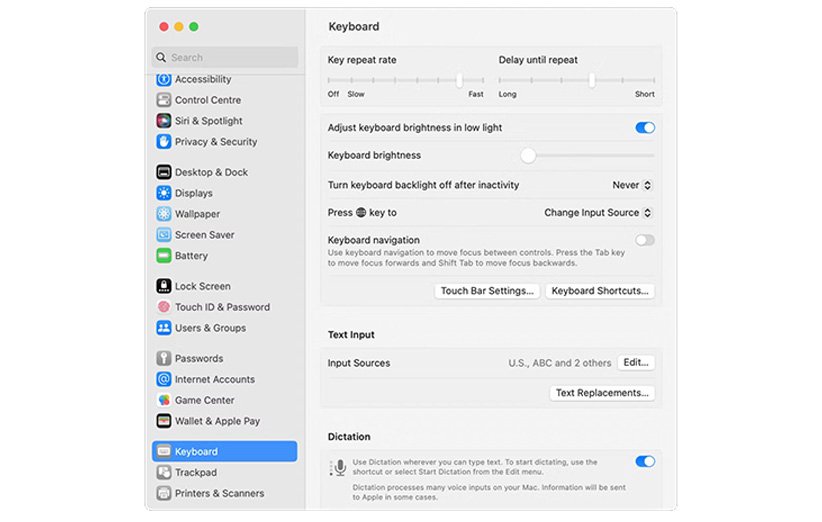
مهمترین نکته: مکبوک خود را متصل به پریز برق رها نکنید!
به طور فنی شما نمیتوانید مکبوک خود را به اصطلاح اور شارژ (Over-charge) کنید اما اگر شما دستگاه را مدام در پریز برق به حال خود رها کنید، به مرور زمان ظرفیت شارژ کاهش یافته یا حتی باتری دچار تخریب میشود. بنابراین، حتی اگر تا به حال این رویه را در پیش گرفته بودید، از امروز به بعد پس از شارژ کامل دستگاه، باید مک بوک را از پریز برق جدا کنید.
خوشبختانه حالا که دقیقا متوجه شدهاید سایکل باتری مک بوک چیست و از طرفی کاملا آگاه شدهاید که چطور باید وضعیت سلامیت باتری مک بوک را بررسی کنید، قطع به یقین میزان عمر باتری مکبوک شما بیشتر حفظ خواهد شد چون از حالا به بعد، چهار چشمی حواستان به مدیریت سلامتی باتری مک بوک خواهد بود!
منبع: دیجیکالا مگ






