۸ روش برای حل مشکل شارژ نشدن باتری لپتاپ

آیا نیاز است تا باتری خود را شارژ کنید، اما پس از اتصال آداپتور به پریز برق، هیچ اتفاقی نمیافتد؟ در این مقاله قصد داریم مشکل شارژ نشدن باتری لپتاپ را حل و فصل کنیم.
شارژ نشدن باتری لپتاپ به شدت استرسزاست؛ چرا که دغدغهی کار کردن با لپتاپ به یک بحران تبدیل خواهد شد. در بدترین سناریوی ممکن این احتمال وجود دارد که شارژر یا کابل شارژر دچار خرابی شده باشد. با این حال، در برخی از موارد میتوان با بررسی چند راه حل، مشکل شارژ نشدن باتری لپتاپ را یک بار برای همیشه حل کرد.
در این مقاله به شما کمک میکنیم تا در زمانِ شارژ نشدن باتری لپتاپ باید چه اقداماتی را در پیش بگیرید. اصلا هم اهمیت ندارد، لپتاپ مورد نظر شما از چه برندی است: دل، لنوو، اچپی، ایسوس یا سایر شرکتها. ارائهی راه حلهای نرم افزاری در این مقاله با محوریت سیستم عامل ویندوز است، اما اکثر راه حلها برای سایر سیستم عاملها نظیر مک یا لینوکس هم کارساز خواهد بود.
۱. تمامی اتصالات فیزیکی کابلها را بررسی کنید

قبل از این که به طور عمیق به مسئله شارژ نشدن باتری لپتاپ بپردازیم، ابتدا باید چند مفهوم پایهای را بررسی کنیم. در ابتدا مطمئن شوید کابل شارژ به طور صحیح به پورت شارژ لپتاپ متصل شده است. همچنین، از اتصال کابل شارژ به پریز برق اطمینان حاصل کنید. اگر از یک سه راهی برای اتصال شارژر استفاده میکنید، بهتر است کابل را بیرون کشیده و به طور مستقیم به پریز برق بزنید.
فراموش نکنید که ولتاژ برق شهری هم گاهی اوقات امکان دارد نوسان داشته باشد. این احتمال هم وجود دارد به دلیل رفت و آمد دیگران از روی کابل که روی میز افتاده، شارژر از پریز برق خارج شده باشد.
۲. حذف باتری و اتصال به برق

پس از بررسی پریز و کابل شارژ، در مرحله بعد باید باتری لپتاپ را بررسی کنید. آیا باتری کار میکند یا خیر؟ اگر لپتاپ شما دارای یک باتری قابل حذف است، باید باتری را به طور کامل از لپتاپ خود خارج کنید. معمولا چند دستگیره یا دکمه در پشت لپتاپها وجود دارد که با نگه داشتن آنها میتوان باتری را در آورد. اگر شما شک دارید چطور میتوان باتری را از لپتاپ درآورد، میتوانید با جستوجو در گوگل دستور العمل درآوردن باتری از لپتاپ مورد نظر را در بیاورید.
شما باید همیشه لپتاپ را پیش از درآوردن باتری خاموش کنید. البته اگر میزان باتری به اتمام رسیده باشد، مشکلی از بابت خاموشی یا روشن بودن لپتاپ حس نمیشود.
پس از حذف باتری از لپتاپ، دکمهی پاور لپتاپ را برای چند ثانیه نگه داشته تا میزان باقی ماندهی شارژ را پاک کند. پس از انجام این کار، شارژر را به لپتاپ متصل و تلاش کنید لپتاپ را روشن کنید.
اگر لپتاپ بدون هیچ مشکلی بدون باتری کار کند، پس اشکال از شارژر یا باتری است. مطمئن شوید که اجزای باتری تمیز بوده و هیچ مشکلی وجود ندارد. اگر باتری به هر دلیلی کثیف شده باشد، شما میتوانید با یک پارچهی نخی، باتری را تمیز کنید. در مرحلهی بعد، باتری را مجدد در جای خود قرار دهید. اگر این حرکت مشکل را برطرف نکرد، احتمالا باتری به طور کامل خراب شده و شما باید باتری را با یک مدل جدید تعویض کنید.
اگر لپتاپ شما دارای باتری قابل تعویض نیست، شما میتوانید به طور دستی دستگاه را باز کرده و باتری را در بیاورید. اگر چه، با انجام این کار رسما شرایط گارانتی حذف شده و شما در صورت انجام یک کار اشتباه، به سیستم لپتاپ خود به احتمال زیاد صدمهی مهلکی وارد خواهید کرد.
انجام این کار، یعنی درآوردن باتری به طور خودسر از داخل لپتاپ را توصیه نمیکنیم. شما میتوانید از یک فرد متخصص و کارشناس کامپیوتر به این منظور کمک بگیرید.
۳. مطمئن شوید از شارژر و پورت صحیح برای کار استفاده میکنید
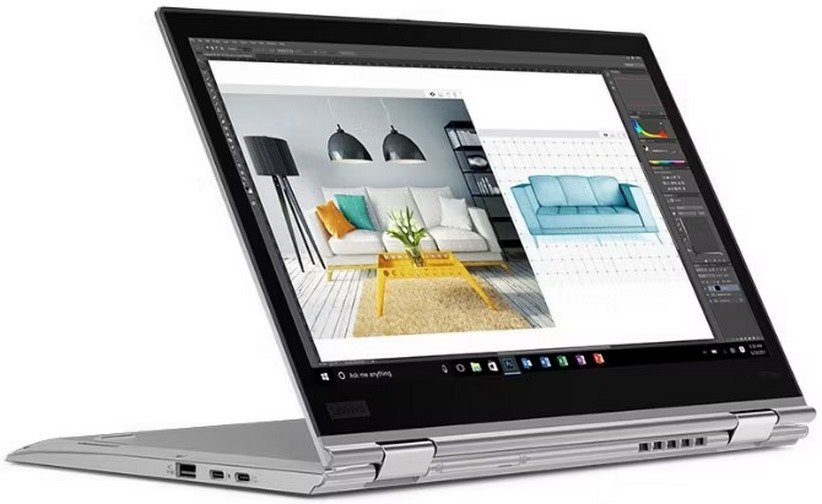
شما باید مطمئن شوید آیا میزان برقی که به لپتاپ میرسد کفایت میکند یا خیر. مطمئن شوید که شما شارژر را از درگاه درست به لپتاپ وصل کرده باشید. بسیاری از لپتاپها تنها یک درگاه برای شارژ دارند اما اگر شما یک لپتاپ ورژن جدید را خریداری کرده باشید، احتمالا بتوان از درگاه USB-C هم دستگاه را شارژ کرد.
در این وضعیت، تمامی پورتهای USB-C روی لپتاپ را امتحان کنید؛ چرا که برخی از پورتهای USB-C صرفا برای انتقال اطلاعات طراحی شدهاند. در بعضی از لپتاپها، یک نماد برقرسانی در کنار پورت دیده میشود که به معنای قابلیت شارژ است.
برای کسب بهترین نتایج، شما باید از شارژر اصلیِ لپتاپ به منظور شارژ استفاده کنید. در صورت استفادهی مداوم از شارژهای غیر اصل، دستگاه شما دچار آسیب جدی میشود. مدلهای شرکت ثالث ممکن است از مقدار وات صحیح بهره نبرند که همین مسئله موجب میشود شارژ لپتاپ به کندی انجام شود. این مسئله به خصوص برای کابلهای USB-C صدق میکند؛ چرا که برخی از کابلهای USB-C به منظور شارژ لپتاپ ساخته نشدهاند. اگر شما شارژر صحیح برای دستگاه خود ندارید، باید راه حل ۸ در این مقاله را بررسی کنید.
همچنین منبع تغذیهی لپتاپ را هم بررسی کنید. اگر لپتاپ شما به یک پک باتری یا یک پریز با ولتاژ پایین متصل است، شاید مقدار انرژی الکتریسیته به اندازهای کافی نباشد تا باتری لپتاپ را شارژ کند. در چنین وضعیتهایی، شما شاید بتوانید سطح پایداری از میزان باتری را با یک منبع تغذیهی ضعیف حفظ کنید اما شارژ از یک مقدار مشخص بیشتر نخواهد شد.
۴. کابل و پورتها را برای آسیب بررسی کنید

بهتر است کابلها و پورتها را زودتر از سایر مراحل چک کنید، اما در هر صورت باید دقت کرد آیا کابل مد نظر دچار آسیب شده است یا خیر. اگر کابل شارژ دچار مشکل شده باشد، با پیام عدم شارژ در نوار ابزار مواجه میشوید.
تمامی طول کابل شارژ را به منظور یافتن آسیب بررسی کنید. اگر بخشهایی از کابل گره شده، بهتر است آن بخشها را باز کنید. همچنین ایدهی خوبی است که آداپتور برق شارژر لپتاپ را بو کنید. اگر بوی سوختگی از آن به مشامتان رسید، شاید شارژر دچار سوختگی شده است. در چنین وضعیتی شما باید شارژر را با یک مدل سالم تعویض کنید. برای امنیت بیشتر، از بهرهبرداری شارژرهایی که به شدت داغ میشوند یا در هنگام استفاده بوی سوختگی به مشام میرسد به شدت خودداری کنید.
در انتها، به پورت شارژر لپتاپ نگاه کنید. سر کابل باید به راحتی در داخل پورت شارژ دستگاه چفت و جور شود. اگر سر کابل به هر طریقی لق بزند، باید این مشکل را برطرف کنید تا دستگاه با کیفیت مطلوب شارژ شود.
همچنین شاید داخل پورت شارژ، گرد و خاک گیر کرده و به همین دلیل، اتصال ثابت و پایداری به منظور انتقال برق به دستگاه برقرار نمیشود. با استفاده از نور یک فلش لایت یا چراغ قوه و تاباندن آن به داخل پورت شارژ شما میتوانید داخل پورت شارژ را بررسی کنید. اگر واقعا چیزی در داخل درگاه شارژ گیر کرده، شما میتوانید با استفاده از خلال دندان یا گوش پاک کنِ نازک برای برطرف کردن این مشکل اقدام کنید. با این حال، خیلی تهاجمی رفتار نکنید؛ چرا که احتمال آسیب به اجزای داخلی پورت وجود دارد.
به منظور جلوگیری از آسیب به کابل و پورت شارژ در آینده، شما باید همیشه بخشی از سر کابل را در هنگام شارژ به طور سست نگه داشته تا کابل به طور کامل کشیده نشود. این رویه از کششِ شدید کابل جلوگیری میکند. هنگامی که لپتاپ شما به برق متصل است، سعی کنید آداپتور برق از روی میز آویزان نباشد؛ به این دلیل که به مرور زمان اتصال آداپتور دچار عیب و ایراد خواهد شد.
۵. کاهش مصرف منابع
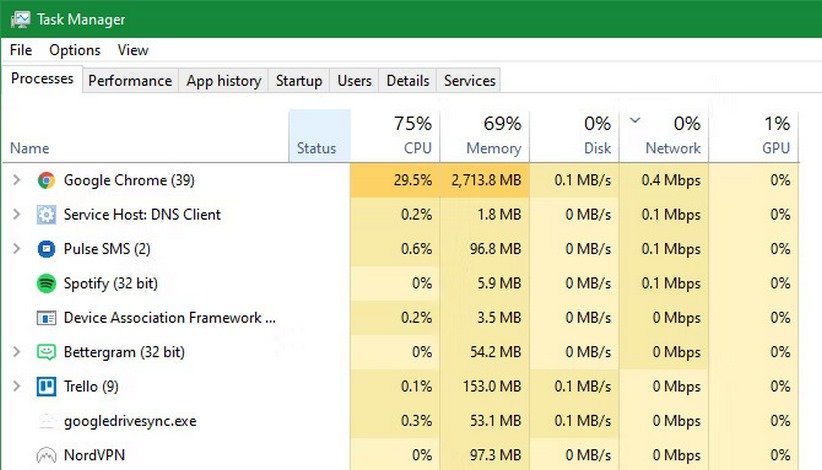
این احتمال وجود دارد که شارژ نشدن باتری لپتاپ حتی زمانی که به برق وصل است، به سخت افزار ارتباطی نداشته باشد. اگر لپتاپ شما تحت فشار زیاد مشغول به کار باشد، امکان دارد شارژر شما باتری را با سرعت مطلوب پر نکند.
برای مثال، اگر کامپیوتر شما در حال داغ شدن است، فنهای دستگاه باید به شدت کار کرده تا اجزای داخلی را خنک کند. همین مورد یعنی مصرف برق بیشتر که باید توسط باتری تامین شود. زمانی که شما برنامههای پر مصرف را اجرا میکنید، باتری با نرخ بالاتری مصرف میشود.
در ویندوز، شما میتوانید با فشردن دکمههای Ctrl + Shift + Esc بخش Task Manager را باز کرده یا از طریق سرچ اسم گزینهی مورد نظر در منوی استارت، این بخش را باز کنید. با کلیک روی گزینهی More Details شما از طریق سربرگ Processes میتوانید منابعی که در ویندوز اجرا شده را بررسی کنید.
اگر شما به برنامهای مشکوک شدهاید، باید آن را ببندید. در سناریوهای وخیم، شما باید کامپیوتر خود را خاموش کرده تا سیستم خنک شود. زمانی که لپتاپ به وضعیت طبیعی برگشت، مجدد لپتاپ را روشن کرده و ببینید آیا شارژر همچنان با عیب و ایراد کار میکند یا خیر.
اگر سیستم لپتاپ شما همچنان از لحاظ عملکردی دچار مشکل شده، شما باید به ارتقای سخت افزار فکر کنید. هر چند، ابتدا بهتر است مطمئن شوید داغ شدن بیش از حد لپتاپ به دلیل انسداد دریچههای تهویه نیست.
۶. گزینههای مدیریت مصرف انرژی مربوط به ویندوز را بررسی کنید
سایر ایرادات نرم افزاری میتواند همچنین موجب شارژ نشدن باتری حتی در زمان اتصال به پریز برق باشد. با این که Power Planهای ویندوز گزینههای خاصی را به منظور جلوگیری از شارژ شدن باتری به کاربر ارائه نمیدهند، نرمافزارهای شرکتهای ثالث میتوانند روی چگونگی شارژ لپتاپ اثرگذار باشند.
ابتدا، به صفحهی تنظیمات پاور ویندوز ۱۰ باید بروید. برای این کار، به مسیر Settings > System > Power & sleep رفته و در سمت راست روی Additional power settings کلیک کنید. اگر شما این گزینه را نمیبینید، پنجرهی تنظیمات را به طور افقی گسترش داده تا این گزینه نمایان شود.
در پنجرهی مورد نظر، روی Change Plan settings کلیک کنید. شما در صورت نیاز میتوانید روی Change advanced power settings کلیک کرده، اما راحتترین کار، انتخاب Restore default settings for this plan است. این گزینه را انتخاب کرده تا ببینید آیا تفاوتی به وجود میآید یا خیر.
برای عمیقتر شدن در این روش، شما میتوانید یک Plan شخصیسازی شده را برای افزایش عمر باتری ایجاد کنید. اگر شما از ویندوز ۱۱ استفاده میکنید، شما گزینههای فوق الذکر را در Settings > System > Power پیدا خواهید کرد.
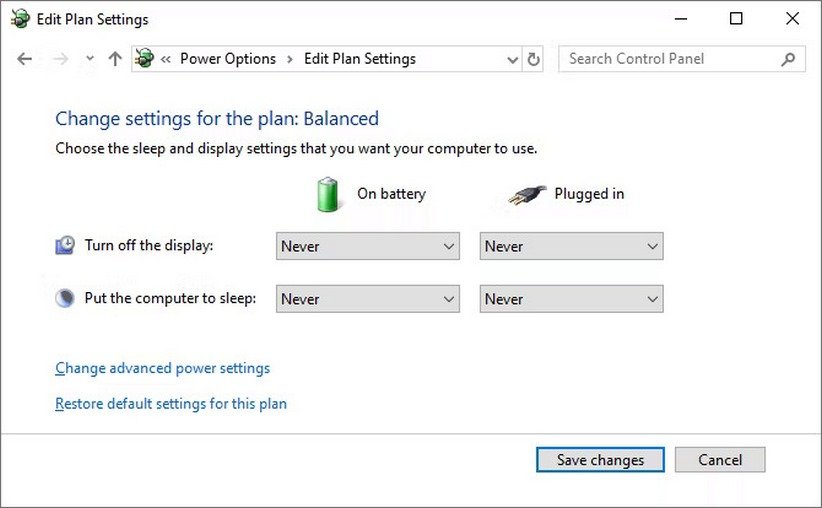
بسیاری از سازندگان لپتاپ، یک گزینه برای آستانه شارژ باتری در نظر میگیرند که میتواند روی شارژ دستگاه شما موثر باشد. برای مثال، اگر شما یک لپتاپ لنوو را در اختیار دارید، یک نرم افزار منحصر به فرد توسط لنوو توسعه یافته که میتواند جلوی شارژ شدن باتری لپتاپ را بگیرد. از منوی استارت استفاده کرده تا Lenovo Vantage را جستوجو کنید. در سیستمهای قدیمیتر این برنامه تحت عنوان Lenovo Settings شناخته میشود.
زمانی که برنامه باز است، روی Power در پنل Hardware Settings کلیک کرده، سپس به سمت پایین آمده تا Charge Threshold را پیدا کنید. اگر اسلایدر Custom battery charge threshold فعال شده باشد، شما میتوانید حداقل و حداکثر درصد باتری را برای شارژ انتخاب کنید.
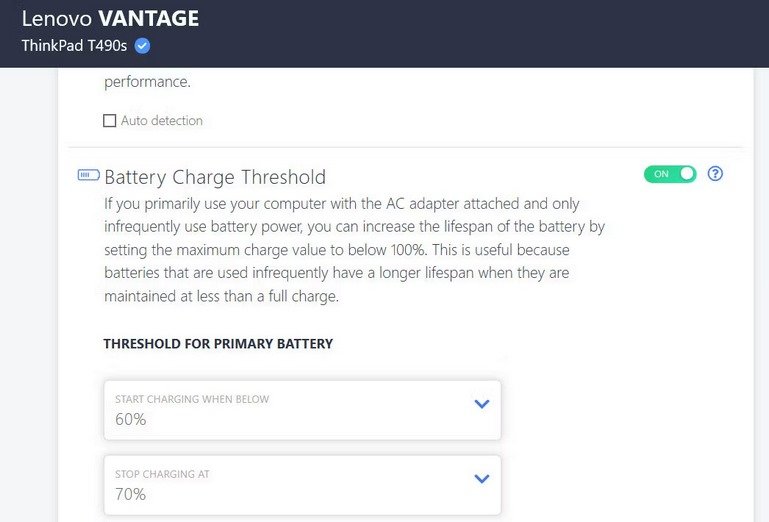
برای مثال، اگر شما ۵۰ درصد را برای Start Charging when below و ۸۰ درصد را برای Start charging at انتخاب کنید، سیستم شما زمانی که به زیر پنجاه درصد برسد، پروسهی شارژ را شروع و زمانی که به هشتاد درصد برسد، این فرایند را متوقف میکند. با وجود این موضوع که چنین برنامهریزی میتواند سلامت باتری را حفظ کند، این پروسه موجب میشود تا شارژ دستگاه متوقف شود.
تلاش کنید این گزینه را در صورت فعال بودن، غیر فعال کرده یا یک آستانه متفاوت را تنظیم کنید.
۷. بهروز رسانی یا نصب مجدد درایورهای باتری
از آنجایی که باتری لپتاپ، یک دستگاه خارجی تلقی میشود، سیستم عامل ویندوز از درایورهای مشخصی برای تعامل صحیح با این بخش استفاده میکند. اگر کامپیوتر شما به پریز برق متصل شده اما به هیچ روشی شارژ نمیشود، بد نیست درایورهای مربوط به باتری را حذف و مجدد نصب کنید.
به این منظور روی منوی استارت راست کلیک کرده یا دکمههای Win + X کیبورد را فشرده و سپس Device Manager را از منوی نتایج انتخاب کنید. بخش مربوط به Batteries را باز کنید. شما با دو ورودیِ Microsoft AC Adapter و Microsoft ACPO-Compliant Control Method Battery روبهرو میشوید.
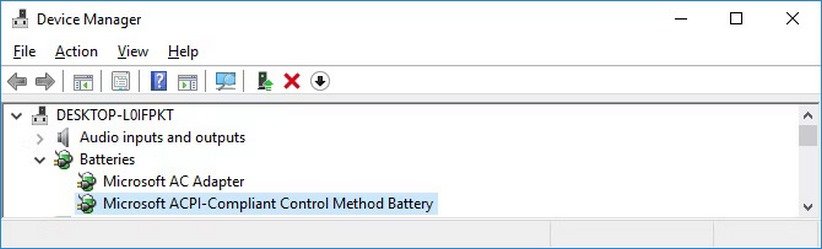
روی هر یک از این موارد راست کلیک کرده و سپس Update driver را انتخاب کنید. احتمالا با آپدیت خاصی روبهرو نمیشوید اما ارزش تلاش کردن را دارد. شما میتوانید به طور دستی درایورهای خود را آپدیت کنید اما سازندگان لپتاپ شما احتمالا برای بخش باتری درایور خاصی را مهیا نکردهاند.
اگر آپدیت درایورها کمک خاصی به حل این مشکل نکرد، روی درایورهای باتری راست کلیک کرده و گزینهی Uninstall device را کلیک کنید. این گزینه موجب میشود تا درایور مربوطه حذف و مجدد به طور اتومات در هنگام ریاستارت مجدد نصب شود. بنابراین، نگران نباشید و سیستم خود را پس از انجام این کار، روشن و خاموش کنید.
پس از ریبوت، اجازه دهید درایور باتری مجدد نصب شود. احتمالا لپتاپ مجدد شارژ خواهد شد. اگر همچنان شارژ نشدن باتری لپتاپ برطرف نشد، پروسهی مذکور را مجدد امتحان کرده اما زمانی که سیستم را پس از حذف درایور خاموش کردید، شارژر را از برق بیرون کشیده و سپس باتری را از داخل لپتاپ در بیاورید. بعد از انجام این کار، همه چیز را مجدد سر جای خود گذاشته و لپتاپ خود را روشن کنید.
۸. یک شارژر لپتاپ جدید تهیه کنید

تا این نقطه از مقاله شما تمام راه حلها را امتحان کردهاید و هیچ یک از راه حلها هزینهای برای شما به دنبال نداشته است. در انتهای این مقاله توصیه میکنیم در صورت حل نشدن مشکل، حتما یک شارژر جدید را تهیه یا خریداری کنید. شاید با یک شارژر دیگر بتوان لپتاپ را شارژ کرد.
اگر لپتاپ شما قدیمی است، شما میتوانید از شارژرهای شرکت ثالث هم برای شارژ لپتاپ استفاده کنید. هر چند، این رویه اصلا و ابدا توصیه نمیشود. در هر حال، این آخرین راه حلی است که برای شارژ نشدن لپتاپ توصیه میشود. با این حال، اگر کیفیت شارژر چندان مطلوب نباشد، احتمال آتش گرفتن لپتاپ یا شارژ در بدترین سناریوی ممکن وجود دارد.
اگر قصد خرید شارژ جدید دارید، حتما مولفههایی نظیر ولتاژ و جریان را بررسی کنید. پس از بررسی و دقت تمامی مشخصات فنی، میتوانید شارژر مد نظرتان را خریداری کنید.
معضل ترسناکی به اسم شارژ نشدن لپتاپ!
خوشبختانه، اکثر راه حلهای این مقاله معضل شارژ نشدن لپتاپ را حل میکند. با این حال، اگر همچنان ایراد پابرجاست، احتمالا اجزای داخلی لپتاپ دچار آسیب شده که روی عملکرد باتری تاثیرگذار است. شما باید از متخصصین کامپیوتر برای تعمیر استفاده کرده یا در صورت نیاز باتری را توسط شرکت گارانتی تعویض کنید.
این نکته را هم به خاطر داشته باشید باتریها با گذر زمان فرسوده میشوند. پس از سپری شدن تعداد مشخصی از چرخهها، باتری مثل گذشته شارژ نگه نمیدارد. بر همین اساس، اگر مدت زمان زیادی از عمر لپتاپ میگذرد، احتمالا باتری لپتاپ به شدت فرسوده شده است.
منبع: makeuseof







