حل مشکل کار نکردن کیبورد لپتاپ؛ تنها با ۹ روش ساده و تضمینی

کار نکردن کیبورد لپ تاپ رسما میتواند سوهان روح هر کاربری شود! در این مطلب تلاش میکنیم علت کار نکردن کیبورد لپ تاپ را مطرح کرده و سپس برای حل مشکل کار نکردن کیبورد لپ تاپ روشهای مختلفی را ارائه کنیم.
علت کار نکردن کیبورد لپ تاپ
کثیفی و ریختن مایعات
درایور
مادربورد
تنظیمات صفحه کلید
مشکل سخت افزاری
۹ روش برای حل مشکل کار نکردن کیبورد لپ تاپ
۱. ری استارت لپ تاپ
۲. پاک کردن کیبورد
۳. اتصال با کیبورد خارجی
۴. آیا کیبورد باتری دارد؟
۵. حذف و نصب مجدد درایور کیبورد
۶. اجرا کردن Troubleshooter
۷. فعال یا غیر فعال کردن دکمههای فیلتر
۸. تنظیمات مربوط به چینش کیبورد را بررسی کنید
۹. آلودگی به ویروس و بد افزارها را بررسی کنید
کار نکردن کیبورد لپ تاپ؛ از دلایل ساده تا پیچیده
آیا شما چند کلید روی کیبورد لپتاپ خود را فشار دادهاید اما چیزی را روی صفحهتان ندیدهاید؟ کیبورد لپتاپ به اندازه هر جزء دیگری در کامپیوتر شما مهم محسوب میشود. بنابراین قابل درک است که وقتی با آن مشکل دارید، بسیار آزاردهنده به نظر برسد. همچنین، کیبورد یکی از قسمتهای لپتاپ به شمار میرود که مستعد خرابی بوده و امکان دارد کمی دشوار باشد که بفهمید آیا مشکل از سختافزار است یا نرمافزار.
با این حال، بیشتر مشکلات کیبورد به راحتی قابل حل هستند بدون اینکه نیاز به مراجعه به مرکز خدمات داشته باشید. این کار به شما در صرفهجویی در هزینه و صد البته استرس کمک میکند، اگر مشکل سادهای باشد. ما به شما چند راه حل برای رفع مشکل کار نکردن کیبورد لپ تاپ، علل آن و چند نکتهی دیگر دربارهی کیبورد خواهیم داد.
علت کار نکردن کیبورد لپ تاپ
از مهمترین دلایل کار نکردن کیبورد لپ تاپ میتوان به موارد زیر اشاره کرد:
کثیفی و ریختن مایعات
دلایل مختلفی وجود دارد که چرا کلیدهای صفحهکلید لپتاپ کار نمیکنند، اما یکی از رایجترین دلایل این است که کثیفی در کلیدها جمع میشود. به همین دلیل مهم، پیشنهاد میکنیم کثیفی را از میز یا جایی که لپتاپ خود را استفاده میکنید دور نگه دارید؛ چرا که این تنها راه جلوگیری از مشکلات با صفحهکلید محسوب میشود.
درایور
همچنین ممکن است مشکل ناشی از استفاده از درایورهای صفحه کلید قدیمی یا خراب در لپتاپ شما باشد. علت ماجرا اینجاست که درایور قدیمی که استفاده میکنید ممکن است حاوی یک باگ باشد که از آن زمان اصلاح شده، اما از آنجا که هنوز درایور خود را بهروزرسانی نکردهاید، این باگ ممکن است باعث شود صفحه کلید متوقف شود.
مادربورد
رشته یا اتصالی که بین صفحهکلید و مادربرد لپتاپ شما وجود دارد ممکن است شل، آسیبدیده یا شکسته باشد و باعث شود صفحهکلید شما به درستی پاسخ ندهد.
تنظیمات صفحه کلید
باید بدانید که یک پیکربندی نادرست صفحه کلید نیز میتواند به چنین مشکلاتی منجر شود. شاید بهطور ناخواسته تنظیمات صفحه کلید را تغییر دادهاید که باعث تغییر نحوهی عملکرد برخی کلیدها شده است.
مشکل سخت افزاری
فرض کنید صفحه کلید شما دارای مشکلات مکانیکی ناشی از آسیب فیزیکی است، مانند ضربه به یک جسم سخت یا خوردگی برخی کلیدها به دلیل آب. در این صورت، کلیدها ممکن است دیگر به درستی کار نکنند.
با توجه به این مورد و سایر علل، ما برخی از راهحلها را برای کمک به رفع مشکل کار نکردن کیبورد لپتاپ در ادامه لیست کردهایم.
۹ روش برای حل مشکل کار نکردن کیبورد لپ تاپ
از روشهای کاربردی برای حل این مشکل آزاردهنده میتوان به موارد زیر اشاره کرد:
۱. ری استارت لپ تاپ
قبل از اینکه به سایر راه حلها بروید، اولین کاری که باید هنگام عیبیابی مشکلات لپتاپ انجام دهید، راهاندازی مجدد است. این کار در صورتی که کلیدهای کیبورد شما به درستی کار نمیکنند به دلیل یک خطای نرمافزاری، یک مشکل ساده محسوب میشود که میتوان با یک راهاندازی مجدد ساده آن را حل کرد.
این راه حل به کامپیوتر شما یک شروع تازه میدهد. با راهاندازی مجدد رسما تمام خدمات سیستم، درایورها و برنامهها و همچنین حافظهی رم کامپیوتر شما را پاک میکند. بنابراین ابتدا این راه حل را امتحان کنید و ببینید آیا پس از راهاندازی مجدد کیبورد کار میکند یا خیر.
۲. پاک کردن کیبورد
کیبوردهای لپتاپ به طور معمول فاصله و حرکت کلیدها بسیار باریکی دارند، به این معنی که فاصله بین کلیدها بسیار کمتر است. عملکرد کیبورد گاهی اوقات میتواند تحت تاثیر گرد و غبار، مو و سایر زبالهها قرار گیرد. ممکن است این زبالهها برای مدتی جمع شده باشند، اما حالا که اینقدر جمع شدهاند، شروع به جلوگیری از عملکرد صحیح کلیدهای کیبورد شما میکنند. به همین دلیل باید وقت بگذارید و به طور منظم کلیدها را با استفاده از یک قوطی هوای فشرده و یک پارچه نرم یا یک پوشش کیبورد تمیز کنید تا از ورود کثیفی به کلیدها جلوگیری شود.
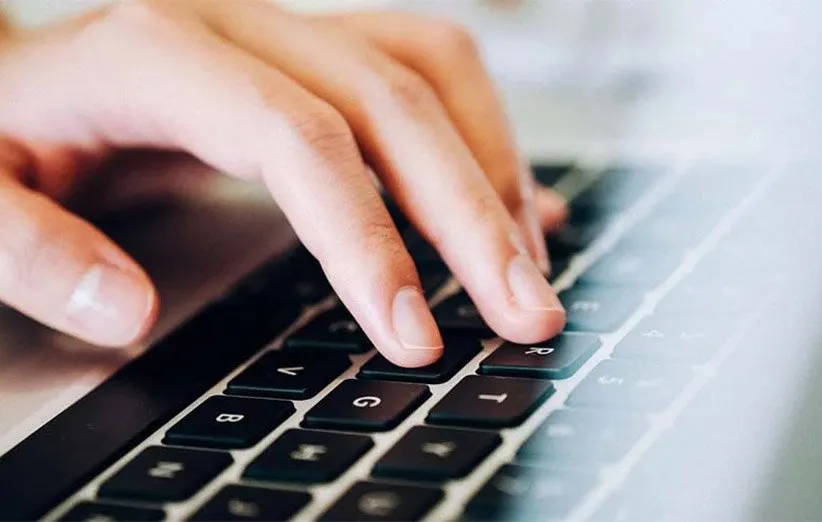
۳. اتصال با کیبورد خارجی
استفاده از یک کیبورد کارکرده اضافی برای دور زدن مشکلات کیبورد لپتاپ آسان به نظر میرسد. به این ترتیب، میتوانید تعیین کنید که آیا مشکل مربوط به لپتاپ شماست یا فقط کیبورد کامپیوتر شما ایراد دارد. اگر برخی از کلیدهای کیبورد USB خارجی شما به درستی کار نمیکنند، به راحتی میتوانید نتیجهگیری کنید که تنظیمات کیبورد لپتاپ شما نیاز به بررسی دارند. با این حال، اگر به درستی کار کند، باید کیبورد لپتاپ را دوباره تمیز کنید یا آن را توسط یک متخصص IT تعویض کنید.
۴. آیا کیبورد باتری دارد؟
اگر از یک کیبورد بیسیم با لپتاپ خود استفاده میکنید و نیاز به شارژ دارد، مراقب باشید که در زمانی که سطح باتری پایین است، خیلی کم از آن استفاده کنید. دستگاههای الکترونیکی معمولا زمانی که شارژ آنها کم است به درستی کار نمیکنند. این موضوع در مورد کیبورد نیز صدق کند. بنابراین سعی کنید کیبورد را برای مدتی شارژ و سپس دوباره از آن استفاده کنید. همچنین اگر کیبورد شما باتری قابل تعویض دارد، باید بعد از مدتی آن را تعویض کنید. این روند نیز میتواند به شما کمک کند.
۵. حذف و نصب مجدد درایور کیبورد
درایورها مسئول برقراری ارتباط بین کامپیوتر و سختافزار آن هستند. بنابراین، میتوان به راحتی گفت که اجزای سختافزاری شما بدون درایورها کار نخواهند کرد. اگر کیبورد شما به درستی کار نمیکند، ممکن است مشکلی در درایور کیبورد شما وجود داشته باشد. احتمالا شما برای مدتی درایور کیبورد را بهروزرسانی نکردهاید و به همین دلیل عملکرد کیبورد کامپیوتر دچار مشکل شده است.
برای حل مشکل باید درایور کیبورد خود را حذف و سپس مجدد نصب کنید. اگر این کار را بلد نیستید، مراحل زیر را به ترتیب انجام دهید:
۱. در منوی جستوجوی ویندوز عبارت Device Manager را تایپ و اینتر کنید تا با صفحهی زیر مواجه شوید.
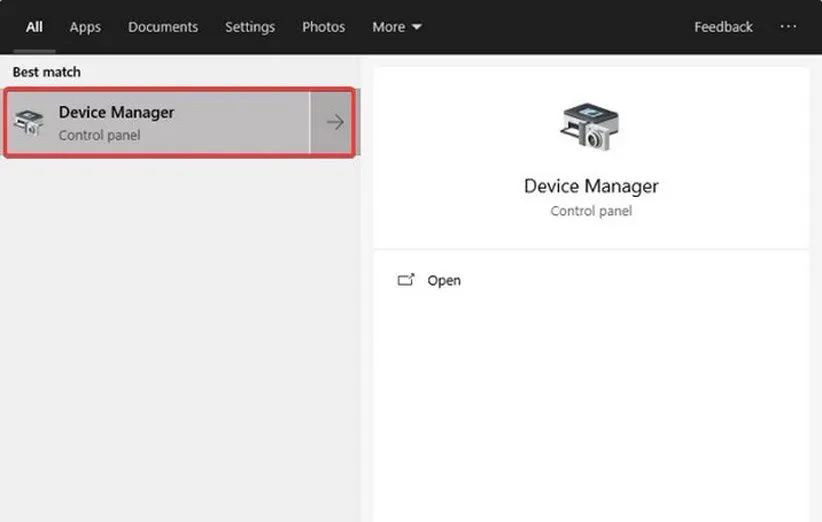
۲. به تنظیمات Keyboards رفته و روی آن دو مرتبه کلیک کنید.
۳. سپس روی دستگاه کیبورد خود راست کلیک کنید. (کروشهی سمت چپ Keyboards را باید کلیک کنید تا دستگاه را در زیر مجموعهی آن مشاهده کنید)
۴. گزینهی Unistall device را انتخاب کرده و چند دقیقه صبر کنید تا فرایند به اتمام برسد.

۵. پس از انجام این کار، لپ تاپ خود را ریاستارت کنید. طی این فرایند، پروسهی نصب درایور جدید کیبورد به طور خودکار روی سیستمتان انجام خواهد شد.
۶. اجرا کردن Troubleshooter
این راه حل برای بسیاری از کاربرانی که با مشکل کار نکردن کیبورد لپتاپ مواجه شدهاند، موثر بوده و امکان دارد به شما نیز کمک کند. ویندوز دارای ویژگیهای عیبیابی (Troubleshooter) است که به تشخیص و رفع برخی از مشکلات کامپیوتری کمک میکند. در این مورد، شما باید عیبیاب کیبورد را اجرا کنید و امیدواریم که این ابزار، مشکل کیبورد را حل کند. در ادامهی مطلب، نحوه انجام آن در ویندوز و مک آمده است:
نحوه فعالسازی عیبیاب کیبورد در ویندوز
۱. دکمههای Win و I را با یکدیگر فشار داده و تنظیمات لپ تاپ را باز کنید.
۲. گزینهی Update & Security را انتخاب کنید.
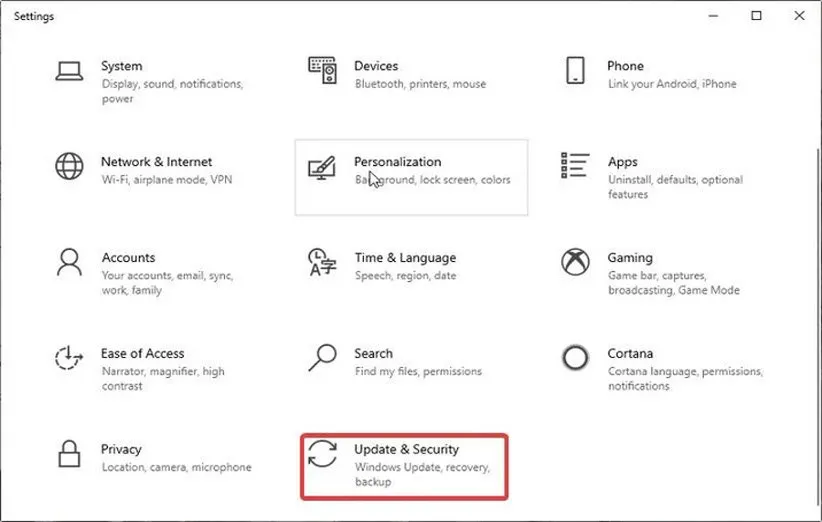
۳. در بخش سمت چپ روی Troubleshoot کلیک کنید.
۴. حالا در بخش سمت راست به پایین آمده و روی گزینهی Keyboard ضربه بزنید.
۵. حالا Run the troubleshooter را انتخاب کنید.

۶. چند دقیقهای باید صبر کنید تا عیبیاب ویندوز کار کند و مشکل کیبوردتان را پیدا کند.
نحوه فعالسازی عیبیاب کیبورد در مک
اگر شما با یک مکبوک کار میکنید، احتمالا مشکل در بخش Accessibility نشات گرفته است. برای حل این مشکل باید به مسیر System Preferences »» Accessibility رفته و سپس روی Keyboard در منوی سمت چپ کلیک کنید. در بخش سخت افزار باید ببینید آیا Enable Slow Keys فعال است یا خیر. اگر فعال باشد، باید تیک این المان را بردارید. احتمالا با انجام این کار، مشکل شما حل میشود.
۷. فعال یا غیر فعال کردن دکمههای فیلتر
یکی دیگر از روشها برای حل مشکل کار نکردن کیبورد لپ تاپ در فعال یا غیر فعالسازی دکمههای فیلتر است.
۱. وارد بخش Settings لپ تاپ خود شده و سپس Ease of Access را کلیک کنید.
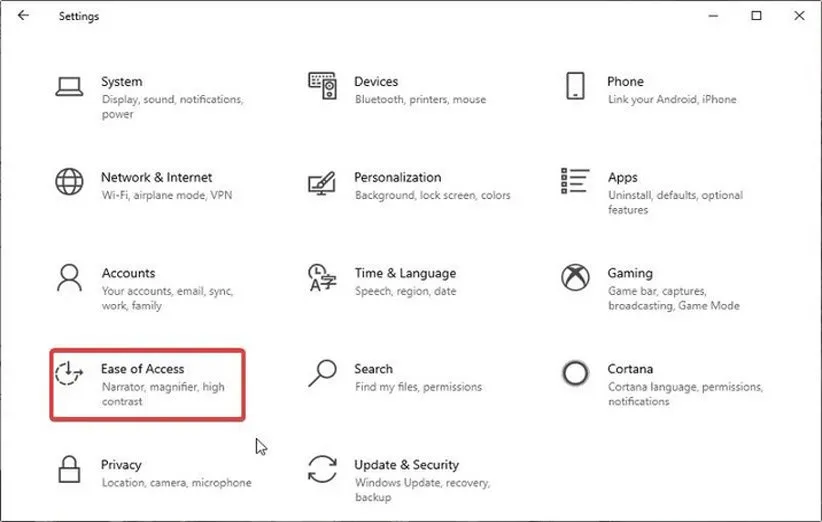
۲. روی گزینهی Keyboard در منوی سمت چپ کلیک کنید.
۳. بخش سمت راست را به پایین اسکرول کنید تا بخش User Filter Keys را پیدا کنید. اگر این بخش غیر فعال بود، آن را فعال کنید و بالعکس.
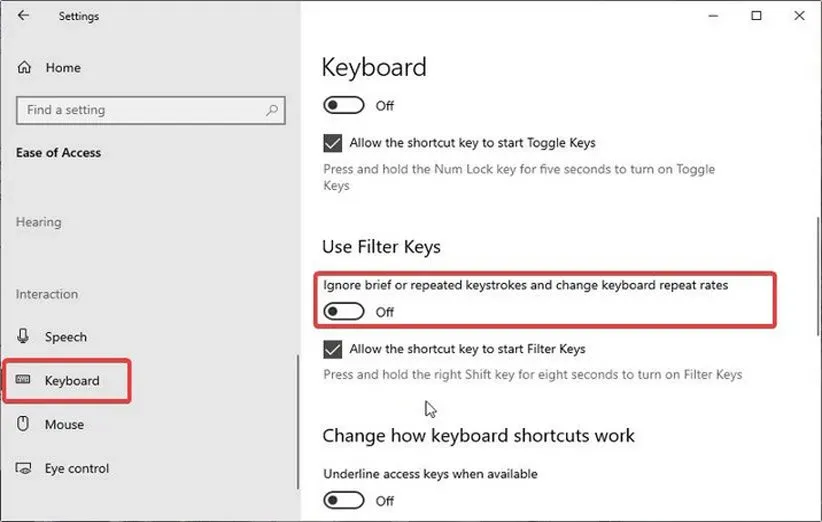
۸. تنظیمات مربوط به چینش کیبورد را بررسی کنید
چینش کیبورد (Keyboard Layout) امکان دارد به طور ناگهانی تغییر کرده باشد. بنابراین اگر شما متنی را تایپ میکنید اما کاراکترهای اشتباه ظاهر میشود، احتمالا باید چینش کیبورد را اصلاح کنید.
نحوه تنظیم چینش کیبورد در لپ تاپهای ویندوزی
مراحل زیر را به ترتیب انجام دهید:
۱. از منوی استارت وارد بخش Settings شوید.
۲. در پنجرهی تنظیمات روی Time & Language کلیک کنید.
۳. روی منوی سمت چپ گزینهی Language را انتخاب کنید.
۴. مطمئن شوید که زبان صحیح را از بخش زبانهای ترجیحی انتخاب میکنید. به طور پیشفرض بهتر است English (United States) را انتخاب کنید. سپس در صورت نیاز میتوانید با کلیک کردن روی Add a preferred language زبانهای دیگر مثل فارسی را هم به کیبورد اضافه کنید.
۵. زبانهای مورد نیاز خود را انتخاب و سپس روی Options کلیک کنید.
۶. کیبورد باید با نوع صفحه کلید شما مطابقت داشته باشد. برای مثال US – QWERTY.

نحوه تنظیم چینش کیبورد در مک بوک
مراحل زیر را به ترتیب انجام دهید:
۱. در نوار ابزار منو در بالای صفحه روی System Preferences کلیک کنید.
۲. از منو گزینهی Keyboard را انتخاب کنید.
۳. گزینه Input Sources را از سربرگهای بالای صفحه انتخاب کنید.
۴. مطمئن شوید که نوع درستی از کیبورد را انتخاب کردهاید. در سمت چپ تصویر میتوانید نوع فعلی را ببینید. اگر نوع کیبورد درست نیست، باکس Show input menu را بررسی کرده و سپس یک زبان دلخواه را انتخاب کنید.
۹. آلودگی به ویروس و بد افزارها را بررسی کنید
حتی اگر به نظر احمقانه بیاید که ویروسها میتوانند کیبوردهای لپتاپ را آلوده کنند، نباید احتمال وجود بدافزار و ویروسها در دستگاههای ورودی مانند کیبوردها را نادیده بگیرید. خود ویروس به سختافزار حمله نمیکند، بلکه درایورهای سیستم عامل معمولا دچار مشکل شده و به درستی کار نمیکنند.
وقتی یک کیبورد به ویروس آلوده میشود، خطاهایی رخ میدهد، مانند ناتوانی در تایپ، تغییر زبان بدون اجازهی کاربر و تایپ حروفی که با دکمههایی که کاربر روی کیبورد فشار داده متفاوت است.
علاوه بر نصب مجدد درایورهای کیبورد، شما میتوانید سعی کنید با استفاده از نرمافزارهای محبوبی مانند MalwareBytes، Windows Defender، Norton یا Avast اسکن بدافزار را انجام دهید.
کار نکردن کیبورد لپ تاپ؛ از دلایل ساده تا پیچیده
این مقاله راه حلهای زیادی را ارائه داده که میتوانید برای رفع مشکل کیبورد لپتاپ غیرعملکردی امتحان کنید. با این حال، بیشتر راه حلها فقط در صورتی کار خواهند کرد که مشکل مربوط به نرمافزار باشد. اگر نیاز به تماس با یک تکنسین برای رفع مشکل دارید، این کار را هر چه زودتر انجام دهید، اما در عین حال میتوانید از کیبورد مجازی روی صفحهنمایش خود نیز استفاده کنید. برای فعالسازی کیبورد مجازی در سیستم عامل ویندوز تنها باید دکمههای Win + CTRL + O را به ترتیب همزمان فشار داده تا کیبورد مجازی روی صفحه نمایش ظاهر شود. برای بستن صفحه کیبورد مجازی تنها باید روی دکمهی ضربدر در بالا و سمت چپ پنجره کلیک کنید.
منبع: techpp








