آیا Win32:Bogent در ویندوز یک تهدید است؟
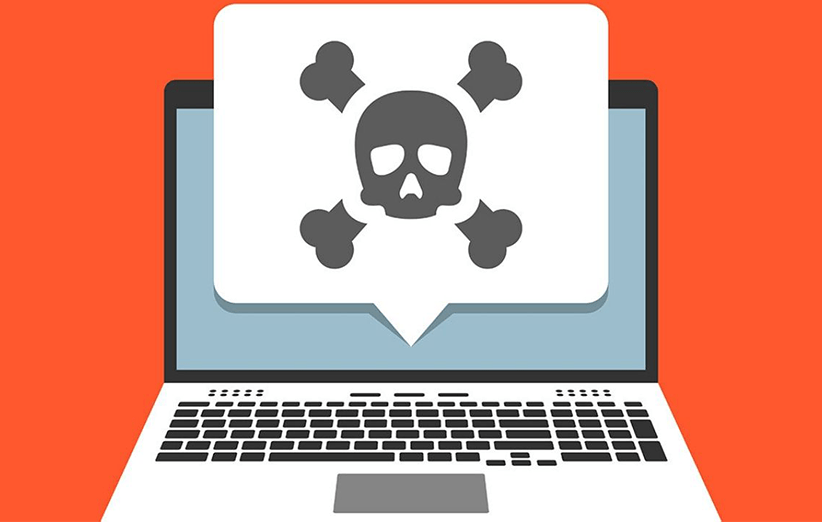
وقتی صحبت از امنیت ویندوز به میان میآید، بسیاری از مردم هنوز به نرمافزار آنتیویروس بیشتر از برنامه امنیتی داخلی ویندوز اعتماد دارند. با این حال، این برنامهها در بسیاری از اوقات دچار اشتباه میشوند و حتی فایلهای امن را هم ناامن شناسایی میکنند. یکی از برنامههای موجود در ویندوز Win32:Bogent است که ما میخواهیم این مقاله از دیجیکالا مگ را به بررسی امنیت و نحوه حذف win32 اختصاص دهیم. همچنین نحوه تشخیص این که هشدار Win32:Bogent واقعی است یا اشتباه، را هم بررسی میکنیم. پس ما را تا انتهای این مقاله چالشی و امنیتی، همراهی کنید.
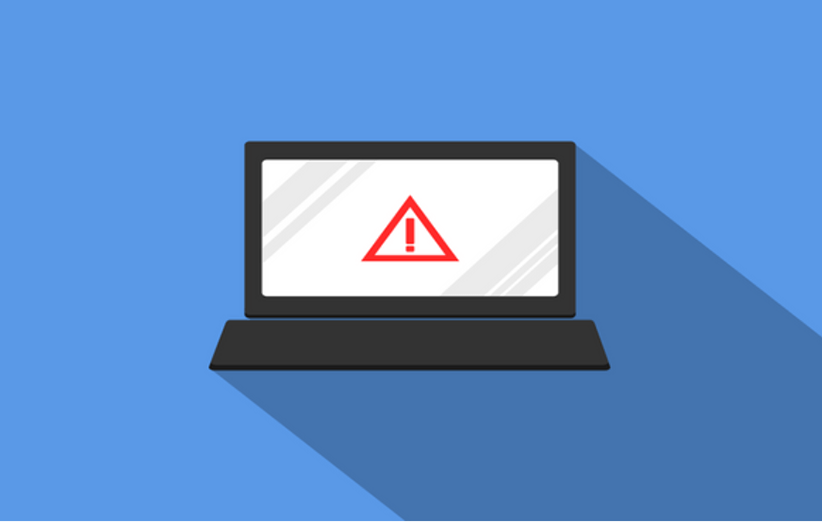
یکی از چیزهایی که آنتیویروسهای معمولی بهعنوان نقص امنیتی شناسایی میکنند، Win:32Bogent است. این آنتیویروسها معمولا به طور خودکار فایل آن را حذف میکنند یا آن را به پوشه قرنطینه منتقل میکنند.
آیا این واقعا یک تهدید است؟ یا این که باید این هشدار را نادیده گرفت؟ برای یافتن پاسخ سؤال، این مقاله جنجالی را از دست ندهید!
Win32:BogEnt چیست؟
Win32:BogEnt یک ابزار تجزیه و تحلیل در برخی از مجموعههای آنتیویروسهای محبوب است که هرگونه رفتار غیرعادی فایلهای خاص موجود در سیستم میزبان را شناسایی و بررسی میکند. اگرچه هیچ مشکلی در تجزیه و تحلیلی که توسط برنامههای آنتیویروس انجام میشود وجود ندارد، اما این هشدار گاهی اوقات هنگام راهاندازی یا بهروزرسانی برنامههای قانونی مانند Steam client ظاهر میشود.
در حالی که ممکن است نرمافزار آنتیویروس، فایل را اشتباه شناسایی کرده باشد، هنوز هم بهتر است قبل از رد کردن هشدار، مشکل را به طور کامل بررسی کنید.
آیا Win32:BogEnt هشدار درست میدهد یا کاذب؟
Win32:BogEnt معمولا توسط نرمافزار آنتیویروس شناسایی میشود و هنگام باز کردن برخی از برنامهها مانند Steam client میتواند هشداردهنده باشد. با این حال، برای تعیین این که آیا هشدار مثبت است یا خیر، باید اقدامات قبلی خود را در هنگام وقوع هشدار بررسی کنید.
بهعنوان مثال، اگر این هشدار هنگام باز کردن Steam client رخ دهد، احتمالا هشدار کاذب است. همچنین اگر از برنامههای قانونی در رایانه خود استفاده نمیکنید، ممکن است که رایانه شما به یک ویروس واقعی آلوده شده باشد. هنگامی که این اتفاق میافتد، باید مراحل عیبیابی را برای اطمینان از ایمنی سیستم خود انجام دهید.
نحوهی بررسی و حذف Win32:Bogent در ویندوز 10
حال در این بخش از مقاله بررسی امنیت و نحوه حذف win32، چند مرحله را برای شما قرار دادیم که میتواند به شما در تشخیص این که آیا Win32:BogEnt یک تهدید است یا نه و نحوهی حذف آن از سیستم شما، کمک کند. مراحل را به ترتیب زیر اجرا کنید.
الف) برنامه آنتی ویروس خود را آپدیت کنید
اگر هر زمان که Steam client خود را باز میکنید، هشدار Win32:Bogent رخ میدهد، نترسید. شما میتوانید سعی کنید که برنامه آنتی ویروس خود را بهروز کنید و ببینید که آیا ارسال هشدار کاذب متوقف میشود یا خیر. سپس، بررسی کنید که آیا نرمافزار آنتیویروس فعلی شما بهروزرسانیهای معلق و فعالی دارد یا خیر. اگه وجود داشت، آن را نصب کنید. در بیشتر اوقات، آپدیتهای جدید شامل اصلاحاتی برای حل این مشکل میشود.
پس از آپدیت نرمافزار، رایانه خود را راهاندازی مجدد (ریاستارت) کنید. سپس Steam client را دوباره راهاندازی کنید و ببینید آیا همچنان هشدار را دریافت میکنید یا خیر. اگر هنوز این کار را انجام میدهد، به مرحله بعدی بروید و آنها را تست کنید.
ب) آنتی ویروس خود را حذف کنید
دومین راه برای بررسی امنیت و نحوهی حذف win32، حذف آنتیویروس است. اگر پس از بهروزرسانی برنامه آنتیویروس خود، همچنان هشدار دریافت میکنید، آن را حذف کنید و جایگزین بهتری مانند Malwarebytes را استفاده کنید. در ادامه نحوهی حذف برنامه آنتیویروس فعلی شما را همراه با تصاویر آموزش میدهیم.
1) کلیدهای Windows + R را فشار داده و نگه دارید تا کادر Run باز شود. سپس appwiz.cpl را تایپ کرده و روی OK کلیک کنید تا پنجره Programs and Features باز شود.
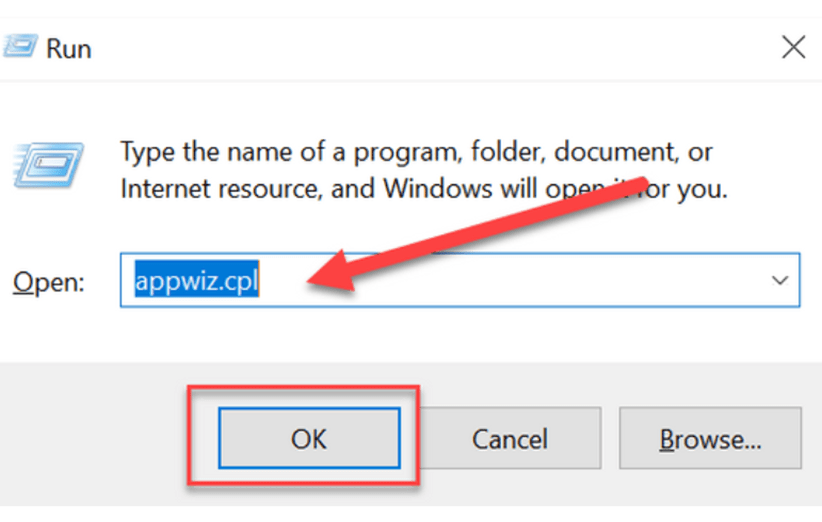
2) هنگامی که در پنجره برنامهها و ویژگیها قرار گرفتید، از لیست برنامههای نصب شده به دنبال نرمافزار آنتیویروس خود بگردید و روی آن راست کلیک کنید. سپس از منو بر روی Uninstall کلیک کنید.
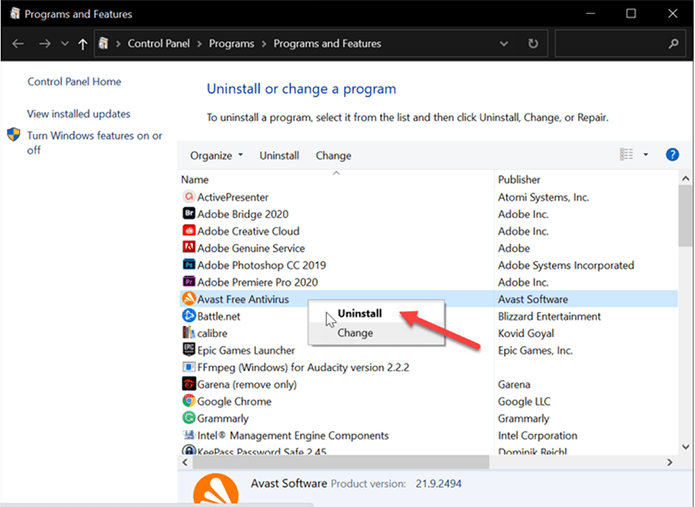
3) دستورالعملهای روی صفحه را دنبال کنید تا برنامه را به طور کامل حذف کنید. پس از اینکه نرمافزار آنتیویروس خود را حذف کردید، با استفاده از برنامه امنیتی داخلی ویندوز یک اسکن کامل را اجرا کنید تا هرگونه مشکل امنیتی دیگر را در سیستم خود پیدا کنید.
نکتهی مهم – حذف آنتیویروس میتواند رایانه شما را تهدید کند. هنگام انجام این کار، فورا به برنامه امنیتی ویندوز بروید تا رایانه شخصی خود را ایمن و محافظت کنید.
ج) اسکن کامل را با Microsoft Defender انجام دهید
اکنون که نرمافزار به شما هشدار میدهد، هشدار کاذب Win32:BogEnt از سیستم شما حذف شده، زمان آن رسیده است که آسیبپذیریهای دیگر را هم بررسی کنید. مراحل آن به صورت زیر است.
1) با فشار دادن و نگه داشتن کلیدهای Windows + I، تنظیمات را باز کنید.
2) روی Update & Security کلیک کنید.

3) از منوی سمت چپ، Windows Security > Virus & threat protection را انتخاب کنید.
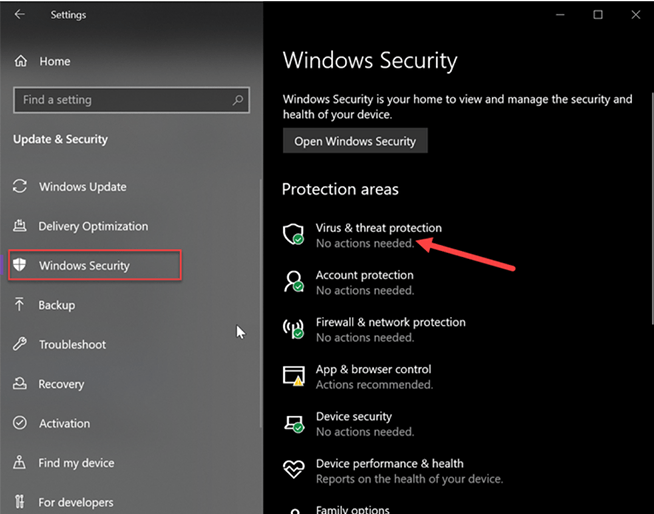
4) سپس، روی لینک Scan options که در زیر دکمه اسکن سریع وجود دارد، کلیک کنید.
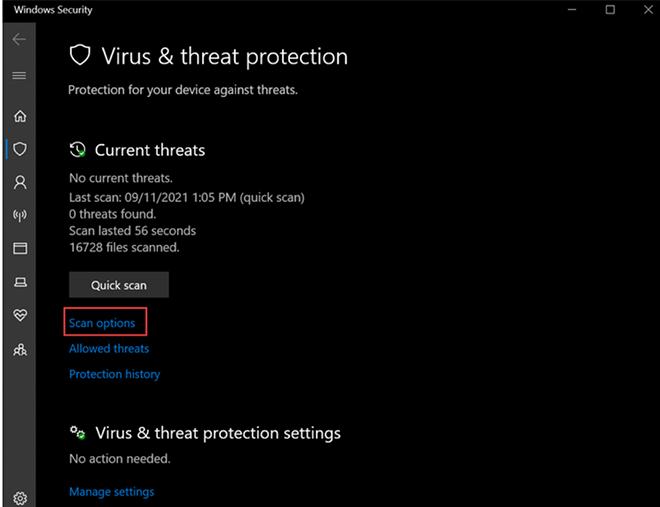
5) گزینه Full Scan را انتخاب کنید و سپس روی Scan now کلیک کنید. حال صبر کنید تا اسکن تمام شود.

6) پس از اتمام، نتایج را خواهید دید.
به یاد داشته باشید که اسکن کامل، بیشتر از اسکن سریع طول میکشد. بنابراین صبور باشید و صبر کنید تا اسکن کامل شود. هر چه تعداد فایلها، پوشهها، پردازشها و برنامههای روی سیستم شما بیشتر باشد، زمان اسکن بیشتر طول میکشد.
نکته – اگر Microsoft Defender پس از انجام یک اسکن کامل نتواند Win32:BogEnt را شناسایی کند، سیستم شما از هرگونه ویروس و تهدید، ایمن است. همچنین اگر هر فایلی را قرنطینه و حذف کند، واقعا یک تهدید و ویروس برای رایانه شماست. شما میتوانید C:\ProgramData\Microsoft\Windows Defender\Quarantine را بررسی کنید تا ویروس را ببینید و آن را از سیستم خود حذف کنید.
د) بررسی کنید که آیا فایل Win32:BogEnt یک تهدید است یا خیر
اگر هشدار توسط برنامههای دیگر به غیر از Steam فعال میشود، فایل را برای یافتن مشکلات ویروسی اسکن کنید. همچنین شما میتوانید فایل قرنطینه شده را در پایگاه داده ویروس مانند VirusTotal بارگذاری کنید تا فایل را از نظر تهدیدات امنیتی بررسی و شناسایی کنید. حال مراحل زیر را طی کنید.
1) نرمافزار آنتیویروس خود را باز کنید و به تب Quarantine بروید. به دنبال فایل Win32:BogEnt بگردید و مسیر آن را یادداشت کنید.
2) بعد از این که محل فایل را یادداشت کردید، به وب سایت VirusTotal بروید.
3) در این سایت، روی Choose file کلیک کنید و فایل را از سیستم خود انتخاب کنید.
4) منتظر بمانید تا VirusTotal اسکن خود را کامل کند و اطلاعات مربوط به فایل مشکوک را پیدا کند.
5) سپس، امتیاز نهایی را تجزیه و تحلیل کنید و بررسی کنید که آیا فایل یک تهدید است یا خیر.
اگر VirusTotal نتواند هیچ مشکلی را در فایل آپلود شده تشخیص دهد، به احتمال زیاد به هشدار کاذب نگاه میکنید، اما اگر تهدید و ویروسی در آن پیدا کرد، باید فورا فایل را حذف کنید.
ه) بوت شدن در حالت ایمن
اگر تهدید ادامه داشت و حذف کامل فایل آلوده از رایانه شخصی ویندوز 10 برای شما مشکل بود، سعی کنید سیستم خود را در حالت Safe Mode بوت کنید. در حالت ایمن، ویندوز فقط سرویسهای ضروری را اجرا میکند و میتوانید هر بدافزار را از سیستم خود حذف کنید، زیرا این فرآیندها فایل را قفل نمیکنند. حال مراحل زیر را دنبال کنید.
1) با فشار دادن و نگه داشتن کلیدهای Windows + I به تنظیمات بروید.
2) در پنجره تنظیمات، گزینه Update & Security را از منو انتخاب کنید.
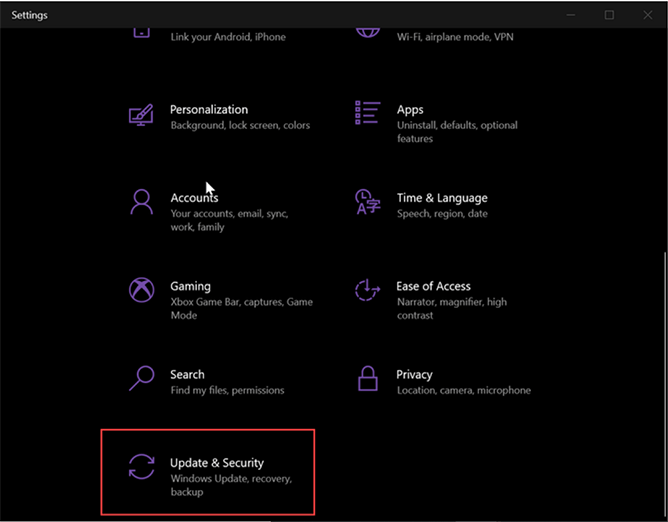
3) سپس از منوی سمت چپ روی گزینه Recovery کلیک کنید. در قسمت Advanced startup روی دکمه Restart Now کلیک کنید.
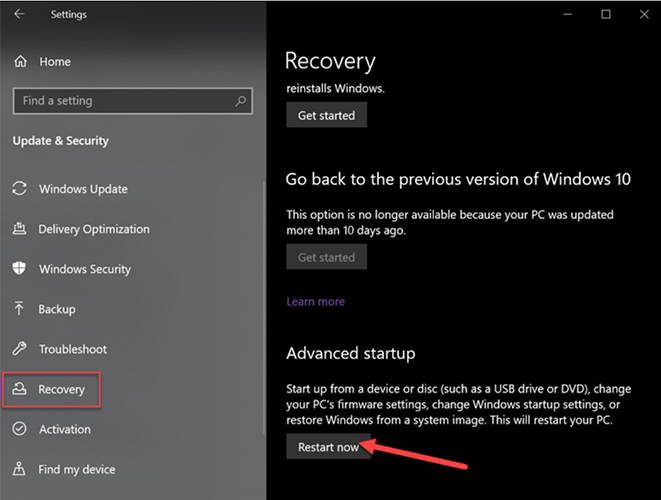
4) سپس به مسیر Troubleshoot > Advanced Options > Startup Settings بروید. حال باید روی دکمه Restart کلیک کنید.
5) پس از راهاندازی مجدد رایانه، با فشردن کلید 4 یا F4 از لیست گزینهها، گزینه Enable Safe Mode را انتخاب کنید. با این کار کامپیوتر شما در حالت Safe Mode روشن میشود.
6) هنگامی که رایانه شما در حالت Safe Mode قرار گرفت، Microsoft Defender را دوباره اجرا کنید تا ویروس را از بین ببرید. همچنین شما میتوانید Microsoft Safety Scanner را نصب کنید. پس از نصب، میتوانید یک اسکن برای یافتن بدافزار موجود در سیستم خود اجرا کنید و هرگونه تغییر ایجاد شده توسط ویروس را بازگردانید.
7) پس از حذف ویروس، معمولا باید رایانه شخصی خود را دوباره راهاندازی کنید تا عملکرد عادی خود را از سر بگیرد.
جمعبندی
بهعنوان یک نکتهی مهم از این مقاله، به یاد داشته باشید که هرگز هیچ هشداری را از نرمافزار آنتیویروس خود، چه Win32:BogEnt چه دیگر موارد، نادیده نگیرید. در حالی که برخی از آنها ممکن است که کاذب باشند، همیشه بهترین کار این است که بررسی کنید که چه چیزی باعث این هشدار میشود تا از ایمنی سیستم خود اطمینان حاصل کنید. ما در این مقاله بررسی امنیت و نحوهی حذف win32 را به طور کامل انجام دادیم تا خیال شما را از بابت امنیت سیستم خود، راحت کنیم.
اگر همچنان هشدار Win32:BogEnt را دریافت میکنید، مطمئن شوید که تمام مراحل ارائه شده در بالا را دنبال کردهاید تا بتوانید تعیین کنید که آیا این یک تهدید واقعی برای رایانه شما است یا خیر. علاوه بر این، همیشه امنیت سیستم خود را در اولویت قرار دهید تا از شما و دستگاهتان در برابر عوامل مخرب محافظت شود.
شما از چه آنتیویروسی برای حفاظت از سیستم خود استفاده میکنید؟ نظرات و تجربیات خود را برای ما و دیگر کاربران دیجیکالا مگ، در ادامه بنویسید.
- ۷ روش رفع خطای This App Can’t Run on Your PC در ویندوز ۱۰
- چگونه درایورهای خراب را در ویندوز ۱۰ درست کنیم؟
منبع: makeuseof

