آموزش کامل نصب ویندوز روی لپتاپ بدون سیستمعامل

بسیاری از شرکتها این روزها لپ تاپ خود را بدون سیستمعامل راهی بازار میکنند. این یعنی شما نمیتوانید آن را به سیستمعامل خاصی بوت کنید و باید حتما برای استفاده در همان دفعه نخست، رویش یک سیستمعامل نصب کنید. آموزش نصب ویندوز روی لپ تاپ بدون سیستم عامل هم اصلا کار سختی نیست. فقط چون هیچ سیستمعاملی ندارد، شاید باعث سردرگمی کاربران شود. اما خیلی به این موضوع که لپ تاپ ویندوز دارد توجه نداشته باشید. چون انجام این کار به سادگی نصب ویندوز روی یک کامپیوتر یا لپ تاپ معمولی است با این تفاوت که فقط یک تغییر کوچک باید در بایوس انجام دهید.
نصب ویندوز روی لپ تاپ بدون سیستم عامل
نصب ویندوز روی لپ تاپ بدون سیستم عامل با DVD بوتپذیر
نصب ویندوز روی لپ تاپ بدون سیستم عامل با فلش بوتپذیر
نصب ویندوز 10 روی لپ تاپ بدون سیستم عامل با فلش
مرحله اول: دانلود فایل ISO ویندوز 10
مرحله دوم: ایجاد مدیای نصب ویندوز 10
نصب ویندوز 11 روی لپ تاپ بدون سیستم عامل با فلش
نصب ویندوز روی لپ تاپ بدون سیستم عامل با DVD
نصب ویندوز روی لپ تاپ بدون سیستم عامل؛ سخن پایانی
نصب ویندوز روی لپ تاپ بدون سیستم عامل
برای نصب ویندوز روی لپ تاپ بدون سیستم عامل، دو روش رایج وجود دارد که هرکدام ویژگیها و شرایط خاصی دارند. این روشها شامل نصب ویندوز روی لپ تاپ بدون سیستم عامل با استفاده از DVD بوتپذیر و نصب ویندوز روی لپ تاپ بدون سیستم عامل با فلش USB بوتپذیر هستند. انتخاب هرکدام به تجهیزات موجود، سرعت موردنیاز، و قابلیتهای لپتاپ بستگی دارد. در ادامه به توضیحات بیشتری درباره هر روش میپردازیم.
نصب ویندوز روی لپ تاپ بدون سیستم عامل با DVD بوتپذیر
در این روش از یک DVD بوتپذیر حاوی فایلهای نصب ویندوز مورد نظر شما استفاده میشود. کافی است یک DVD ویندوز 7، 8، 10 یا 11 خریداری کرده و درون درایو DVD دستگاه قرار دهید. برای تهیه این DVD کافی است به یک مرکز خدمات کامپیوتری مراجعه کنید. چون اصلا تهیهی آن کار سختی نیست. همچنین میتوانید از فروشگاه دیجیکالا هم ویندوزهای اوریجینال یا کرکشده را با قیمت مناسب تهیه کنید. (لینک خرید ویندوز و سایر نرمافزارها در ابتدا و انتهای متن قرار دارد).

مزایا
- برای لپتاپهایی که درایو نوری (DVD-ROM) دارند، این روش ساده و مستقیم است.
- نیازی به ابزارهای خاص مانند فلش USB یا تغییر تنظیمات خاصی در BIOS نیست.
- DVD نسبت به فلش USB آسیبپذیری کمتری دارد و امکان خرابی یا ویروسی شدن آن بسیار کمتر است.
معایب
- سرعت انتقال داده در DVDها معمولاً پایینتر از فلش USB است که باعث طولانیتر شدن فرآیند نصب میشود.
- بسیاری از لپتاپهای جدید به دلیل کاهش حجم و وزن، فاقد درایو DVD هستند، بنابراین این روش برای دستگاههای مدرن کاربردی نیست.
نصب ویندوز روی لپ تاپ بدون سیستم عامل با فلش بوتپذیر
استفاده از فلش USB بوتپذیر یکی از روشهای پرطرفدار و سریع برای نصب ویندوز است. برای این روش، ابتدا باید فایلهای نصب ویندوز را با استفاده از نرمافزارهای خاص (مانند Rufus یا Media Creation Tool) به فلش منتقل کنید تا فلش قابلیت بوت پیدا کند. البته پیشنهاد ما این است که از Rufus برای انتقال فایل ویندوز به فلش استفاده کنید چون میتوانید خودتان انتخاب کنید نوع بوت چطور باشد (MBR یا GPT).

مزایا
- فلش USB به دلیل سرعت انتقال داده بیشتر، فرآیند نصب ویندوز را بسیار سریعتر میکند.
- اکثر لپتاپهای امروزی فاقد درایو DVD هستند، اما پورت USB دارند که این روش را ایدهآل میکند.
- فلشها کوچک و قابل حمل هستند و نسبت به DVD فضای کمتری اشغال میکنند.
معایب
- ممکن است فلش USB در صورت بوتپذیر نبودن به درستی عمل نکند و نیاز به تنظیمات خاصی در BIOS یا UEFI لپتاپ باشد.
- فلشها در برابر ویروسها آسیبپذیرتر هستند و در صورت آلوده بودن ممکن است نصب ویندوز با مشکل مواجه شود.
- برای آمادهسازی فلش به نرمافزارهای جانبی نیاز است، در حالی که برای DVD چنین ابزاری ضروری نیست.
اگر لپتاپ شما دارای درایو DVD است و میخواهید بدون هیچ نرمافزار جانبی ویندوز را نصب کنید، DVD گزینه سادهای است. اگر سرعت و راحتی بیشتر برایتان مهم است یا لپتاپ شما فاقد درایو DVD است، فلش USB بهترین انتخاب خواهد بود. در مرحله بعد، جزئیات دقیق نحوه اجرای هر روش را توضیح خواهیم داد.
نصب ویندوز 10 روی لپ تاپ بدون سیستم عامل با فلش
نصب ویندوز 10 روی لپتاپ جدید بدون سیستم عامل در نگاه اول ممکن است کاری پیچیده به نظر برسد، اما با رعایت مراحل صحیح و استفاده از ابزارهای مناسب، این فرآیند بسیار ساده خواهد بود. برای شروع، یک فلش USB آماده کنید که حداقل 8 گیگابایت حجم داشته باشد. سپس نرمافزار قابل اعتماد و باکیفیتی مانند Rufus را دانلود کنید تا یک فلش بوتپذیر برای نصب ویندوز ایجاد کنید. با این آمادهسازیها، نصب ویندوز 10 به راحتی امکانپذیر خواهد بود.
مرحله اول: دانلود فایل ISO ویندوز 10
قبل از نصب ویندوز روی لپتاپ جدید، باید فایل ISO ویندوز را دانلود کنید. برای این کار، به وبسایت رسمی مایکروسافت یا یک وبسایت معتبر دیگر مراجعه کنید. پس از ورود به وبسایت، نسخه مناسب ویندوز 10 را همراه با زبان مورد نظر انتخاب کنید. سپس فرآیند دانلود را به صورت ISO یا از طریق ابزار Media Creation آغاز کنید. برای دانلود از وبسایت رسمی، میتوانید از لینک زیر استفاده کنید؛ لینک وبسایت رسمی مایکروسافت.
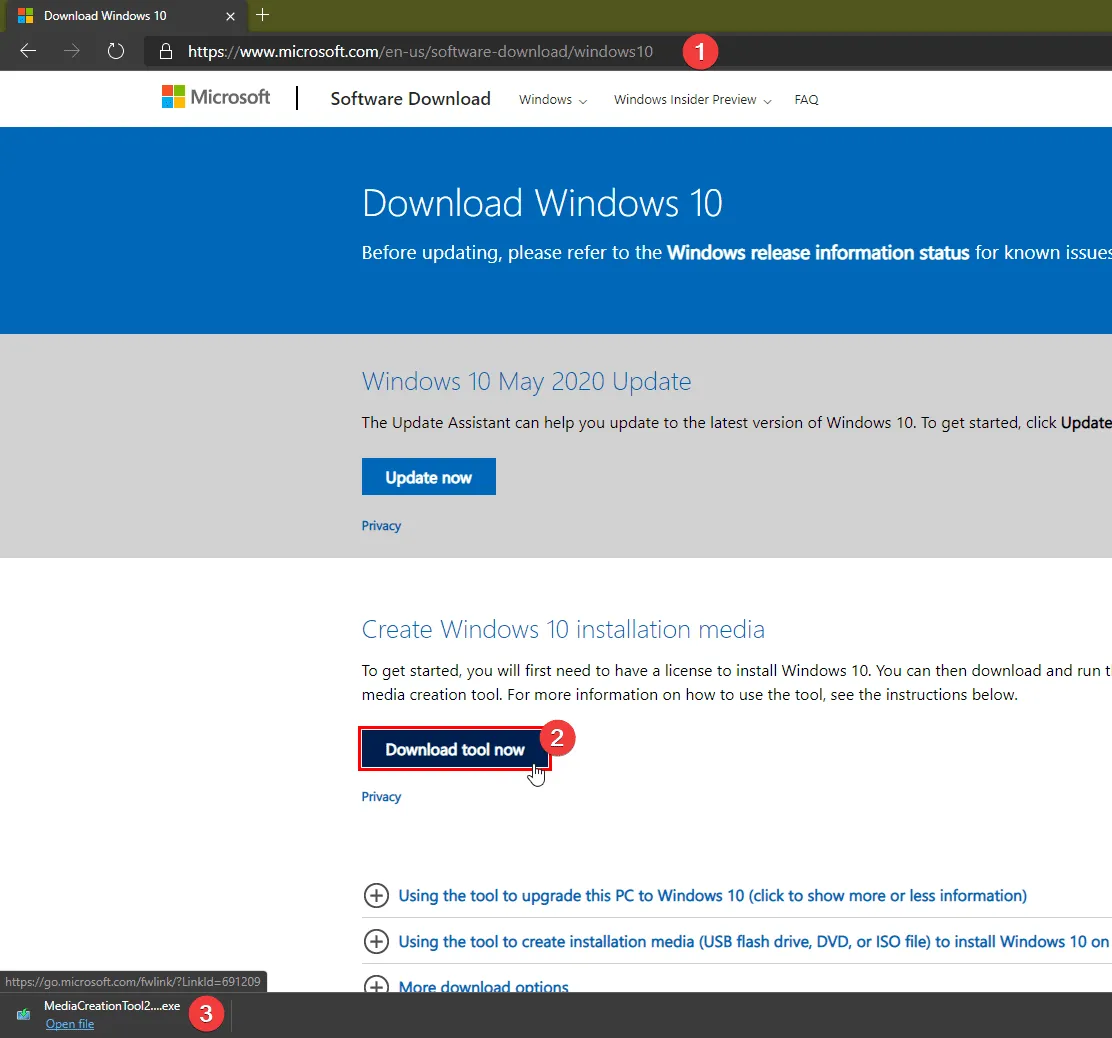
مرحله دوم: ایجاد مدیای نصب ویندوز 10
برای ادامه فرآیند نصب ویندوز روی لپ تاپ بدون سیستم عامل، باید یک مدیای نصب ایجاد کنید. این مدیا به شما امکان میدهد فایلهای نصب را روی لپتاپ جدید اجرا کنید. نرمافزار Rufus یکی از بهترین ابزارها برای این کار است که با ویژگیهای کارآمد خود این فرآیند را سریع و آسان میکند.
Rufus به کاربران اجازه میدهد فایل ISO ویندوز 10 را روی فلش USB منتقل کرده و آن را به یک فلش بوتپذیر تبدیل کنند. این ابزار با سرعت بالا و بدون نیاز به تخصص فنی امکان نصب ویندوز 10 را فراهم میکند. استفاده از Rufus ساده است و تمام مراحل با چند کلیک انجام میشود.
گام اول: آمادهسازی ابزارها
پس از دانلود فایل ISO ویندوز از وبسایت رسمی مایکروسافت و سپس، نصب نرمافزار Rufus، فلش مموری خود را که حداقل 8 گیگابایت ظرفیت دارد، به کامپیوتر متصل کنید و مطمئن شوید که اطلاعات مهمی روی آن ندارید، زیرا در طی فرآیند ساخت بوتیبل، فلش فرمت خواهد شد.

گام دوم: باز کردن نرمافزار Rufus
پس از باز کردن نرمافزار Rufus، صفحهای ساده و کاربردی به شما نمایش داده میشود. در این بخش، Rufus به صورت خودکار فلش مموری متصل به سیستم شما را شناسایی میکند. اگر فلش شما در لیست نمایش داده نشد، مطمئن شوید که به درستی متصل شده است و سپس گزینه Refresh را امتحان کنید.
گام سوم: انتخاب فایل ISO
در قسمت Boot Selection، روی گزینه Select کلیک کنید. این گزینه به شما امکان میدهد فایل ISO ویندوز را که قبلاً دانلود کردهاید، انتخاب کنید. پس از انتخاب فایل، اطلاعات آن در بخش مربوطه نمایش داده میشود و میتوانید به گام بعدی بروید. توجه داشته باشید ویندوز را اگر به صورت مستقیم دانلود میکنید (به صورت فایل Rar)، باید اکسترکت کرده و سپس فایل ISO را در Rufus انتخاب کنید.

اگر از طریق Media Creation Tool ویندوز را دانلود میکنید، تیک گزینه ISO را هنگام نوع ذخیره فایل بزنید. چون Media Creation Tool هم امکان رایت کردن ویندوز روی فلش را دارد. اما چون فقط یک نوع حافظه را در نظر میگیرد، بنابراین لپ تاپ شما شاید با نوع بوت سازگاری نداشته باشد. Rufus به شما آزادی عمل بیشتری میدهد.
گام چهارم: انتخاب نوع پارتیشن
در بخش Partition Scheme، باید نوع حافظه را بین GPT و MBR انتخاب کنید. در دنیای فناوری اطلاعات، دو نوع اصلی از ساختارهای پارتیشنبندی دیسک وجود دارد: MBR (Master Boot Record) و GPT (GUID Partition Table). این دو ساختار در نحوه سازماندهی اطلاعات روی دیسک و قابلیتهایشان تفاوتهای قابل توجهی دارند.

MBR یک استاندارد قدیمی است که از سال 1983 مورد استفاده قرار میگیرد. این ساختار حداکثر از چهار پارتیشن اصلی (Primary) پشتیبانی میکند و برای ایجاد پارتیشنهای بیشتر، نیاز به ایجاد یک پارتیشن توسعهیافته (Extended) و سپس پارتیشنهای منطقی (Logical) در داخل آن است. علاوه بر این، MBR تنها قادر به مدیریت دیسکهایی با حداکثر ظرفیت 2 ترابایت است؛ بنابراین، برای دیسکهای با ظرفیت بالاتر مناسب نیست.
GPT استاندارد جدیدتری است که برای جایگزینی MBR توسعه یافته است. این ساختار میتواند تا 128 پارتیشن اصلی را بدون نیاز به پارتیشنهای توسعهیافته مدیریت کند و از دیسکهایی با ظرفیت بسیار بالاتر، حتی تا 9.3 زتابایت (ZB)، پشتیبانی میکند. علاوه بر این، GPT اطلاعات بوت را در چندین مکان روی دیسک ذخیره میکند که این امر باعث افزایش قابلیت اطمینان و بازیابی اطلاعات در صورت خرابی میشود.
یکی دیگر از تفاوتهای مهم بین MBR و GPT در سازگاری با سیستمهای بوت است. MBR با سیستمهای BIOS قدیمی سازگار است، در حالی که GPT با سیستمهای جدیدتر UEFI کار میکند. این تفاوت میتواند در انتخاب نوع پارتیشنبندی برای نصب سیستمعامل تأثیرگذار باشد.

در مجموع، اگر از دیسکهای با ظرفیت بالاتر از 2 ترابایت استفاده میکنید یا نیاز به تعداد بیشتری پارتیشن دارید، GPT گزینه مناسبتری است. همچنین، برای سیستمهای جدیدتر با UEFI، استفاده از GPT توصیه میشود. با این حال، اگر با سیستمهای قدیمیتر یا سیستمعاملهایی که از GPT پشتیبانی نمیکنند کار میکنید، MBR همچنان میتواند انتخاب مناسبی باشد.
گام پنجم: آغاز فرآیند بوتیبل کردن
پس از تنظیم تمام گزینهها، روی دکمه Start کلیک کنید. نرمافزار Rufus یک پیغام هشدار نمایش میدهد که اعلام میکند فلش مموری فرمت خواهد شد. این پیغام را تایید کنید و منتظر بمانید تا فرآیند ساخت فلش بوتیبل آغاز شود.
گام ششم: اتمام عملیات
فرآیند ساخت فلش بوتیبل معمولاً 10 تا 15 دقیقه طول میکشد. پس از اتمام، یک پیغام مبنی بر موفقیتآمیز بودن عملیات دریافت خواهید کرد. اکنون فلش شما آماده است و میتوانید آن را به کامپیوتر یا لپتاپی که قرار است ویندوز روی آن نصب شود، متصل کنید.

گام هفتم: استفاده از فلش بوتیبل برای نصب ویندوز
برای شروع نصب ویندوز، سیستم خود را روشن کرده و وارد تنظیمات BIOS یا UEFI شوید. از این بخش، ترتیب بوت را تغییر داده و فلش بوتیبل را بهعنوان اولین گزینه بوت تنظیم کنید. سپس سیستم را ریاستارت کنید تا فرآیند نصب ویندوز آغاز شود. روش انجام این کار به شرح زیر است؛
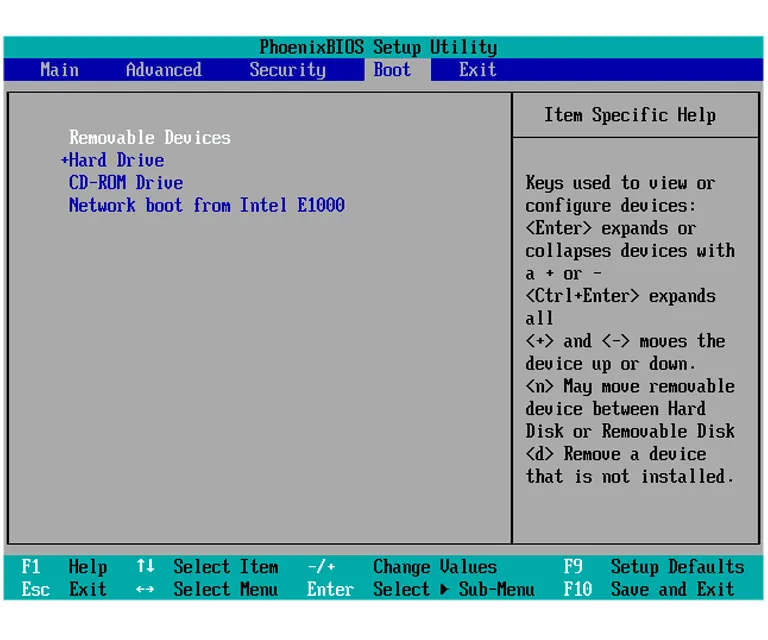
- کامپیوتر را روشن کنید و کلید مشخصی (معمولاً Delete، F2 یا F10) را فشار دهید تا وارد BIOS شوید.
- با استفاده از کلیدهای جهت به بخش مربوط به تنظیمات بوت بروید.
- فلش مموری خود را از لیست دستگاههای بوت انتخاب کنید.
- فلش مموری را به بالای لیست منتقل کنید.
- تغییرات را ذخیره کرده و از BIOS خارج شوید. (F10)
حالا که سیستم در حال بوت شدن است، کلید اینتر را فشار دهید تا ویندوز از طریق USB بوت شود. البته شما تازه در ابتدای مسیر قرار دارید؛ هنوز فرایند نصب شروع نشده و در واقع شما در مسیر نصب ویندوز قرار گرفتهاید.

ابتدا باید اطلاعات مربوط به زبان، فرمت زمانی و روش ورودی صفحهکلید را وارد کنید. پس از تکمیل این تنظیمات در صفحه نصب، گزینه Next را انتخاب کنید.

سپس روی دکمه Install Now کلیک کرده و در صفحه بعد، کلید فعالسازی (Activation Key) را وارد کنید. البته اکثر ما در ایران کلید فعالسازی نداریم و در نتیجه باید روی عبارت I don’t have a product key کلیک کنید تا به مرحله بعد بروید.
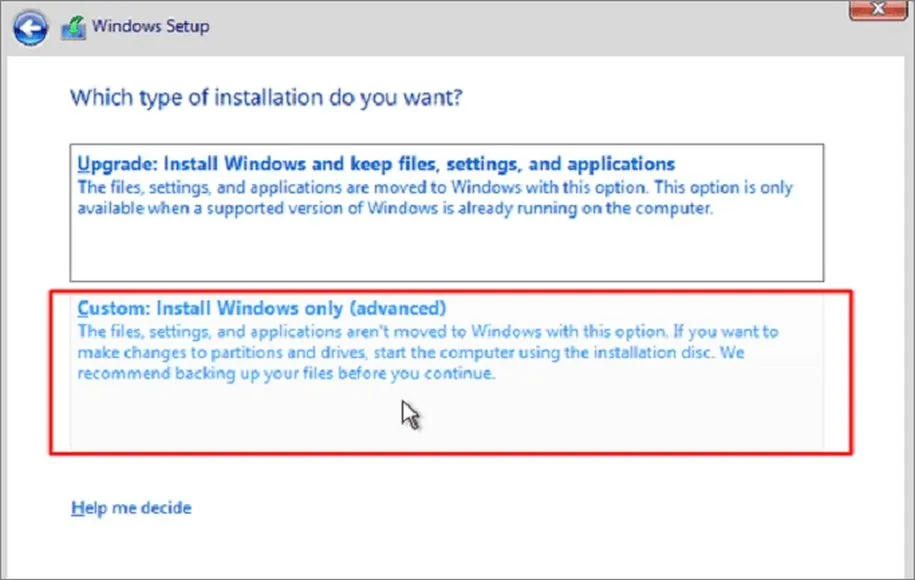
سپس گزینه Custom: Install Windows Only را انتخاب کنید. با انتخاب این گزینه، تمام دادههای درایوی که میخواهید ویندوز روی آن نصب شود، پاک خواهد شد. البته چون لپ تاپ شما ویندوز ندارد، جای نگرانی نیست. هیچ چیز خاصی ندارید که پاک شود. کافی است پارتیشن بندی را متناسب با نیاز خود انجام دهید.

حالا روی New کلیک کنید و اینتر را بزنید تا پارتیشنهای ویندوز و یک پارتیشن محلی برایتان ساخته شود.
سپس از روی همان پارتیشن محلی یا همان Primary، پارتیشنهای بعدی خود را بسازید. توجه داشته باشید حجم انتخابی شما باید در 1024 ضرب شود تا عدد دقیق مشخص شود.
برای مثال اگر میخواهید از یک هارد 1 ترابایتی، یک پارتیشن 400 گیگابایتی بسازید، بعد از کلیک روی New برای اولین بار و ایجاد یک پارتیشن کلی Primary، دومین بار روی Primary کلیک کرده و در قسمت حجم، عدد 409600 را وارد کنید و اینتر را بزنید.
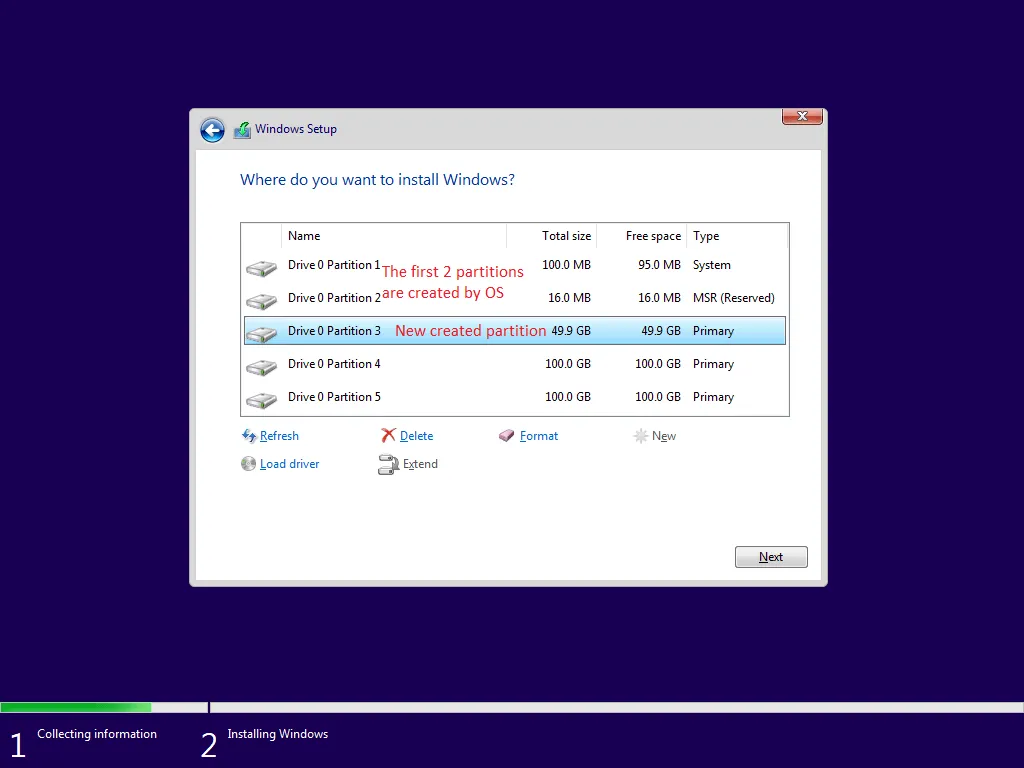
وقتی فایل های شما اکنون باید محل نصب ویندوز 10 را انتخاب کنید. پس از انتخاب درایو موردنظر، روی گزینه Next کلیک کنید تا فرآیند نصب ویندوز آغاز شود. این فرآیند ممکن است از چند دقیقه تا چند ساعت طول بکشد.
در طول فرایند نصب، ویندوز بارها ریستارت شده و در نهایت هم بوت میشود وارد محیط ویندوز میشوید.
نصب ویندوز 11 روی لپ تاپ بدون سیستم عامل با فلش
برای نصب ویندوز 11 روی لپ تاپ بدون سیستم عامل، مسیر مشابهی با نصب ویندوز 10 باید طی کنید. ابتدا به وبسایت مایکروسافت مراجعه کرده و ویندوز 11 را دانلود کنید. پس از دانلود، با استفاده از نرمافزار Rufus، فایل ISO ویندوز 11 را روی فلش مموری منتقل کرده و آن را به یک فلش بوتیبل تبدیل کنید. سپس، وارد BIOS سیستم شوید و ترتیب بوت را به فلش مموری تغییر دهید. حالا میتوانید وارد مراحل نصب ویندوز 11 شوید.
تنها نکته مهم در این مرحله این است که باید بررسی کنید آیا لپتاپ شما بهطور پیشفرض از ویندوز 11 پشتیبانی میکند یا خیر. اگر سیستم شما از ویندوز ۱۱ پشتیبانی کند، نیازی به تنظیمات خاصی در BIOS نخواهید داشت، زیرا سیستم بهطور خودکار تنظیمات لازم را در BIOS فعال کرده است. اما اگر لپتاپ شما از ویندوز 11 پشتیبانی نمیکند، پیشنهاد میشود که به نصب این نسخه اقدام نکنید، چرا که سیستم شما ممکن است قادر به اجرای ویندوز 11 نباشد و مشکلات سختافزاری پیش بیاید.
در صورتی که سیستم شما از ویندوز 11 پشتیبانی نکند، برای نصب ویندوز روی لپ تاپ بدون سیستم عامل بهتر است سراغ نصب ویندوز 10 بروید. ویندوز 10 نیز یک سیستمعامل قدرتمند است که میتواند بهخوبی عملکرد سیستم شما را بهینه کند و از نظر سازگاری با سختافزارهای مختلف گزینه مناسبتری باشد.
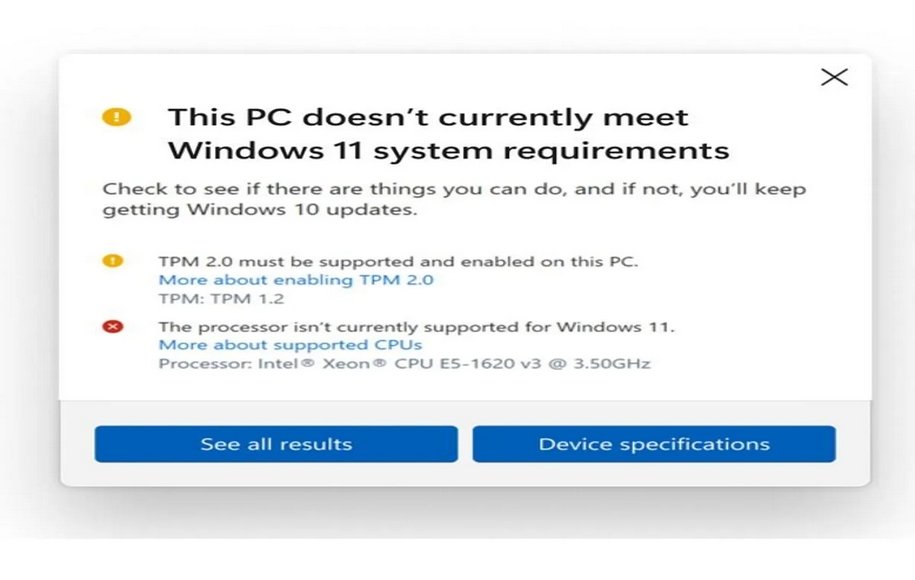
بهتر است پردازنده سیستم شما نسل 8 به بالا باشد تا از لحاظ فنی و رسمی از ویندوز 11 پشتیبانی کند
همچنین پیشنیازهای نصب ویندوز ۱۱ برای نصب ویندوز در لپ تاپ بدون سیستم عامل باید در نظر گرفته شود. حداقل باید 4 گیگابایت رم و 64 گیگابایت حافظه ذخیرهسازی داشته باشید. علاوه بر این، نمایشگر باید حداقل رزولوشن 1366 × 768 پیکسل را پشتیبانی کند. برای نصب ویندوز 11، سیستم شما باید از UEFI و Secure Boot و تراشه TPM 2.0 نیز پشتیبانی کند. همچنین، پشتیبانی از دایرکت ایکس 12 و درایور WWWDM 2.x از دیگر پیشنیازهای نصب ویندوز 11 هستند.
اگر سیستم شما تمامی این پیشنیازها را داشته باشد و از ویندوز 11 پشتیبانی کند، نصب آن بهسادگی انجام میشود و مشکلی در روند نصب نخواهید داشت. در صورت تمایل به نصب ویندوز 11 روی لپ تاپ بدون سیستم عامل که از ویندوز 11 پشتیبانی نمیکنند، میتوانید مطلب «نصب ویندوز 11 روی سیستم قدیمی» را مطالعه کنید.
نصب ویندوز روی لپ تاپ بدون سیستم عامل با DVD
برای نصب ویندوز 11 روی لپتاپ بدون سیستمعامل با استفاده از DVD، ابتدا باید فایل ISO ویندوز 11 را از وبسایت مایکروسافت دانلود کنید. پس از دانلود، شما نیاز به یک DVD خالی دارید تا فایل ISO ویندوز 11 را روی آن رایت کنید. برای این کار میتوانید از نرمافزارهایی مثل Rufus استفاده کنید تا فایل ISO را بهطور مستقیم روی DVD رایت کنید. پس از این مرحله، DVD شما به یک DVD بوتیبل تبدیل میشود که میتوانید از آن برای نصب ویندوز استفاده کنید. همچنین میتوانید آن را از فروشگاهها و مراکز خدمات کامپیوتری خریداری کند که راه کم دردسرتری است.
بعد از رایت فایل ISO روی DVD، باید DVD را در درایو نوری لپتاپ قرار دهید و سیستم را راهاندازی کنید. وارد تنظیمات BIOS سیستم شوید و ترتیب بوت را طوری تنظیم کنید که ابتدا از DVD بوت شود. در واقع در لیست دستگاهها، باید گزینه مربوط به DVD یا Optical Drive را پیدا کرده و آن را انتخاب کنید. این گزینه را باید به بالاترین اولویت در لیست Boot Devices منتقل کنید تا سیستم هنگام شروع به جای هارد دیسک، ابتدا از DVD بوت شود. سپس لپتاپ را ریستارت کنید و سیستم از DVD بوت شده و فرآیند نصب ویندوز 11 آغاز خواهد شد. در طول نصب، مراحل مختلفی از جمله انتخاب زبان، منطقه، و وارد کردن کلید فعالسازی وجود دارد که مسیر آنها مشابه همان مسیر بالاست.
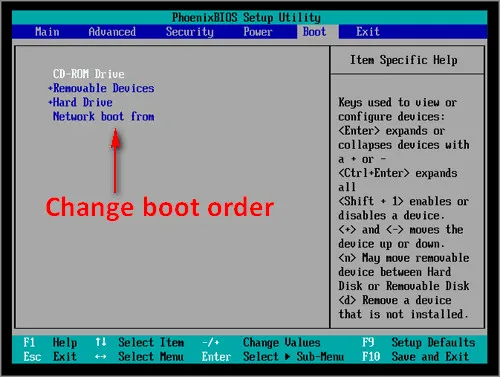
ممکن است مدتزمان نصب ویندوز 11 با DVD طولانیتر از فلش باشد، چرا که سرعت خواندن DVD از فلش معمولاً کمتر است. بهعلاوه، ممکن است نیاز به تغییرات اضافی در BIOS یا UEFI برای فعالسازی بوت از DVD باشد، بهخصوص اگر سیستم شما تنظیمات پیشفرضی برای بوت از DVD نداشته باشد.
شباهت نصب ویندوز 11 با DVD و فلش این است که در هر دو روش، شما ابتدا باید فایل ISO ویندوز 11 را دانلود کرده و آن را به یک دستگاه بوتیبل (DVD یا فلش) منتقل کنید. سپس از طریق تنظیمات BIOS، ترتیب بوت را تغییر داده و سیستم را از دستگاهی که ویندوز روی آن قرار دارد، راهاندازی میکنید. در نهایت، فرآیند نصب ویندوز مشابه هر دو روش است و تنها تفاوت در دستگاهی است که برای بوت استفاده میشود.
توجه داشته باشید برای استفاده از خدمات مایکروسافت نیاز به وارد کردن اکانت یا همان حساب مایکروسافت دارید. اما اگر اکانت ندارید میتوانید مطلب «نصب ویندوز 11 بدون اکانت مایکروسافت» را مطالعه کنید.
نصب ویندوز روی لپ تاپ بدون سیستم عامل؛ سخن پایانی
در این مطلب به دو روش مختلف برای نصب ویندوز روی لپ تاپ بدون سیستم عامل پرداختیم؛ یکی با استفاده از DVD و دیگری با فلش USB. نکته مهم این است که هر روشی که راحتتر است را انتخاب کنید، اما همیشه به یاد داشته باشید که برای بوت کردن، باید از نرمافزار Rufus استفاده کنید. اگر به دنبال روشی با دردسر کمتر هستید، پیشنهاد میشود از DVD استفاده کنید. همچنین، در صورت استفاده از فلش، بهتر است ویندوز را از سایت مایکروسافت دانلود کنید تا مشکلی در فرایند بوت نداشته باشید.
منبع: دیجیکالا مگ
ترتیب بوت در BIOS را تغییر داده و فلش مموری یا DVD را در اولویت قرار دهید. سپس مراحل نصب ویندوز 10 یا 11 را دنبال کنید.



