۴ روش کاربردی برای افزایش VRAM در ویندوز

یکی از دلایل کندیِ سیستم عامل ویندوز، مقدار VRAM محدودی است که برای سیستم عامل تعریف شده است. برای افزایش VRAM در محیط ویندوز میتوان از چند ترفند خاص بهره برد. در این مقاله چهار راهکار را در این زمینه معرفی میکنیم که با انجام دادن این روشها، میتوان حافظهی ویدیویی را از لحاظ اسمی بیشتر کرد.
آیا سیستم کامپیوتری شما در انجام وظایف مربوط به گرافیک با دشواری و تقلای زیادی مواجه است؟ آیا این مشکل در حین تجربهی بازیهای ویدیویی هم پابرجاست؟ به احتمال زیاد این مشکل زمانی رخ میدهد که کامپیوتر شما از تمامی ظرفیت VRAM استفاده میکند و در عین حال، همچنان به میزان بیشتری از VRAM نیاز است. در ادامه، ضمن معرفی کامل مفهوم VRAM، به چند راهکار برای افزایش آن میپردازیم.
VRAM چیست؟
VRAM مخفف دو واژهی انگلیسی تحت عنوان Video RAM به معنای رم ویدیویی است. همانطور که از اسمها مشخص است، VRAM در واقع به نوعی از حافظهی مجازی گفته میشود که وظایف گرافیکی نظیر رندر بازیهای ویدیویی، ویرایش ویدیوها و همچنین انجام هر گونه ویرایشهای تصویری را برعهده میگیرد. به طور کلی هر فعالیتی که برای پردازش روی دوش پردازندهی گرافیکی سنگینی میکند، VRAM باید آن را مدیریت و کنترل کند.
VRAM تمامی اطلاعاتی که پردازندهی گرافیکی نیاز دارد را در اختیار دارد. به همین دلیل، کارت گرافیک میتواند خیلی سریع به این اطلاعات دسترسی پیدا کرده و از آنها خروجی مطلوب را بگیرد. بنابراین، وقتی شما VRAM اختصاصی کارت گرافیک خود را در محیط ویندوز افزایش دهید، نتیجهی نهایی بهتر و قدرتمندتر خواهد بود.

قبل از اینکه راهکارهای افزایش VRAM را در این مقاله بررسی کنیم، بهتر است ابتدا به این مقوله بپردازیم که سیستم عامل ویندوزِ کامپیوتر شما از چه میزان VRAM استفاده میکند. این مسئله به شما کمک میکند با یک محاسبه سر انگشتی متوجه شوید سیستم شما به چه میزان ظرفیت حافظهی ویدیویی مجازی احتیاج دارد.
چگونه میزان VRAM را در ویندوز ۱۰ و ۱۱ چک کنیم؟
برای افزایش VRAM در ویندوز 10 و ویندوز 11 چه باید کرد؟ شما میتوانید با انجام مراحل زیر به راحتی متوجه شوید در حال حاضر ویندوز ۱۰ که روی سیستمتان نصب شده چه میزان VRAM دارد:
۱. با فشردن دکمههای Win + I منوی Settings را باز کنید.
۲. بخش System را انتخاب و سپس روی Display که در منوی سمت چپ وجود دارد کلیک کنید.
۳. به سمت پایین اسکرول کرده و سپس روی متن Advanced Display Settings در انتها کلیک کنید.
۴. در منوی به وجود آمده، مانیتوری که میخواهید تنظیمات را مشاهده کنید (در صورت لزوم) انتخاب کرده و سپس روی متن Display Adapter properties کلیک کنید.
۵. در پنجرهی جدید، شما میتوانید VRAM لیست شده در بخش کناری Dedicated Video Memory را مشاهده کنید.
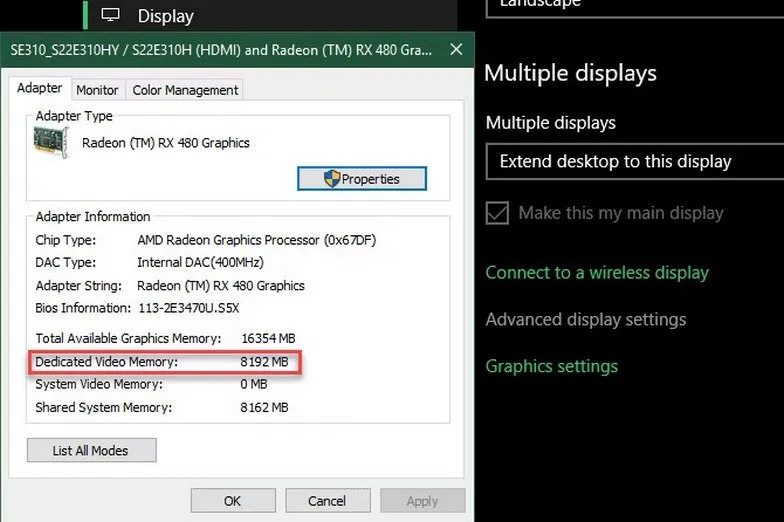
برای دسترسی به این منو در ویندوز ۱۱ تنها کافی است به مسیر Settings > System > Display > Adanced display رفته و سپس یک صفحه نمایش را انتخاب و در نهایت روی Display adapter properties کلیک کنید.
در بخش زیر Adapter Type، شما میتوانید اسم کارت گرافیک انویدیا یا AMD را بر اساس سختافزاری که دارید ببینید. اگر با عبارتهایی تحت عنوان AMD Accelerated Processing Unit یا Intel HD Graphics روبهرو شدهاید، به احتمال زیاد از گرافیکهای مجتمع در حال استفاده هستید.
چگونه VRAM را در ویندوز بیشتر کنیم؟
حالا که دقیقا میدانیم VRAM چیست و چه کاربردی دارد، میتوانیم چهار راهکار برای افزایش VRAM را توضیح دهیم:
۱. افزایش مقدار VRAM از طریق بایوس (BIOS)
BIOS یا UEFI در واقع فریمور اصلی تلقی میشود که در مادربورد کامپیوتر تعبیه شده است. در کامپیوترهای مدرن، BIOS با یک مدل UEFI پیشرفتهتر و بهتر جایگزین شده است. اگر چه، بخش Windows Recovery همچنان تحت عنوان BIOS شناخته میشود. بایوس در واقع مجموعهای از دستور العملهاست که بر اساس آن، اجزای مختلف سختافزاری شروع به کار کرده و تحت مدیریت بایوس مورد کنترل قرار میگیرند.
با این تفاسیر، اگر شما بتوانید تغییراتی را در دستورات بایوس ایجاد کنید، قادر خواهید بود تا VRAM سیستم را افزایش دهید. برای بیشتر کردن VRAM در ویندوز ۱۰ و ۱۱، شما ابتدا نیاز دارید وارد بخش BIOS/UEFI شوید. سپس، مراحل زیر را دنبال کنید.
نکته: مراحلی که در این بخش اشاره شده مربوط به ویندوز ۱۰ و ۱۱ روی سیستمهای کامپیوتری است که رابط کاربری BIOS قدیمی دارند. شاید در سیستمهای جدید و مدرن، اسامی گزینهها تا حدودی متفاوت باشد. مراحل موجود در این مقاله را در یک لپتاپ لنوو تست کردیم که سیستم عامل آن با یک بایوس قدیمی اجرا شده است.
قدم اول) پس از ورود به منوی اصلی BIOS، روی سربرگ Configuration بروید. از آنجایی که در بایوسهای قدیمی ماوس کار نمیکند، شما میتوانید با استفاده از دکمههای جهت موجود در کیبورد در منوی تنظیمات بایوس حرکت کنید.
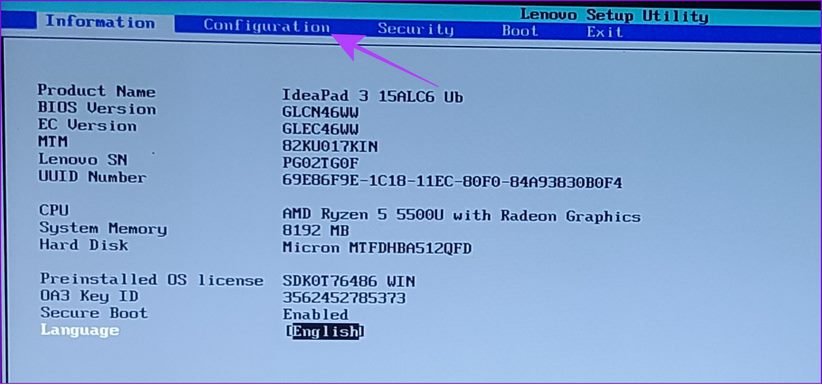
قدم دوم) به بخش UMA Frame buffer size در بخش انتها رفته و روی دکمهی اینتر کیبورد ضربه بزنید.
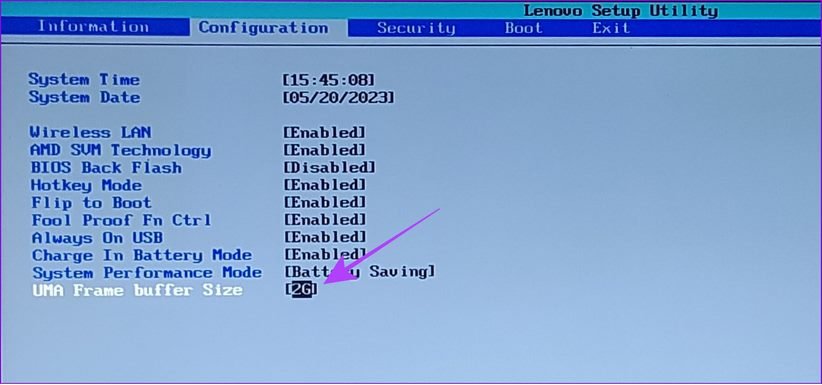
قدم سوم) حالا میزان مد نظرتان را انتخاب و سپس روی اینتر کلیک کنید.
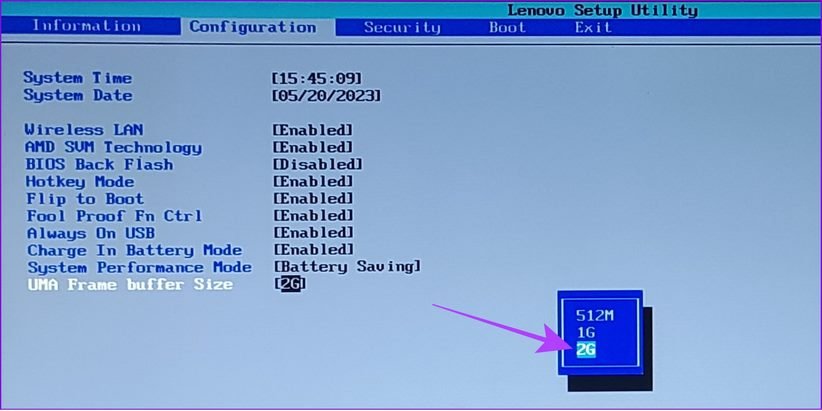
قدم چهارم) پس از اینکه تغییرات لازم را انجام دادهاید، دکمهی F10 کیبورد را فشار دهید.
قدم پنجم) گزینهی Yes را انتخاب کرده تا تغییرات اعمال شود. در نهایت با خروج از بخش بایوس، سیستم عامل ویندوز را اجرا کنید.
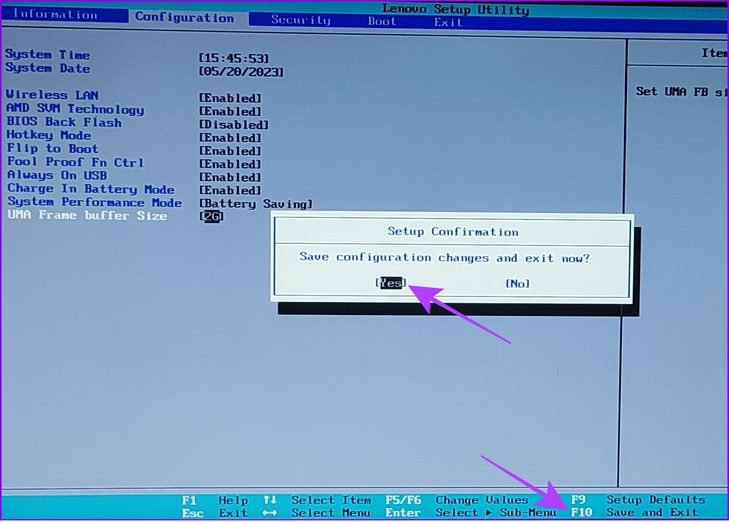
اگر شما همان گزینههایی که گفته شده را در Windows System مشاهده نکردهاید، شاید بایوس توسط شرکت سازنده مادربورد از یک رابط کاربری جدید بهره میبرد. در این وضعیت، بهتر است اسامی جایگزین را از طریق چک کردن سایت سازندهی مادربورد پیدا کنید.
۲. مقدار VRAM را از طریق Registry Editor تعیین کنید
شما میتوانید با استفاده از یک راه حل آسانتر، VRAM سیستم را بیشتر کنید. البته، استفاده از بخش رجیستری صرفا کمک میکند تا میزان ظرفیتِ حال حاضر VRAM از لحاظ اسمی بیشتر شود. به همین دلیل، این روش به این معنا نیست که حداکثر ظرفیت VRAM افزایش پیدا میکند. ویرایش بخش رجیستری ویندوز کار سختی نیست، اما قبل از انجام مراحل مربوط به این بخش توصیه میکنیم از فایلهای مهم خود بکاپ تهیه کنید؛ چراکه یک اشتباه و خطا میتواند منجر به از بین رفتن سیستم عامل شود.
نکتهی مهم: از آنجایی که مقدار VRAM واقعا تغییر خاصی نکرده و این روش صرفا قرار است سیستم ویندوز را متقاعد کرده تا از ظرفیتِ بیشتری از کارت گرافیک استفاده کند، امکان دارد فشار به نسبت زیادی به سخت افزارهای کامپیوتر وارد شود. بنابراین، قبل از انجام مراحل زیر، به این موضوع دقت ویژه داشته باشید که آیا بهرهبرداری از این روش، ارزش به خطر انداختن قطعات سختافزاری را دارد یا خیر.
قدم اول) با استفاده از دکمههای Win + R ویندوز، بخش Run ویندوز را باز کنید.
قدم دوم) عبارت regedit را تایپ و سپس اینتر کنید.
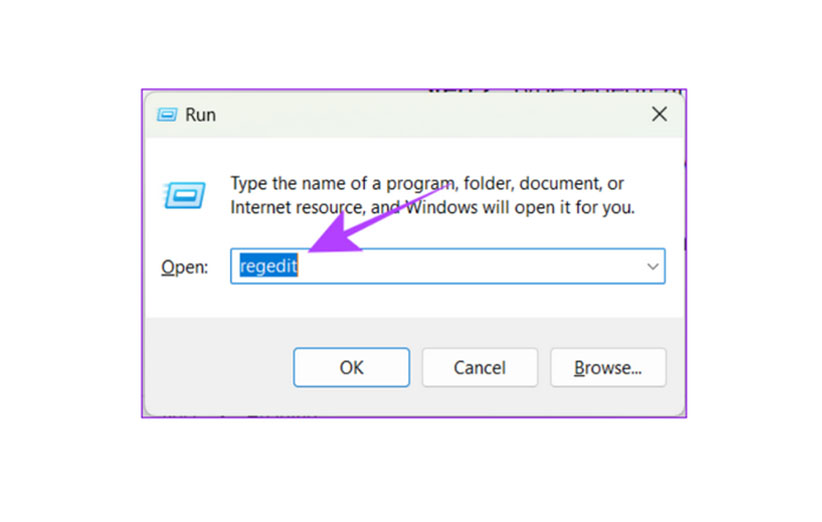
قدم سوم) مسیر زیر را کپی و در بخش مورد نظر اینتر کنید.
- HKEY_LOCAL_MACHINE\Software\Intel
نکته: اگر کامپیوتر AMD داشته باشید، شما همچنان میتوانید این مسیر را پیست کنید.
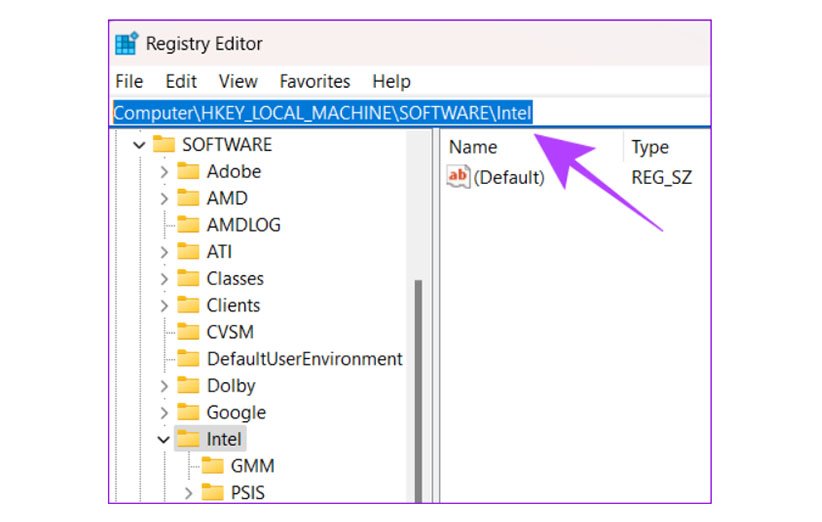
قدم چهارم) روی پوشهی Intel راست کلیک کرده و سپس به بخش New > Key بروید. نکتهی مهم بعدی اینجاست که اگر شما آیدیهای مختلفی روی سیستم ویندوز داشته باشید، شما باید مراحل گفته شده را از حساب کاربری ادمین جلو ببرید.
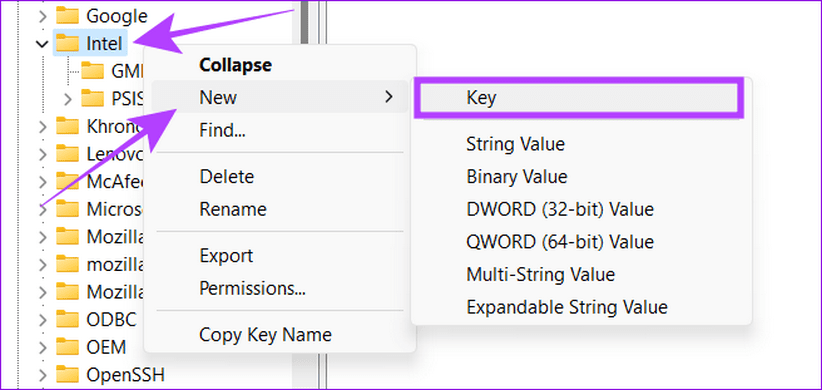
قدم پنجم) کلید جدید را به اسم GMM ذخیره کنید.
قدم ششم) پوشهی GMM را انتخاب و در بخش سمت راست، کلیک راست کنید.
قدم هفتم) روی New انتخاب و سپس DWORD (32-bit) Value کلیک کنید.
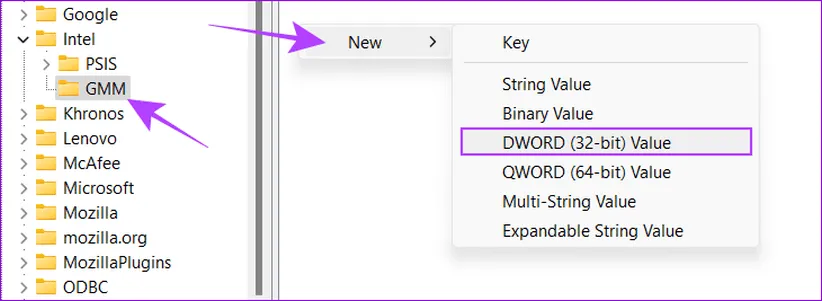
قدم هشتم) بخش مورد نظر را تحت عنوان DedicatedSegmentSize نامگذاری کنید.
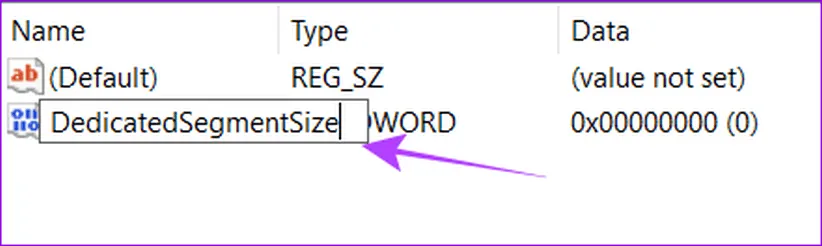
قدم نهم) راست کلیک کرده و سپس Modify را انتخاب کنید.
قدم دهم) در بخش ظاهر شده، مقدار دلخواه را از ۰ تا ۵۱۲ تایپ، گزینهی Decimal را انتخاب و در نهایت روی دکمهی Ok کلیک کنید.
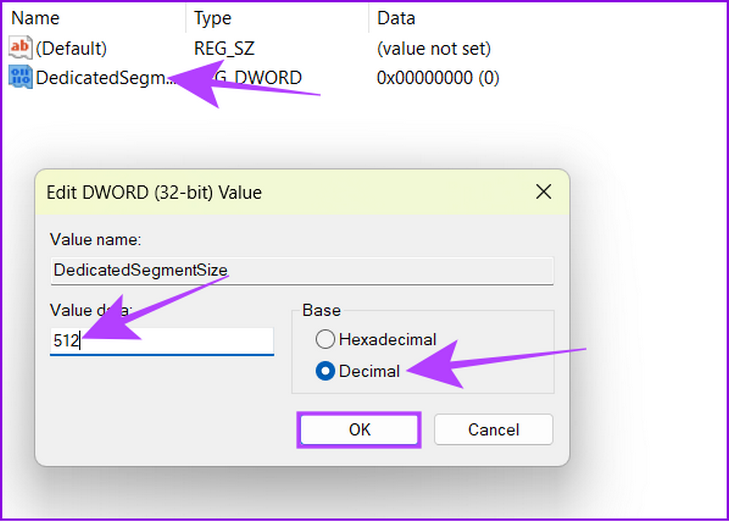
قدم یازدهم) سیستم خود را ریاستارت کرده و ببینید آیا تفاوت خاصی ایجاد شده است یا خیر. اگر تفاوت محسوسی را مشاهده نکردهاید، شما میتوانید مقدار مورد نظر را از طریق مسیری که گفته شده بیشتر کنید.
۳. برای افزایش VRAM کارت گرافیک خود را ارتقا دهید
بهترین کار برای افزایش VRAM خرید یک کارت گرافیک بهتر و قویتر است. البته باید در هنگام خرید کارت گرافیک جدیدتر به این نکته دقت کرد آیا ظرفیت حافظهی اختصاصی کارت گرافیک جدید بیشتر است یا خیر. البته، خرید کارت گرافیک با VRAM بیشتر میتواند هزینهی بسیار زیادی برای کاربر به دنبال داشته باشد.
این راهکار صرفا برای کامپیوترهای خانگی کاربرد دارد. به همین دلیل، برای ارتقای کارت گرافیک موجود در لپ تاپ در حال حاضر نمیتوان اقدام خاصی انجام داد. بنابراین، اگر قصد ارتقای کارت گرافیک لپ تاپ را دارید، باید یک مدل لپ تاپ با گرافیک بهتر را خریداری کنید.
۴. رم سیستم خود را ارتقا دهید
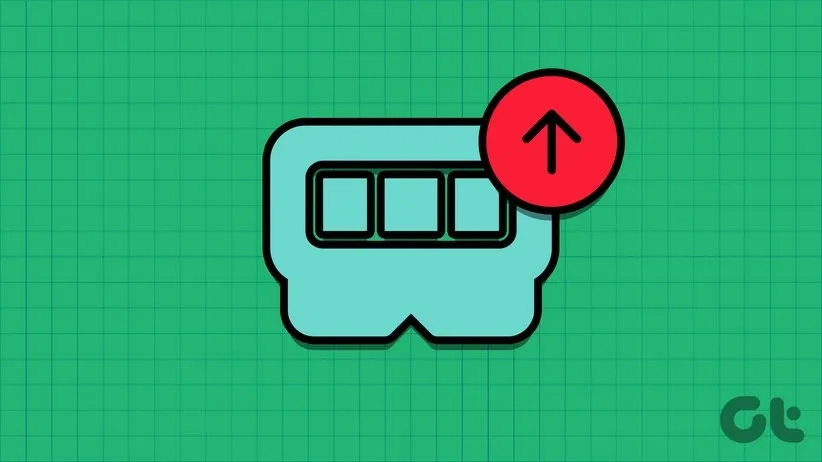
اگر شما کارت گرافیک اختصاصی نداشته یا بودجهی کافی برای ارتقای کارت گرافیک خود ندارید، شما میتوانید برای ارتقای رم سیستم خود اقدام کنید. حداقل با استفاده از این استراتژی میتوان کاری کرد تا فشار فعالیتهای متعدد سیستم کامپیوتر کمتر شود. از طرفی دیگر، برای ارتقای رم به هزینهی بسیار زیاد احتیاج نیست.
با افزایش VRAM از عملکرد بهتر سیستم خود لذت ببرید

در این مقاله تلاش کردهایم تا راهکارهای مختلف برای افزایش VRAM را توضیح دهیم. امیدواریم این راه حلها به شما کمک کند تا VRAM اختصاصی در ویندوز را بیشتر کنید. اگر چه، مجدد باید به این نکته اشاره کرد که راهکارهای نرمافزاری، صرفا برای افزایش اسمیِ مقدار VRAM است. بنابراین، قرار نیست حداکثر ظرفیت VRAM افزایش پیدا کنید. اگر به دنبال این مورد هستید، اجازه دهید خیالتان را راحت کنیم که به هیچ وجه از طریق مداخلههای نرمافزاری نمیتوان به چنین هدفی رسید.
روی هم رفته، برای تجربهی بهتر، قویتر و صد البته سریعتر در فعالیتهای گرافیکی و بازیهای ویدیویی پیشنهاد میشود که هر چه سریعتر نسبت به ارتقای کارت گرافیک اقدام کنید؛ چرا که خرید کارت گرافیک ارزان قیمت و مقرون به صرفه دردسرهای تغییرات VRAM به صورت نرمافزاری را به هیچ وجه ندارد.
منبع: guidingtech











سلام.
روش اولی که گفتید( افزایش vram از bios) مثل روش دوم ریسک نداره؟
سلام ممنون بابت توضیح عالی . برای من گفته که تا ۲۶۲۴ میتونم افزایش بدم و اخرین رقم یعنی ۲۶۲۴ رو میزنم تا ۵۷۶ مگ بیشتر نمیریه اگه میشه کمک منید