چطور دو برابر سریعتر با فتوشاپ کار کنیم؟
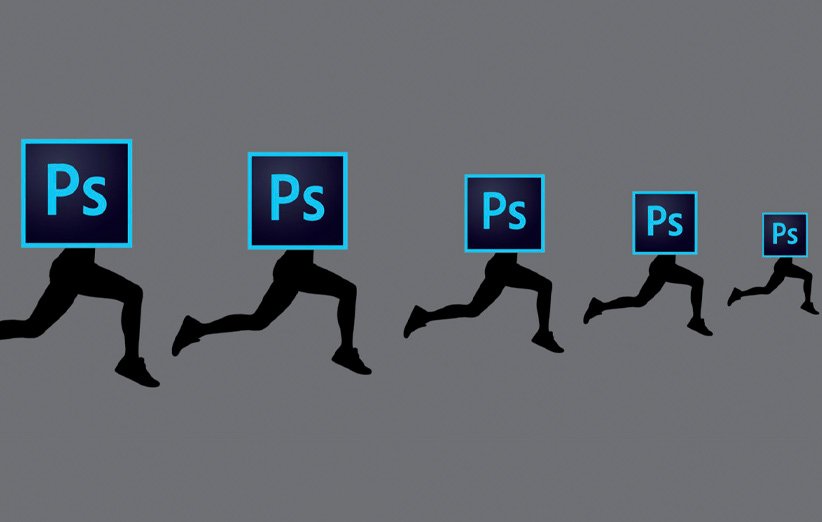
فتوشاپ برنامهای بزرگ و بسیار پیچیده است. اگر به تازگی شروع به کار با فتوشاپ کرده باشید، متوجه میشوید که انجام کارها با این برنامه خیلی بیشتر از تصور از شما زمان میگیرد. ولی از سوی دیگر، وقتی به افراد کمی حرفهایتر توجه کنید، میبینید که همین کارها را با سرعتی خیلی بالاتر انجام میدهند. در واقع، روشهای زیادی برای بالا بردن سرعت کار با فتوشاپ وجود دارد که میتوانید از آنها بهره بگیرید. در این مقاله به چند مورد از این روشها اشاره میکنیم.
عملکرد نرم افزار فتوشاپ خود را بهبود ببخشید
به صورت کلی، فتوشاپ خودش را با کامپیوتری که با آن کار میکنید خیلی عالی وفق میدهد. وقتی که این نرمافزار برای اولین بار در سال ۱۹۹۰ منتشر شده بود، از کامپیوترهای قدیمی آن برای کار با فتوشاپ استفاده میشد و مشکلی هم در اجرای نرمافزار نبود. البته طبعاً نسخههای اولیه نرمافزار به پیچیدگی و توانایی فعلی نبودند. حتی کامپیوترهای چندین سال پیش، مثلاً مکبوک ایر (Macbook Air)های سال ۲۰۱۲ هم نسبتاً بهخوبی میتوانند این نرمافزار را اجرا کنند. با این حال، چند تنظیم ساده وجود دارد که با اصلاح آنها، عملکرد این نرمافزار حتی بهتر هم خواهد شد.
اگر از ویندوز استفاده میکنید، مسیر Edit > Preferences > Performance را در فتوشاپ پیش بگیرید. اگر هم کاربر مک هستید، هم تفاوتی ندارد و Photoshop > Preferences > Performance را پیدا کنید.
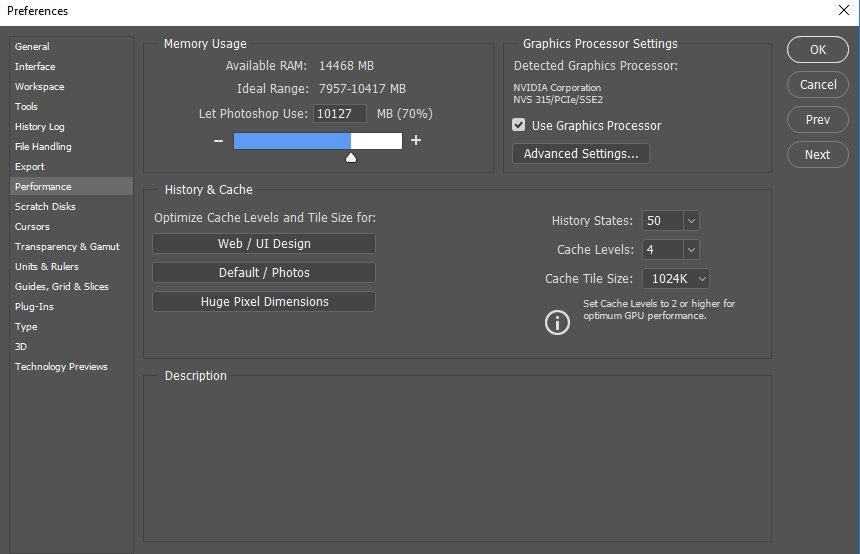
در بخش «Memory Usage»، شما میتوانید مقدار رم (Ram) مورد استفاده فتوشاپ را کنترل کنید. به صورت کلی، مقدار بیشتر رم به معنای عملکرد بهتر برنامه است. ولی مراقب باشید که مقداری از رم را هم برای استفاده سایر نرمافزارها و عملکردهای سیستم عامل خالی بگذارید.
ولی مسئله اصلی این است که بیشتر کاری که فتوشاپ انجام میدهد به قدرت CPU احتیاج دارد. کارت گرافیک هم در برخی از موارد میتواند به این کارها سرعت ببخشد. بنابراین، دکمه «Use Graphics Processor» را انتخاب کنید. در صفحهای که با عنوان «Advanced Graphics Processor Settings» باز میشود، در زیر مجموعهی «Drawing Mode»، گزینهی «Advanced» را انتخاب کنید. با این انتخاب، فتوشاپ اجازه خواهد داشت تا هرچقدر نیاز باشد از پردازنده کارت گرافیک شما هم استفاده کند.
در زیر همین صفحه، گزینهی Use OpenCL را نیز هم مشاهده خواهید کرد. OpenCL مربوط به پردازنده گرافیکی شما میشود و انتخاب آن میتواند برخی از عملکردها و کارها را با سرعت بیشتر انجام دهد. بنابراین، تیک این گزینه را هم فعال کنید.
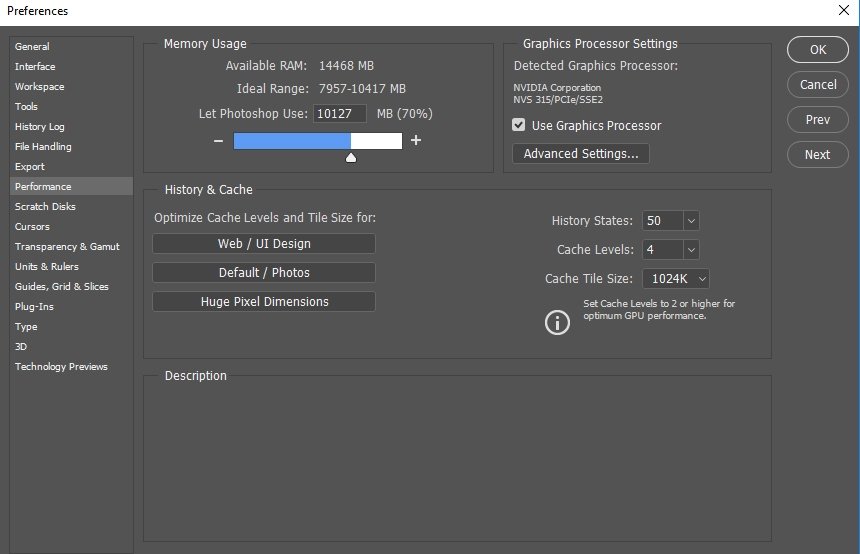
بخش دیگری با عنوان «History and Cache» هم وجود دارد. این بخش مقدار اطلاعاتی را کنترل میکند که فتوشاپ در رم شما ذخیره میکند. ۳ دکمه در این بخش مشاهده میکنید. هرکدام از آنها عملکرد خاصی دارند. ولی بهترین گزینه این است که است که کار را به عهده خود فتوشاپ بگذارید تا تنظیمات را به توجه به ویژگیهای سختافزاری کامپیوتر/لپتاپ شما انجام دهد.
در سمت راست و قسمت پایین صفحه هم ۳ گزینه «History State«، «Cache Level» و «Cache Tile Size» را مشاهده میکنید. History State مربوط به تعداد رکوردهای تاریخچه میشود. یعنی تا چند مرتبه میتوانید عملیات را به استفاده از Control + Z به عقب بازگردانید. افزایش مقدار Cache Levels و کاهش مقدار Cache Tiles باعث میشود که جابجایی عکسها و زوم کردن در آنها سریعتر شود. ولی باز شدن اولیهی هر تصویر زمان بیشتری از شما خواهد گرفت.
بعد از انجام هرکدام از این تغییرات، باید فتوشاپ را یک مرتبه باز و بسته کنید تا آنها اعمال شوند.
کلیدهای میانبر فتوشاپ را یاد بگیرید
تعداد منوها و زیرمجموعههای منوها در فتوشاپ بسیار زیاد است. در کنار تمام این منوها، باید ابزارها و پنلهای مختلف را هم اضافه کنیم. در واقع، هنگام کار کردن با فتوشاپ حدود ۹۰ درصد زمان خود را مشغول کلیک کردن در بخشهای مختلف صفحه خواهید بود.
آسانترین روش برای سرعت بخشیدن کار با فتوشاپ، یاد گرفتن کلیدهای میانبر در این نرمافزار است. کلیدهای میانبر خیلی زیادی برای فتوشاپ تعریف شده که استفاده از آنها میتواند سرعت طراحی و ویرایش شما را چندین برابر کند. اجازه دهید یا یک مثال موضوع را شفافتر کنیم.
تصور کنید که میخواهید روی یک لایهی خالی، یک دایرهی مشکی رنگ بکشید. اگر بخواهیم از موس استفاده کنیم، ابتدا باید به سمت راست و پایین صفحه رفته و یک لایه جدید ایجاد کنیم. سپس باید روی آیکن قلم/براش (Brush) کلیک کرده و ویژگیهای آن را تنظیم کنیم. در انتها، باید روی پالت رنگی کلیک کرده و رنگ مشکی را انتخاب کنیم. سپس میتوان دایره مشکی رنگ را نقاشی کرد.
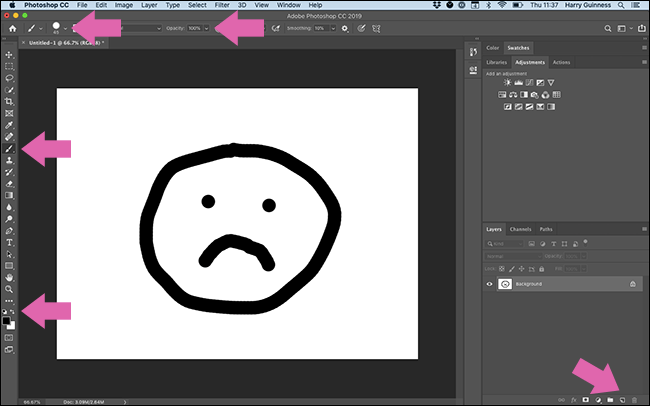
تمام جاهایی که برای انجام این کار باید روی آن کلیک میکردید
همانطور که مشاهده میکنید، این کار شامل کلیکهای خیلی زیادی میشود.
در سوی دیگر، از کلیدهای میانبر استفاده کرده و تمام این کارها را با سرعت بسیار زیادتری انجام دهید. به توالی زیر دقت کنید:
- دکمههای Control + Shift + N (در کامپیوتر) و یا Command + Shift + N (در مک) را بزنید تا یک لایه جدید ایجاد شود.
- B را بزنید تا ابزار Brush انتخاب شود.
- 0 را بزنید تا مقدار شفافیت (Optacity) روی ۱۰۰ درصد تنظیم شود.
- دکمههای Shift + ] را بزنید تا سختی (Hardness) براش روی ۱۰۰ درصد تنظیم شود.
- D را بزنید تا رنگ پیشفرض قلمها (رنگ ۱ مشکی و رنگ ۲ سفید) انتخاب شود.
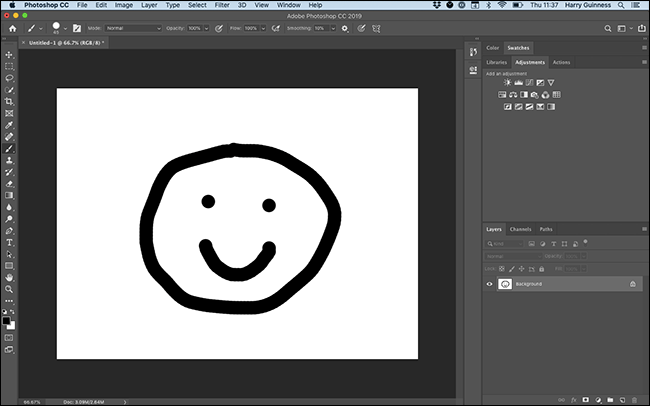
با استفاده از کلیدهای میانبر صفحه کلید دیگر احتیاجی به هیچ کلیکی نیست
همانطور که مشاهده میکنید، انجام کاری که با استفاده از موس میتوانست حدود ۳۰ ثانیه زمان بگیرد و مستلزم چندین کلیک در بخشهای مختلف فتوشاپ بود، تنها در چند ثانیه و با چند دکمه کیبورد به سرعت انجام شد.
تنها راه یادگیری و تسلط به کلیدهای میانبر در فتوشاپ، تمرین آنها است. سعی کنید تا جای ممکن از آنها استفاده کنید. در روزهای اول، شاید فکر کردن به این ترکیبها و استفاده از آنها زمانگیر باشد و حتی وقت بیشتری از کلیک کردن از شما بگیرد. ولی بعد از چند مرتبه تکرار و تمرین، به آنها مسلط میشوید و بازدهی شما بالاتر میرود. نرمافزار Adobe Photoshop کلیدهای میانبر بسیار زیادی دارد که آنها را میتوانید در لیست کلیدهای میانبر فتوشاپ منتشر شده در وبسایت ادوبی مشاهده کنید. برای شروع، تنها با یادگیری مواردی شروع کنید که بیشترین کاربرد را برای شما دارند. همچنین جالب است بدانید که کلیدهای میانبر هرکدام از گزینهها و منوها،در منوی فتوشاپ و جلوی اسم آنها هم درج شده است.
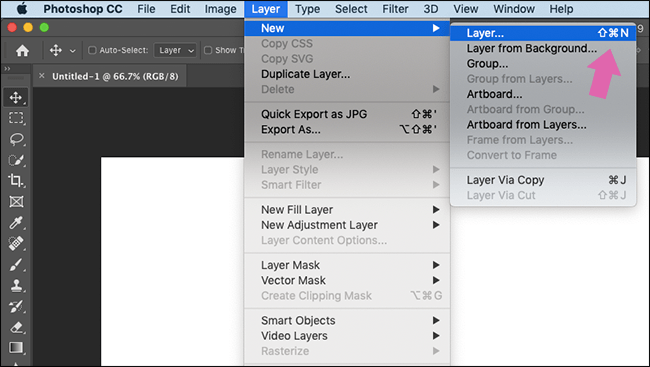
تنها کافی است که نشانگر موس را روی هرکدام از منوها کمی نگه دارید تا کلید میانبر آن نمایش داده شود.
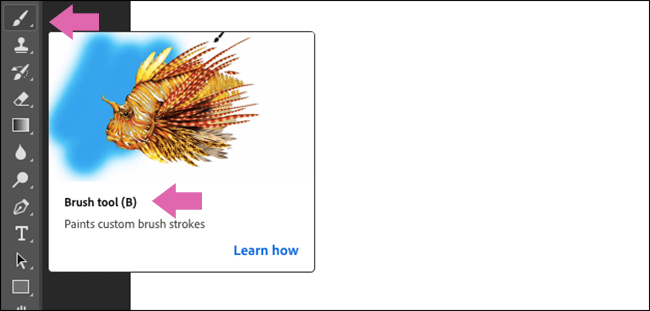
یادگیری کلیدهای میانبر در ابتدا شاید کمی دشوار باشد. اما قطعاً ارزش یادگیری و استفاده دارند.
محیط کار دلخواه خودتان را بسازید
فتوشاپ نرمافزار بسیار جامعی است و برای اهداف مختلف میتوان از آن استفاده کرد. اگر عکاس باشید، صدها ابزار مختلف در این نرمافزار تعبیه شده که برای شما میتواند مفید باشد ولی احتمالاً هنوز از وجود آنها حتی مطلع نیستید. اگر طراح باشید، احتمالاً از هیچکدام به ابزارهایی که عکاسها روزانه استفاده میکنند احتیاج نخواهید داشت. بنابراین، محیط کاری هرکدام از افراد میتواند متفاوت باشد.
محیط پیشفرض فتوشاپ شامل محبوبترین و پرکاربردترین ابزارها میشود. این محیط تحت عنوان «Essentials» شناخته میشود. محیط Essentials را شاید بتوان برای افرادی مفید دانست که هیچ استفاده کاملاً تخصصی از فتوشاپ ندارند و به طیف مختلفی از ابزارهای پرکاربرد احتیاج دارند.
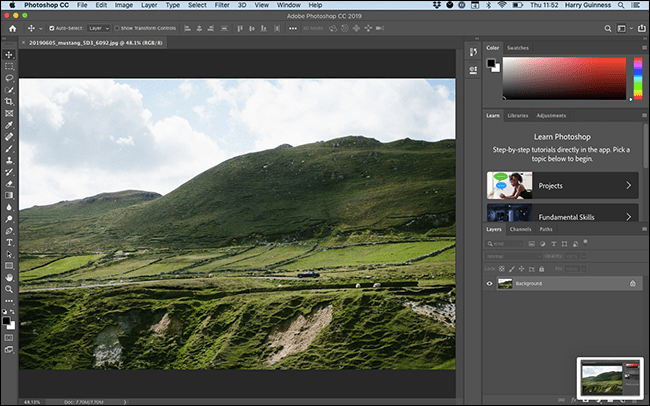
اگر روی دکمهی Workspace (واقع در بالای صفحه و سمت راست) کلیک کنید، محیطهای کاری مختلفی را خواهید دید که به صورت پیشفرض آماده شدهاند. این موارد شامل «Essentials – ابزارهای ضروری» «Graphic and Web»، «Photography – عکاسی»، «Painting – نقاشی و طراحی»، «Motion – ساخت موشنهای متحرک» و «3D – سهبعدی» میشود. در هرکدام از این محیطهای کاری، چیدمان پنلها و ابزارهای در دسترس با هدف بهترین کارایی برای آن هدف خاص طراحی شده است.
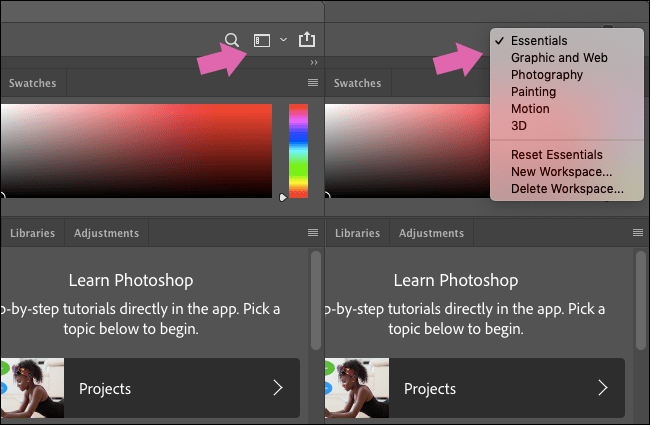
اگر هم احساس میکنید که هیچکدام از این محیطهای کاری کاملاً مناسب شما نیست، بهتر است از گزینهی New Workspace برای ساخت محیط کاری شخصیسازی شدهی خودتان استفاده کنید.
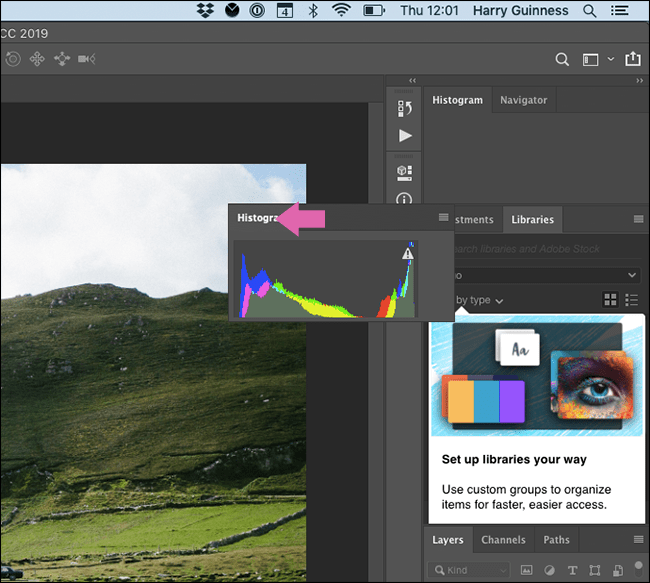
در این حالت میتوانید پنلها و ابزارها را با Drag/Drop کردن جابهجا کنید.
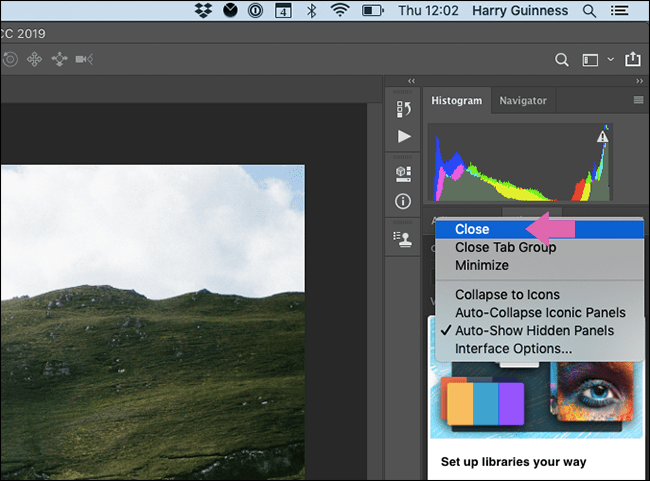
برای حذف هر پنل، روی نوار بالایی آن راست کلیک کرده و گزینهی Close را انتخاب کنید. همچنین میتوانید از گزینهی Close Tab Group برای بستن تمام تبها و زیرمجموعههای آن پنل استفاده کنید.
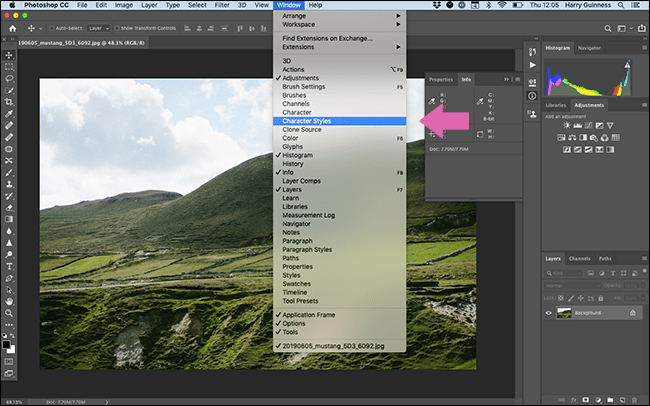
برای اضافه کردن یک پنل جدید، از منو Window (در منوی بالای صفحه فتوشاپ) کمک بگیرید.
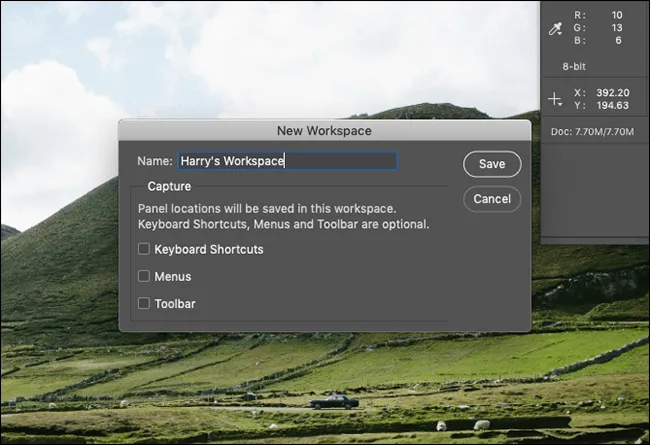
بعد از اینکه تمام شخصی سازیهای شما به اتمام رسید، روی گزینه New Workspace کلیک کرده و محیط کاری شخصی خود را ذخیره کنید.
اکشنهای (Action) دلخواه خودتان را بسازید
نرم افزار فتوشاپ مجموعهای جالب و قدرتمند از ابزارهای خودکارسازی را در خود جای داده که میتوانند برای انجام کارهای روتین روزانه بسیار مفید باشند.
برای مثال، ممکن است قالب خاصی برای تصاویر وبسایت خود داشته باشید. مثلاً بخواهید تمام آنها حداکثر ۶۵۰ پیکسل طول داشته باشند و یک مرز مشکی ۱ پیکسلی هم دور همهی آنها باشد. انجام این کار برای تک تک تصاویر بسیار وقتگیر است. بنابراین، بهتر است یک Action برای آن بسازید.
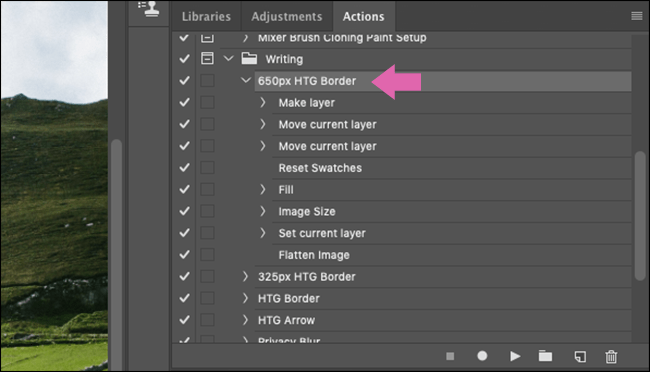
اکشنهای فتوشاپ مجموعهای از دستورها را ذخیره کرده و آنها را بهصورت خودکار و پشت سر هم اجرا میکنند. بنابراین، با کلیک کردن روی اکشن مورد نظر، طول عکس بلافاصله به ۶۵۰ پیکسل Resize شده و یک حاشیه مشکی ۱ پیکسلی هم در اطراف عکس ایجاد میشود. حالا تنها کافی است که عکس را ذخیره کنیم! تصور کنید این کار چقدر میتواند در زمان شما صرفه جویی کند!
البته باید در نظر داشته باشید که تمام فرآیندها و رویههای کاری خودتان را نمیتوانید با استفاده از اکشنهای فتوشاپ خودکارسازی کنید. اکشنها تنها روی ابزارهایی صریح و با گزینههای محدودی همخوانی دارند. برای مثال، در یک اکشن نمیتوانید با استفاده از قلم (Brush) چیزی روی عکس بنویسید. با این حال، استفاده از آنها برای سرعت بخشیدن به کارهای همیشگی و روتین میتوانید عالی باشد. تنظیم رنگ و کنتراست و … ویژگیهای اینچنینی هرکدام از لایهها میتواند یکی دیگر از کاربردهای احتمالی اکشن مورد نظر شما باشد.
موارد زیر برخی از کارهایی هستند که با استفاده از اکشنهای فتوشاپ میتوانید انجام دهید:
- ایجاد لایههای Adjustment جدید (تنظیم نور و رنگ و …)
- ریسایز کردن (Resize)، ذخیره کردن و یا کراپ (Crop) کردن تصاویر
- اضافه کردن عناصر جدید به عکس و تغییر موقعیت آنها
- ترکیب چندین عکس با یکدیگر و ساخت یک Collage
- اضافه کردن افکتها و فیلترهای خاص (مانند سیاه و سفید)
برای ایجاد یک اکشن در ابتدا باید کاملاً به کارتان مسلط باشید و بدانید که چطور میتوان این گردش کار را به مراحل مختلفی تقسیمبندی و آنها را خودکار ساخت. درست مانند یادگیری کلیدهای میانبر در فتوشاپ، ایجاد اکشنها هم میتواند مدت زمان زیادی را برای شما صرفهجویی کند.
یک تبلت گرافیکی تهیه کنید
اگر کار شما با فتوشاپ شامل نقاشی و یا انتخاب و تنظیم زیاد لایهها میشود، حتماً میدانید که استفاده از موس چقدر میتواند سخت و زمانگیر باشد. استفاده از انواع قلمهای نوری و مناسب طراحی میتواند انتخابی مناسب برای شما باشد. این قلمها تأثیر چشمگیری در سرعت طراحی شما دارند. ولی انجام برخی کارها (مثلاً کشیدن یک خط صاف و یا استفاده از برخی ابزارها) با استفاده از این قلمها خیلی سختتر است.
تبلت گرافیکی وسیلهای جانبی است که با استفاده از آن، یک قلم و تبلت لمسی جایگزین موس شما میشود. این تجهیزات کنترل بیشتری روی انجام برخی کارها به شما میدهند. البته استفاده از آن برای افراد مبتدی شاید حتی دشوارتر باشد. ولی اگر حرفهای هستید و قصد دارید کار با فتوشاپ را سرعت بخشیده و حرفهای تر کنید، استفاده از تجهیزات این چنینی را در نظر داشته باشید.
تمرین کنید!
کار با فتوشاپ ممکن است بسیار زمانگیر باشد. کلیک کردن در منوهای و پیدا کردن ابزار مختلف بیشترین وقت را از شما میگیرد؛ بنابراین، هرچقدر هم که از این نرمافزار استفاده کنید و در آن تبحر داشته باشید، مادامی که جریان کاری خودتان را بهینهسازی نکنید، تغییر چندانی در سرعت شما ایجاد نمیشود. یادگیری و استفاده از کلیکهای میانبر، ساخت اکشنها و بهینهسازی محیط کاری نرمافزار میتواند تأثیر چشمگیری در سرعت کار با فتوشاپ داشته باشد.
منبع: howtogeek

