چگونه یک درایو را در ویندوز ۱۰ و ۱۱ به طور کامل پاک کنیم؟

ویندوز از ابزارهای داخلی برای پاکسازی کامل درایو بهره میبرد تا محتوای حذف شده قابل بازیابی نباشند. بنابراین فارغ از اینکه میخواهید یک درایو داخلی یا فلش مموری را به طور کامل در ویندوز پاک کنید، میتوانید از این روشها بهره ببرید. در ادامه همراه ما باشید.
چرا باید درایو را به طور کامل پاک کرد؟
همانطور که احتمالا میدانید، در اغلب شرایط امکان بازیابی اطلاعات حذف شده از درایو وجود دارد. البته این موضوع به عوامل زیادی بستگی دارد. اگر درایو موردنظر مبتنی بر یک هارد مغناطیسی دارای دیسک چرخان باشد، فایلهای حذف شده به سادگی به این عنوان نامگذاری میشوند و در چنین شرایطی، بازیابی اطلاعات سادهتر خواهد بود. اما در مورد درایوهای SSD به دلیل بهرهگیری از فناوری TRIM به صورت پیشفرض، فایلهای حذف شده بلافاصله پاک میشوند که این فرایند به بهبود سرعت هم کمک میکند.
از سوی دیگر باید به درایوهای اکسترنال مانند فلش مموری اشاره کنیم معمولا به طور پیشفرض از فناوری TRIM پشتیبانی نمیکنند و این یعنی بازیابی اطلاعات حذف شده از آنها غیرممکن نخواهد بود. برای این که از عدم بازیابی اطلاعات حذف شده مطمئن شوید، در ویندوز میتوانید از ابزارهایی استفاده کنید که در تمام سکتورها یا به اصطلاح بخشهای درایو، اطلاعات تصادفی قرار میدهند و با این کار، تمام دادهها بازنویسی میشوند. این قابلیت بهخصوص زمانی که میخواهید کامپیوتر، فلش مموری و دیگر موارد اینچنینی را بفروشید، اهمیت بسیار زیادی پیدا میکند زیرا ممکن است بر روی آنها، قبلا دادههای حساسی قرار داشته باشد.
در ضمن اگر درایو رمزگذاری شده باشد، انجام این کار در ویندوز کار طرف مقابل را تقریبا غیرممکن میکند. زیرا اگر به درستی رمزگذاری کرده باشد، عملا طرف مقابل نمیتواند به این دادههای ذخیره شده در درایو دسترسی داشته باشد.
در هر صورت در ادامه سه روش برای پاک کردن کامل درایو در ویندوز 10 و 11 میپردازیم.
روش اول: پاک کردن کامل درایو
اگر میخواهید در تمام بخشهای درایو اطلاعات تصادفی نوشته شود، باید درایو موردنظر را به طور کامل فرمت کنید. قبل از اینکه چنین کاری انجام دهید، باید یادآوری کنیم انجام این کار طبیعتا به معنای حذف تمام دادههای قرار گرفته در درایو موردنظر است و از سوی دیگر نمیتوانید درایوی که ویندوز روی آن نصب شده را فرمت کنید.
این روش برای درایوهای داخلی، فلش مموری، هارد اکسترنال و دیگر پارتیشنهایی که خواستار حذف آنها هستید، ایدهآل است. اول از همه راهی This PC در ویندوز بشوید و سپس روی درایوی که میخواهید آن را حذف کنید، راستکلیک کرده و سپس Format را انتخاب کنید.
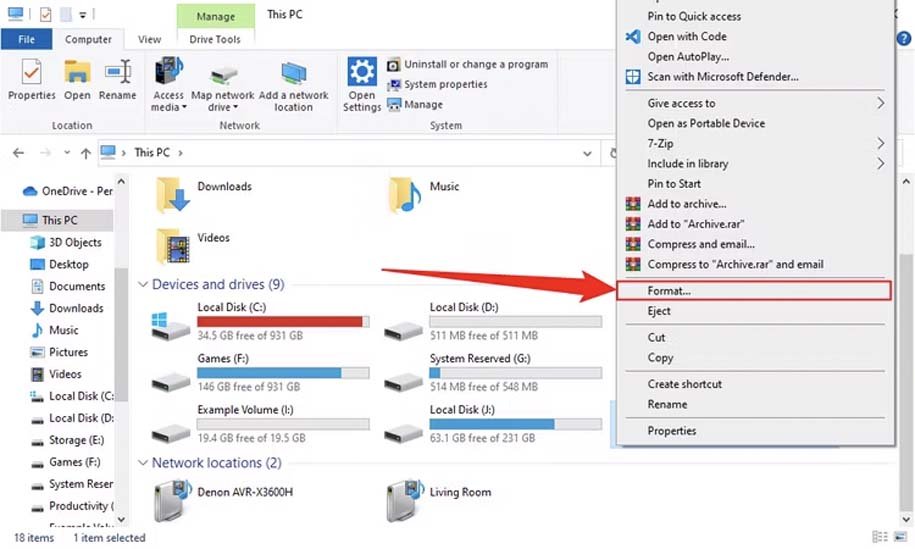
در پنجرهی باز شده، ابتدا گزینهی Quick Format را غیرفعال کنید. با این کار ویندوز 10 و 11 مطمئن میشوند که درایو موردنظر به طور کامل فرمت شود. بر اساس سندهای مایکروسافت، از ویندوز ویستا به بعد، فرمت کامل درایو به ویندوز این اجازه را میدهد که دادههای تصادفی را بر روی درایو قرار دهد.
در نهایت زمانی که میخواهید این فرایند را آغاز کنید، باید روی Start کلیک کنید. با توجه به سایز و سرعت درایو موردنظر، این فرایند ممکن است فقط چند ثانیه یا چندین دقیقه طول بکشد.
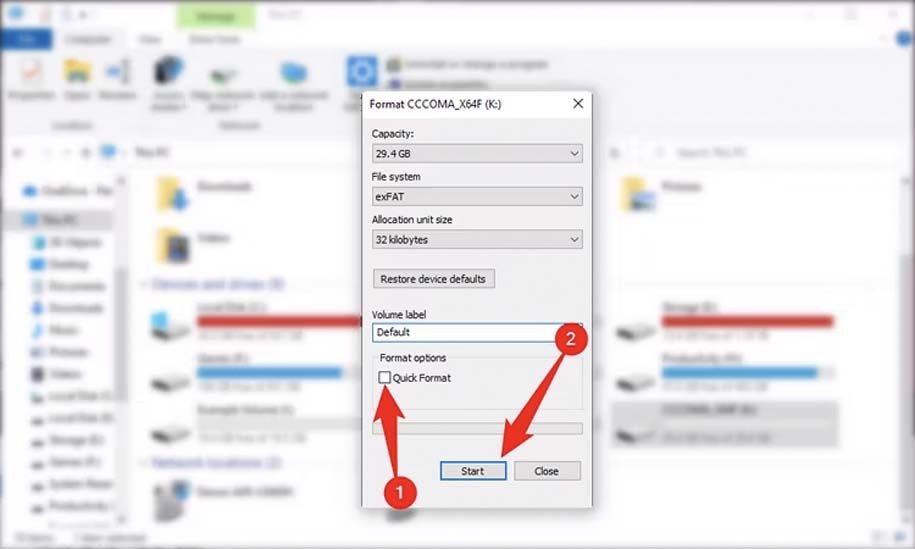
روش دوم: حذف فقط فضاهای خالی
اگر قبلا فقط بهش از فایلهای درون هارد یا حافظه موردنظر را حذف کردهاید، میتوانید بر روی فضای خالی ایجاد دادههای تصادفی قرار دهید تا این فایلها قابل بازیابی نباشند. این یعنی بدون اینکه نیازی به فرمت کامل درایو در ویندوز داشته باشید، فقط جلوی بازیابی فایلهای حذف شده را میگیرید.
ویندوز 10 و 11 از چنین قابلیتی بهره میبرند ولی برای این کار باید راهی خط فرمان شوید. در خط فرمان ویندوز، دستور cipher چنین کاری را انجام میدهد. این ابزار در واقع سه بار کار خود را انجام میدهد؛ بار اول فقط دادههای صفر را مینویسد، بار دوم نوع دیگری از داده را قرار میدهد و در نهایت سراغ نوشتن دادههای تصادفی میرود. با این حال فقط همان مرتبهی اول برای جلوگیری از بازیابی اطلاعات، کافی است.
برای این کار، ابتدا باید راهی محیط خط فرمان شوید. روی آیکن منوی استارت راستکلیک کنید و سپس یکی از گزینههای Windows PowerShell (Admin)، Command Prompt (Admin) یا Windows Terminal (Admin) را انتخاب کنید. روی هرکدام از این موارد که در این منو وجود دارد، کلیک کنید.
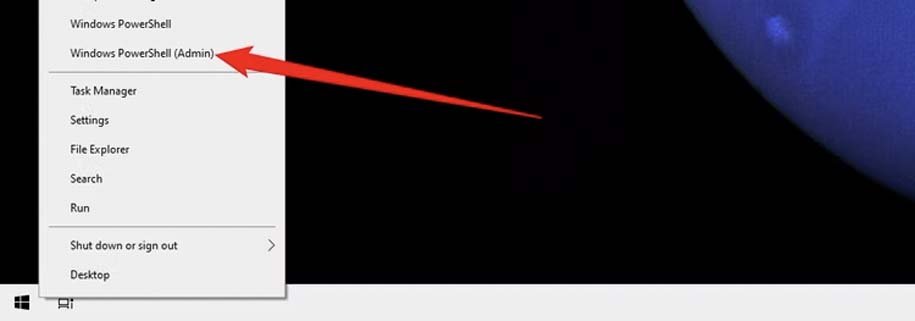
حالا باید فرمان زیر را در محیط خط فرمان بنویسید و فقط به جای X، نام درایو موردنظر را قرار دهید.

به عنوان مثال اگر میخواهید چنین کاری را برای درایو D انجام دهید، پس باید دستور زیر را بنویسید.

با توجه به سرعت و سایز درایو این فرایند میتواند مدتی طول بکشد که بعد از تمام شدن فرایند، در همان محیط خط فرمان میتوانید از تمام شدن فرایند خبردار شوید.
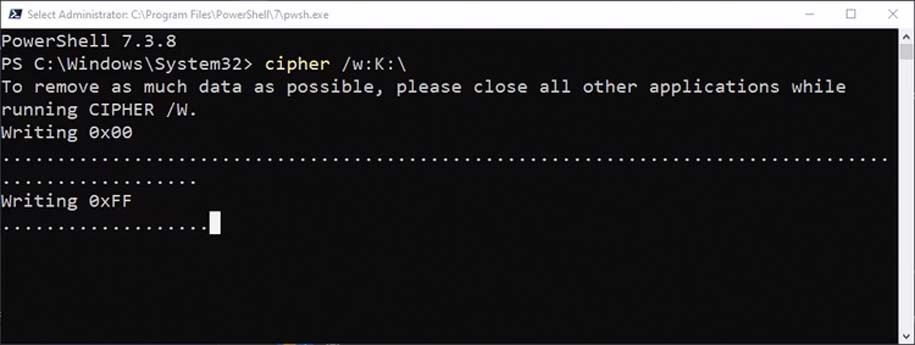
روش سوم: پاک کردن درایو ویندوز
اما اگر میخواهید درایوی که سیستم بر روی آن نصب شده را عملا ریست فکتوری کنید، در ویندوز به سادگی قادر به انجام چنین کاری هستید. زمانی که میخواهید کامپیوتر دسکتاپ یا لپتاپ را همراه با ویندوز نصب شده روی آن بفروشید، میتوانید از این گزینه بهره ببرید.
برای این کار در ویندوز 10 راهی مسیر Settings – Update & Security – Recovery شوید. سپس در بخش Reset This PC، روی گزینهی Get Started کلیک کنید.
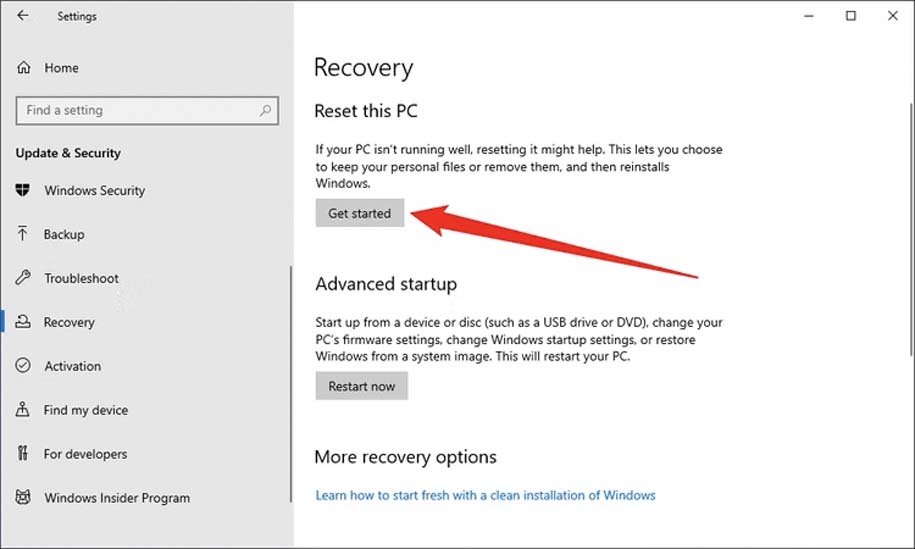
در ویندوز 11 برای این کار باید سراغ Settings – System – Recovery بروید و سپس در بخش Recovery Options روی گزینهی Reset PC کلیک کنید.
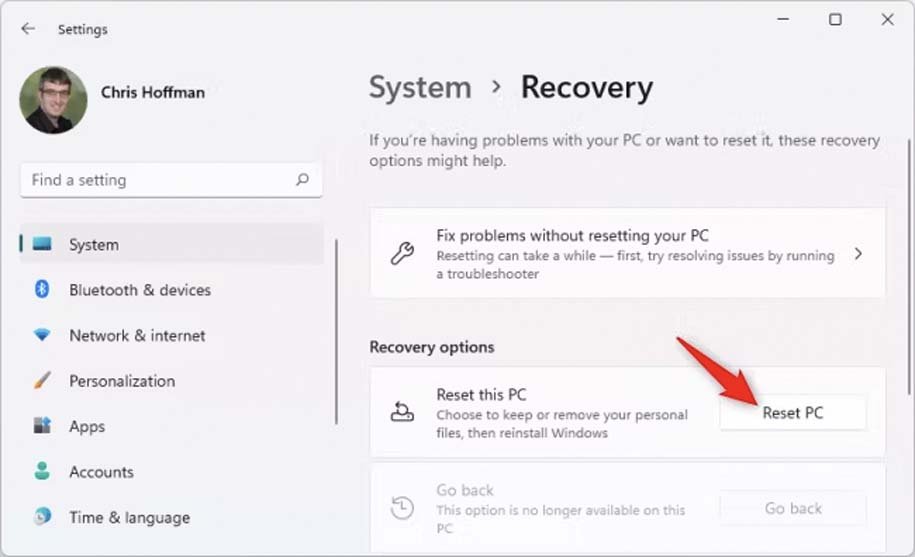
حالا در پنجرهی به نمایش درآمده، روی Remove Everything کلیک کنید تا حین انجام این کار، تمام فایلها پاک شوند.
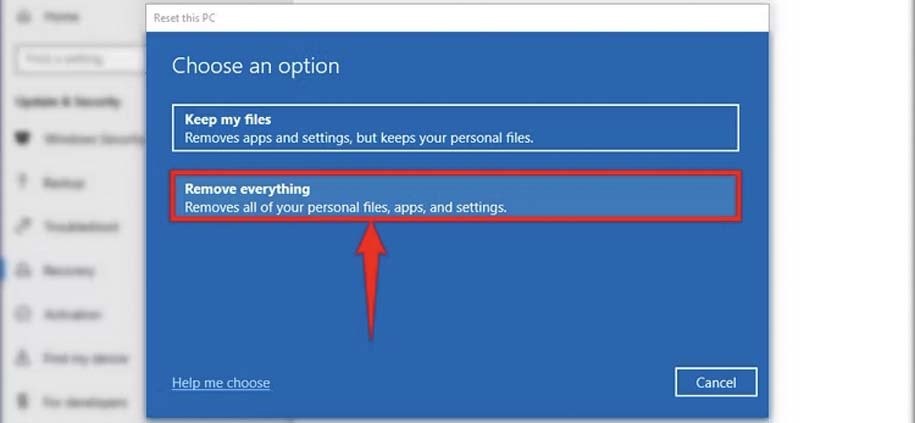
در مرحلهی بعدی دو گزینهی Local Reinstall و Cloud Download نمایش داده میشود. گزینهی Cloud Download، فایلهای ویندوز را بار دیگر دانلود میکند که با توجه به وضعیت اینترنت ایران و محدودیتهای مختلف، بهتر است به سراغ گزینهی Local Reinstall بروید.
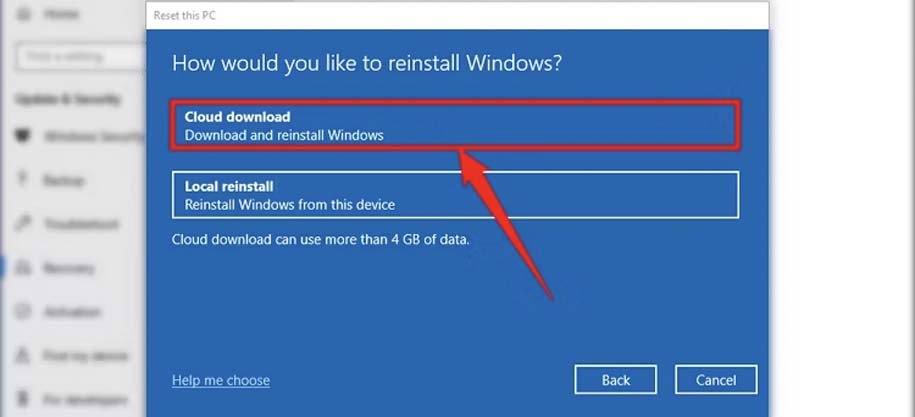
در بخش Additional Settings، گزینهی Change Settings را انتخاب کنید.
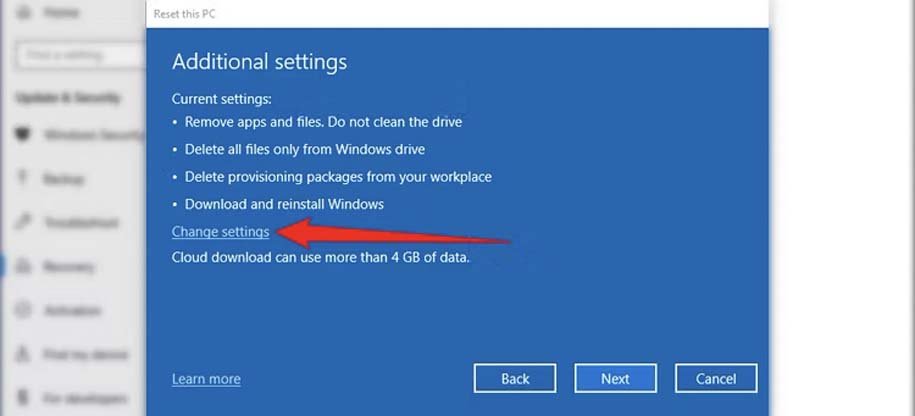
در این قسمت برای بخش Clean data، گزینهی Yes را انتخاب کنید تا بازیابی اطلاعات عملا غیرممکن شود. سپس ویندوز به شما هشدار میدهد که این فرایند ممکن است مدتزمان طولانی طول بکشد که طبیعتا این موضوع بستگی به سایز و سرعت درایو ویندوز شما دارد.
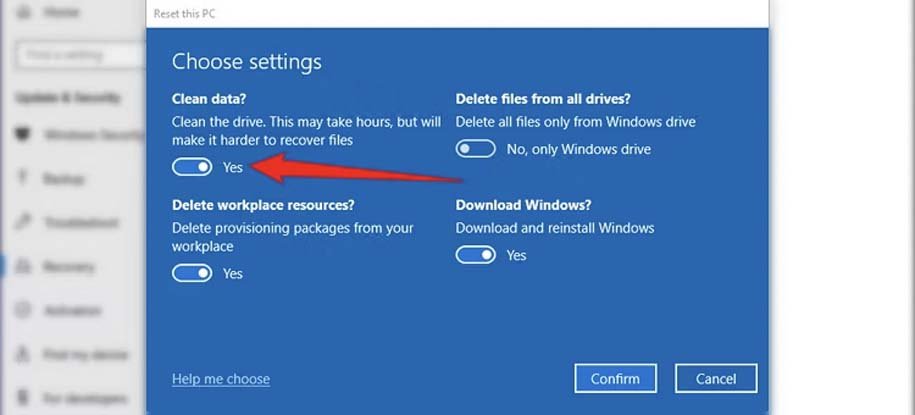
منبع: HowToGeek











