چگونه از فلش مموری با گوشی یا تبلت اندرویدی استفاده کنیم؟

پورتهای USB موجود در دستگاههای اندرویدی، به طور معمول برای شارژ کردن به کار میروند اما یکی دیگر از کاربردهای آنها، انتقال فایل است. در واقع، با اتصال یک فلش مموری به گوشی اندرویدی میتوانید از آن مثل یک کامپیوتر استفاده کنید.
معمولاً برای انتقال فایلها به موبایل، از روشهایی مثل: استفاده از کابل USB فیزیکی یا ارسال فایل از طریق اینترنت بهره میبرند. این روش ها مناسب هستند اما در کنار آنها، استفاده از درایو فلش USB نیز مزایای خاص خود را دارد. در این مقاله به اصول و روشهای اتصال فلش مموری به گوشی و نحوه استفاده از آن پرداختهایم.
نحوه اتصال فلش مموری به گوشی اندروید
نحوه دسترسی به درایو فلش مموری در گوشی اندروید
نحوه انتقال فایل پس از اتصال فلش به گوشی اندروید
سخن پایانی
نحوه اتصال فلش مموری به گوشی اندروید
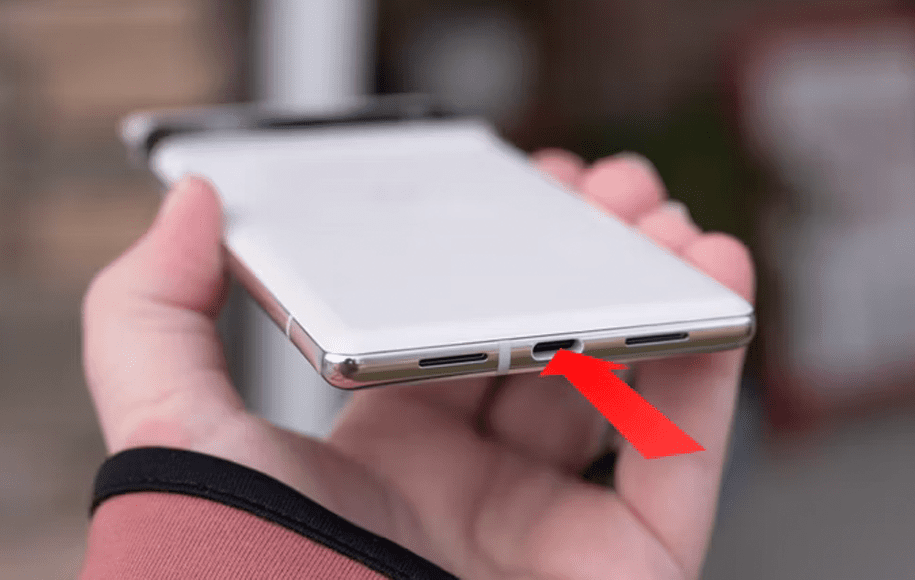
یکی از مهمترین وظایف درایوهای USB در بیشتر وسایل الکترونیک، انتقال اطلاعات است. بیشتر گوشیهای اندرویدی پورت USB از نوع سایز کامل (Type-A) ندارند. این موضوع باعث شده تا فلش درایوهای مجهز به دو پورت (Dual Drive USB) از محبوبیت ویژهای برخوردار باشند. این فلشها با توانایی اتصال به هر دو پورت Type-A و Type-C تبدیل به وسیلهای مناسب برای انتقال اطلاعات شدهاند.
خوشبختانه اکثر موبایلها و تبلتهای اندرویدی موجود در بازار، یک پورت USB-C دارند. بنابراین تنها چیزی که برای استفاده از درایو USB نوع A با درگاه USB-C نیاز دارید، یک مبدل مقرون به صرفه است که بیشتر اوقات از نوع USB on-the-go است. این نوع مبدل را به اختصار (USB OTG) مینامند. برای استفاده از USB OTG، به سادگی فلش خود را به مبدل و سپس مبدل را به پورت USB-C گوشی اندرویدی خود وصل کنید.
نحوه دسترسی به درایو فلش مموری در گوشی اندروید

پس از اتصال درایو USB، شما به راحتی میتوانید به محتویات گوشی یا تبلت خود دسترسی داشته باشید. در ادامه مطلب به آموزش نحوه دسترسی به درایو فلش مموری خواهیم پرداخت. در نظر داشته باشید اسکرین شاتهای زیر با گوشی هوشمند Samsung Galaxy گرفته شدهاند، بنابراین ممکن است محل دقیق برخی از منوها در مقایسه با گوشیهای دیگر متفاوت باشد اما در نهایت عملکرد آنها یکسان است.
پس از وصل کردن درایو، یک اعلان (notification) با این پیام ظاهر می شود: USB storage added. البته ممکن است به جای این اسم نام درایو را مشاهده کنید. اعلان مذکور دارای دو گزینه است: Open/Explore و Unmount/Eject که اگر تمایل به مشاهده محتویات درایو دارید، باید روی Open ضربه بزنید.
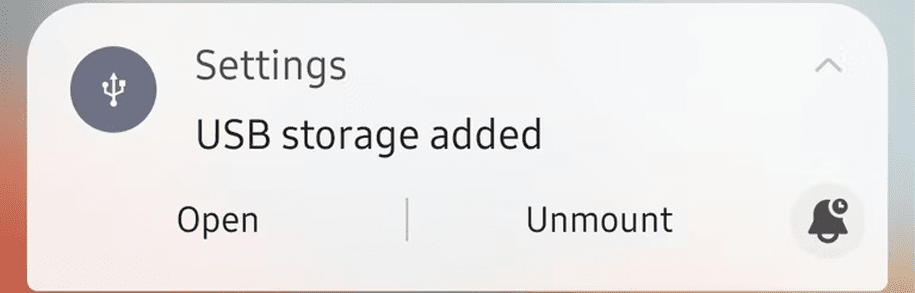
در ادامه شما به کاوشگر فایل (explorer) پیشفرض در دستگاه Android خود منتقل خواهید شد.
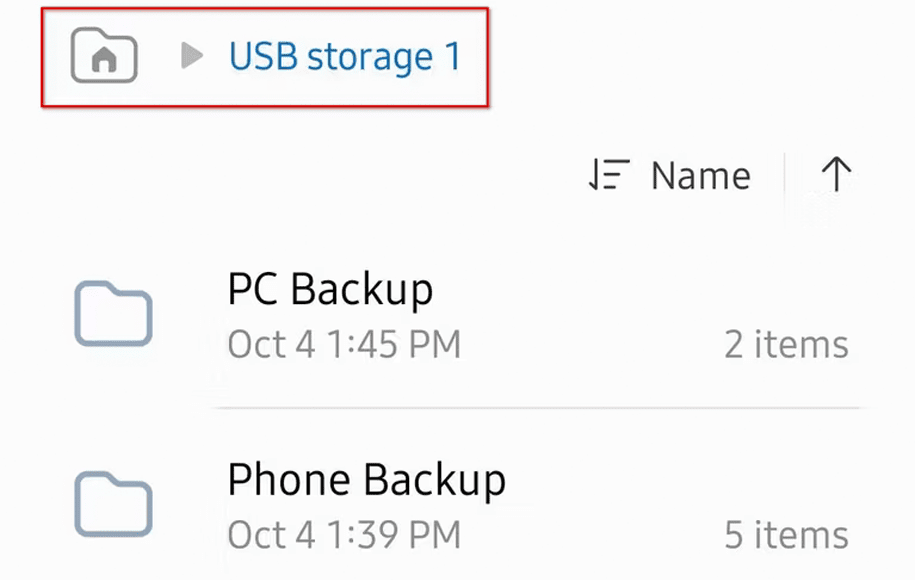
اگر نتوانستید به طور مستقیم از درایو USB استفاده کنید، ممکن است لازم باشد ابتدا directory را پیدا کنید. اکنون، میتوانید تمام پوشهها و فایلهایی که در درایو فلش مموری متصل به گوشی شما وجود دارد را مشاهده کنید.
نحوه انتقال فایل پس از اتصال فلش به گوشی اندروید
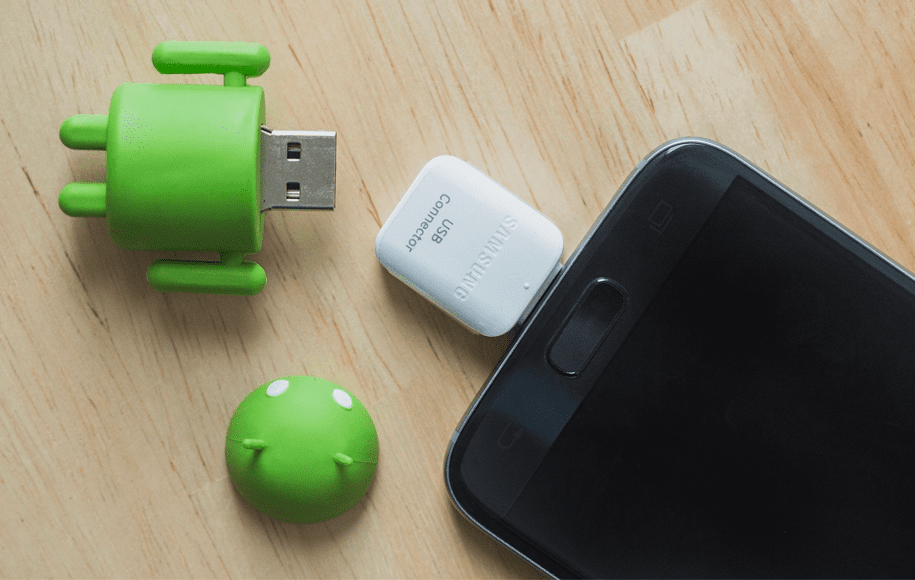 پس از اتصال فلش به گوشی اندروید، نوبت به انتقال فایلها میرسد. این انتقال از دستگاه اندرویدی به درایو USB میتواند کمی مشکل باشد؛ برای مثال، برخی از برنامههای مدیریت فایل از آن پشتیبانی نمیکنند. ما در این بخش، از مدیریت فایل داخلی سامسونگ به نام My Files استفاده خواهیم کرد. با وصل شدن درایو USB، عکس، ویدیو یا فایل دیگری را برای انتقال پیدا کنید. با ضربه زدن و نگهداشتن فایل یا (فایلها) را انتخاب کنید.
پس از اتصال فلش به گوشی اندروید، نوبت به انتقال فایلها میرسد. این انتقال از دستگاه اندرویدی به درایو USB میتواند کمی مشکل باشد؛ برای مثال، برخی از برنامههای مدیریت فایل از آن پشتیبانی نمیکنند. ما در این بخش، از مدیریت فایل داخلی سامسونگ به نام My Files استفاده خواهیم کرد. با وصل شدن درایو USB، عکس، ویدیو یا فایل دیگری را برای انتقال پیدا کنید. با ضربه زدن و نگهداشتن فایل یا (فایلها) را انتخاب کنید.
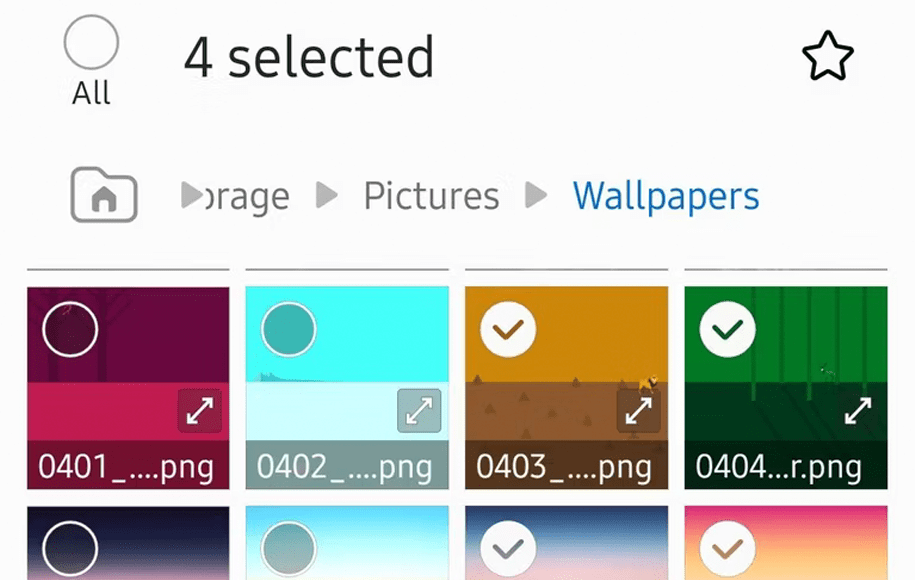
سپس منو تغییر میکند و دو گزینه Move here و Cancel دیده میشود. از گزینه اول برای انتقال فایلها و از گزینه دوم برای لغو استفاده کنید. در فلش مموری گوشی خود، فایلی که قرار است به عنوان مقصد انتخاب شود را باز کنید و سپس روی Move here ضربه بزنید.
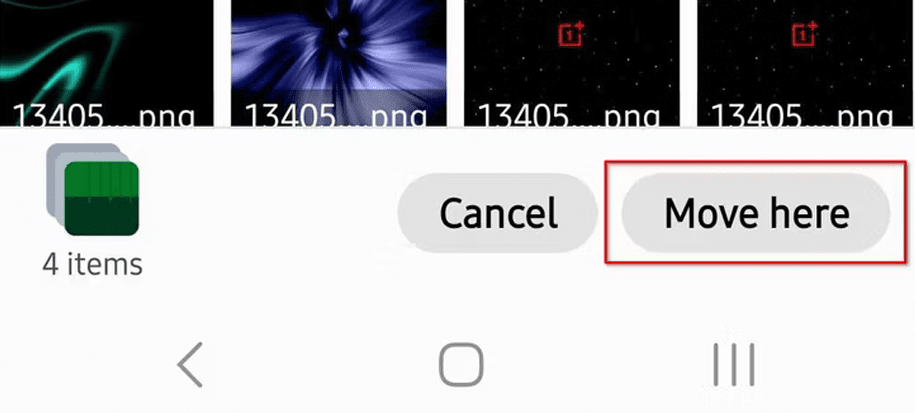
این تمام کاری است که باید انجام دهید. میتوانید از همین روش به صورت برعکس برای انتقال فایل ها از درایو USB خود به گوشی یا تبلت اندرویدی خود نیز استفاده کنید.
سخن پایانی
بسیاری از دستگاههای اندرویدی دیگر از SD card پشتیبانی نمیکنند و به همین جهت کاربران با محدودیت فضای ذخیرهسازی مواجه میشوند، اما استفاده از یک مبدل و فلش مموری گوشی، روشی مناسب برای جابجایی منظم فایلها از گوشی اندروید است. آیا تاکنون از این روش برای انتقال اطلاعات استفاده کردهاید؟ خواهشمندیم تجربیات خود را در این زمینه با ما و دیگر کاربران دیجی کالا مگ به اشتراک بگذارید.
منبع: howtogeek













