چگونه گوشیها و تبلتهای سامسونگ را به نمایشگر دوم لپتاپ تبدیل کنیم؟

یکی از قابلیتهای جذاب برخی گوشیها و تبلتهای سامسونگ این است که میتوانید از نمایشگر گوشی یا تبلت موردنظر به عنوان نمایشگر دوم کامپیوتر استفاده کنید. خوشبختانه انجام این کار اصلا سخت نیست و در ضمن بدون نیاز به استفاده از سیم میتوانید چنین کاری را انجام دهید. این مطلب به سه بخش تقسیم شده است. در بخش اول و دوم به نحوهی آمادهسازی گوشی و تبلت برای این کار میپردازیم و در بخش سوم کارهایی که باید در کامپیوتر دسکتاپ یا لپتاپ انجام دهید، توضیح میدهیم.
- ۷ ویژگی کاربردی گوشیهای سامسونگ که باید از آنها استفاده کنید
-
فهرست محتوا
آمادهسازی نمایشگر دوم برای گوشیهای سامسونگ
در منوی تنظیمات سریع روی Smart View ضربه بزنید
صفحهی About Smart View را باز کنید
بر روی لوگوی Smart View ده بار ضربه بزنید
یک پسورد باید وارد کنید
گزینهی SecondScreen را فعال کنید
آمادهسازی نمایشگر دوم برای تبلتهای سامسونگ
در منوی تنظیمات سریع روی گزینهی Second Screen ضربه بزنید
زمانی که گوشی سامسونگ در حالت Second Screen قرار دارد
در ویندوز منوی Casting را باز کنید و سپس نام گوشی را انتخاب کنید
تغییر تنظیمات برای نحوهی نمایش
تغییر موقعیت، اندازه و دیگر موارد
سخن پایانی
آمادهسازی نمایشگر دوم برای گوشیهای سامسونگ
در منوی تنظیمات سریع روی Smart View ضربه بزنید
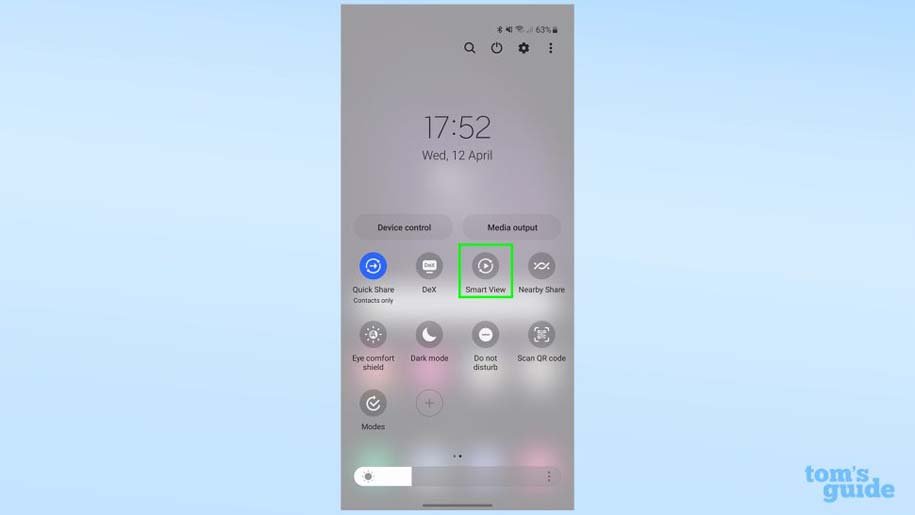
اولین کاری که باید انجام دهید، مراجعه به منوی تنظیمات سریع است. برای این کار کافی است دو بار از بالای رابط کاربری به سمت پایین سوایپ کنید. به طور پیشفرض، گزینهی Smart View در صفحهی دوم این منو قرار دارد که برای مشاهدهی آن باید به سمت چپ سوایپ کنید.
صفحهی About Smart View را باز کنید
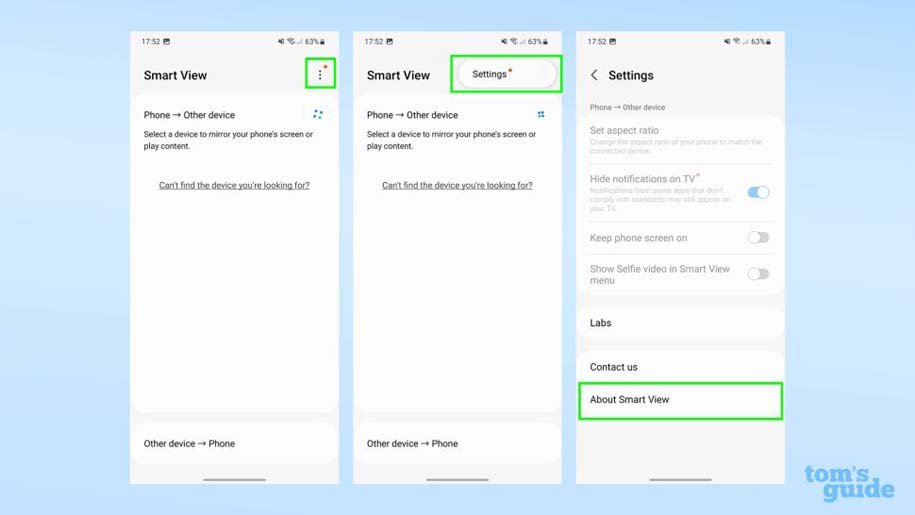
قابلیت نمایشگر دوم هنوز یک مشخصهی پیشفرض برای گوشیهای سامسونگ نیست و بنابراین باید در منوی مربوط به توسعهدهندگان، این مشخصه را فعال کنید. برای این کار در منوی Smart View در سمت راست بخش فوقانی آن روی آیکن سه نقطه ضربه بزنید و بعد از انتخاب گزینهی Settings، در نهایت راهی بخش About Smart View شوید.
بر روی لوگوی Smart View ده بار ضربه بزنید
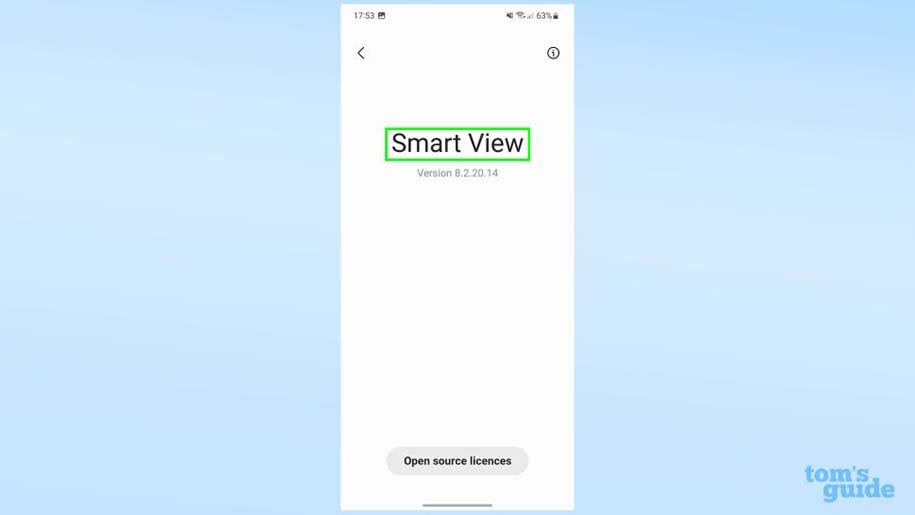
در صفحهی جدید، باید ده مرتبه روی لوگوی Smart View ضربه بزنید.
یک پسورد باید وارد کنید
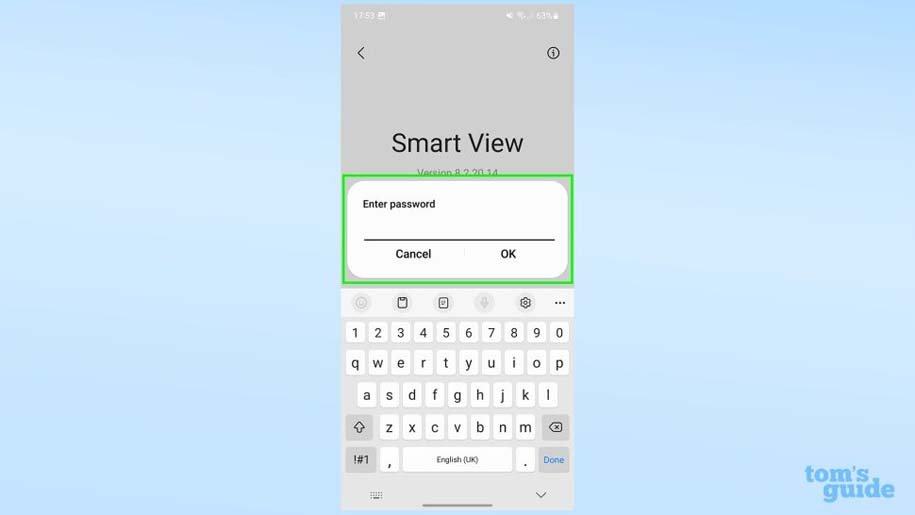
در این بخش اگر از شما پسورد خواسته شد، یکی از این سه مورد را باید وارد کنید:
- #00rtsp00
- #00sv00
- پین استفاده شده برای گوشی
گزینهی SecondScreen را فعال کنید
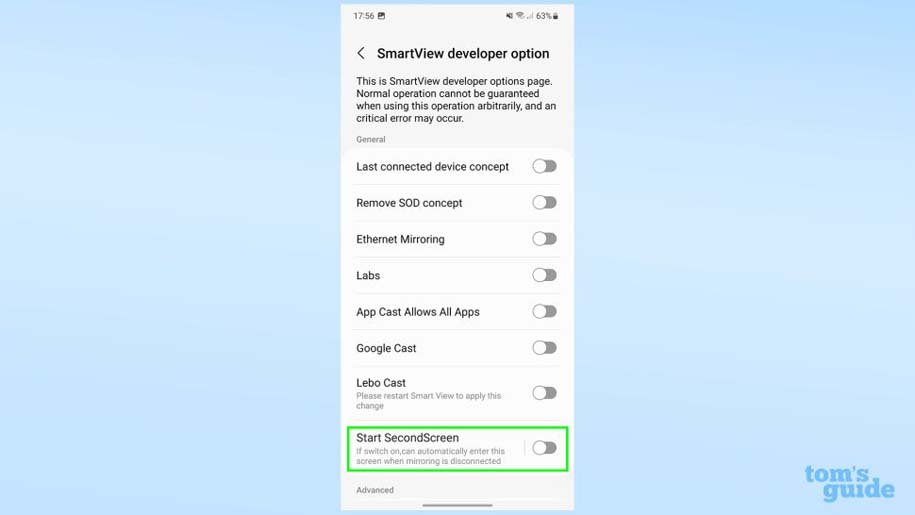
بعد از فعال شدن منوی توسعهدهندگان، در بخش پایینی آن باید گزینهی SecondScreen را فعال کنید. با این کار راهی صفحهی بعدی میشوید.
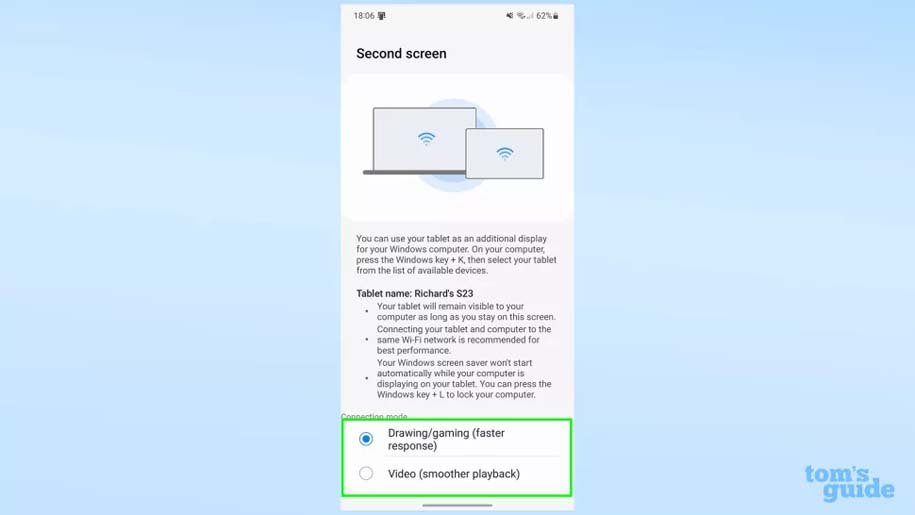
در توضیحات این صفحه آمده که تا زمان وصل شدن گوشی به کامپیوتر، نباید آن را ترک کنید. حالا گوشی سامسونگ شما آمادهی وصل شدن به کامپیوتر برای بهرهگیری از قابلیت نمایشگر دوم است. متاسفانه هر بار باید این فرایند را تکرار کنید. امیدواریم سامسونگ در آیندهی نزدیک بهرهگیری از این قابلیت را برای کاربران خود بسیار سادهتر کند.
آمادهسازی نمایشگر دوم برای تبلتهای سامسونگ
در منوی تنظیمات سریع روی گزینهی Second Screen ضربه بزنید
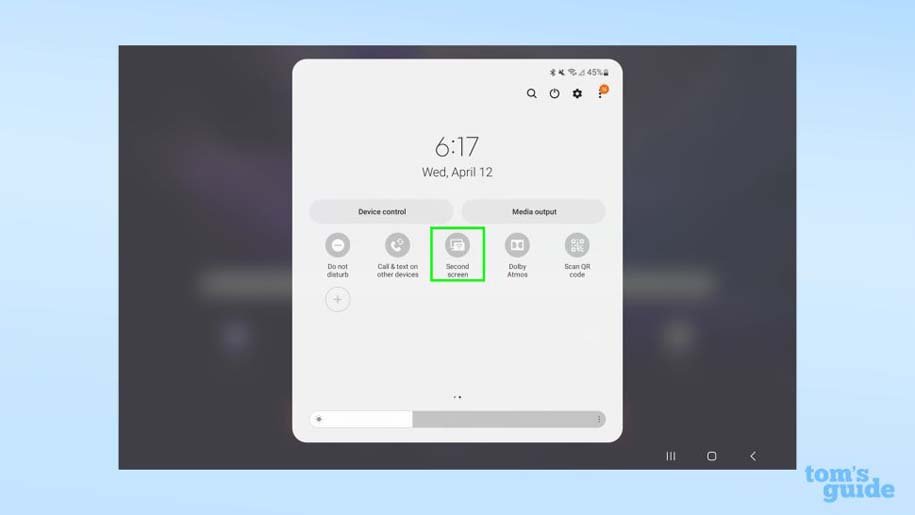
تبلتهای سری گلکسی S7 و مدلهای جدیدتر، از این قابلیت پشتیبانی میکنند. بهرهگیری از این مشخصه در تبلتهای موردنظر بسیار سادهتر از گوشیها است. برای این کار ابتدا باید دو بار از بخش فوقانی رابط کاربری به سمت پایین سوایپ کنید تا راهی منوی تنظیمات سریع شوید و سپس باید روی گزینهی Second Screen ضربه بزنید. ممکن است این گزینه در صفحهی دوم منوی تنظیمات سریع قرار داشته باشد.
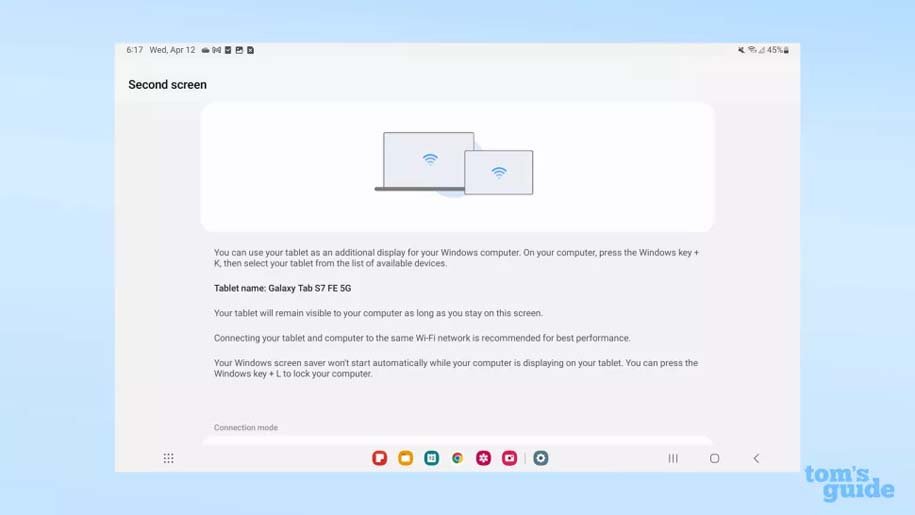
بعد از باز شدن صفحهی جدید، نباید از آن خارج شوید تا تبلت بتواند به کامپیوتر موردنظر وصل شود.
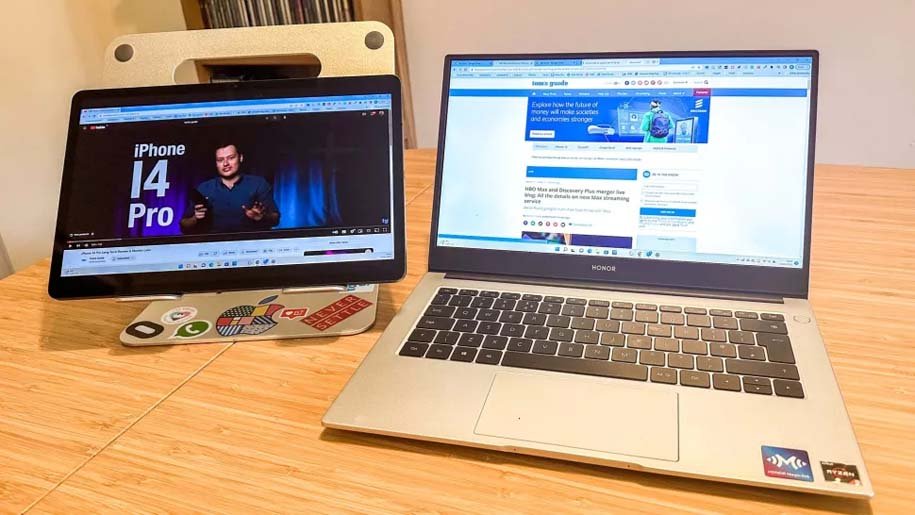
زمانی که گوشی سامسونگ در حالت Second Screen قرار دارد
در ویندوز منوی Casting را باز کنید و سپس نام گوشی را انتخاب کنید
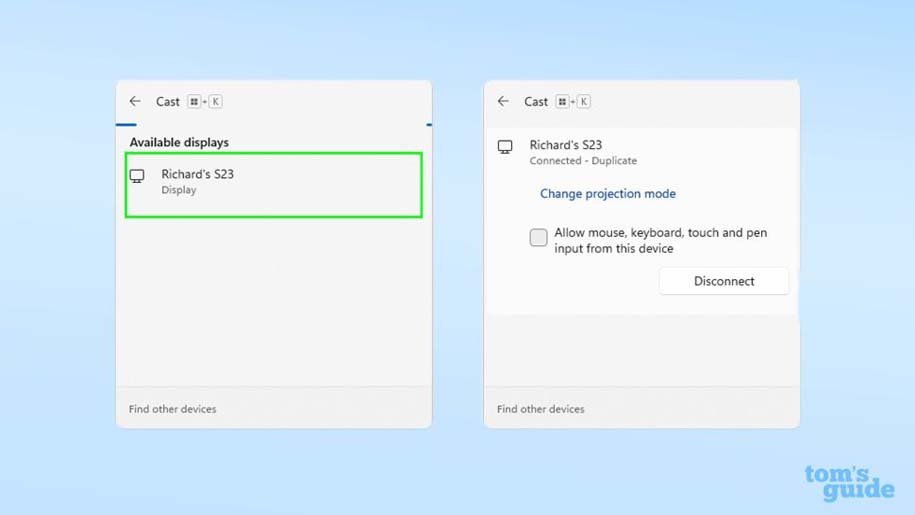
حالا در زمانی که گوشی در حالت Second Screen قرار دارد، در لپتاپ یا کامپیوتر دسکتاپ کلیدهای windows و K را فشار دهید تا منوی Casting باز شود. در این صفحه باید روی نام گوشی خود کلیک کنید. باید خاطرنشان کنیم امکان اتصال همزمان به گوشی و تبلت سامسونگ وجود ندارد. معمولا این اتصال خیلی سریع صورت میگیرد و بعد از انجام اتصال، گوشی یا تبلت موردنظر محتوای کامپیوتر یا لپتاپ را نشان میدهند.

تغییر تنظیمات برای نحوهی نمایش
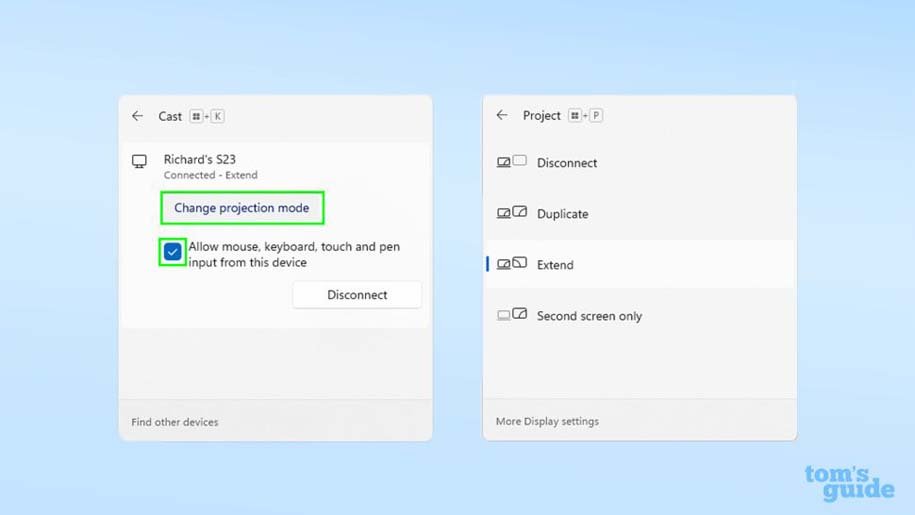
به طور پیشفرض، محتوای مانیتور کامپیوتر در نمایشگر گوشی یا تبلت نشان داده میشود. اما اگر میخواهید این وضعیت را تا حدی تغییر دهید، باید روی گزینهی Change projection mode ضربه بزنید و از بین گزینههای به نمایش درآمده انتخاب کنید. همچنین در همان منو یک گزینه وجود دارد که اگر فعال باشد، گوشی میتواند مواردی مانند ماوس و کیبورد متصل به سیستم را هم شناسایی کند.
تغییر موقعیت، اندازه و دیگر موارد
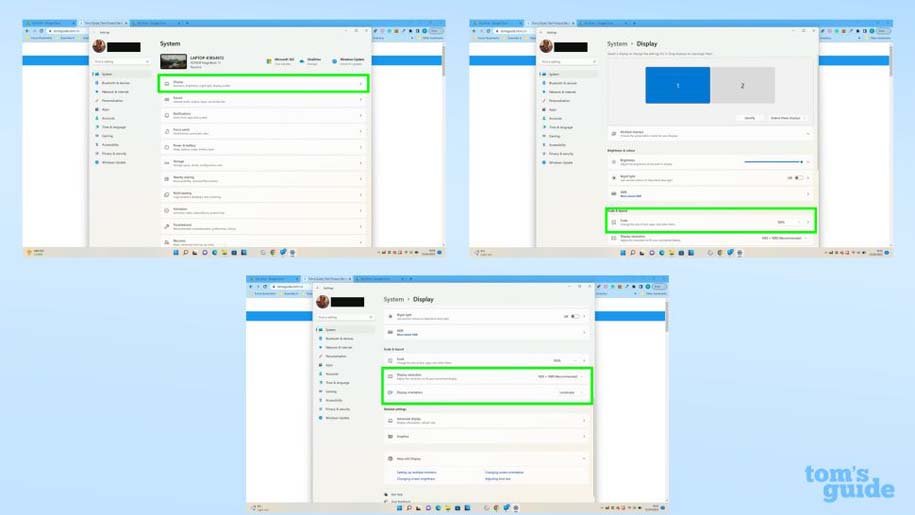
در ویندوز با مراجعه به بخش تنظیمات و سپس منوی Display، میتوانید مواردی مانند رزولوشن، جهت قرارگیری و دیگر موارد را هم شخصیسازی کنید.
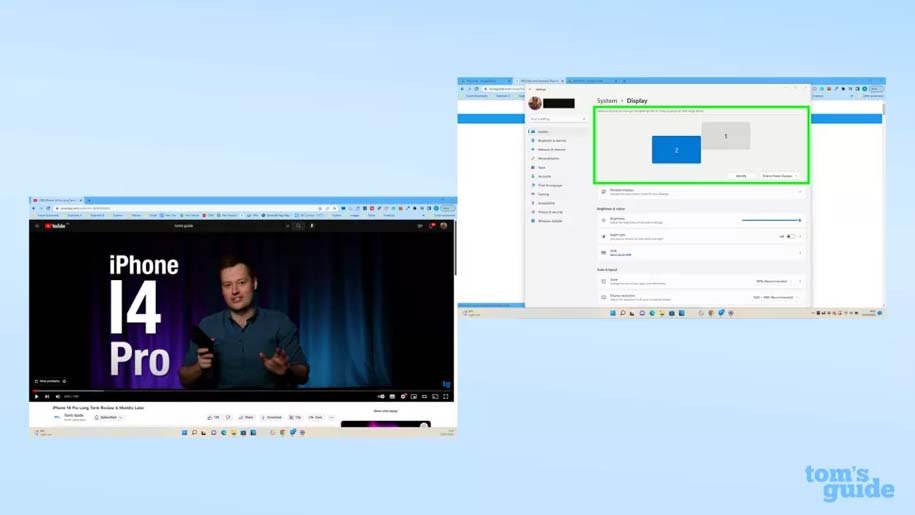
هر زمانی هم که خواستید در گوشی یا تبلت از این حالت خارج شوید و به صفحه اصلی برگردید، کافی است به سمت بالا سوایپ کنید یا روی دکمهی هوم ضربه بزنید. اگر هم ارتباط بین گوشی یا تبلت با کامپیوتر قطع نشده باشد، کافی است روی آیکن آبی رنگی که در هوم اسکرین ظاهر شده ضربه بزنید تا بار دیگر محتوای مانیتور کامپیوتر در تبلت یا گوشی شما پدیدار شود.
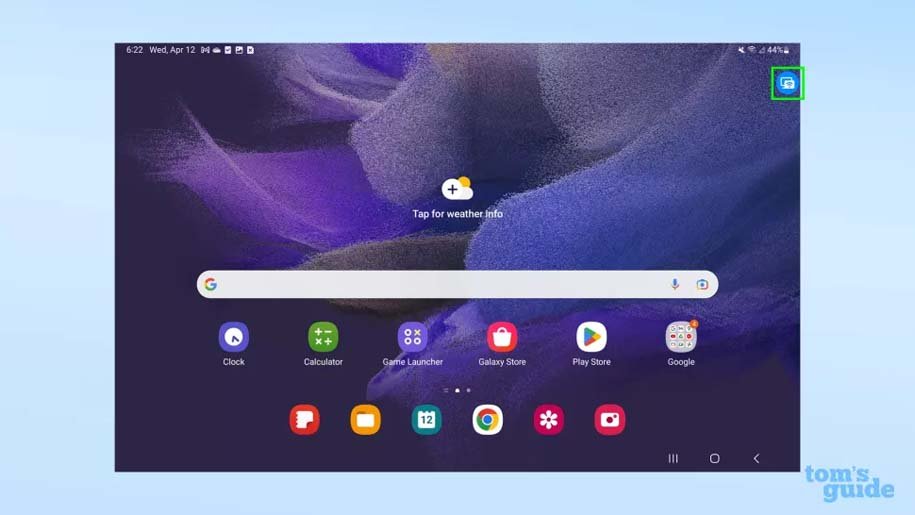
این آیکن در گوشی به این شکل به نمایش درمیآید.
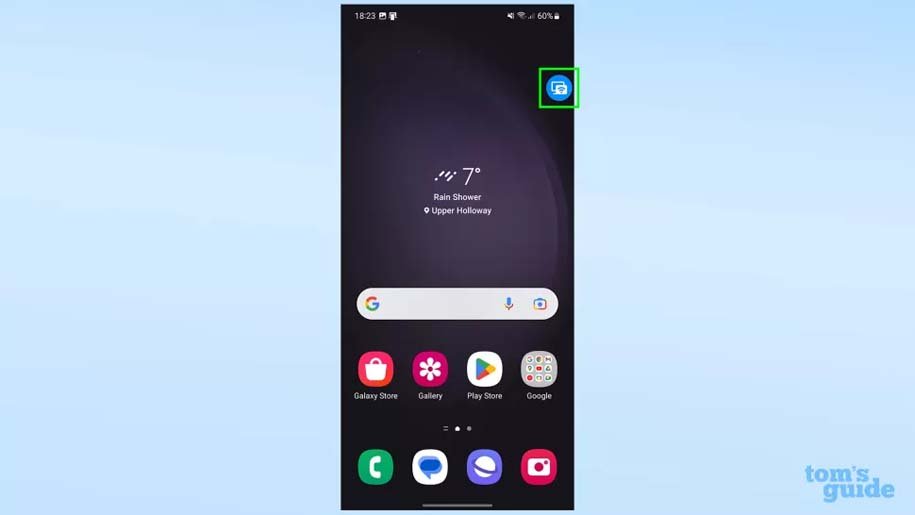
سخن پایانی
طبیعتا فقط بخش اندکی از کاربران به این ویژگی نیاز پیدا میکنند اما در هر صورت حالا که از چگونگی فعالسازی این مشخصه خبردار شدهاید، در شرایط مختلف میتوانید به راحتی از آن بهره ببرید.
منبع: Tom’s Guide









با سلام . من تمام مراحل رو انجام دادم فقط اونجایی که توی گوشی ازمون پسورد میخواد هر سه تا پسورد رو میزنم ولی باز نمیشه . میخواستم بدونم مشکل چیه ؟ این دو تا پیوردی که شما قرار دادید رو کپی پیس میکنم که اشتباه تایپی نداشته باشه و سومی هم که پین گوشیمه . ولی باز نمیشه