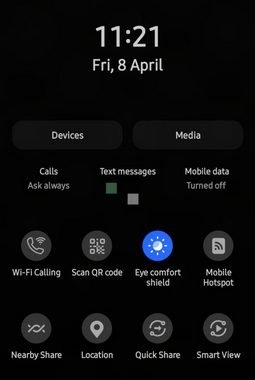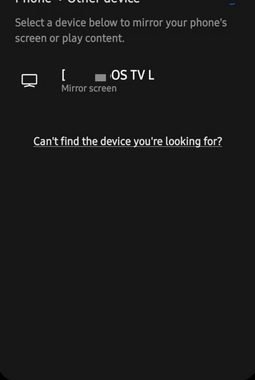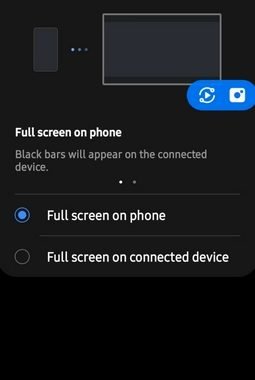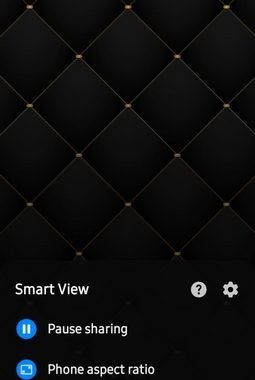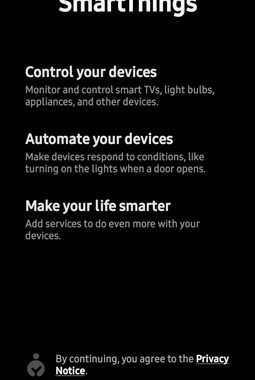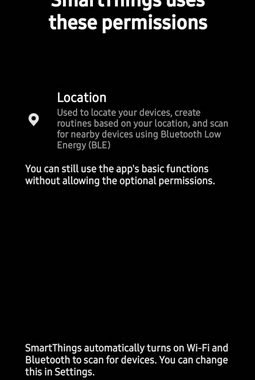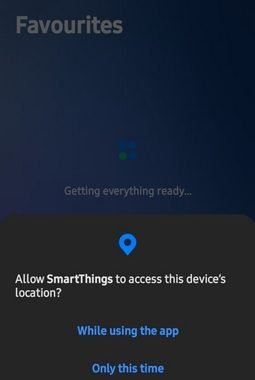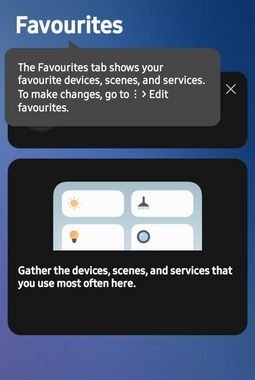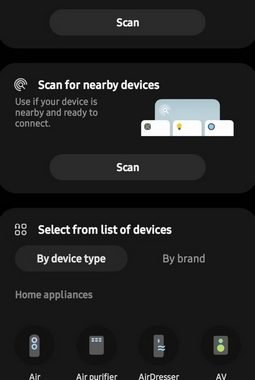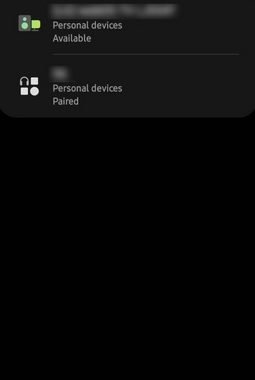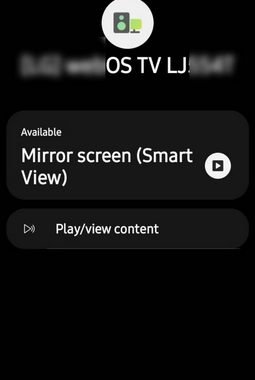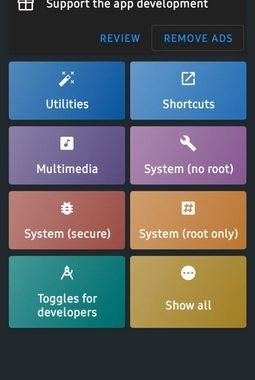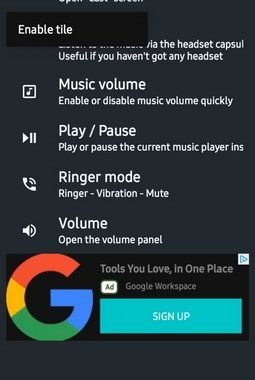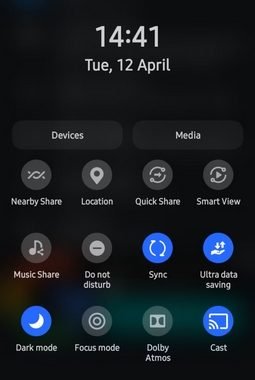چگونه با Smart View گوشی سامسونگ را به تلویزیون متصل کنیم؟
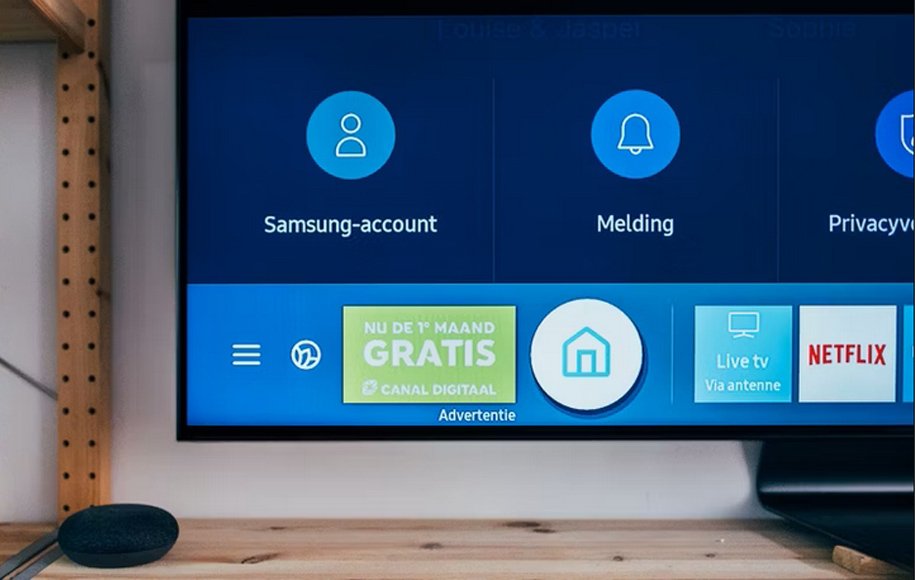
یکی از جذابترین و بهترین قابلیتهای موجود در گوشیهای سامسونگ، Smart View است؛ قابلیتی که کمک میکند تصویر گوشی خود را روی یک تصویر دیگر نظیر تلویزیون انداخته و در نمای بزرگتری با آن تعامل برقرار کنید. اگر گوشی شما از این قابلیت بهره میبرد اما نمیدانید چگونه باید از آن استفاده کنید با ما همراه باشید تا نحوهی انجام این کار را به صورت کامل به شما آموزش دهیم.
دربارهی قابلیت Smart View سامسونگ
چرا باید از قابلیت Screen Mirroring استفاده کنیم؟
چگونه از Smart View سامسونگ استفاده کنیم؟
استفاده از قابلیت Display Mirroring بیسیم با یک تلویزیون هوشمند
پخش تصویر گوشی سامسونگ روی تلویزیون با استفاده از Fire Stick آمازون
پخش تصویر گوشی روی تلویزیون با اپلیکیشن SmartThings
پخش تصویر گوشی روی تلویزیون با یک اپلیکیشن دیگر
مشکلات و راه حلها
Smart View سامسونگ؛ سخن پایانی
دربارهی قابلیت Smart View سامسونگ
به صورت کلی روشهای مختلفی برای پخش تصویر گوشی روی تلویزیون وجود دارد. از کابلهای HDMI مخصوص گرفته تا کرومکست و میراکست و مواردی از این دست، از جمله روشهایی هستند که میتوانید استفاده کنید تا تصویر گوشیتان در تلویزیون به نمایش در بیاید. اما اگر از گوشی سامسونگ استفاده میکنید، دیگر نیاز به انجام هیچ یک از ابزارهای بالا نیست چرا که عملیات اتصال بین دو دستگاه به سادهترین شکل ممکن از طریق قابلیت Smart View قابل انجام است.
با این کار شما میتوانید از طریق یوتیوب موسیقی پخش کنید، محتوای خود را درون یک نمایشگر بسیار بزرگتر مشاهده کنید و لذت ببرید به خصوص اگر تلویزیونهای بزرگ دارید. حتی میتوانید ویدیوهای 8K یا 4K در صورت پشتیبانی تلویزیون شما از این فرمتها پخش کنید و کیفیت خیرهکنندهای را نظارهگر باشید. به عبارتی سادهتر، تلویزیون نقش یک مانیتور را برای شما ایفا میکند که طبیعتا کار کردن با آن به مراتب لذتبخشتر از این است که روی یک صفحهی نهایتا ۶٫۸ اینچی به تماشای چیزی بپردازید.
اگر از تلویزیونهای سامسونگ به خصوص مدلهای هوشمند جدید استفاده میکنید، قابلیت Smart View قطعا برای شما در دسترس قرار دارد اما بسیاری از تلویزیونهای دیگر ساخت شرکتهایی نظیر LG، شارپ، فیلیپس، سونی و… هم در صورتی که از استاندارد میراکست پشتیبانی کنند، میتوانند از طریق Smart View به گوشیهای سامسونگ متصل شوند. البته محتواهایی که شامل حق و حقوق دیجیتالی آنها محفوظ است را نمیتوان از این طریق روی تلویزیون به نمایش گذاشت.
چرا باید از قابلیت Screen Mirroring استفاده کنیم؟

پخش تصویر گوشی یا تبلت روی نمایشگری به بزرگی تلویزیون قطعا فوائد بسیار زیادی دارد که شرکتهای مختلف روشهای زیادی را برای انجام این کار در نظر گرفتهاند. بسته به نیاز و سلیقهی هر فرد، انجام این کار میتواند دلایل خاص خود را داشته باشد اما به صورت کلی ما تمایل به اشتراک تصویر گوشی و تبلت با تلویزیون یا هر دستگاه دیگری با نمایشگر بزرگتر داریم برای:
- بازی کردن: بازی کردن در صفحهی بزرگتر میتواند تجربهی فوقالعاده لذتبخشتری را برای ما به ارمغان بیاورد. به خصوص اینکه امکان اتصال کنترل و استفادهی راحتتر از آن در نمایشگرهای بزرگ بهتر فراهم است.
- تماشای رسانه: برای اینکه بتوانید ویدیو و تصاویر خود را بهتر و با دید وسیعتری مشاهده کنید، اشتراکگذاری صفحهی گوشی و تبلت روی تلویزیون میتواند بسیار مفید باشد.
- ارائه: با این قابلیت میتوانید ارائهی درون گوشی خود را روی نمایشگری بسیار بزرگتر مثل لپتاپ یا تلویزیون پخش کرده و با دیگران به اشتراک بگذارید.
- و…
چگونه از Smart View سامسونگ استفاده کنیم؟
برای اینکه بتوانید از قابلیت Smart View سامسونگ استفاده کنید باید در ابتدا اطمینان حاصل کنید که تلویزیون هوشمند شما به همان شبکهی اینترنتی متصل است که گوشی یا تبلت گلکسی شما به آن اتصال دارد. در واقع Smart View یک قابلیت مبتنی بر اینترنت است و بدون آن کار نمیکند. پس در درجهی نخست از هوشمند بودن و اتصال تلویزیون و گوشی یا تبلت خود به یک شبکهی اینترنت مطمئن شوید. علاوه بر اینها، باید مطمئن باشید تلویزیون هوشمند شما از فناوری نمایشگر بیسیم میراکست پشتیبانی میکند چون در غیر این صورت نمیتواند تصویر را از گوشی یا تبلت دریافت کند. تلویزیونهای جدید سامسونگ به این قابلیت مجهز شدهاند و یک سری از تلویزیونهای جدید برندهای دیگر که نام آنها را در بالا ذکر کردهایم هم تلویزیونهای خود را با این قابلیت راهی بازار کردهاند.
وقتی مطمئن شدهاید که تمام پیشنیازها در تلویزیون، گوشی و تبلت شما وجود دارد، Smart View را در گوشی خود باز کرده و تلویزیون هوشمندی را که قصد دارید صفحهی گوشی خود را روی آن بیندازید انتخاب کنید. برای شما یک لیست از تمام دستگاههایی که میتوان روی آنها این کار را انجام داد به نمایش در میآید که باید تلویزیون خود را از بین آنها انتخاب کنید. با انتخاب تلویزیون مورد نظر، صفحهی گوشی شما ثانیهای بعد روی تلویزیون پخش میشود. به همین سادگی این کار قابل انجام است اما در ادامه به شکل جزئیتری به تشریح آن خواهیم پرداخت.
استفاده از قابلیت Display Mirroring بیسیم با یک تلویزیون هوشمند
با این قابلیت شما نه تنها امکان تماشای محتوای گوشی روی تلویزیون را خواهید داشت بلکه میتوانید اپلیکیشنها را اجرا کرده یا حتی بازی کنید. برای انجام این کار هم تلویزیون باید از قابلیت میراکست پشتیبانی کند و یک وایفای با سرعت بالا هم نیاز است. اگر تلویزیون شما قدیمی است یا گوشی شما از Smart View پشتیبانی نمیکند شاید نتوانید از این قابلیت استفاده کنید و باید سراغ روشهای دیگری بروید که در همین مطلب به آنها اشاره خواهیم کرد.
- در گوشی سامسونگ خود، با کشیدن انگشت به سمت پایین پنل تنظیمات سریع را باز کرده و آیکون Smart View را پیدا و روی آن کلیک کنید.
- تلویزیون و گوشی در این مرحله باید هر دو به یک اینترنت متصل باشند. اگر اینطور باشد، اپلیکیشن به صورت خودکار برای یافتن تلویزیون شما جستوجو را آغاز میکند.
- بعد از اتمام فرایند جستوجو و یافتن تلویزیون شما، روی آن کلیک کنید. اگر تلویزیون در جستوجو دیده نشد، سعی کنید آن را خاموش کرده، از برق بکشید و دوباره به برق متصل و روشن کنید. آن را به شبکهی وایفای متصل کرده و از اتصال صحیح آن اطمینان حاصل کنید. سپس وایفای گوشی را هم یک بار خاموش و روشن کرده و اتصال را مجددا امتحان کنید.
- بعد از کلیک روی تلویزیون، یک پیام به نمایش در میآید که باید روی گزینهی Start now کلیک کنید تا اجازهی برقراری ارتباط بین دو دستگاه صادر شود.
- وقتی اتصال برقرار شد، تصویر گوشی یا تبلت سامسونگ شما باید روی تلویزیون به نمایش در بیاید. در این صورت میتوانید منوی Smart View را هم در سمت راست مشاهده کنید.
- اگر میخواهید تصویر را به حالت تمام صفحه ببرید، باید فقط به منوی Smart View در سمت راست رفته و با انتخاب گزینهی Phone aspect ratio، روی گزینهی Full screen on connected device کلیک کنید.
- برای اینکه اتصال را قطع کنید، کافی است به همان منو در سمت راست رفته و روی گزینهی Disconnect کلیک کنید.
پخش تصویر گوشی سامسونگ روی تلویزیون با استفاده از Fire Stick آمازون
اگر تلویزیون شما از قابلیت نمایشگر بیسیم پشتیبانی نمیکند و در حالت عادی نمیتوانید صفحهی گوشی را با آن به اشتراک بگذارید، کافی است از اپلیکیشن Smart View و همچنین یک ابزار استریمینگ یا کستینگ استفاده کنید تا بتوانید تصویر گوشی خود را روی تلویزیون داشته باشید. پیشنهاد ما به شما استفاده از Fire TV Stick آمازون است که اتفاقا در دیجیکالا هم برای خرید در دسترس قرار دارد. برای اینکه از طریق Fire TV Stick بتوانید تصویر گوشی یا تبلت را روی تلویزیون داشته باشید، باید مراحل زیر را انجام دهید.
- Fire TV Stick آمازون را خریداری کرده و روی تلویزیون خود نصب کنید.
- اطمینان حاصل کنید تلویزیون و گوشی شما هر دو به یک شبکهی اینترنت متصل هستند.
- سپس به صفحهی هوم رفته و روی تنظیمات (Settings) و سپس Display and audio و در نهایت Enable Display Mirroring کلیک کنید.
- در مرحلهی بعد، به صفحهی هوم دستگاه سامسونگ خود رفته (گوشی یا تبلت) و پنل تنظیمات سریع را با کشیدن انگشت به سمت پایین باز کنید.
- Smart View را یافته و روی آن کلیک کنید.
- این اپلیکیشن به صورت خودکار به دنبال تلویزیون شما میگردد. اگرچه تلویزیون شما از استاندارد میراکست پشتیبانی نمیکند اما همان استیک آمازون این قابلیت را به آن میدهد و در نتیجه در لیست دستگاههای Smart View میتوانید آن را پیدا کنید.
- روی تلویزیون خود که در جستوجو پیدا شده کلیک کنید.
- روی گزینهی Start now که در پیام پاپآپ قبل اتصال به نمایش در میآید کلیک کنید تا مجوز اتصال صادر شود.
- وقتی اتصال برقرار شد، تصویر گوشی سامسونگ شما باید روی تلویزیون پخش شود.
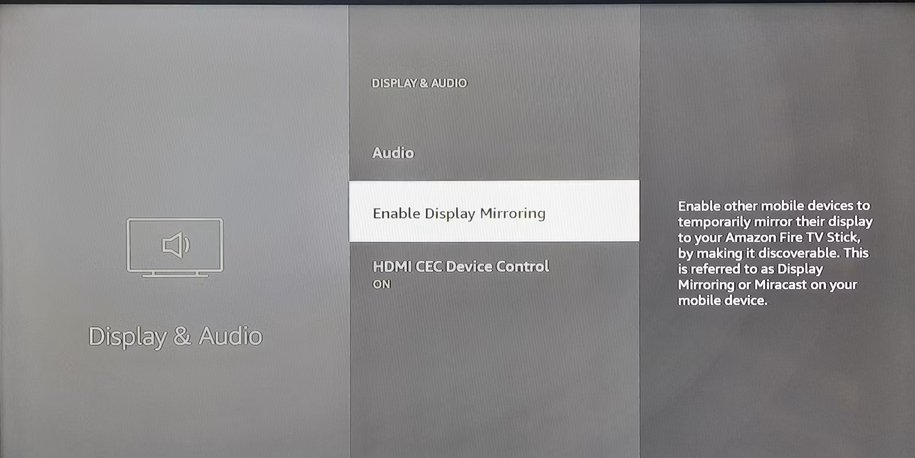
پخش تصویر گوشی روی تلویزیون با اپلیکیشن SmartThings
اگر امکان خرید استیک آمازون برای شما وجود ندارد، باید بگوییم میتوانید با استفاده از یک اپلیکیشن ساده هم عملیات اتصال گوشی به تلویزیون را انجام دهید. بسیاری از تلویزیونهای سامسونگ از سال ۲۰۱۷ به بعد به صورت بومی از قابلیت SmartThings پشتیبانی میکنند که میتوانید با استفاده از آن به استریم محتوای گوشی به صورت مستقیم روی تلویزیون بپردازید. این قابلیت همچنین امکانات متعدد زیادی را در اختیار شما قرار میدهد که از جمله این موارد میتوان به کنترل خانهی هوشمند اشاره کرد.
Smart View از تلویزیونهای بسیار کمی از سامسونگ که در بازهی ۲۰۱۱ تا ۲۰۱۶ به بازار عرضه شدهاند پشتیبانی میکند. در مدلهای جدید، میتوانید از اپلیکیشن SmartThings استفاده کنید که به صورت کاملا رایگان هم در دسترس قرار دارد و بدون مشکل کار میکند. در زیر نحوهی کار با این اپلیکیشن را به شما آموزش خواهیم داد.
- در گوشی سامسونگ خود، اپلیکیشن SmartThings را که لینک آن هم در بالا قرار داده شده دانلود و نصب کنید.
- آن را اجرا کرده و روی گزینهی Continue کلیک کنید تا بدین ترتیب مجوز دسترسی به تمام موارد مورد نیاز از جمله موقعیت مکانی را صادر کرده باشید.
- یک پیام به صورت پاپآپ برای شما به نمایش در میآید که باید روی While using the app کلیک کنید. با این کار این اپلیکیشن فقط زمانی که از آن استفاده میکنید به یک سری از اطلاعات شما دسترسی خواهد داشت.
- در منوی هوم اپلیکیشن به منوی پایین رفته و روی Devices کلیک کنید.
- روی آیکون مثبت (+) کلیک کرده و گزینهی Add device را در قسمت بالا-راست صفحه انتخاب کنید تا بتوانید دستگاه جدید را اضافه کنید.
- روی گزینهی Scan کلیک کنید تا هر تلویزیونی که در محدودهی گوشی شما قرار دارد پیدا شود.
- روی دستگاه خودتان (تلویزیون) کلیک کرده و گزینهی Add را انتخاب کنید.
- وضعیت در دسترس بودن دستگاه شما به صورت خودکار آپدیت میشود تا از آن مطلع شوید. حالا کافی است گوشی و تلویزیون خود را روشن و به یک شبکهی وایفای متصل نگه دارید تا فرایند اتصال با مشکل مواجه نشود.
- حالا برگردید به لیست دستگاهها و یک بار دیگر روی تلویزیون خود کلیک کنید. حالا میتوانید گزینهی Mirror Screen را مشاهده کنید که برای دستگاه شما ظاهر شده است. این همان قابلیت Smart View است اما با نام متفاوت، بنابراین گمراه نشوید.
- روی گزینهی Play/View Content کلیک کنید. در این مرحله باید درخواست مجوز برای اتصال را روی تلویزیون خود بپذیرید تا فرایند پخش تصویر گوشی روی تلویزیون با موفقیت صورت بگیرد.
پخش تصویر گوشی روی تلویزیون با یک اپلیکیشن دیگر
نه تنها با اپلیکیشنهای بومی خود سامسونگ بلکه با اپلیکیشنهای شخص ثالث، یعنی اپهایی که توسعهدهندگانی غیر از سامسونگ دارند هم میتوان محتوای گوشی را روی تلویزیون به نمایش در آورد. این کار اگرچه شما را مستلزم میکند یک اپلیکیشن از اینترنت دانلود کنید و شاید دردسرهای خاص خود را داشته باشد از جمله یافتن نسخهی درست و معتبر برنامه از وبسایتهای مجاز اما خوشبختانه لینک دانلود یکی از بهترین اپها در این زمینه را در زیر قرار دادهایم که میتواند جایگزین خوبی برای قابلیت Smart View سامسونگ باشد. نحوهی پخش تصاویر گوشی یا تبلت از طریق این برنامه روی تلویزیون به شرح زیر است:
- اپلیکیشن Quick Settings را دانلود کرده و روی گوشی خود نصب کنید.
- اپلیکیشن را اجرا کرده و روی عبارت Accept and Continue کلیک کنید تا با شرایط و ضوابط برنامه موافقت کرده باشید.
- در صفحهی اصلی برنامه، روی گزینهی Multimedia، سپس Cast و در نهایت Enable tile کلیک کنید.
- به پنل تنظیمات سریع در گوشی خود بروید (از بالا به سمت پایین سوایپ کنید).
- روی سه نقطه در قسمت بالا-راست صفحه کلیک کنید.
- برای اینکه بتوانید آیکون Cast را به منوی تنظیمات سریع اضافه کنید، باید روی گزینهی Edit Buttons کلیک کنید. با کلیک روی این عبارت میتوانید آیکون Cast را در لیست مشاهده کنید.
- روی آن ضربه زده و نگه دارید تا بتونید آن را در پنل تنظیمات سریع خود اضافه کنید.
- روی Done (انجام) در پایین صفحه کلیک کنید تا تنظیماتی که اعمال کردهاید ذخیره شوند.
- حالا کافی است از منوی پنل تنظیمات سریع روی گزینهی Cast کلیک کنید تا تصویر از گوشی یا تبلت شما روی تلویزیون پخش شود.
مشکلات و راه حلها
اگر در طول انجام این فرایند با مشکل مواجه شدهاید، خواه این مشکل از طرف دستگاه گلکسی شما باشد یا تلویزیون، یک سری راه حل وجود دارد که میتوانید از آنها استفاده کرده تا بتوانید آنها را برطرف کنید.
مشکل اتصال و جفتشدن گوشی با تلویزیون در فرایند Smart View
از آن جایی که فرایند اتصال بین گوشی و تلویزیون برای اشتراکگذاری صفحه به اینترنت نیاز دارد، در نتیجه شما ممکن است طی چندباری که این کار را انجام میدهید یک بار با مشکل در اتصال مواجه شوید. این اتفاق اجتنابناپذیر است ولی خوشبختانه راه حلهای خوبی هم برای آن وجود دارد. اگر در اتصال به شبکهی وایفای با مشکل مواجه شدهاید، کافی است مراحل زیر را انجام دهید:
- اتصال گوشی و تلویزیون را به اینترنت قطع کرده و دوباره وصل کنید.
- مودم را خاموش و روشن کنید.
- مودم را ریست کنید.
- با دستگاه دیگر به مودم وصل شوید تا ببینید اصلا اینترنت شما فعال هست یا خیر.
- اگر از اپلیکیشنهای تغییردهندهی IP استفاده میکنید سعی کنید آنها را غیرفعال کنید تا مشکلی در مسیر اتصال بین دو دستگاه به وجود نیاورند.
- حتما دقت داشته باشید باید با درخواست مجوز برای اتصال گوشی به تلویزیون در هر دو دستگاه موافقت کنید در غیر این صورت هیچ اتصالی برقرار نخواهد شد.
مشکلات مربوط به سازگاری
تلویزیون شما برای اینکه بتواند تصاویر گوشی یا تبلت را روی خود پخش کند باید از قابلیت Smart View پشتیبانی کند. برای اینکه مطمئن شوید آیا تلویزیون شما از این قابلیت پشتیبانی میکند، میتوانید سری به دفترچه راهنمای آن بزنید یا با شرکت گارانتیکننده تماس بگیرید تا به شما اطلاعات دقیقی در این زمینه بدهد. جستوجو در اینترنت هم روش خوبی برای کسب اطلاعات مورد نیاز در این زمینه است.
علاوه بر اینها، یک سری از محصولات سامسونگ با نسخههای جدید Smart View سازگاری دارند. بنابراین شاید بسته به نسخهای از این قابلیت که در حال استفاده از آن هستید، با مشکلاتی در زمینهی سازگاری مواجه شوید.
Smart View سامسونگ؛ سخن پایانی
در این مطلب به بررسی نحوهی کار با قابلیت Smart View سامسونگ پرداختیم. قابلیتی که به شما کمک میکند بتوانید صفحهی گوشی یا تبلت را با تلویزیون خود به اشتراک بگذارید. با این کار شما میتوانید تجربهای فوقالعاده لذتبخشتر از مشاهدهی عناوین مختلف، اجرای اپلیکیشنها و… داشته باشید. قابلیت Smart View سامسونگ انجام این کار را برای شما بسیار آسان کرده است چرا که به لطف آن میتوانید به صورت مستقیم تصویر گوشی یا تبلت را روی تلویزیون داشته باشید. با این قابلیت کارهایی نظیر ارائهی دفتر کار یا دانشگاه، کنفرانسها و… هم به سادگی و با زاویهی دید گستردهتری صورت خواهد گرفت. بنابراین خیلی اهمیت دارد که بدانید چگونه میتوانید از آن استفاده کنید.
منبع: MUO