چگونه از ویژگیهای جدید iOS 14 استفاده کنیم؟
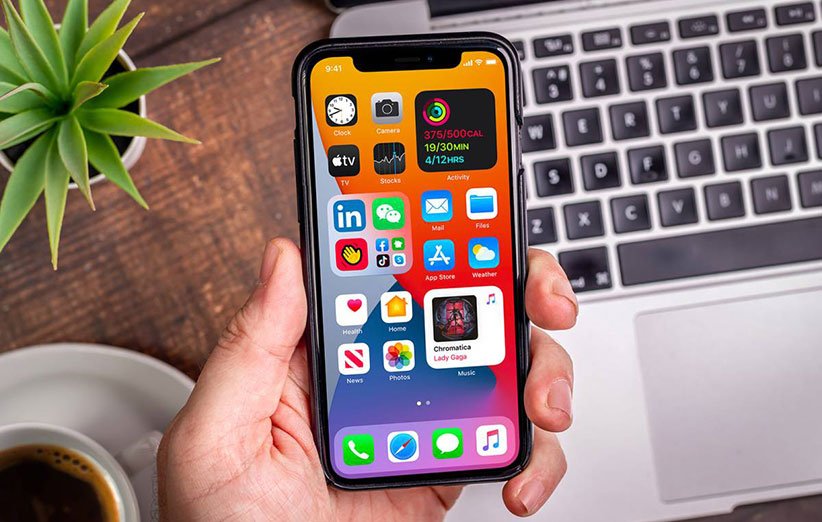
در رویداد آنلاین Time Flies اپل اعلام کرد که نسخهی جدید از سیستم عامل iOS به نام iOS 14 را چهارشنبه منتشر خواهد کرد.
با توجه به این موضوع که نزدیک به یک هفته از زمان انتشار نسخهی جدید میگذرد، اکنون شما میتوانید با رفتن به قسمت «تنظیمات» (Settings) آیفون خود، iOS 14 را دانلود و سپس بر روی تلفن همراهتان نصب کنید.
در این سیستم عامل جدید، اپل در حدود ۲۵۰ قابلیت و تغییرات جدید را به سیستم عامل iOS اضافه کرده است. در روزهای گذشته سعی کردیم با منتشر کردن مقالهای به برخی از مهمترین تغییرات صورت گرفته در این نسخهی جدید بپردازیم.
اکنون قصد داریم در این مقاله روش استفاده از تمامی این تغییرات جدید را آموزش بدهیم، پس با ما همراه باشید.
اضافه کردن ویجتها به صفحهی هوم آیفون
یکی از بزرگترین تغییرات صورت گرفته در سیستم عامل جدید iOS 14 اضافه شدن ویجتها به صفحهی «هوم» (Home) است. در این نسخهی جدید میتوانید ویجت دلخواه خود را برای دستیابی به اطلاعات خاصی در صفحهی هوم آیفون قرار دهید.
علاوه بر این، شما میتوانید از این ویجتها با اندازههای مختلف در صفحهی هوم آیفون استفاده کنید تا بتوانید به شکلی راحتتر به اطلاعات لازم خود دست پیدا کنید.
برای اضافه کردن ویجتها به صفحهی هوم آیفون مراحل زیر را انجام دهید؛
- انگشت خود را بر روی قسمت خالی از صفحهی هوم نگه دارید تا اپهای موجود در صفحه شروع به تکان خوردن کنند. برای انجام این کار همچنین میتوانید انگشت خود را بر روی یک اپ به مدت طولانی قرار دهید و سپس از «منو» (Menu) باز شده، بر روی «ویرایش صفحهی هوم» (Edit Home Screen) بزنید.
- بعد از انجام این کار بر روی علامت به اضافه (+) در سمت چپ و بالای صفحه بزنید.
- در منوی باز شده، میتوانید ویجتهای مختلفی را مشاهده کنید.
- بعد از انتخاب ویجت دلخواه، باید اندازهی آن را هم تعیین کنید و سپس بر روی گزینه «اضافه کردن ویجت» (Add Widget) بزنید.
- بعد از اضافه شدن ویجت به صفحهی هوم، میتوانید با نگه داشتن انگشت خود بر روی آیکون و گرفتن آن، ویجت را به قسمتی از صفحهی هوم که میخواهید انتقال دهید.
- بعد از انجام تمامی این کارها و اضافه کردن ویجتهای دلخواهتان، بر روی Done در سمت راست و بالای صفحه بزنید.
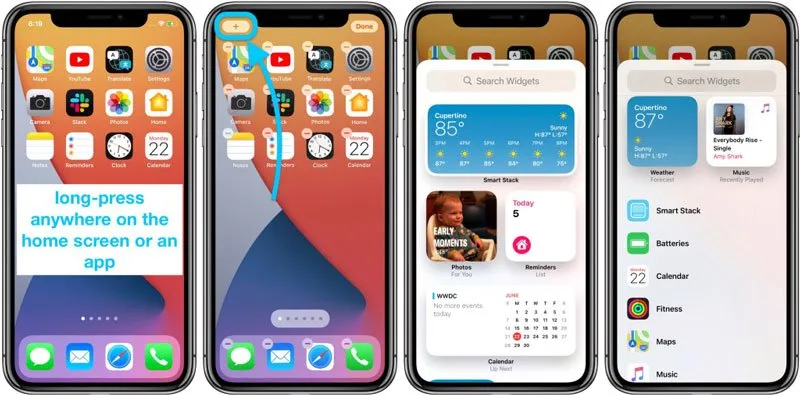
اپل در iOS 14 قابلیتی را اضافه کرده است که با استفاده از آن میتوانید مجموعهای از ویجتهای دلخواه خود را به گونهای تنظیم کنید که تنها با استفاده از یکی، به تمامی آنها دسترسی داشته باشید.
این ویژگی جدید که Smart Stack نام دارد به شما اجازه میدهد با کشیدن انگشت خود بر روی این ویجت به سمت بالا و پایین، به اطلاعات متنوعی که توسط ویجتهای مختلفی ارائه میشوند، دسترسی داشته باشید.
برای استفاده، باید در ابتدا با استفاده از آموزش گفته شده ویجتهای دلخواه خود را به صفحهی هوم آیفون اضافه کنید. سپس انگشت خود را بر روی یکی از این ویجتها نگه دارید و با گرفتنش آن را بر روی ویجت دیگر بیندازید تا هر دوی آنها را به صورت ترکیب شده با هم و همراه با اشغال فضای کمتری از صفحهی هوم، مشاهده کنید.
با انجام این کار، میتوانید تنها با استفاده از یک ویجت، به اطلاعات ۱۰ ویجت مختلف دسترسی داشته باشید.
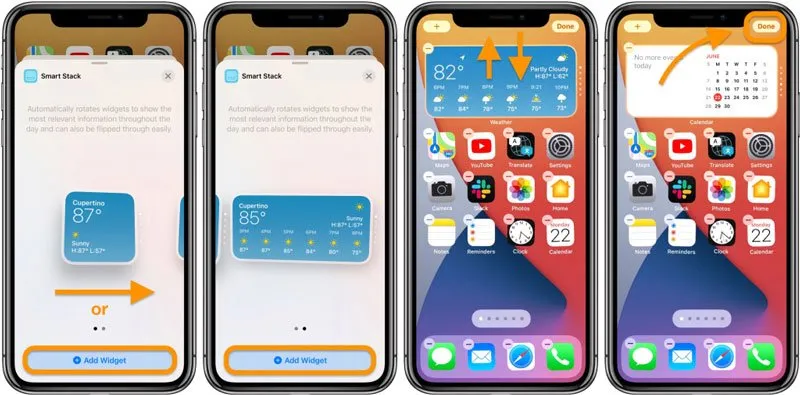
به طور حتم با گذشت زمان، توسعهدهندگان هم ویجتهای مختلفی را برای اپهایشان توسعه خواهند داد تا کاربران بتوانند از این ویژگی جدید، به شکل بهتری در iOS 14 استفاده کنند.
استفاده از قابلیت جدید App Library در iOS 14
اپل در نسخهی جدید سیستم عامل iOS برای هرچه مرتبتر شدن صفحهی هوم از قابلیتی به نام App Library در آن استفاده کرده است. تا قبل از معرفی این قابلیت جدید، کاربران مجبور بودند با صرف وقت زیاد، اپهای خود را در دستهبندیهای متناسب با موضوع آنها قرار دهند.
حال میتوانید تنها اپهایی که به صورت مکرر از آنها استفاده میکنید را در صفحهی هوم آیفون خود قرار دهید و مرتب کردن اپهای دیگر را به قابلیت جدید App Library بسپارید.
برای دسترسی به صفحهی App Library باید در صفحهی هوم آیفون، تا انتها به سمت راست حرکت کنید و در آخر به این صفحه خواهید رسید که تمامی اپهای موجود در آیفون را در دستهبندیهای متناسب با آنها قرار نمایش میدهد.
برای استفاده از App Library و پیدا کردن اپهای خود کارهای زیر را انجام دهید؛
- در صفحهی هوم آیفون به سمت راست حرکت کنید تا به صفحهی App Library برسید.
- در این صفحه تمامی اپهای موجود در آیفونتان را در دستهبندیهای مختلفی مشاهده میکنید.
- اگر میخواهید که اپ خاصی را اجرا کنید تنها کافیست که بر روی آن اپ در این صفحه بزنید.
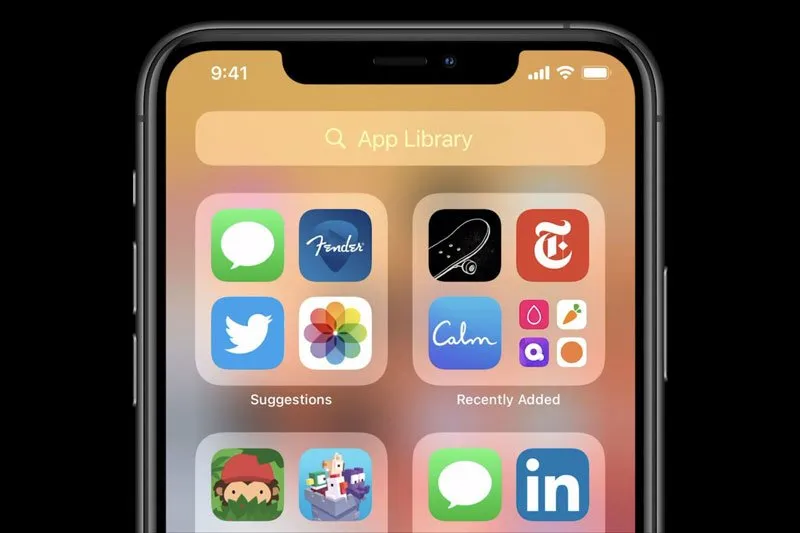
در صفحهی App Library دو دستهبندی قرار گرفته در قسمت بالایی آن Suggestions و Recently Added هستند. دستهبندی Suggestion نشاندهندهی اپهایی است در طول روز به طور مکرر از آنها استفاده میکنید. دستهبندی Recently Added هم با اپهایی اختصاص دارد که آنها را بهتازگی دانلود کردهاید.
اگر بخواهید که اپ خاصی را در App Library پیدا کیند، میتوانید کارهای زیر را انجام دهید؛
- در App Library ابتدا دستهبندی متناسب با آن اپ را پیدا کنید و سپس با رفتن در آن دستهبندی اپ خود را پیدا کنید.
- برای نمایش کامل اپهای قرار گرفته در هر دستهبندی، بعد از پیدا کردن دستهبندی دلخواه بر روی چهار اپ نمایش داده شده با اندازهی کوچک در گوشهی سمت راست و پایین دستهبندی بزنید.
- بعد از انجام این کار میتوانید اپ خود را از دستهبندی باز شده، انتخاب کنید.
علاوه بر کارهای بالا، همچنین میتوانید از قابلیت جستوجو در App Library استفاده کنید. برای انجام این کار بر روی قسمت بالایی App Library که دارای علامت ذرهبین است بزنید.
انجام دادن این کار باعث میشود علاوه بر امکان جستوجوی نام اپ دلخواه، تمامی اپهای نصب شده در آیفون به ترتیب حروف الفبا نمایش داده شوند. در این حالت شما میتوانید با استفاده از لیست اپها یا جستوجوی نام اپ، آن را پیدا کنید.
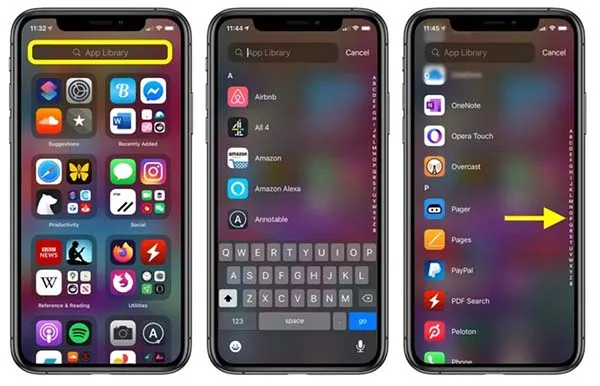
اگر قصد داشته باشید که اپ خاصی را از App Library به صفحهی هوم خود اضافه کنید. میتوانید زمانی که آن را در App Library پیدا کردید، انگشتان را بر رویش نگه دارید تا اپها شروع به تکان خوردن کنند. بعد از انجام این کار میتوانید با نگه داشتن انگشت خود بر روی اپ دلخواه آن را به سمت صفحهی هوم خود بکشید و در جایی که دوست دارید قرار دهید.
همچنین اگر قصد داشته باشید اپی که در صفحهی هوم آیفون موجود است را از صفحهی هوم حذف و به App Library اضافه کنید. انگشت خود را بر روی آن نگه دارید و سپس از منوی باز شده بر روی Remove App بزنید.
بعد از انجام این کار آیفون از شما خواهد پرسید که آیا این اپ را پاک کند یا اینکه آن را به قسمت App Library انتقال دهد، برای انتقال اپ بر روی Move to App Library بزنید.
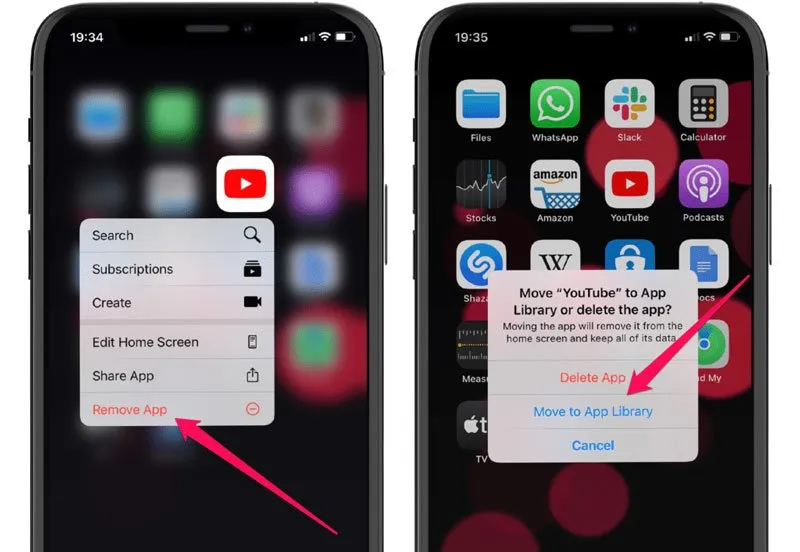
همچنین شما میتوانید مشخص کنید که اپهای تازه دانلود شده در صفحهی هوم آیفون قرار بگیرند یا به طور مستقیم به قسمت App Library بروند.
برای تصمیم در رابطه با این موضوع کارهای زیر را انجام دهید؛
- ابتدا به قسمت تنظیمات آیفون بروید و سپس Home Screen را انتخاب کنید.
- بعد از انتخاب Home Screen میتوانید تصمیم بگیرید که محل نمایش اپهای تازه دانلود شده کجا باشند.
- اگر قصد دارید که این اپها به طور مستقیم به App Library بروند، در این قسمت تیک App Library Only را بزنید.
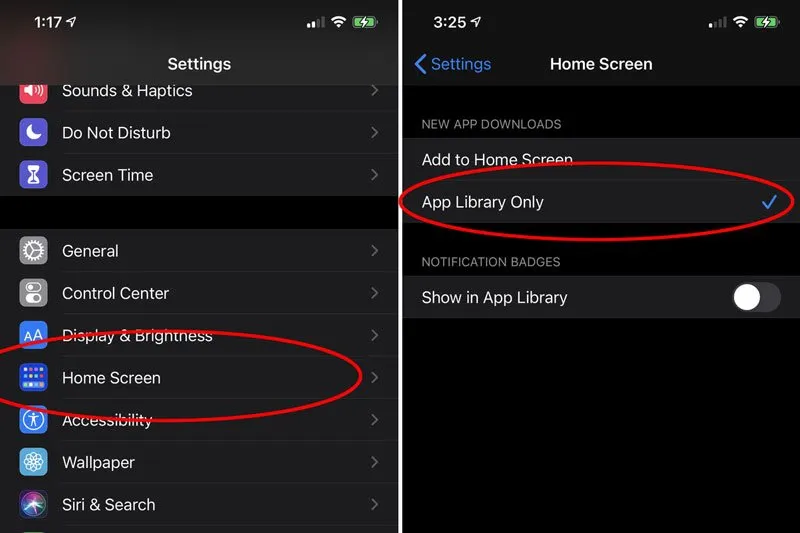
با توجه به اضافه شدن این قابلیت به iOS 14، اپل به کاربران در این نسخهی جدید اجازه داده است که صفحههایی از صفحهی هوم را که به آن احتیاج ندارند را مخفی کنند.
بهعنوان نمونه میتوانید که اپهای زیادی را بر روی آیفون خود نصب کنید اما تنها دو صفحه در صفحهی هوم داشته باشید که اپهای لازم را به شما نمایش دهند و به اپهای دیگر از طریق قابلیت جدید App Library دسترسی داشته باشید.
برای مخفی کردن صفحههای هومی که به آنها احتیاج ندارید مراحل زیر را انجام دهید؛
- انگشت خود را بر روی قسمت خالی از صفحهی هوم نگه دارید؛ میتوانید انگشت خود را بر روی یک اپ خاص نگه دارید و از منوی باز شده بر روی Edit Home Screen بزنید.
- بعد از انجام این کار، نقطههای نمایش داده شده در قسمت پایین صفحهی هوم که نشاندهندهی تعداد صفحههای موجود در آیفون هستند، هایلایت میشوند.
- بر روی این نقطههای هایلایت شده بزنید و سپس تیک صفحههایی که نمیخواهید آنها را بر روی آیفونتان مشاهده کنید را بردارید.
- بعد از انجام این کار بر روی دکمهی Done در گوشه سمت راست بزنید و برای خارج شدن از وضعیت ویرایش صفحه بر روی Done در قسمت سمت راست و بالای صفحه بزنید.
اگر قصد دارید صفحههایی که مخفی کردهاید را دوباره به آیفونتان بازگردانید، تمامی مراحل گفته شده در بالا را انجام دهید فقط در این حالت تیک صفحههای که دوباره میخواهید در آیفون ببینید را بزنید.

استفاده از قابلیت ضربه زدن به قسمت پشتی آیفون برای انجام کارهای خاص
یکی از قابلیتهای جذاب در iOS 14، ویژگی ضربه زدن به قسمت پشتی آیفون برای انجام برخی کارهای خاص است. بهعنوان نمونه میتوانید در آیفون خود تعریف کنید که در صورت دو بار ضربه زدن به قسمت پشتی آن، از صفحه «اسکرینشات» (Screenshot) بگیرد.
زمانی که این قابلیت را فعال کنید، میتوانید تنها با زدن دو یا سه ضربه به قسمت پشتی دستگاه، آیفون کارهای خاصی را برای شما انجام دهد. از جمله این کارها میتوان به باز کردن «مرکز کنترل» (Control Center)، قفل کردن آیفون، روشن کردن چراغ قوه و در حدود بیست قابلیت دیگر اشاره کرد.
برای فعالسازی این قابلیت مراحل زیر را انجام دهید؛
- به قسمت تنظیمات بروید و در این قسمت بر روی Accessibility بزنید.
- از منوی باز شده بر روی Touch بزنید و بعد روی Back Tap بزنید.
- در منوی باز شده میتوانید انجام دادن کارهای خاصی را در هنگام زدن دو ضربه یا سه ضربه برای آیفون تعریف کنید.
- بعد از تعریف هر یک از این قابلیتها بر روی Back Tap در بالای صفحه و سمت چپ بزنید تا از این تنظیمات خارج شوید.
بعد از فعالسازی این قابلیت زمانی که با انگشت خود دو یا سه ضربه به قسمت پشتی آیفونتان بزنید، آیفون وظیفه تعریف شده در قسمت تنظیمات را انجام خواهد داد.
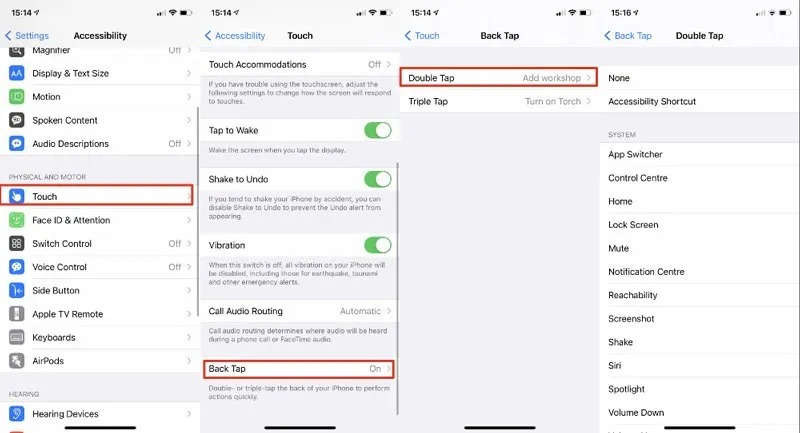
البته گفتن این نکته ضروری است که این قابلیت جدید تنها در آیفون ۸ و مدلهای جدیدتر از آن قابل استفاده است.
استفاده از قابلیت تصویر در تصویر در iOS 14
یکی دیگر از قابلیتهای جدیدی که بالاخره از آیپدهای اپل به آیفونهای این شرکت اضافه شد، استفاده از قابلیت تصویر در تصویر در زمان تماشای فیلم است. با استفاده از این قابلیت جدید میتوانید علاوه بر تماشای فیلم به کارهای دیگری هم بپردازید.
توسعهدهندگان باید با منتشر کردن بهروزرسانیهای نرمافزاری برای اپهای خود، این قابلیت جدید را به اپهایشان اضافه کنند. البته شما فعلا میتوانید برای استفاده از این قابلیت از اپ Apple TV استفاده کنید.
برای استفاده از این قابلیت، کارهای زیر را انجام دهید؛
- بعد از باز کردن اپی که از این قابلیت جدید پشتیبانی میکند مانند Apple TV، فیلم دلخواه خود را انتخاب و تماشا کنید.
- بعد از پخش شدن فیلم در قسمت بالا و سمت چپ بر روی گزینهی تصویر در تصویر بزنید.

بعد از انجام این کار، فیلم در صفحهی کوچکی به نمایش در خواهد آمد که شما میتوانید این صفحهی کوچک را در هر جای صفحه که میخواهید قرار دهید.
اگر قصد دارید بعد از انجام این کار، فیلم را دوباره به صورت تمام صفحه مشاهده کنید، بر روی علامت نشان داده شده در قسمت بالایی و سمت راست صفحهی نمایش فیلم بزنید تا به حالت اولیه خود بازگردد.
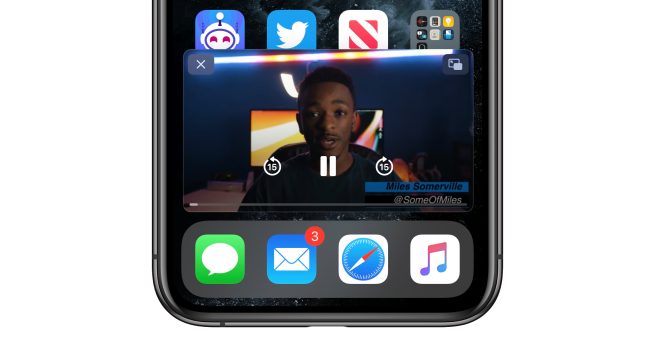
البته در رابطه با استفاده از این قابلیت یک نکته وجود دارد؛ کاربران آیفون نمیتوانند از این قابلیت به صورت رایگان در اپ یوتوب استفاده کنند. یوتوب این قابلیت جدید را فقط به کاربرانی که اشتراک ماهانه Premium آن را تهیه کرده باشند، ارائه میدهد.
تغییر دادن اپ پیشفرض مرورگر و ایمیل در iOS 14
در نسخهی جدید از سیستم عامل iOS اپل برای اولین بار به کاربران خود اجازه داده است که به جای اپ Safari و اپ Mail پیشفرض این سیستم عامل، از اپهای دلخواه خود مانند گوگل کروم یا مایکروسافت Outlook بهعنوان اپ پیشفرض در این سیستم عامل جدید استفاده کنند.
اگر جزء کاربرانی هستید که از اپهای دیگری مانند گوگل کروم یا مایکروسافت Edge برای گشتن در اینترنت استفاده میکنید، باید بگوییم که اکنون میتوانید تنها با انجام دادن چند مرحلهی ساده، از اپ دلخواه خود بهعنوان پیشفرض در iOS 14 استفاده کنید.
برای انجام این کار مراحل زیر را انجام دهید؛
- به قسمت تنظیمات در بروید.
- در این قسمت اپی که میخواهید از آن بهعنوان پیشفرض مرورگر یا ایمیل استفاده کنید را پیدا کرده و بر روی آن بزنید (مانند گوگل کروم).
- در منوی باز شده بر روی Default Browser App (یا Default Mail App در صورتی که میخواهید اپ پیشفرض Mail را عوض کنید) بزنید و سپس اپ را برای پیشفرض ایمیل یا مرورگر انتخاب کنید و سپس از تنظیمات مربوطه خارج شوید.
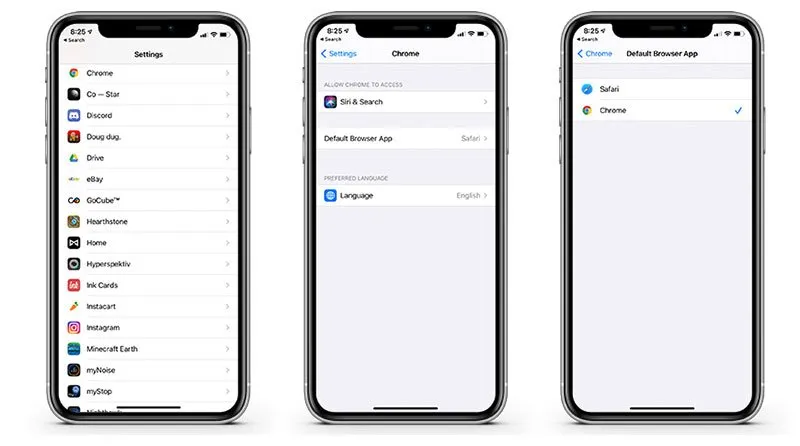
اگر قصد داشته باشید بعد از انجام این کار، اپهای پیشفرض سیستم عامل iOS 14 را به حالت اولیه خود برگردانید، کافی است تمامی مراحل قبلی را انجام دهید و فقط در قسمت آخر برای برگشت اپ مرورگر به حالت اولیهی خود بر روی Safari بزنید.
کاربران گزارش کردهاند که ریبوت کردن آیفون در iOS 14 باعث بازگشت این تنظیمات به حالت اولیهی خود خواهد شد. فعلا نمیدانیم که آیا این یک باگ در سیستم عامل iOS 14 است یا که این اتفاق جزء ویژگیهای آن است.
دانستن این نکته از این جهت مهم است که اگر بعد از انجام این تنظیمات، آیفون خود را خاموش و روشن کردید باید این تنظیمات را دوباره برای تغییر اپهای پیشفرض انجام دهید.
قرار دادن گفتگوهای مهم در قسمت بالایی اپ Messages
اپل در نسخهی جدید از سیستم عامل iOS قابلیتهای جدیدی را هم در اپ Messages ایجاد کرده است. یکی از این قابلیتها، قرار دادن گفتوگوهای مهم در قسمت بالایی این اپ است. اکنون میتوانید گفتوگوهای دلخواه خود را در قسمت بالایی این اپ قرار دهید تا بتوانید بهسرعت به آنها دسترسی داشته باشید.
برای انجام این کار مراحل زیر را انجام دهید؛
- اپ Messages را باز کنید.
- گفتوگویی که میخواهید آن را در قسمت بالایی این اپ قرار دهید را پیدا کنید و انگشت خود را بر روی آن قرار دهید.
- بعد از انجام این کار از منوی باز شده بر روی Pin بزنید.
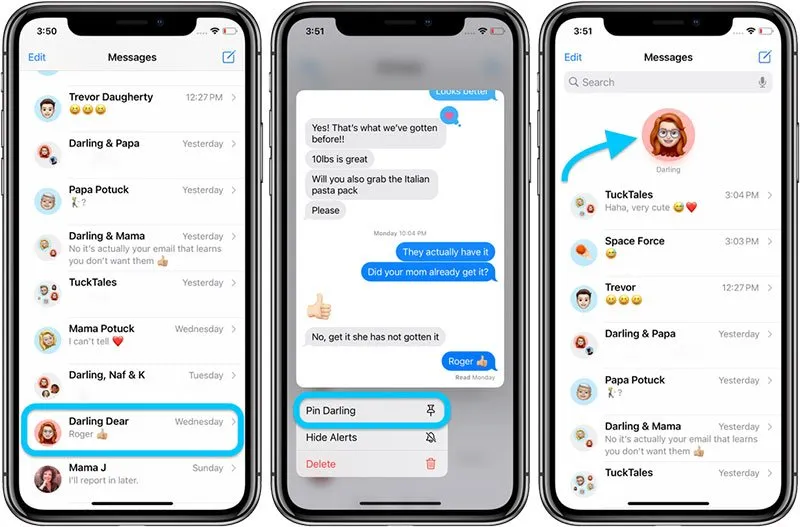
انجام دادن این کارها باعث خواهد شد که این گفتوگو به شکلی متفاوت در قسمت بالای این اپ ظاهر شود.
اگر بعد از انجام این کارها تصمیم گرفتید که این گفتوگو را از قسمت بالایی اپ Messages حذف کنید، تنها کافیست که انگشت خود را بر روی گفتوگوی قرار گرفته در قسمت بالایی اپ Messages نگهدارید و از منوی باز شده بر روی Unpin بزنید.
در iOS 14 میتوانید 9 گفتوگو را در قسمت بالایی اپ Messages قرار دهید.
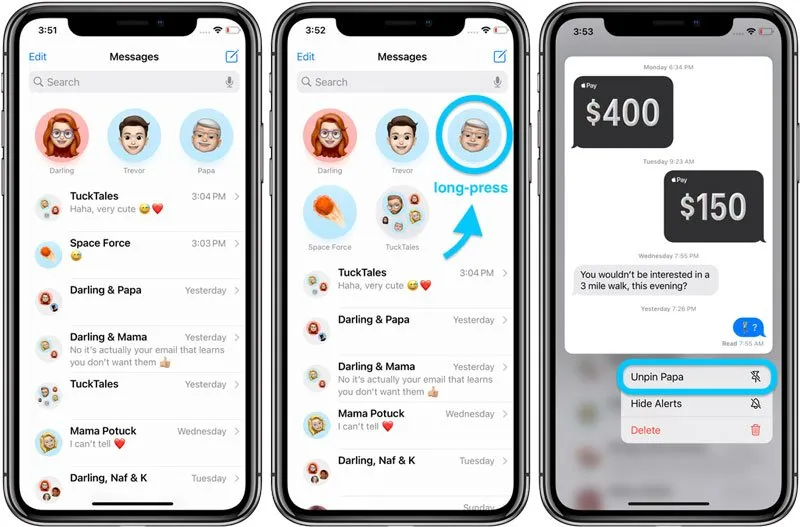
مخفی کردن پوشه عکسهای Hidden Album
در نسخههای قبلی از سیستم عامل iOS میتوانستید برخی از عکسهای خود را که دوست نداشتید در قسمت Library اپ Photos نمایش داده شود را مخفی کنید. بعد از انجام این کار، تمامی عکسهای مخفی شده در پوشهای به نام Hidden Album قابل دسترسی بودند.
با وجود مخفی کردن این عکسها، اگر شخصی وارد اپ Photos در آیفون شما میشد و سپس به پوشهی Hidden Album میرفت، میتوانست بهراحتی به تمامی عکسهای مخفی شده دسترسی داشته باشد.
اپل در iOS 14 برای جلوگیری از انجام این کار، قابلیت جدیدی را به این سیستم عامل اضافه کرده است. با استفاده از این قابلیت بهراحتی میتوانید پوشهی Hidden Album را از اپ Photos مخفی کنید تا دیگر کسی نتواند به آن دسترسی داشته باشد.
برای مخفی کردن پوشهی عکسهای مخفی شده مراحل زیر انجام دهید؛
- به قسمت تنظیمات آیفون خود بروید و در آنجا Photos را انتخاب کنید.
- در منوی باز شده، نمایش «پوشهی عکسهای مخفی شده» (Hidden Album) را خاموش کنید.
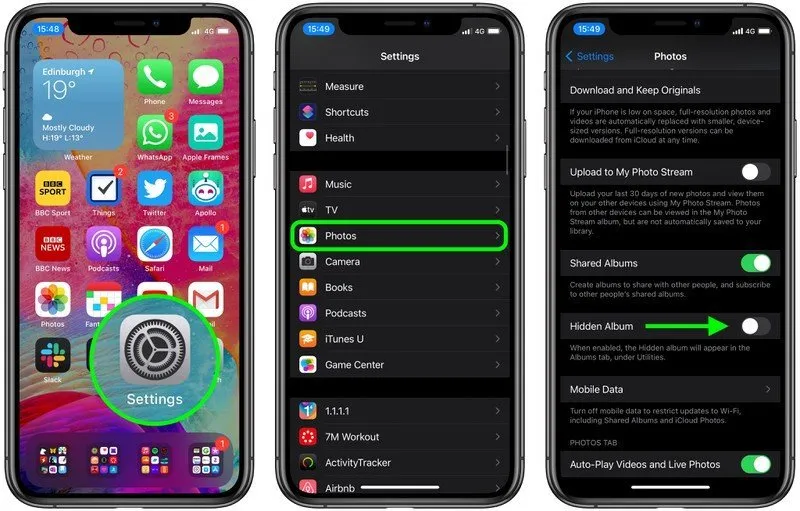
اگر قصد دارید که این پوشهی عکسهای مخفی شده دوباره در اپ Photos ظاهر شود، کافی است که تمامی مراحل گفته شده در بالا را انجام دهید و در این حالت نمایش پوشهی عکسهای مخفی شده را روشن کنیم.
با وجود اینکه شما این پوشه را در اپ Photos مخفی کردهاید اما باز هم میتوانید در اپهایی دیگر، مانند پیامرسانها به این عکسها دسترسی داشته باشید. در واقع اپل فقط قصد داشته است که افراد نتوانند با رفتن به اپ Photos به این عکسهای شخصی دسترسی داشته باشند.
منابع: Appleinsider, The Verge, 9to5Mac, MacRumors


اپل????❤️
تو iPad OS تغییر اپ پیش فرض اضافه نشده!