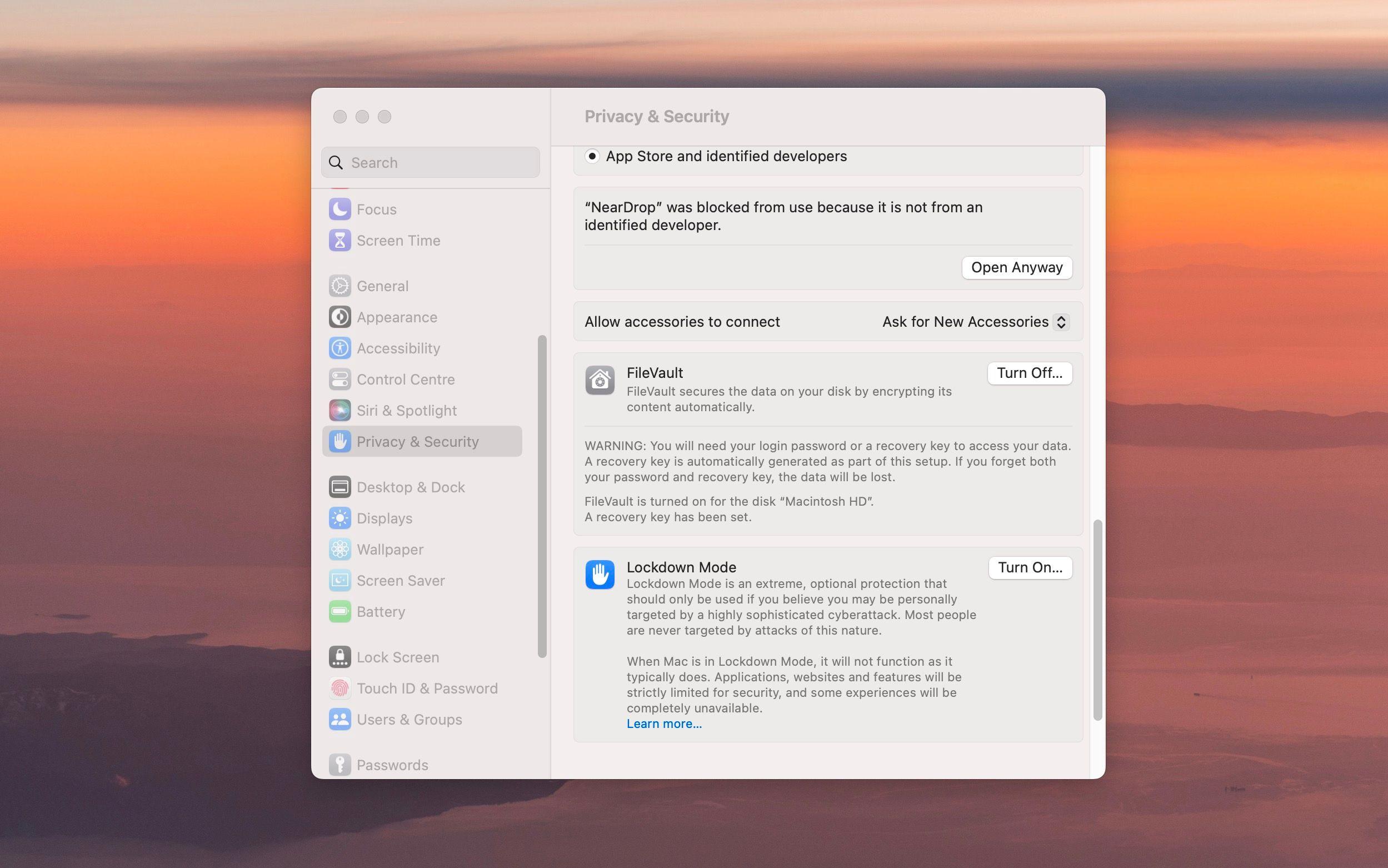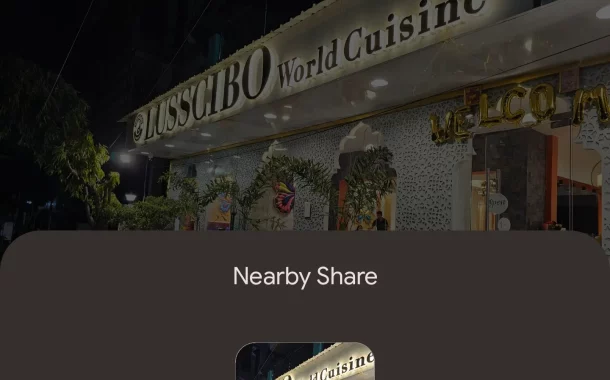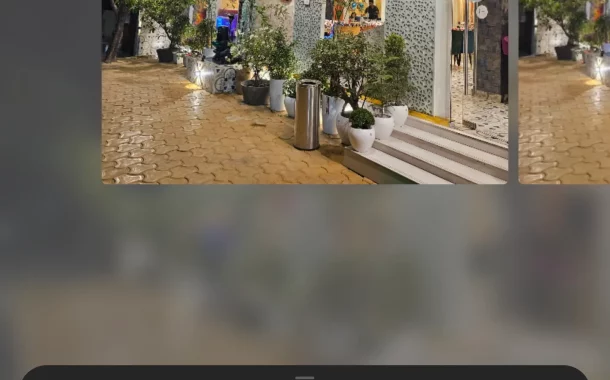چگونه با Nearby Share بین اندروید و مک فایل جابجا کنیم؟

Nearby Share را میتوان پاسخ گوگل به AirDrop در دستگاههای اپل دانست که به شما امکان میدهد تا فایلها و محتواهای دیگر را خیلی آسان بین دستگاههای اندرویدی انتقال دهید؛ اما در حالی که AirDrop در مک هم وجود دارد، این موضوع دربارهی «همرسانی با اطراف» گوگل صدق نمیکند و بنابراین انتقال فایلها از گوشی به مک چالشبرانگیزتر خواهد بود.
در عین حال، یک راه آسان برای اشتراکگذاری فایلها از تلفن اندرویدی به مک با استفاده از Nearby Share وجود دارد که از طریق یک برنامهی شخص ثالث روی مک با نام NearDrop ممکن میشود. در این راهنما به روش تنظیم و استفاده از این برنامه اشاره میکنیم.
تنظیم NearDrop برای استفاده از Nearby Share در مک
بعید است که اپل هرگز از Nearby Share بهطور رسمی در سیستم عامل macOS پشتیبانی کند. اما خوشبختانه نرمافزار NearDrop به عنوان یک ابزار شخص ثالث، پروتکل اشتراکگذاری فایل را به مک آورده است. با این حال، محدودیتهای خاصی هم دارد و بزرگترین آنها این است که شما فقط میتوانید فایلها را از گوشی اندرویدی خود به مک خود ارسال کنید و نه برعکس!
هر چند راههای مختلفی برای انتقال فایل از اندروید به مک وجود دارد، اما NearDrop پس از راهاندازی احتمالا سادهترین راه برای استفاده است. پیش از تنظیم NearDrop، مطمئن شوید که Wi-Fi و بلوتوث را در دستگاه مک خود فعال کرده باشید چون این برنامه بدون دسترسی به این دو روش اتصال کار نخواهد کرد.
- NearDrop را از صفحهی GitHub آن دانلود کنید. سپس آن را از حالت فشرده ZIP خارج کنید.
- برنامه را به پوشهی Applications در مک خود بکشید و رها کنید.
- هنگامی که برای نخستین بار میخواهید NearDrop را راهاندازی کنید، هشداری دریافت میکنید که برنامه باز نمیشود چون اپل نمیتواند نرمافزارهای مخرب را بررسی کند. دلیل هشدار این است که اپل از باز شدن برنامههای شخص ثالث از سوی توسعهدهندگان تأیید نشده در مک جلوگیری میکند.
- برای رد کردن این هشدار، باید به System Settings و سپس Privacy & Security بروید و برای NearDrop گزینهی Open Anyway را انتخاب کنید. در این بخش لازم است تا گذرواژهی مک خود را وارد کنید یا از Touch ID برای صحتسنجی استفاده کنید.
- در اولین اجرای برنامه، باید به دسترسی اسکن دستگاههای موجود در شبکهی محلی و امکان ارسال نوتیفیکیشنها را به NearDrop بدهید.
پس از راهاندازی، NearDrop بیصدا در پسزمینه اجرا و نماد آن در منو بار مک شما ظاهر میشود. اما هر بار که مک را راهاندازی میکنید، برنامه بهطور خودکار شروع نمیشود و برای اجرای خودکار آن، باید برنامه را به Login Items اضافه کنید.
- مک بوک ایر ۱۵ اینچی معرفی شد؛ باریکترین لپتاپ ۱۵ اینچی!
- ۹ سرگرمی جذاب که کاربران مکبوک میتوانند تجربه کنند
تنظیمات خاصی برای شخصیسازی NearDrop وجود ندارد. بنابراین، مک شما همیشه برای سایر دستگاههای اندروید در همان شبکهای که Nearby Share را فعال کردهاند، قابل مشاهده خواهد بود.
قطعا NearDrop محدودیتهای خاصی دارد که کاربردی بودن آن را محدود میکند. اما پس از راهاندازی، ارسال فایلها از تلفن شما به مک را به اندازهی استفاده از Nearby Share برای اشتراکگذاری فایلها بین اندروید و ویندوز آسان میکند.
ارسال فایل با استفاده از Nearby Share از دستگاه اندرویدی به مک
قبل از انجام مراحل زیر، Nearby Share را در دستگاه اندرویدی خود تنظیم کنید. با توجه به اینکه macOS از Wi-Fi Direct پشتیبانی نمیکند، برای کارکردن NearDrop و Nearby Share، باید دستگاه اندرویدی و مک شما در یک شبکهی Wi-Fi قرار داشته باشند.
- به فایلی که میخواهید از گوشی خود به مک خود ارسال کنید، بروید.
- روی دکمهی اشتراکگذاری و سپس Nearby Share ضربه بزنید. اگر قبلا این کار را نکردهاید، ابتدا از شما خواسته میشود تا Nearby Share را راهاندازی کنید.
- روی مک شما باید پنجرهی Nearby Share ظاهر شود. برای ارسال فایل روی آن ضربه بزنید.
- سپس NearDrop دربارهی دریافت فایل از شما تأیید میخواهد که برای شروع فرآیند جابهجایی فایل، روی Accept کلیک کنید.
بسته به اندازهی فایل، مدت زمان انتقال میتواند از چند ثانیه تا چند دقیقه طول بکشد.
اشتراکگذاری آسان فایلها از اندروید به مک با NearDrop
هنگامی که مراحل اولیهی راهاندازی NearDrop را طی کردید، میتوان آن را راحتترین راه برای انتقال فایلها از اندروید به مک دانست. برای استفاده از برنامه، باید یک مک با پشتیبانی از Wi-Fi و بلوتوث داشته باشید.
با توجه به محدودیتهای پلتفرم، NearDrop از ارسال فایل از مک به اندروید پشتیبانی نمیکند. اما تا زمانی که بخواهید یک راه سریع برای انتقال فایلها از تلفن هوشمند به مک خود داشته باشید، راحتترین راه حل است.
منبع: Make Use Of