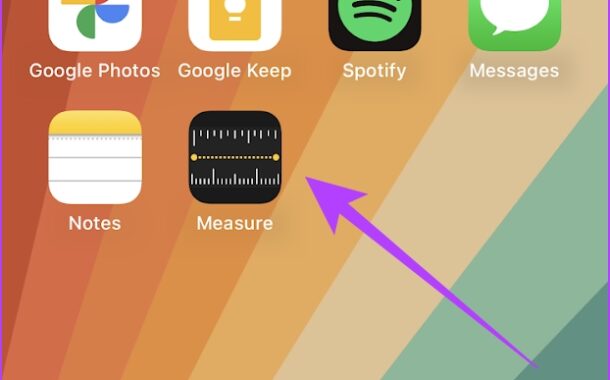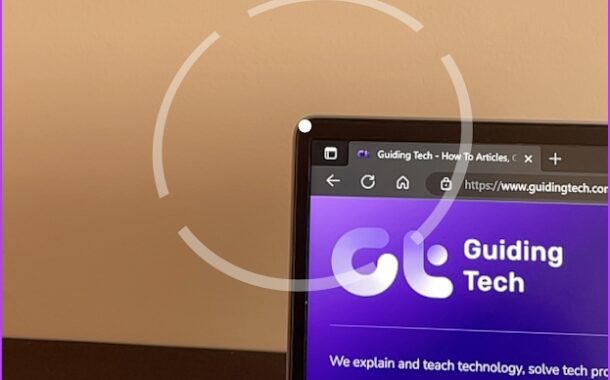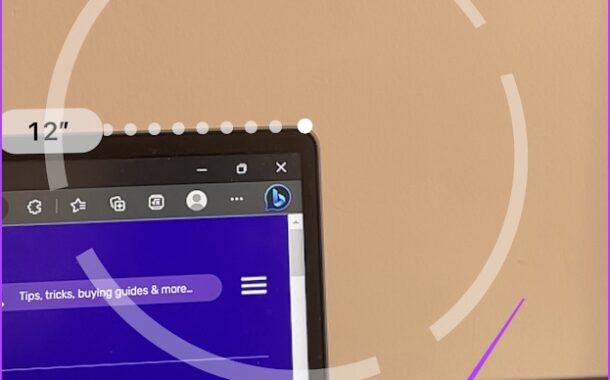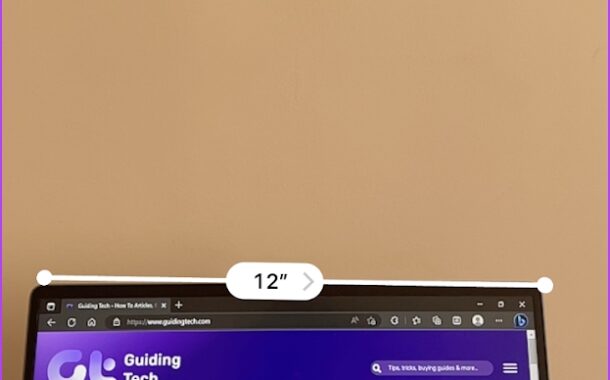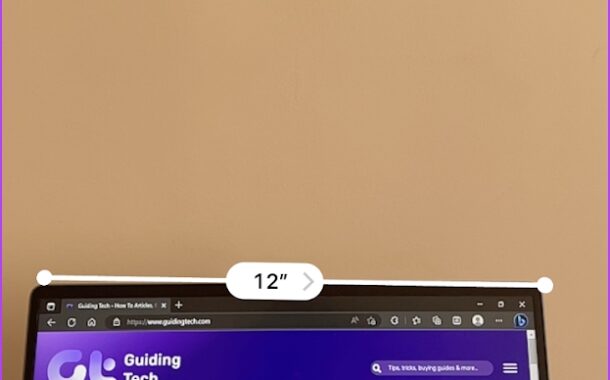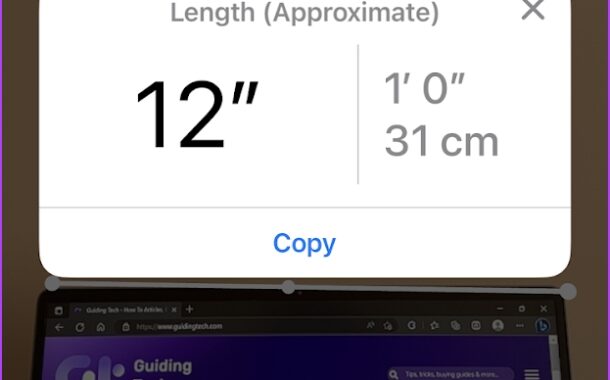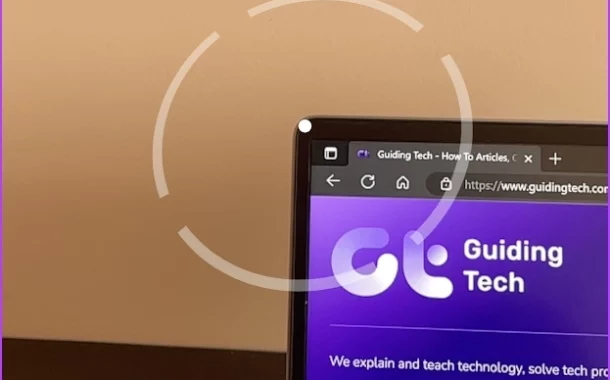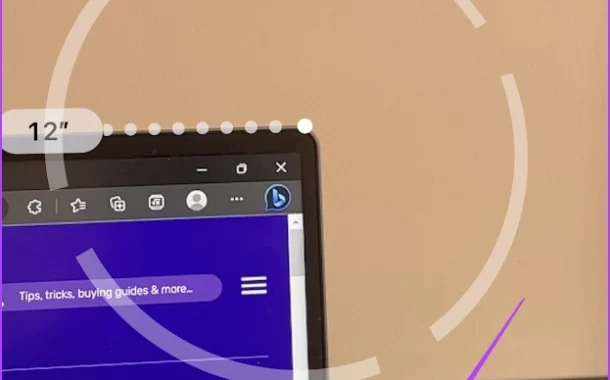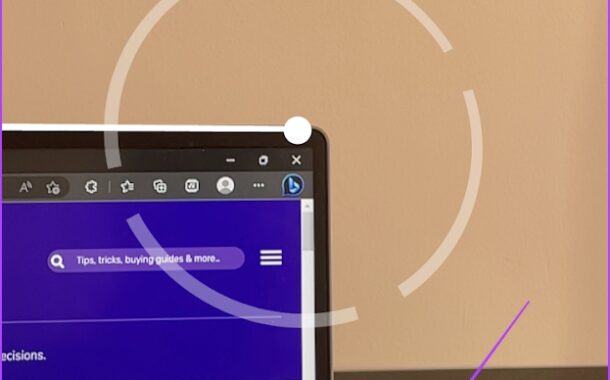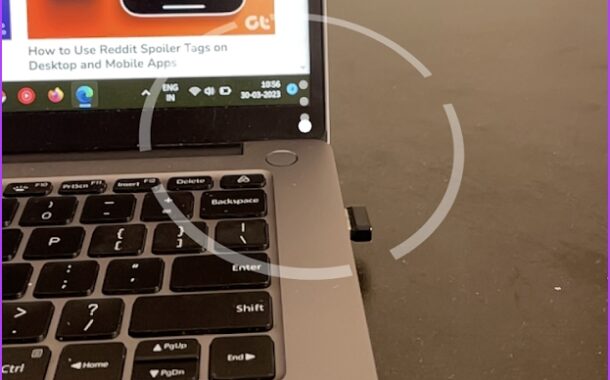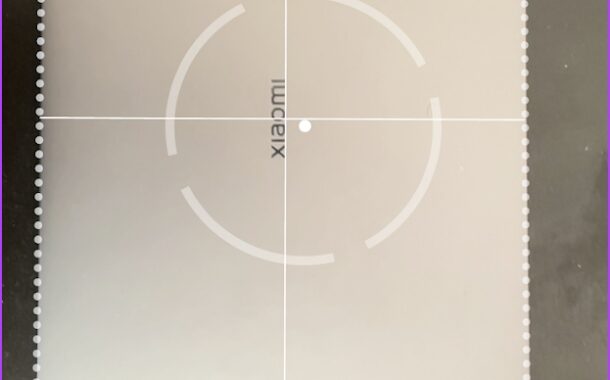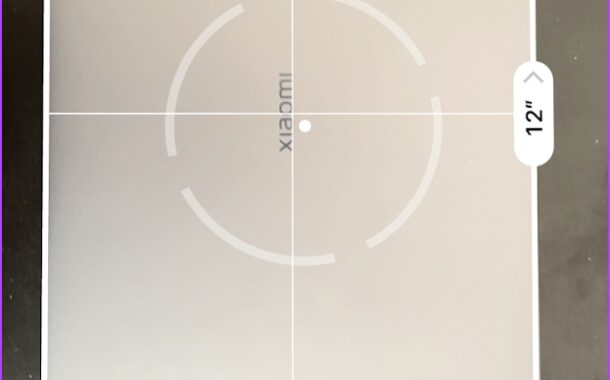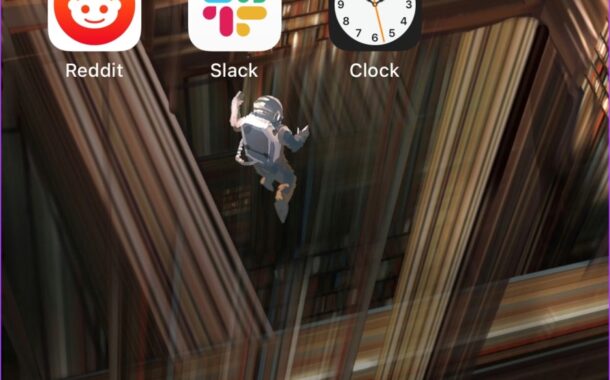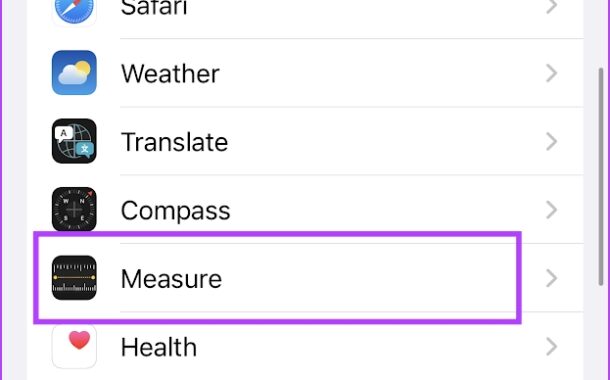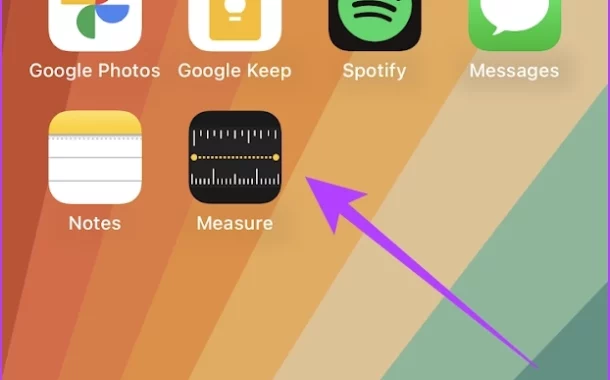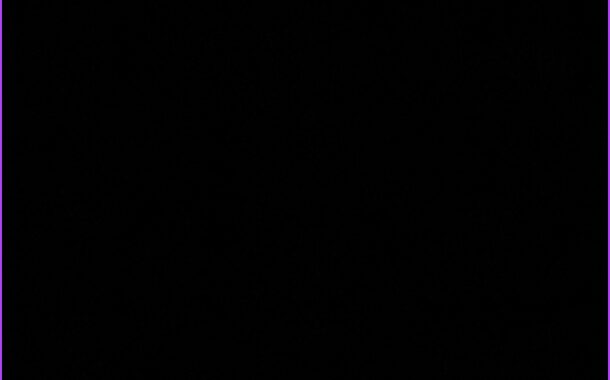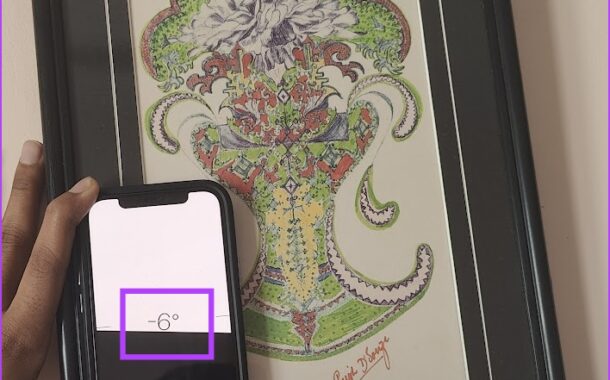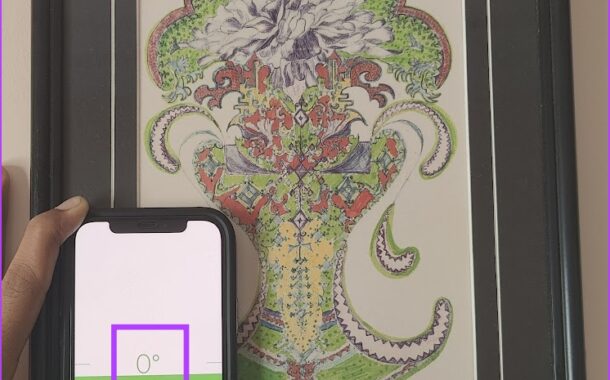راهنمای جامع استفاده از اپلیکیشن Measure آیفون (اندازهگیری دقیق)
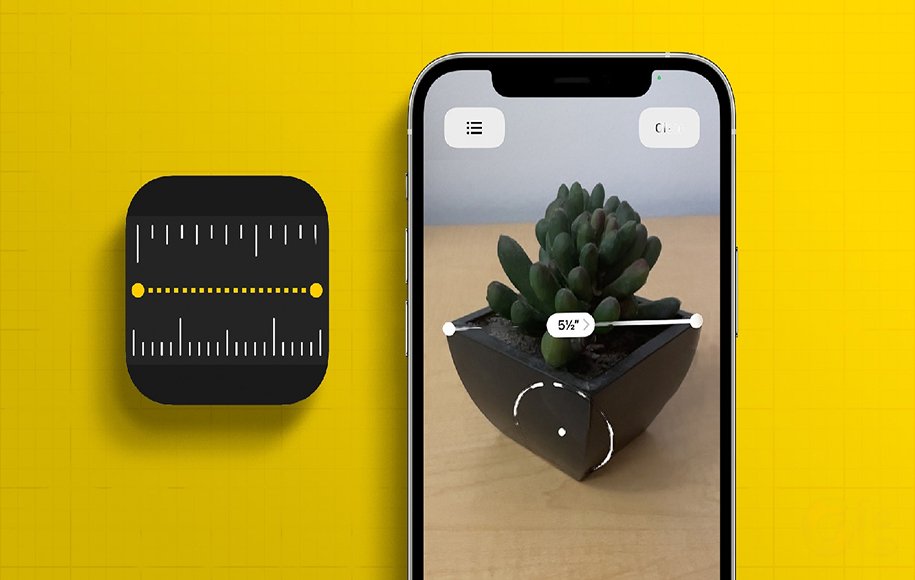
سیستمعامل iOS گوشیهای آیفون، قابلیتها و اپلیکیشنهای کاربردی زیادی دارد که بسیاری از کاربران از وجود آنها بیخبر هستند. از جمله کاربردیترین این اپلیکیشنها میتوان به اپلیکیشن Measure اشاره کرد که با استفاده از آن میتوانید به اندازهگیری ابعاد اجسام محیط کار و یا منزل خود بپردازید. این اپلیکیشن میتواند جایگزین همیشگی متر برای شما باشد؛ به شرطی که بدانید چطور از آن به درستی استفاده کنید. در این مقاله قصد داریم به نحوهی استفاده درست و دقیق از اپلیکیشن Measure در گوشیهای هوشمند آیفون بپردازیم. با دیجی کالا مگ در این مقاله همراه شوید.
اپلیکیشن Measure در آیفون دقیقاً چه کاربردی دارد؟
نحوهی اندازهگیری ابعاد مختلف در اپلیکیشن Measure آیفون
نحوهی اندازهگیری چند ابعاد در اپلیکیشن Measure آیفون
نحوهی اندازهگیری ابعاد اجسام مستطیلی شکل در اپلیکیشن Measure آیفون
چگونه قد افراد را با استفاده از سنسور اسکنر لیدار آیفون اندازهگیری کنیم؟
نحوهی تغییر واحدهای اندازهگیری در اپلیکیشن Measure آیفون
چگونه در اپلیکیشن Measure آیفون، نتایج دقیقتر و بهتری کسب کنیم؟
چگونه از قابلیت Level در اپلیکیشن Measure آیفون استفاده کنیم؟
سخن پایانی
اپلیکیشن Measure در آیفون دقیقاً چه کاربردی دارد؟
اپل در نسخهی iOS 12 به بعد، اپلیکیشن جدید و کاربردی را در اختیار کاربران آیفون قرار داده که Measure نام دارد. اپلیکیشن Measure که از فناوری واقعیت افزوده (AR) بهره میبرد، گوشی هوشمند شما را به یک ابزار دقیق اندازهگیری تبدیل میکند. در واقع، شما به کمک این اپلیکیشن کاربردی میتوانید ابعاد اشیاء مختلف را اندازهگیری کنید، به طور خودکار مساحت اشیاء مستطیلی را تشخیص دهید و در نهایت اطلاعات به دست آمده را برای استفاده در گوشی هوشمند خود ذخیره نمایید. این اپ قادر است به شکلی دقیق و با بهرهگیری از دوربین تشخیص عمق در آیفونها، اندازه اجسام مختلف و همچنین فاصلهی آنها تا شما را نیز محاسبه کند.
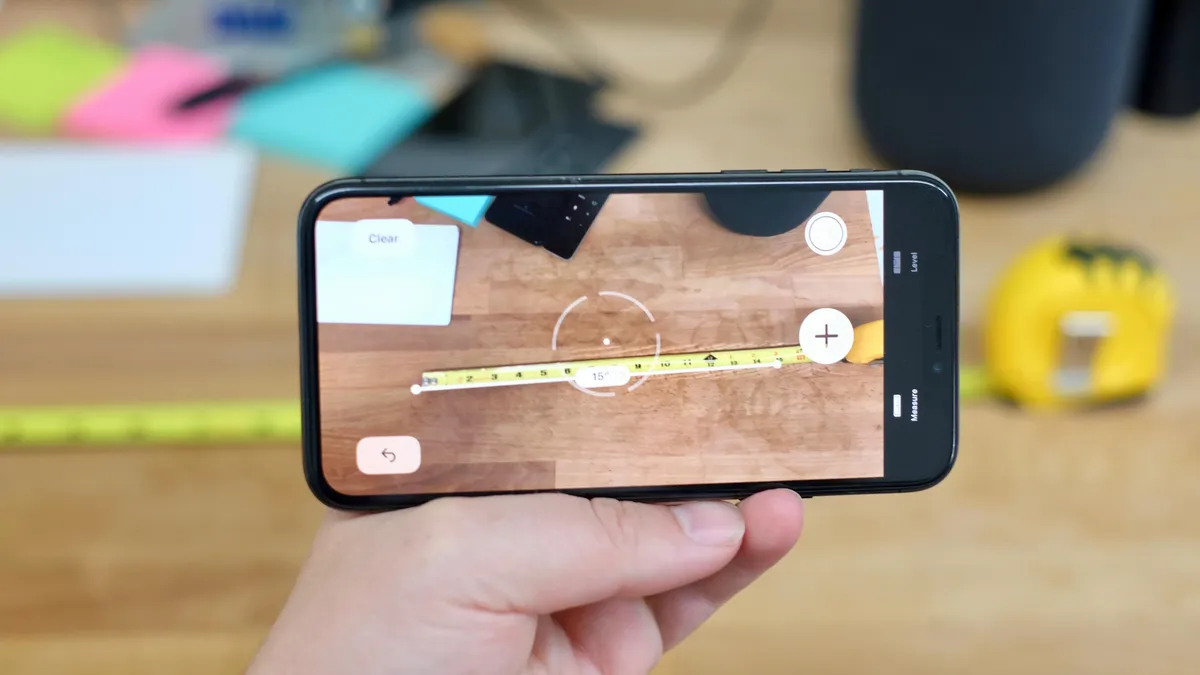
برای اندازهگیری اجسام مختلف، تنها اقدامی که باید انجام دهید آن است که نقطهی شروع خود را انتخاب کنید و سپس آیفون را به نقطهای که میخواهید اندازهگیری را پایان دهید (نقطهی پایان)، بکشید. این اپلیکیشن عملکردی مشابه یک نوار متر معمولی دارد. همچنین لازم است تا یک عکس از شی که در حال اندازهگیری آن هستید بگیرید، چراکه این کار به شما ایدهی بهتری از ابعاد آن خواهد داد. اپلیکیشن Measure با گوشیهای هوشمند آیفون SE نسل اول به بعد و همچنین آیفون 6s به بعد سازگار است. این اپلیکیشن در گوشیهای آیفون به صورت پیشفرض نصب شده است. با این حال، اگر این اپلیکیشن را ندارید میتوانید آن را از طریق این لینک دانلود و نصب کنید.
نحوهی اندازهگیری ابعاد مختلف در اپلیکیشن Measure آیفون
با دنبال کردن مراحل زیر به راحتی قادر خواهید از این اپلیکیشن برای اندازهگیری ابعاد مختلف اجسام استفاده کنید:
گام اول: اپلیکیشن Measure را در آیفون خود باز کنید.
گام دوم: اکنون ممکن است از شما خواسته شود که آیفون خود را برای اندازهگیری ابعاد جسم مورد نظر خود جابهجا کنید. شما میتوانید این کار را در جهت ذکر شده و درست طبق دستورالعملهای روی صفحه در این اپلیکیشن به سادگی انجام دهید.
گام سوم: در مرحله بعد، نقطهای که میخواهید اندازهگیری را از آنجا شروع کنید، در اپلیکیشن مشخص نمایید.
گام چهارم: برای شروع اندازهگیری، روی آیکون مثبت (Plus) ضربه بزنید.
گام پنجم: گوشی خود را به نقطهای که میخواهید اندازهگیری را پایان دهید، ببرید و دوباره روی آیکون مثبت ضربه بزنید.
با انجام این کار، اندازهگیری شما به درستی صورت گرفته و اطلاعات آن روی صفحه به شما نشان داده میشود. شما میتوانید از دکمههای لغو (Undo) و پاک کردن (Clear) نیز برای پاک کردن اندازههای به دست آمده استفاده کنید. همچنین برای کسب جزئیات بیشتر در مورد اندازهگیری به دست آمده، کافی است روی آنها ضربهای بزنید. علاوه بر این، این امکان برای شما وجود دارد تا با ضربه زدن روی دکمه capture (دکمهی سفید رنگ) اندازهگیری خود را به عنوان تصویر در برنامهD Photos ذخیره کنید. در ادامه به بررسی نحوهی اندازهگیری چند ابعاد یک جسم این اپلیکیشن خواهیم پرداخت.
نحوهی اندازهگیری چند ابعاد در اپلیکیشن Measure آیفون
گام اول: اپلیکیشن Measure را در آیفون خود باز کنید.
گام دوم: اکنون ممکن است از شما خواسته شود که آیفون خود را برای اندازهگیری ابعاد جسم مورد نظر خود جابهجا کنید. شما میتوانید این کار را در جهت ذکر شده و طبق دستورالعملهای روی صفحه در این اپلیکیشن به سادگی انجام دهید.
گام سوم: در مرحله بعد، نقطهای که میخواهید اندازهگیری را از آنجا شروع کنید، در اپلیکیشن مشخص نمایید.
گام چهارم: برای شروع اندازهگیری، روی آیکون مثبت ضربه بزنید.
گام پنجم: گوشی خود را به نقطهای که میخواهید اندازهگیری را پایان دهید، ببرید و دوباره روی آیکون مثبت ضربه بزنید. با انجام این کار، اطلاعات اولین اندازهگیری شما به دست آمده و روی صفحه به شما نشان داده میشود.
گام ششم: برای شروع اندازهگیری دوم خود، کافی است آیفون را به نقطهای که میخواهید اندازهگیری را از آنجا شروع کنید، ببرید.
گام هفتم: برای شروع اندازهگیری جدید، روی آیکون مثبت ضربه بزنید. به طور کلی، برای انجام اندازهگیریهای مختلف، کافی است همین فرآیند مجدداً را تکرار کنید. یعنی ابتدا گوشی هوشمند خود را به نقطهای که میخواهید اندازهگیری را از آنجا شروع کنید، ببرید و سپس آن را به نقطهی پایانی مد نظر خود برده و دوباره آیکون مثبت را برای پایان دادن به اندازهگیری انتخاب کنید.
با انجام این کار، به راحتی میتوانید چند ابعاد را با استفاده از اپلیکیشن Measure آیفون به راحتی اندازهگیری کنید. در قسمت بعدی، به نحوهی اندازهگیری ابعاد اجسام مستطیلی شکل خواهیم پرداخت.
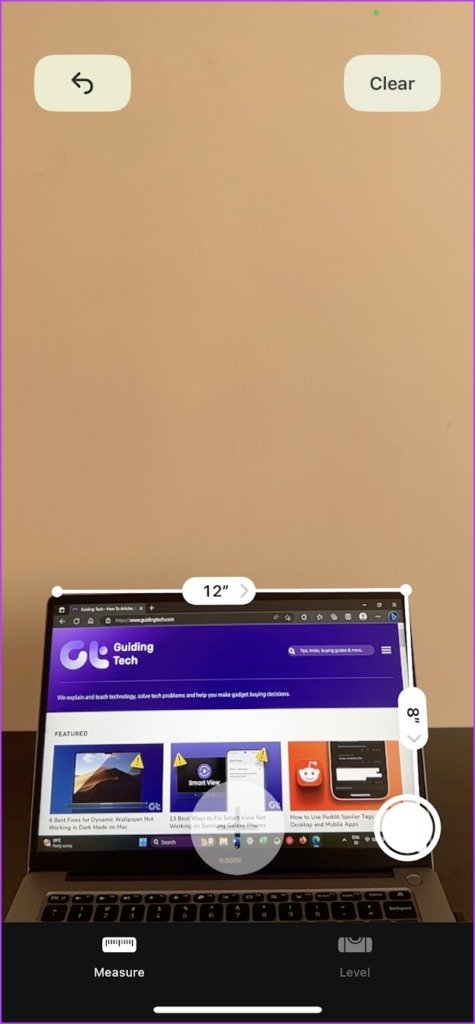
نحوهی اندازهگیری ابعاد اجسام مستطیلی شکل در اپلیکیشن Measure آیفون
اگر قصد دارید تا ابعاد یک جسم مستطیلی شکل را با استفاده از این اپلیکیشن به دست بیاورید، بهرهگیری از این قابلیت برای شما بسیار کاربردی و مفید خواهد بود. برای اندازهگیری ابعاد اجسام مستطیلی شکل در اپلیکیشن Measure آیفون، کافی است مراحل زیر را دنبال کنید:
گام اول: اپلیکیشن Measure را در آیفون خود باز کنید.
گام دوم: اکنون ممکن است از شما خواسته شود که آیفون خود را برای اندازهگیری ابعاد جسم مورد نظر خود جابهجا کنید. شما میتوانید این کار را در جهت ذکر شده و طبق دستورالعملهای روی صفحه در این اپلیکیشن به سادگی انجام دهید.
گام سوم: اپ Measure به طور خودکار هر شی مربع یا مستطیلی شکل را تشخیص میدهد. پس از شناسایی، از شما خواسته میشود که روی دکمهی پلاس ضربه بزنید.
به همین سادگی میتوانید، ابعاد اجسام مستطیلی شکل را با استفاده از این اپلیکیشن به دست بیاورید.
چگونه قد افراد را با استفاده از سنسور اسکنر لیدار آیفون اندازهگیری کنیم؟
آیفونهای مدل پرو نظیر آیفون 12 پرو / پرو مکس – آیفون 13 پرو / پرو مکس – آیفون 14 پرو / پرو مکس از سنسور اسکنر لیدار بهره میبرند. به طور دقیق باید اشاره کنیم که لیدار یک فناوری اندازهگیری از راه دور است که از پالسهای لیزری برای جمعآوری اطلاعات و اندازهگیری فواصل مختلف بهره میبرد. با استفاده از این اطلاعات میتوان مدل و نقشههای سهبعدی از اشیا و محیطهای مختلف ایجاد کرد. اسکنر لیدار همچنین دقت اندازهگیری را افزایش میدهد و از این رو برای اندازهگیری قد افراد در گوشی هوشمند آیفون شما بسیار کاربردی خواهد بود.
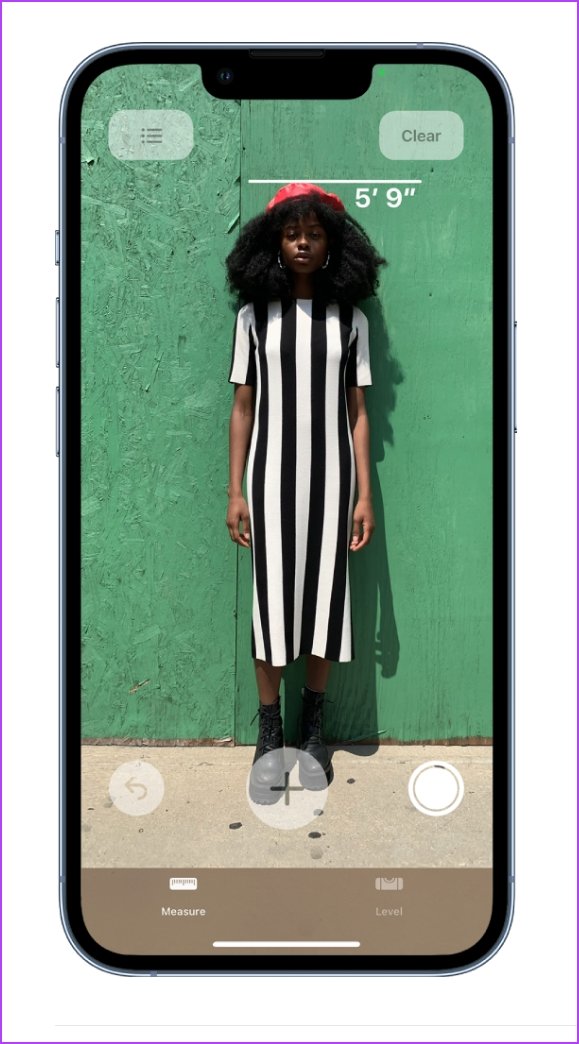
شما میتوانید قد یک فرد را با روش عادی و استفاده از اپلیکیشن Measure (که در بخش قبلی توضیح داده شده است) اندازهگیری کنید. اما اگر آیفون شما مجهز به اسکنر لیدار است، این سنسور به طور خودکار شخص را شناسایی کرده و به سرعت به شما کمک میکند تا قد آن فرد را اندازهگیری کنید. تنها کاری که باید انجام دهید این است که اطمینان حاصل کنید که ابعاد شخص به طور کامل در چارچوب اپلیکیشن Measure قابل مشاهده است. این اپلیکیشن بقیه کارها را به طور خودکار انجام میدهد و قد فرد را اندازهگیری میکند. با این حال، به خاطر داشته باشید که قد فرد از بالاترین نقطهی صورت او تشخیص داده میشود و این اپلیکیشن نمیتواند کلاه و یا هر چیزی که روی سر فرد است را شناسایی کند. با انجام این کار به راحتی میتوانید قد افراد را در گوشی هوشمند خود محاسبه کنید. در ادامه به بررسی نحوه تغییر واحدهای اندازهگیری خواهیم پرداخت.
نحوهی تغییر واحدهای اندازهگیری در اپلیکیشن Measure آیفون
واحد اندازهگیری در اپلیکیشن Measure، با توجه به منطقهای که در آن زندگی میکنید، انتخاب میشود. با این حال، اما شما میتوانید واحد اندازهگیری در این اپلیکیشن را به دلخواه خود تغییر دهید. برای انجام این کار، مراحل زیر را دنبال کنید:
گام اول: اپلیکیشن Setting گوشی آیفون خود را باز کنید.
گام دوم: به بخش پایین اسکرول کرده و روی گزینهی Measure کلیک کنید.
گام سوم: در این بخش باید مشخص کنید که قصد دارید از کدام واحدها، یعنی واحدهای امپریال (نظیر فوت، پوند و …) یا متریک (نظیر متر، کیلوگرم، ثانیه و …) بهره ببرید. به همین سادگی میتوانید واحد اندازهگیری مد نظر خود را در این اپلیکیشن تغییر دهید.
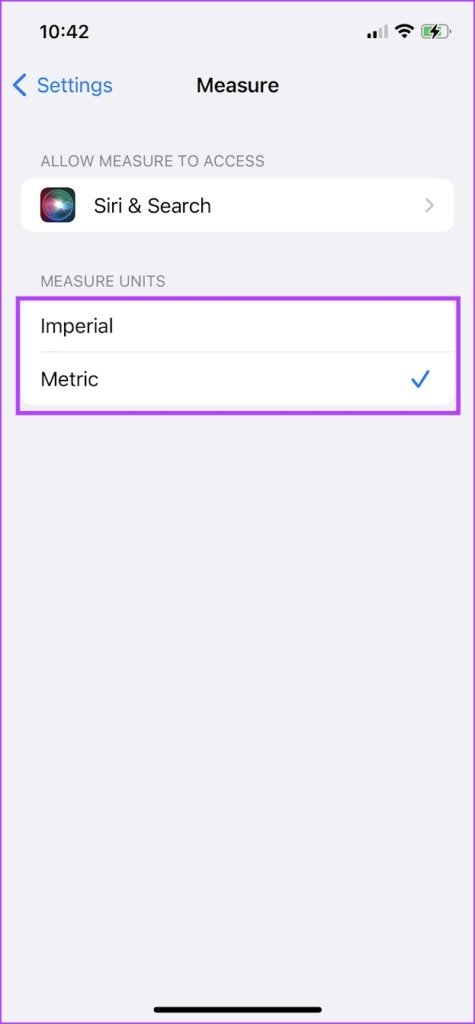
در ادامه به ذکر یک سری نکات کاربردی خواهیم پرداخت که با استفاده از آن میتوانید از اپلیکیشن Measure به شکل دقیقتری استفاده کنید.
چگونه در اپلیکیشن Measure آیفون، نتایج دقیقتر و بهتری کسب کنیم؟
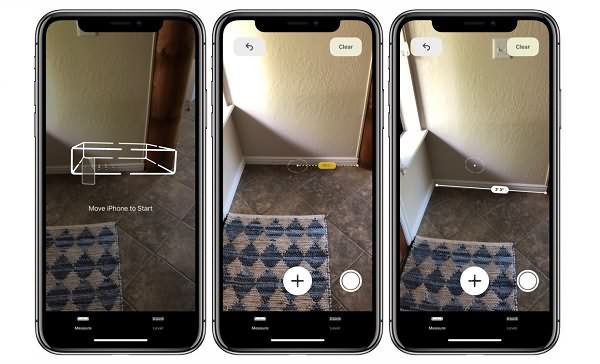
اپلیکیشن Measure به شما این قابلیت را میدهد تا با استفاده از فناوری AR یا Augmented Reality و دوربین پشتی آیفون خود به اندازهگیری اجسام مختلف بپردازید. رعایت کردن یک سری نکات کاربردی، برای کسب بهترین و دقیقترین اندازهگیریها ضروری است که ادامه آنها را بیان خواهیم کرد:
- قبل از شروع اندازهگیری شی مورد نظر خود، حتما دستورالعملهای لازم را همانطور که اپلیکیشن Measure به شما نشان میدهد، به دقت دنبال کنید و طبق آن پیش بروید.
- توجه داشته باشید که بهترین و دقیقترین نتایج اندازهگیری زمانی ایجاد میشود که در یک محیط پرنور به اندازهگیری بپردازید، بنابراین برای انجام این کار حتما نور محیط خود را مد نظر قرار دهید.
- برای به دست آمدن دقیقترین اندازهها، پیشنهاد میکنیم که چند بار از شی مورد نظر خود اندازهگیری کرده و سپس میانگین آن را به عنوان اندازهی دقیق آن شی، مورد استفاده قرار دهید.
- بعد از اندازهگیری از شی مورد نظر خود، دوربین را به اطراف حرکت دهید. این کار موجب میشود تا نتیجهی اندازهگیری شما بسیار دقیقتر از قبل شود.
با رعایت این نکات بسیار ساده، از اجسام مورد نظر خود اندازهگیری دقیقتری خواهید داشت. در ادامه به معرفی و بررسی قابلیت Level در اپلیکیشن Measure آیفون خواهیم پرداخت.
چگونه از قابلیت Level در اپلیکیشن Measure آیفون استفاده کنیم؟
ویژگی Level در اپلیکیشن Measure در آیفون به شما کمک میکند تا میزان صاف بودن و یا زاویهدار بودن یک شی را به راحتی تشخیص دهید. این قابلیت که پیشتر در اپلیکیشن Compass وجود داشت، اکنون به اپلیکیشن Measure آیفون منتقل شده است. برای استفاده از این قابلیت کاربردی، مراحل زیر را دنبال کنید:
گام اول: اپلیکیشن Measure را باز کنید و روی گزینهی Level بزنید.
گام دوم: برای نشان دادن نحوهی استفاده از این قابلیت، ما از یک نقاشی استفاده کردیم که کمی زاویهدار است. وقتی آیفون را برای بررسی این موضوع روی عکس قرار میدهیم، قابلیت Level به وضوح زاویه 6- درجه را نشان میدهد.
گام سوم: اکنون تلاش میکنیم که با کمک ویژگی Level در اپلیکیشن Measure، نقاشی را به اطراف حرکت دهیم تا کاملاً صاف شود و دیگر هیچ زاویهای نداشته باشد.
با استفاده از این قابلیت بسیار کاربردی، نقاشی به طور کامل صاف شده و دیگر هیچ زاویهای ندارد. به همین سادگی میتوانید از ویژگی Level در اپلیکیشن Measure برای انجام کارهای مشابه بهره ببرید.
سخن پایانی
Measure یک اپلیکیشن بسیار کاربردی برای اندازهگیری اشیاء و اجسام مختلف با استفاده از دوربین گوشی آیفون است. در این مقاله به نحوهی استفاده درست و دقیق از اپلیکیشن Measure در گوشیهای آیفون پرداختیم و یک سری نکات مهم را در مورد به دست آوردن اندازهگیریهای دقیقتر و همچنین نحوهی اندازهگیری قد افراد نیز بیان کردیم. امیدواریم از خواندن این مطلب لذت برده باشید.
آیا شما از اپلیکیشن Measure در گوشی آیفون خود استفاده میکنید؟ آیا اپلیکیشن بهتری در این زمینه میشناسید؟ لطفاً نظرات و تجربیات ارزشمند خود را در مورد این اپلیکیشن در بخشها کامنتها با ما و سایر کاربران دیجی کالا مگ به اشتراک بگذارید.
منبع: guidingtech