راهنمای نصب کارت گرافیک؛ آموزش گامبهگام

آیا قصد نصب کارت گرافیک روی سیستم کامپیوتر خود را دارید؟ در این مقاله به شما کمک میکنیم تا کارت گرافیک جدید خود را روی کامپیوتر نصب کنید.
آیا باید کارت گرافیک را ارتقا بدهید؟
آیا ارتقا کارت گرافیک مقرون به صرفه است؟
آیا منبع تغذیه برای کارت گرافیک جدید مناسب است؟
آیا منبع تغذیه از آداپتورهای برق جدید (کانکتورهای 12VHPWR) پشتیبانی میکنند؟
آیا کارت گرافیک جدید در داخل کیس کامپیوتر جا میشود؟
چگونه کارت گرافیک قدیمی را از روی مادربورد در بیاوریم؟
چگونه کارت گرافیک جدید را نصب کنیم
نصب جدیدترین درایورها و بهینهسازی سیستم
بررسی نرخ تازهسازی تصویر و رزولوشن؛ قدم آخر
اگر به تازگی کارت گرافیک جدیدی را خریداری کرده اید اما هیچ ایدهای ندارید که چطور باید آن را روی مادربرد کامپیوتر خود به اصطلاح سوار کنید، با انجام چند مرحله میتوان نصب کارت گرافیک را در سریعترین زمان ممکن انجام داد. با این حال، به چالشهای موجود در این فرایند هم در مقالهی پیش رو میپردازیم.
آیا باید کارت گرافیک را ارتقا بدهید؟

ارتقای کارت گرافیک یکی از آسانترین کارهایی است که شما میتوانید برای ارتقای سیستم خود انجام دهید. این ارتقا بیشتر برای گیمرها کاربرد دارد که میخواهند جدیدترین بازیهای ویدیویی روز دنیا را با بالاترین کیفیت ممکن تجربه کنند. در واقع اگر شما بتوانید یک کارت گرافیک مناسب را روی سیستم خود نصب کنید، نرخ فریم بر واحد ثانیه (FPS) بسیار خوبی را در بازیها خواهید دید.
آپگرید یا ارتقا به جدیدترین کارت گرافیک میتواند تفاوت بزرگی در عملکرد سیستم ایجاد کند. اگر کارت گرافیک جدید شما از قابلیتهایی مثل Ray Tracing، DLSS یا حتی FidelityFX Super Resolution پشتیبانی کند، نتایج به مراتب بهتر خواهد بود.
اگر از خرید کارت گرافیک قبلی شما چند سال میگذرد، با خیال راحت کارت گرافیک جدید را خریداری کنید؛ چرا که تفاوتها به شدت خیرهکننده خواهند بود. البته هنگام خرید کارت گرافیک باید دقت کرد؛ به این دلیل که هر کارت گرافیکی را نمیتوان روی هر نوع مادربورد نصب کرد. در ادامه این موضوع را توضیح میدهیم.
آیا ارتقا کارت گرافیک مقرون به صرفه است؟
با وجود این که ارتقای کارت گرافیک هزینهی بسیار زیادی را معمولا نسبت به سایر ارتقاهای سخت افزاری طلب میکند، باید ابتدا در نظر گرفت که خرید یک کارت گرافیک مشخص چه میزان هزینه را به دنبال دارد. در ابتدا شما باید تصمیم بگیرید که تا چه حد قصد دارید از تجربهی یک بازی ویدیویی جدید لذت ببرید. آیا به دنبال کسب نرخ فریم ۱۴۴ هستید یا صرفا نرخ فریم ۶۰ هم برای شما رضایتبخش خواهد بود؟ شاید هم سختافزارهای میانرده میتوانند جذابیت داشته باشند.
پس از این که تصمیمتان را گرفتید، باید مطمئن شوید که کارت گرافیک مورد نظر شما به اصطلاح گلوگاه (Bottleneck) ایجاد نکند. در صورت عدم هماهنگی بین کارت گرافیک و قطعات مادربرد امکان دارد حداکثر قدرت قطعات سخت افزاری به نمایش کشیده نشود. به این ایراد گلوگاه اطلاق میشود. بنابراین هنگام انتخاب کارت گرافیک باید مطمئن شوید که کارت گرافیک به طور کامل با مادربرد و سایر اجزا سازگار است.
آیا منبع تغذیه برای کارت گرافیک جدید مناسب است؟

جدا از بحثهای عملکرد کارت گرافیک و اضافه شدن فناوریهای جدید به روند پردازشی، باید در قدم بعدی این مورد را بررسی کرد که آیا منبع تغذیهی کامپیوتر در برابر تامین انرژی برای راه اندازی کارت گرافیک کم میآورد یا خیر. کارتهای گرافیک بالا رده در حال حاضر به انرژی بیشتری برای پردازش احتیاج دارند. بنابراین قبل از خرید کارت گرافیک جدید حتما به میزان قدرت منبع تغذیهی فعلی کامپیوتر خود نگاه کنید.
برای مثال کارت گرافیک انویدیا RTX 4090 میتواند به تنهایی تا ۴۵۰ وات هم انرژی مصرف کند. بنابراین برای این مدل کارت گرافیک باید حداقل یک منبع تغذیهی ۸۵۰ وات در نظر گرفت. اگر هم تمایل دارید تا منبع تغذیه با ظرفیت بیشتر را خریداری کنید، برای ارتقاها در آیندهی دور شاید مناسب باشند. در هر صورت در نظر داشته باشید که تمام اجزای موجود روی مادربرد به انرژی نیاز دارند و صرفا کارت گرافیک از منبع تغذیه استفاده نمیکند.
اگر شما هیچ ایدهای ندارید که یک کارت گرافیک مشخص به چه میزان انرژی نیاز دارد، با استفاده از ماشین حسابهای مربوط به منبع تغذیه میتوان به این سوال پاسخ داد. برای مثال میتوان به وبسایت Outervision اشاره کرد که یک ماشین حساب بسیار دقیق در این زمینه محسوب میشود.
آیا منبع تغذیه از آداپتورهای برق جدید (کانکتورهای 12VHPWR) پشتیبانی میکنند؟

با روی کار آمدن کارتهای گرافیک سری ۴۰ انویدیا، این شرکت برای اتصال محصولات جدید خود از کانکتورهای برق جدید PCIe 5.0 یا همان 12VHPWR بهره میبرد. این کانکتورها یک نوع متفاوت به شمار میروند که میتوانند تنها از طریق یک کانکتور تا ۶۰۰ وات انرژی را اجرا کنند.
اکثر پردازندههای گرافیکی RTX سری ۴۰ با یک آداپتور عرضه میشوند که شما میتوانید دو، سه یا چهار کابل برق ۸ پین PCIe را به آنها متصل کنید. این آداپتورها با هر مدل منبع تغذیهی مدرن باید کار کنند. این نکته بسیار مهم است که هر دو انتهای کابلهای برق 12VHPWR به طور کامل متصل شوند؛ چرا که در صورت شل بودن اتصال امکان دارد ایراداتی نظیر داغ شدگی بیشتر از اندازه به خصوص در کارت گرافیک RTX 4090 رخ دهد.
شما میتوانید منبع تغذیهی ATX 3.0 را هم در حال حاضر با کابل برق PCIe 5.0 12VHPWR خریداری کنید که ۶۰۰ واتی هستند. به این طریق میتوان با یک کانکتور اتصال را برقرار کرد.
آیا کارت گرافیک جدید در داخل کیس کامپیوتر جا میشود؟
قبل از خرید کارت گرافیک جدید باید این مورد را هم حتما در نظر گرفت که آیا اصلا کارت گرافیک در داخل کیس کامپیوتر فعلی جا میشود یا خیر. اکثر کارتهای گرافیک جدید مثل RTX 4080 و RTX 4090 از جنبهی ابعادی بسیار بزرگ بوده و در داخل هر کیس کامپیوتر قرار نمیگیرند.
شما باید مشخصات پردازندهی گرافیکی را از طریق وبسایتهای رسمی بررسی کنید و ابعاد قطعهی دلخواهتان را در داخل کیس کامپیوتر خود بررسی کنید. همچنین اسلات PCIe موجود روی مادربرد را هم باید بررسی کرد. آیا اصلا میتوان کارت گرافیک را روی مادربورد نصب کرد یا خیر. این مورد هم روی مشخصات کارت گرافیک در سایتهای رسمی وجود دارد.
چگونه کارت گرافیک قدیمی را از روی مادربورد در بیاوریم؟

با فرض بر این که همه چیز آماده است و شما هم همین الان کارت گرافیک جدید را در اختیار دارید. الان میتوانید کارت گرافیک قدیمی را از مادربرد بیرون بیاورید. مراحل زیر را به ترتیب انجام دهید:
۱. تمام کابلهای خارجی و سیستم خود را از برق بیرون بکشید.
۲. سیستم خود را روی یک زمین مسطح و بدون برق قرار دهید.
۳. منبع تغذیه را هم در صورتی که هنوز روشن باقی مانده خاموش کنید. سپس دکمهی مربوط به روشن یا خاموش بودن پاور را هم چک کنید.
۴. کیس را باز کنید.
۵. کابلهای برق را از کارت گرافیک قدیمی خود بیرون بکشید.
۶. به بخش تحتانی مادربورد دسترسی پیدا کنید و گیره اسلات PCIe x16 را فشار داده تا کارت گرافیک شل شود.
۷. پیچهای موجود روی کیس که کارت گرافیک را به اسلات فیکس کرده را با استفاده از پیچ گوشتی باز کنید.
۸. به آرامی کارت گرافیک را به بیرون بکشید.
۹. به آرامی کارت گرافیک قدیمی را به یک سمت بکشید تا به طور کامل خارج شود.
چگونه کارت گرافیک جدید را نصب کنیم

در مرحلهی بعد شما نیاز دارید تا کارت گرافیک جدید را نصب کنید. تنها کافی است مراحل زیر را انجام دهید:
۱. مطمئن شوید که کارت گرافیک جدید قبل از نصب داخل کیس قرار میگیرد.
۲. پلیتهای پشتی ورودی و خروجی I/O را از کیس کامپیوتر حذف کرده تا بتوان کارت گرافیک را داخل جایگاه قرار داد.
۳. در این مرحله باید کانکتور کارت گرافیک را به اسلات PCIe x16 مادربورد متصل کنید.
۴. به آرامی کارت گرافیک را هل دهید تا صدای یک کلیک را بشنوید تا از چفت شدن قطعه در داخل جایگاه مطمئن شوید.
۵. کابلهای برق را به سیستم کامپیوتر متصل کرده و سپس منبع تغذیه را روشن کنید.
۶. کیس را مجدد سر پا کرده و تمامی کابلهای مورد نیاز را متصل کنید.
۷. دکمهی روشن شدن پاور را بزنید تا سیستم عامل ویندوز بالا بیاید.
نصب جدیدترین درایورها و بهینهسازی سیستم
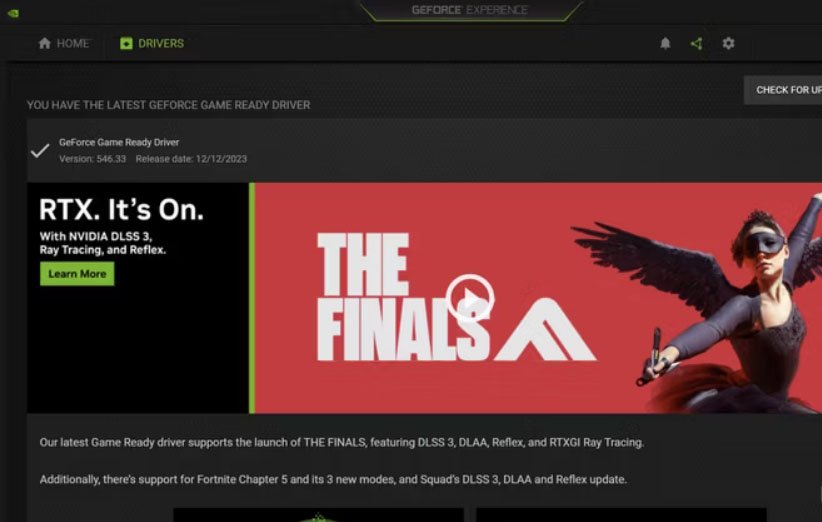
حالا که کارت گرافیک را به صورت فیزیکی روی مادربورد نصب کردهاید، باید جدیدترین درایور کارت گرافیک را هم روی سیستم عامل خود نصب کنید. اگر کارت گرافیک قبلی روی سیستم خود نصب کردهاید که شرکت سازندهی آن با شرکت کارت گرافیک جدیدتان یکسان است، شما میتوانید فعلا این مرحله را نادیده بگیرید. در غیر این صورت، باید حتما درایور سازگار با کارت گرافیک خود را نصب کنید. به زبان سادهتر، درایور مربوط به AMD را نمیتوان روی کارتهای گرافیک شرکت انویدیا نصب کرد و بالعکس.
بررسی نرخ تازهسازی تصویر و رزولوشن؛ قدم آخر
اگر شما تمام مراحل موجود در این مقاله را انجام دادهاید، حالا نوبت به آن رسیده دو مولفهی مهم یعنی نرخ تازهسازی تصویر (Refresh Rate) و رزولوشن (Resolution) را بررسی کنید. البته مانیتوری که به کیس کامپیوتر متصل شده هم باید مشخصات فنی قابل قبولی داشته باشد. برای بررسی رزولوشن سیستم عامل روی ویندوز ۱۰ باید مراحل زیر را به ترتیب انجام دهید:
۱. روی فضای آزاد دسکتاپ راست کلیک کرده و سپس گزینهی Display Settings را کلیک کنید.
۲. در بخش Display Resolution شما میتوانید ابعاد پیکسلی صفحه نمایش را به صورت طولی و عرضی مشاهده کنید. با وجود این که ویندوز به صورت هوشمند بهترین رزولوشن را برای شما انتخاب میکند، با کلیک روی رزولوشن میتوانید سایر رزولوشنها را هم انتخاب کنید. هر چند، انجام این کار توصیه نمیشود.
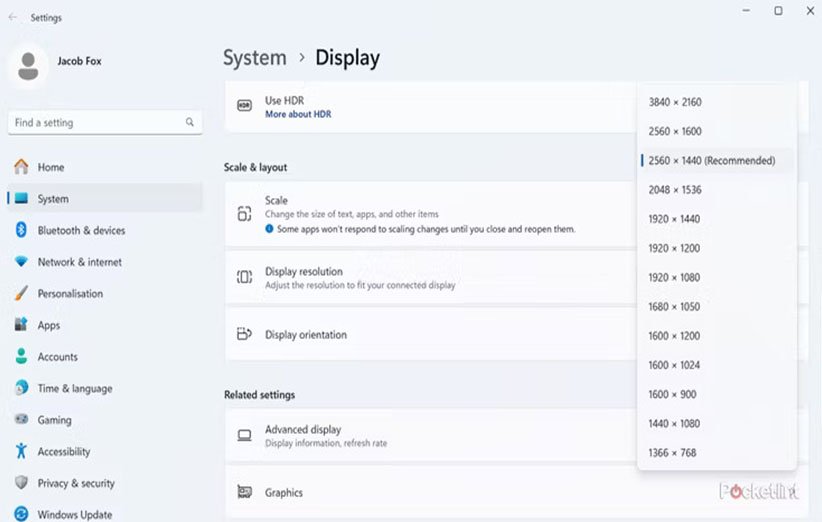
برای فهمیدن نرخ تازهسازی تصویر در ویندوز ۱۰ هم باید مراحل زیر را به ترتیب انجام دهید:
۱. در نوار جستوجوی منوی استارت عبارت Settings را تایپ و سپس اینتر کنید.
۲. در صفحهی جدید به مسیر System > Display > Advanced display Settings بروید.
۳. در صفحهای که میبینید ابتدا اطلاعات مربوط به صفحه نمایش را مشاهده خواهید کرد. در بخش انتهایی صفحه با عبارت Refresh Rate مواجه میشوید. اگر قابلیت انتخاب چند نوع نرخ فریم برای شما وجود دارد، پیشنهاد میکنیم بالاترین عدد را انتخاب کنید. البته باید در نظر گرفت که هر اندازه نرخ فریم بالاتر باشد، میزان انرژی بیشتری توسط کارت گرافیک و به تبع کل اجزای سیستم مصرف میشود اما با گرافیک خیرهکنندهتری در محیط دسکتاپ و صد البته در بازیهای ویدیویی مواجه خواهید شد.
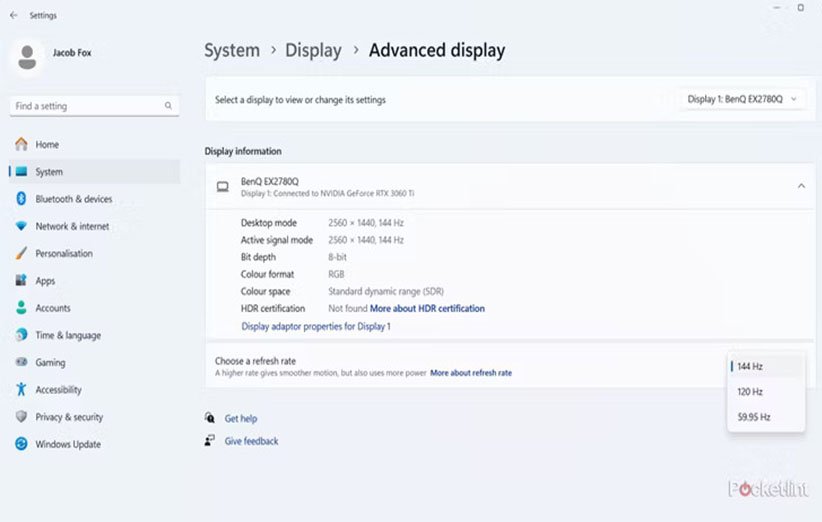
منبع: pocket-lint








