چگونه برنامههای مک را حذف کنیم؟
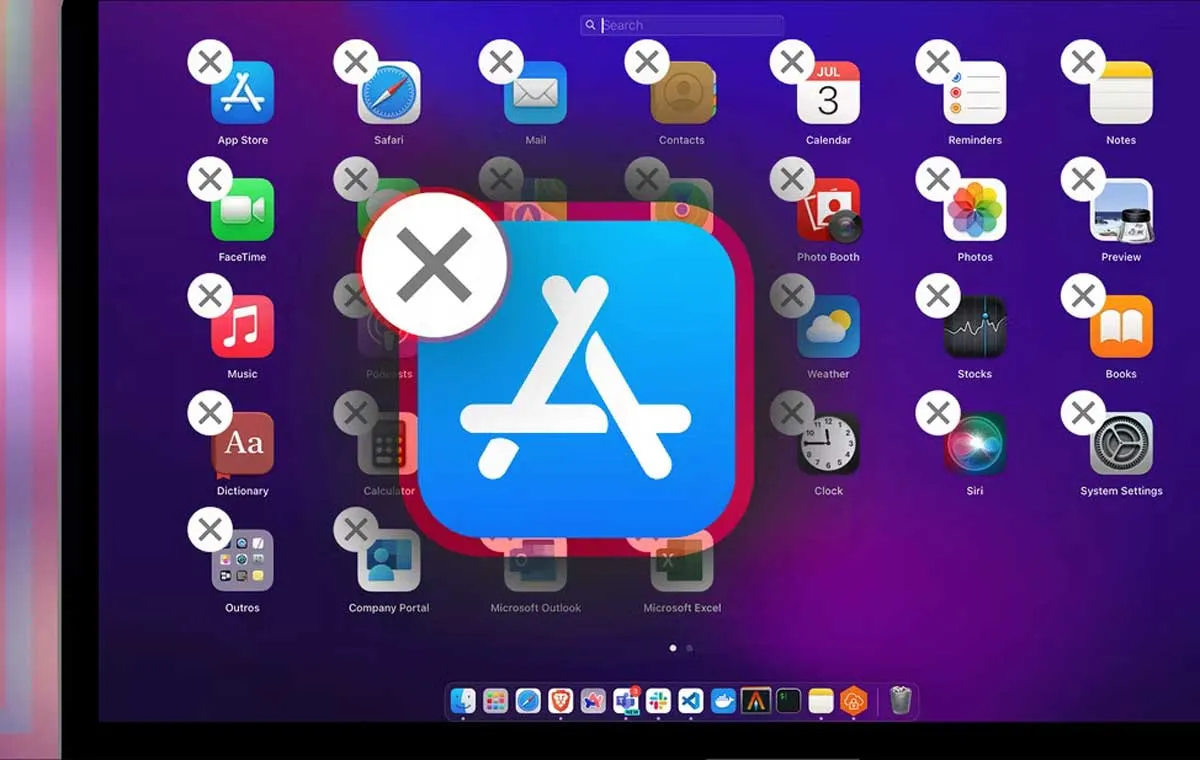
اگر به تازگی سراغ کامپیوترهای مک یا مکبوک اپل رفتهاید و نمیدانید چطور برنامه های مک را حذف کنید، پس این راهنما را از دست ندهید. در حالت عادی، حذف برنامهها کار سادهای است. اما ممکن است برخی از برنامهها پس از حذف شدن، همچنان ردپایی از خود بر جای بگذارند. در این مطلب، روش حذف کامل این برنامهها به همراه تمام فایلهای مرتبطشان را یاد میگیرید.
انتقال برنامهها به سطل زباله
استفاده از AppCleaner برای حذف کامل برنامه های مک
استفاده از ابزارهای خود برنامه های مک برای حذف کردن
حذف فایلهای مربوط از پوشه Library
استفاده از ترمینال برای حذف برنامه مک
انتقال برنامهها به سطل زباله
سادهترین روش برای حذف یک برنامه از مک، کشیدن آن به آیکون سطل زباله در داک است. حتما این کار را از پوشه Applications در Finder انجام دهید. شما نمیتوانید با کشیدن آیکون برنامه از Dock به سطل زباله، آن را حذف کنید. همچنین میتوانید با نگه داشتن کلید Control و کلیک بر روی آیکون برنامه، گزینه «حذف به سطل زباله» (Move to Trash) را از منوی زمینه انتخاب نمایید. برای حذف چند برنامه به صورت همزمان، کلید Command را نگه دارید و بر روی تک تک آیکونهای برنامه کلیک کنید تا انتخاب شوند. سپس با نگه داشتن کلید Control، گزینه Move to Trash را انتخاب کنید.
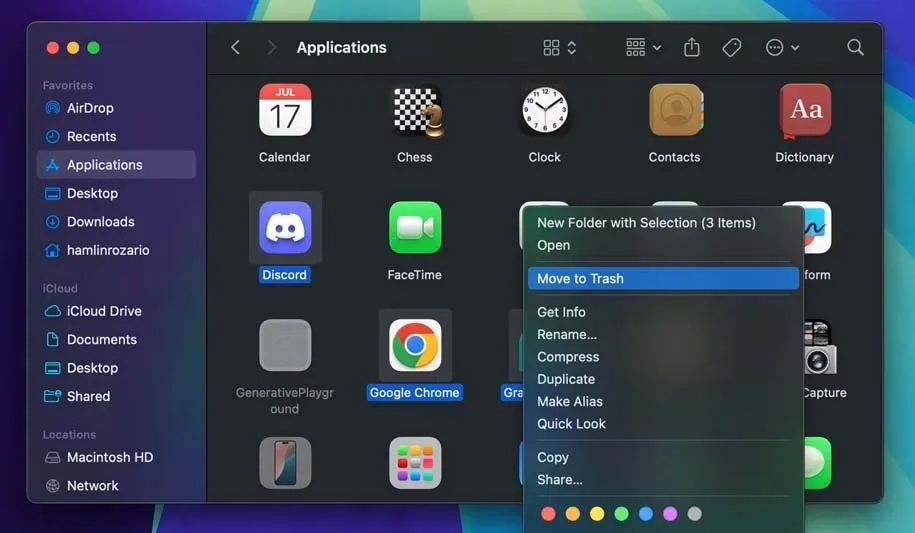
برای حذف دائمی برنامه، بر روی آیکون سطل زباله در Dock کلیک راست کرده و «تخلیه سطل زباله» (Empty Trash) را از منوی زمینه انتخاب نمایید. اگر قادر به تخلیه سطل زباله نیستید، مطمئن شوید برنامه در پسزمینه اجرا نشده باشد.
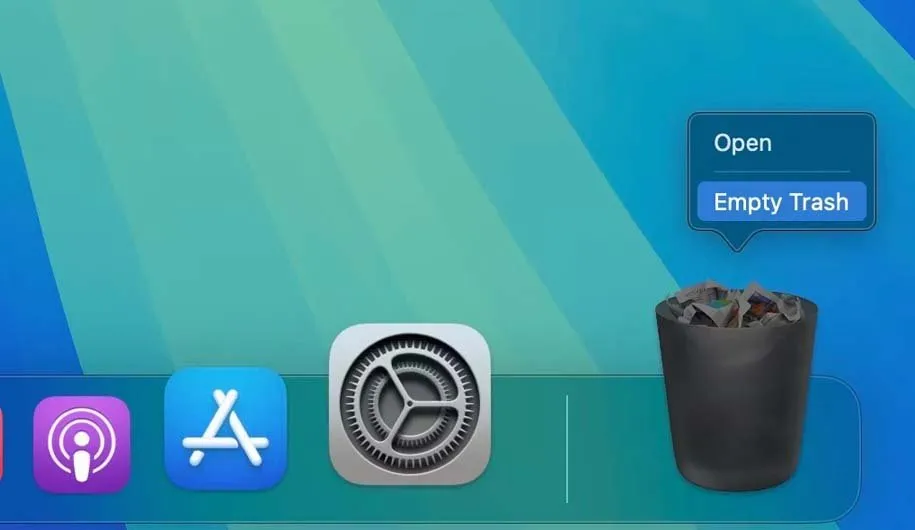
این روش تمام فایلهای برنامه را از پوشه Applications حذف میکند که گاهی اوقات ممکن است فراتر از خود برنامه باشد. با اینکه اکثر برنامهها با این روش به طور کامل حذف میشوند، برخی دیگر ممکن است فایلهای اضافی از خود باقی بگذارند. برای خلاص شدن از تمام اجزای یک برنامه خاص، از روش بعدی استفاده کنید.
استفاده از AppCleaner برای حذف کامل برنامه های مک
سیستمعامل مک با فایلهای برنامه به دو شیوهی مجزا برخورد میکند. علاوه بر خود برنامه، فایلهای مرتبطی نیز در سراسر سیستمفایل پراکندهاند. این فایلها میتوانند در پوشه «کتابخانه» (Library) یا پوشهای مرتبط در یک مکان کاملا متفاوت قرار داشته باشند. برای حذف کامل یک برنامه، نیاز است این فایلهای باقیمانده را نیز حذف کنید.
AppCleaner یک ابزار رایگان است که به شما در حذف تمام فایلهای باقیمانده از یک برنامه کمک میکند. همچنین میتوانید از AppCleaner برای حذف برنامههای ناخواستهای که همراه با مک شما ارائه شدهاند، مانند iMovie، GarageBand، Pages و موارد دیگر، استفاده کنید. پس از باز کردن AppCleaner، یک ناحیهی خالی مشاهده خواهید کرد که میتوانید آیکن هر برنامهای را که میخواهید حذف کنید، به آن بکشید و رها کنید.
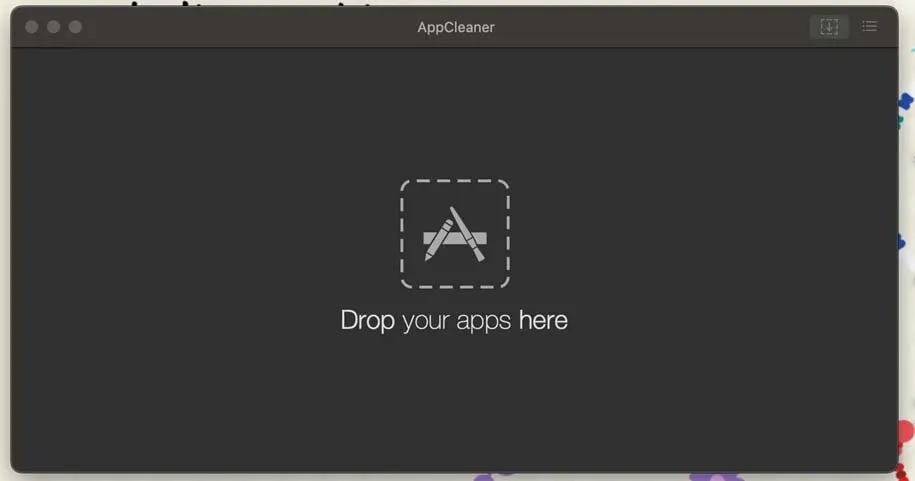
بهترین ویژگی AppCleaner شفافیتی است که به فرایند حذف برنامه میبخشد. شما لیستی از تمام فایلهای مرتبط با برنامه را مشاهده خواهید کرد. این برنامه به صورت خودکار فایلهای مرتبطی که حذفشان ایمن است را انتخاب میکند. تنها کاری که لازم است انجام دهید، کلیک بر روی «حذف» (Remove) است.
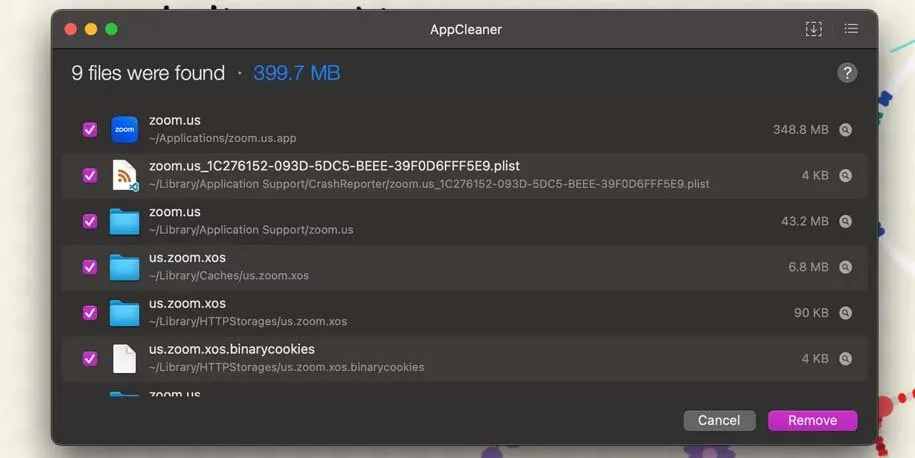
همچنین میتوانید AppCleaner را تنظیم کنید تا هنگام حذف یک برنامه، بهطور خودکار هرگونه فایل مرتبط در پوشه «کتابخانه» را حذف کند. برای انجام این کار، بر روی AppCleaner در نوار منو کلیک کرده و «تنظیمات» (Settings) را از منوی کشویی انتخاب نمایید. حال به تب «حذف هوشمند» (SmartDelete) رفته و کلید مربوطه را بر روی ON قرار دهید.
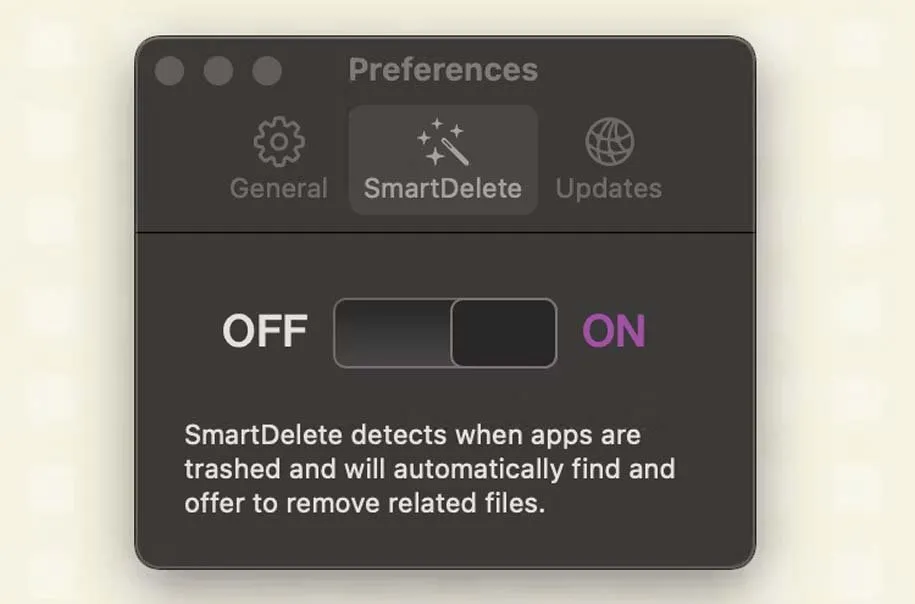
حالا، هنگامی که یک برنامه را به سطل زباله منتقل میکنید، یک پنجرهی پاپآپ ظاهر میشود که میپرسد آیا میخواهید فایلهای مرتبط را نیز به سطل زباله منتقل کنید. به سادگی، تیک گزینههایی را که نمیخواهید حذف کنید، برداشته و «حذف» (Remove) را انتخاب کنید.
استفاده از ابزارهای خود برنامه های مک برای حذف کردن
برخی از برنامههای مک با ابزارهای نصب اختصاصی خودشان همراه هستند. این برنامهها ابزارهای کمکی (helper) و بهروزرسانی مخصوص به خود را نصب میکنند که حذف کامل آنها در آینده را بسیار دشوار میکند.
بهطور خاص، شرکت ادوبی این فرایند را بهطور غیرضروری پیچیده میکند. حتی اگر یک برنامهی ادوبی را حذف کنید، ابزار کمکی و برنامهی نوار منو همچنان باقی خواهند ماند. در این موارد، حتی استفاده از ابزاری مانند AppCleaner کارآمد نخواهد بود.
تنها راه برای خلاص شدن از شر چنین برنامههایی، استفاده از ابزار حذف اختصاصی خودشان است. ابتدا Spotlight (یا جستجوی Finder) را باز کرده و نام برنامه به همراه uninstaller را جستجو کنید. اگر چیزی پیدا کردید، آن را باز کرده و فرایند حذف را آغاز کنید. ممکن است یک پنجرهی پاپآپ ظاهر شود که از شما بخواهد رمز عبور مک خود را وارد کنید یا از Touch ID استفاده نمایید.
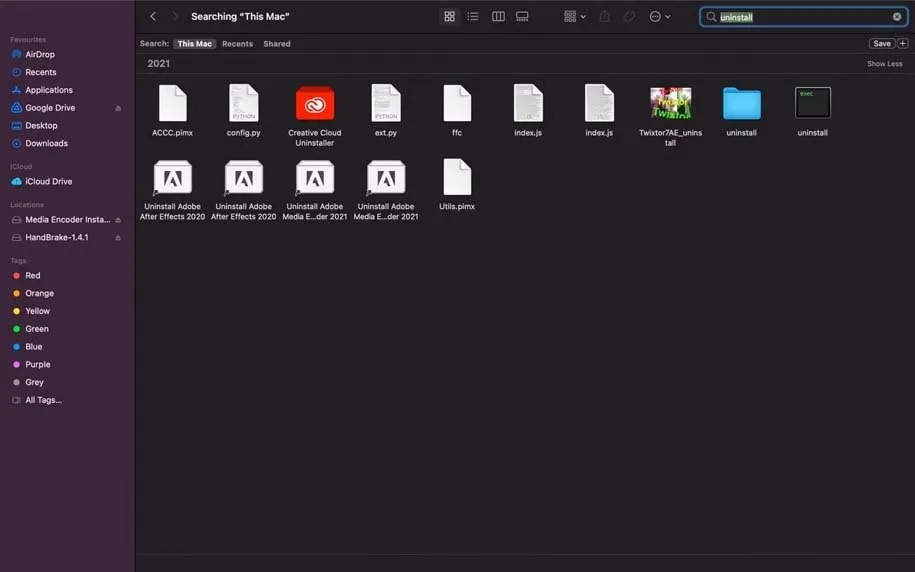
اگر گزینهای روی مک خود پیدا نکردید، در گوگل جستجو کنید. برخی برنامهها به شما امکان میدهند تا یک ابزار حذف مخصوص برنامه را برای پاک کردن آن دانلود کنید.
حذف فایلهای مربوط از پوشه Library
منابع برنامهها در پوشه «کتابخانه» (Library) ذخیره میشوند. این فایلها برای عملکرد صحیح یک برنامه ضروری هستند. هنگامی که یک برنامه را روی مک خود حذف میکنید، فایلهای مرتبط در پوشه «کتابخانه» معمولا بدون تغییر باقی میمانند، مگر اینکه از برنامهای مانند AppCleaner استفاده کنید.
دستکاری فایلهای «کتابخانه» میتواند خطرناک باشد. اگر فایلی را حذف کنید که برای macOS حیاتی است، ممکن است منجر به خرابی و از دست رفتن دادهها شود. اما اگر میدانید چه کاری انجام میدهید و فقط میخواهید فایلهای خاصی مرتبط با یک برنامه را حذف کنید، در ادامه مراحلی را که باید دنبال کنید آوردهایم:
یک پنجرهی Finder را باز کنید و در حالی که کلید Option را نگه داشتهاید، روی Go در نوار منو کلیک کنید. از منوی کشویی، روی «کتابخانه» (Library) کلیک نمایید. اکنون روی دکمهی «جستجو» کلیک کرده و نام برنامه یا فایلی را که به دنبال آن هستید وارد کنید. روی دکمهی «کتابخانه» (Library) کلیک کنید تا جستجوی خود را به پوشهی «کتابخانه» محدود نمایید.
هنگامی که فایل مرتبطی را پیدا کردید، آن را انتخاب کرده و به سطل زباله بکشید و رها کنید. همچنین میتوانید با نگه داشتن کلید Control و کلیک بر روی فایل، گزینهی «انتقال به سطل زباله» (Move to Trash) را انتخاب نمایید.

به خاطر داشته باشید که برای حذف دائمی فایل باقیمانده از مک خود، سطل زباله را خالی کنید.
استفاده از ترمینال برای حذف برنامه مک
ترمینال (Terminal) یک ابزار قدرتمند است که به شما امکان میدهد کنترل بیشتری داشته باشید. بجای دانلود و اعتماد به یک برنامهی شخص ثالث، میتوانید تنها با یک دستور، کار را انجام دهید. حتی اگر تازهکار با ترمینال هستید، همچنان میتوانید از یک دستور ساده برای حذف یک برنامه استفاده کنید.
کافی است در Finder راهی مسیر Applications > Utilities شوید و بعد از باز کردن ترمینال، این دستور را بنویسید:

حالا باید آیکن برنامهای که میخواهید حذف کنید را به محیط ترمینال بکشانید و رها کنید. با این کار مسیر برنامه موردنظر به طور خودکار در ترمینال قرار میگیرد. به عنوان مثال در تصویر زیر میتوانید ببینید که چنین کاری انجام شده است.
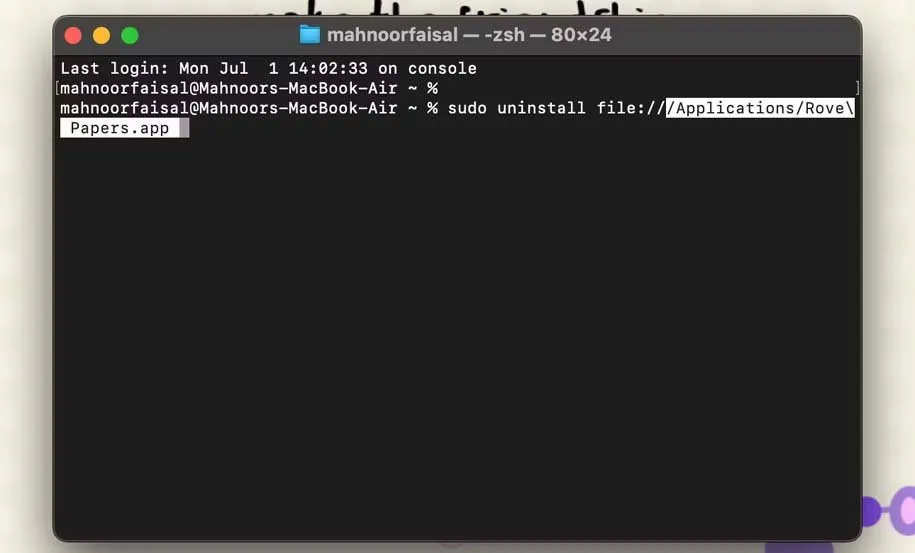
بعد از زدن Enter، کافی است پسورد سیستم را وارد کنید. اگر حین این فرایند با مشکل روبرو شدید، پس میتوانید سراغ دستور زیر بروید:

سپس بعد از آخرین حرف یک space بزنید و بار دیگر آیکن برنامه را به این محیط بکشانید.
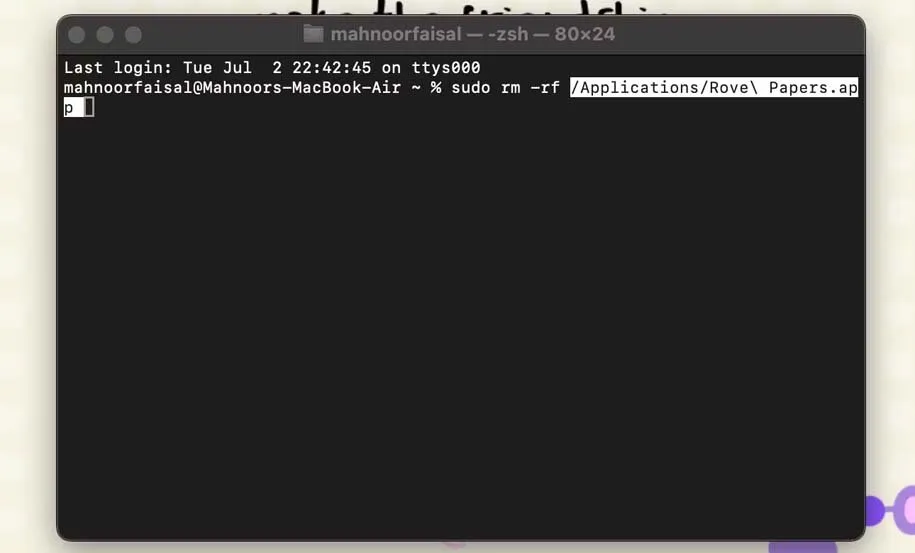
در این روش هم باید یک بار پسورد سیستم را وارد کنید تا فرایند حذف انجام شود. برای استفاده از این دستور هم باید مراقب باشید زیرا آدرس اشتباهی وارد کنید، ممکن است اطلاعات مهمی را از دست دهید.
به همین سادگی قادر به حذف کامل برنامه ها از مک هستید. در نهایت باید بگوییم که اگر قصد خرید مکبوک دارید، میتوانید در سایت دیجیکالا از بین گزینههای زیادی دست به انتخاب بزنید.
منبع: MakeUseOf



