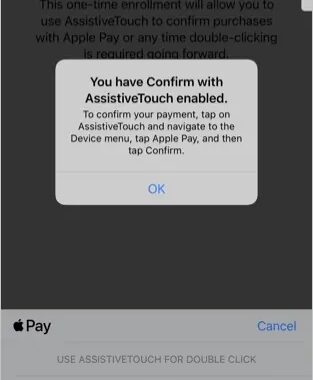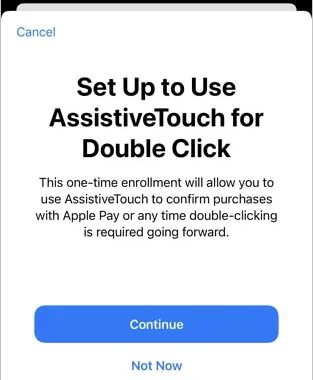چگونه در آیفون Undo/Redo کنیم؟
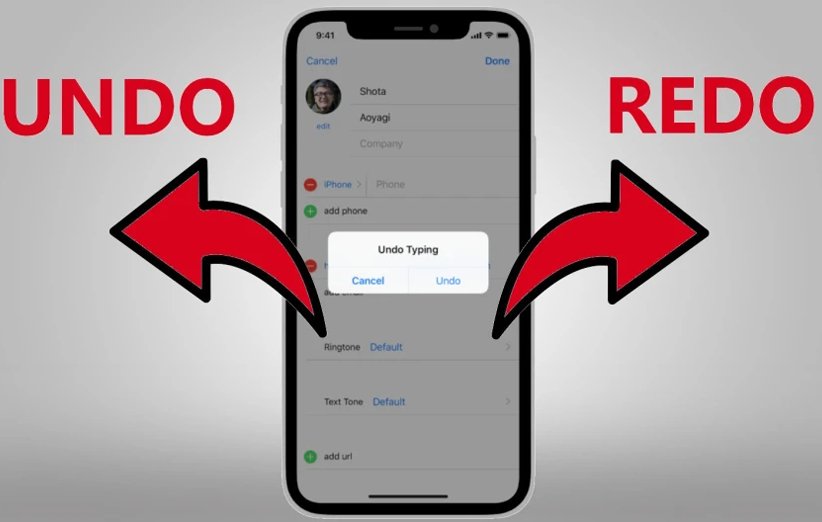
در سیستمعامل iOS دو قابلیت جذاب و بسیار کاربردی وجود دارد که بیشتر در کامپیوترهای ویندوزی و مک شاهد استفاده از آن بودیم. اما خوشبختانه کاربران آیفون هم میتوانند به آن دسترسی داشته باشند. در این مطلب به معرفی این دو قابلیت یعنی Undo/Redo و نحوهی فعال کردن آن میپردازیم تا بتوانید تجربهی بهتری از گوشی آیفون خود داشته باشید.
در گوشیهای آیفون میانبرهای زیادی وجود دارد. بسیاری از آنها ژستهای حرکتی از قبل برنامهریزی شده هستند نظیر چندین تپ روی صفحه، سوایپ، درگ کردن (کشیدن)، پینچ (حرکت دو انگشت به سمت هم یا برعکس، حرکت زوم روی تصاویر)، ضربه زدن و نگهداشتن و حتی تکان دادن گوشی. حتی توسعهدهندگان به لطف تعبیهی سنسور تشخیص چهره در آیفونها به دنبال این هستند که یک سری قابلیتها را با حرکات خاص صورت هماهنگ کنند تا کاربر بدون نیاز به دخالت دست و فقط با حالت چهره، برخی از فعالیتها را انجام دهد که فعلا این اتفاق رخ نداده و شاید در آینده شاهد آن باشیم.
اگر از کاربران گوشیهای آیفون باشید، قطعا میدانید گوشی هوشمندی که در دست دارید قابلیتها و خصوصیات بسیار زیادی بهجز قدرت سختافزاری بالا و دوربینهای باکیفیت دارد که میتوانند در انجام کارهای مختلف به کمکتان بیایند. یکی از همین کارها عمل Undo/Redo است که در واقع بیشتر هنگام نوشتن متن به کارتان خواهد آمد. به این شکل که وقتی متنی را به اشتباه پاک میکنید میتوانید با عمل Undo به قبل از فرایند پاک کردن برگردید یا مثلا وقتی Undo انجام دادهاید اما میخواهید دوباره همان کار قبل صورت گیرد، اینجاست که Redo مورد نیاز خواهد بود.
در این مطلب به معرفی دو روشی میپردازیم که میتوانید به کمک آنها، فرایند Undo/Redo را در گوشیهای آیفون انجام دهید. همچنین در انتهای مطلب آموزش ساخت میانبر دلخواه برای انجام کارهای مختلف قرار گرفته است. دو روش برای انجام فرایند Undo/Redo، تکان دادن گوشی و سوایپ با سه انگشت است که در ادامه به آموزش دقیق چگونگی انجام آنها میپردازیم.
۱. تکاندادن گوشی (Shake)
اولین و احتمالا سادهترین راهی که برای انجام فرایند Undo/Redo در گوشیهای آیفون وجود دارد تکان دادن گوشی است. اگر از کاربران گوشیهای اپل باشید به احتمال بسیار فراوان با این فرایند آشنایی دارید اما اگر بهتازگی به این اکوسیستم کوچ کردهاید باید بدانید چه در آیفون و چه در آیپد، با تکان دادن دستگاه میتوانید نوشتهها را Undo کنید.
فرقی نمیکند تکان دادن گوشی به شکل بالا و پایین باشد یا چپ و راست، تنها کاری که باید انجام دهید تکان دادن گوشی است. هنگامی که دستگاه، تکان را تشخیص داد، پیغامی برایتان به نمایش در میآید با این مضمون که آیا مطمئن هستید میخواهید نوشتهی خود را Undo کنید یا خیر.
در صورتی که فرایندی را Undo کردید اما قصد بازگشت دوبارهی آن را دارید، باید Redo کنید که این کار هم با تکان دادن گوشی امکانپذیر است. کافی است بار دیگر گوشی را تکان دهید تا اینبار پیغامی متفاوت برایتان به نمایش در بیاید با این مضمون که میخواهید اینبار Redo کنید یا Undo. در اینجا اگر قصد دارید باز هم کار بیشتری را Undo کنید، روی این گزینه و در غیر این صورت روی گزینهی Redo کلیک میکنید.
تذکر مهم – عمل Undo/Redo فعلا فقط در صورتی کار میکند که متنی را بخواهید ویرایش کنید. در غیر این صورت برای کنسل کردن پیامهای ارسال شده، اپلیکیشنها یا تصاویر پاک شده، نمیتوایند از آن استفاده کنید. بنابراین باید در انجام این فرایندها احتیاط کنید چون راه بازگشتی با این قابلیت برای آنها وجود ندارد.
لازم به ذکر است اپل این امکان را به توسعهدهندگان شخص ثالث داده تا ژست تکان دادن را برای انجام سایر فعالیتها در یک سری اپلیکیشنهای خاص تنظیم کنند. این یعنی اگر متنی درون یک اپلیکیشن شخص ثالث تایپ کنید و بخواهید با تکان دادن گوشی Undo/Redo کنید، ممکن است فرایند کاملا متفاوتی انجام شود. چرا که شاید توسعهدهندگان آن برنامهی خاص، فعالیت دیگری را برای تکان دادن گوشی در نظر گرفته باشند.
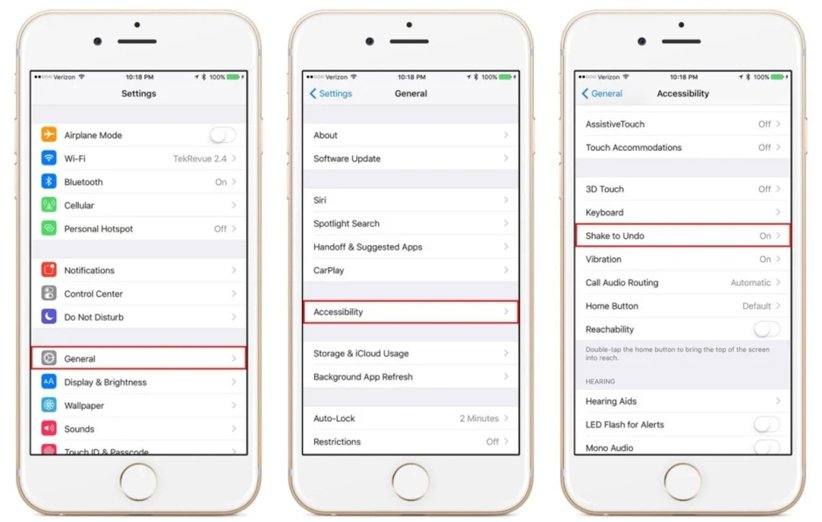
گهگاهی تکان دادن گوشی به صورت کلی میتواند آزاردهنده باشد. اگر جزء آن دسته از افرادی هستید که حین تایپ کردن دستان خود را خیلی تکان میدهید، به این صورت که گوشی تکان میخورد، ممکن است این قابلیت با تشخیص اشتباه باعث آزار شما شود. بنابراین اگر تمایل دارید آن را غیرفعال کنید، کافی است به صفحهی تنظیمات گوشی خود رفته و در بخش General و سپس Accessibility، امکان Undo با تکان دادن را غیرفعال کنید (Shake to Undo). بدین ترتیب دیگر گوشی تکانی را تشخیص نمیدهد و باید بهدنبال راه دیگری برای انجام فرایندهای Undo/Redo باشید.
۲. سوایپ با سهانگشت برای Undo/Redo در آیفون
از زمانی که اپل از سیستمعامل iOS 13 در سال ۲۰۱۹ رونمایی کرد، روش بسیار کاربردی و راحتتری برای انجام فرایند Undo/Redo به گوشیهای آیفون اضافه شد. بنابراین اگر از گوشی آیفون ۶s به بالا استفاده میکنید، میتوانید از این ژست در گوشی خود برای Undo/Redo استفاده کنید. (گوشیهای آیفون ۶ به پایینتر واجد شرایط دریافت iOS 13 یا بیشتر نیستند).
نحوهی عملکرد این قابلیت هم به این صورت است که وقتی سه انگشت خود را به شکل خاصی سوایپ کنید، فرایند Undo به سرعت انجام میشود؛ بدون اینکه پیامی برای تأیید به نمایش در بیاید. جهت انجام سوایپ هم باید به سمت راست باشد تا Undo صورت بگیرد. مهم نیست کدام انگشتها با چه حالتی روی صفحه کشیده میشوند. مادامی که آیفون تشخیص دهد سه انگشت به سمت راست سوایپ میشوند، این عمل را روی نوشته انجام میدهد که شامل کپی و پیست نوشته و حتی نوشتن آنها میشود).
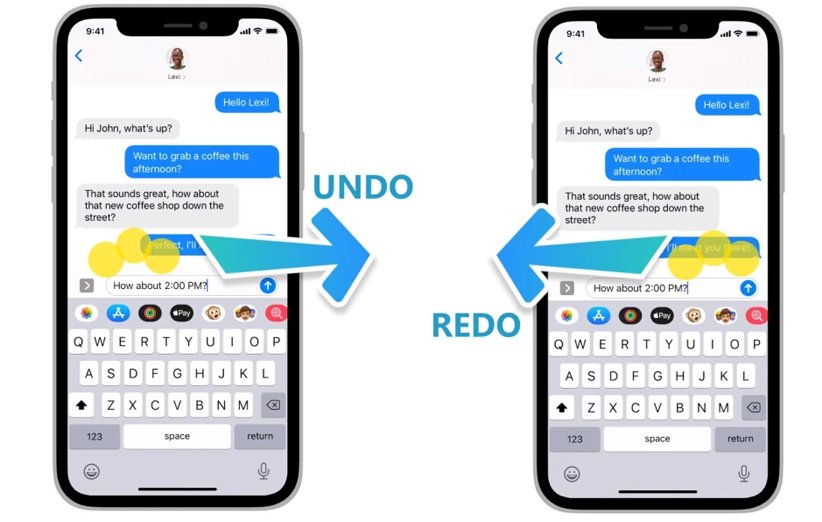
بدیهی است اگر سوایپ به سمت راست قرار باشد فرایند Undo را انجام دهد، سوایپ به سمت چپ هم برای Redo در نظر گرفته میشود که اینطور هم هست و باید دقیقا با همان شرایط بالا، فرایند یاد شده را انجام میدهد. به نظر میرسد این قابلیت بسیار بهتر از این است که گوشی را در شرایطی که شاید امکان نداشته باشید، تکان دهید تا فرایندهای انجام شوند. این دو قابلیت برای Undo/Redo تنها ژستهایی هستند که تا به این لحظه در جدیدترین نسخهی قابل دسترس از سیستمعامل اپل یعنی iOS 14 وجود دارند. شاید اپل در نسخهی iOS 15، این فرایند را راحتتر از قبل کند که فعلا چیزی در این رابطه نمیدانیم.
چگونه ژستهای شخصیسازی شدهی خود را بسازیم؟
در سیستمعامل iOS این امکان وجود دارد که کاربران، ژستهای دلخواه خود را شخصیسازی کنند. امکان انجام این کار در بخش AssistiveTouch در تمامی گوشیهای آیفون که به iOS 10 یا بالاتر مجهز شدهاند در دسترس قرار دارد. تنها کافی است وارد تنظیمات شده و در بخش Accessibility، سپس Touch و در نهایت AssistiveTouch، این گزینه را فعال کنید. میبینید که منوی شناور روی صفحه نمایش ظاهر میشود.
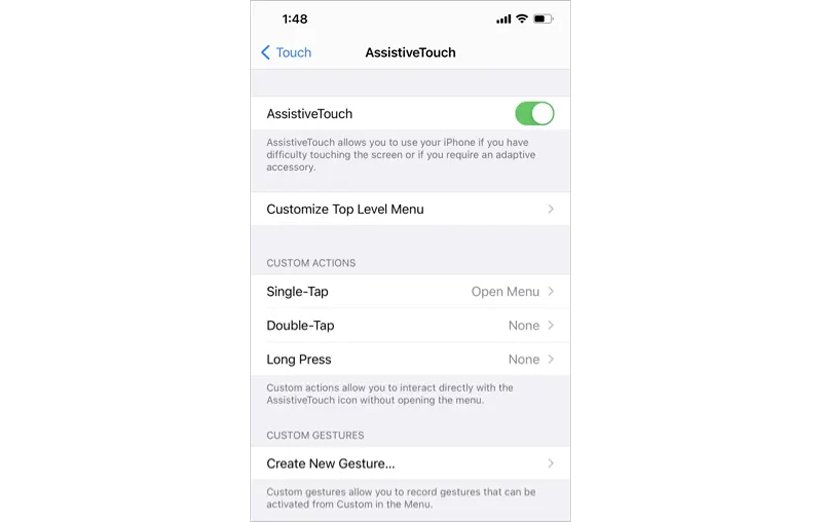
- Top Level Menu: این گزینه به شما اجازه میدهد حداکثر ۸ آیکون را روی منوی شناور قرار دهید و کارهای مختلفی را هم برای آنها در نظر بگیرید.
- یک/دو/سهبار/ ضربه زدن روی صفحه و لمس سهبعدی: تمام این ژستها را میتوان به گونهای شخصیسازی کرد که فعالیتهای مختلفی را انجام دهند. لازم به ذکر است قابلیت لمس سهبعدی یا همان ۳D Touch فقط در گوشیهای آیفون ۶s تا آیفون XS مکس در دسترس قرار دارد.
- ساخت ژستهای جدید: در این بخش میتوانید ژستهای دلخواه خود را ایجاد کنید.
- Idle Opacity: این گزینه به شما اجازه میدهد رویتپذیری منوی شناور را در زمانهایی که از آن استفاده نمیشود بیشتر یا کمتر کنید.
- تأیید با AssistiveTouch: با فعال کردن این گزینه میتوانید بدون نیاز به دوبار ضربهزدن روی کلید کناری، فرایند پرداخت را تأیید کنید. البته باید این قابلیت را قبل از استفاده، راهاندازی کنید. (خیلی در کشور ما کاربردی نیست).
منوی AssistiveTouch قطعا قابلیتهای بسیار بیشتری از آنچه که در این مطلب به آن اشاره شد دارد اما تلاش کردیم به برخی از مهمترینها اشاره کنیم. اگر از کاربران گوشیهای آیفون باشید، قطعا میتوانید با ورود به این صفحه و چندبار استفاده از آن، به تمام قابلیتهایی که وجود دارد آشنا و مسلط شوید.
منبع: PhoneArena