چگونه عملکرد وبکم را در ویندوز ۱۰ و ۱۱ تست کنیم؟

قبل از اینکه بخواهید در یک جلسهی آنلاین مهم شرکت کنید، باید وبکم کامپیوتر را تست کنید تا با مشکلات احتمالی روبرو نشوید. در این مطلب به چگونگی انجام این کار در ویندوز 10 و 11 میپردازیم که خوشبختانه این این کارها اصلا پیچیده و سخت نیست.
تست وبکم با برنامه Camera
تست وبکم در برنامههای رایج
زوم
گوگل میت
اسلک
اسکایپ
دیسکورد
چگونه دیگر مشکلات احتمالی وبکم را برطرف کنیم؟
بررسی اتصال وبکم به کامپیوتر
آپدیت درایور وبکم
بررسی تنظیمات حریم خصوصی ویندوز
بررسی تنظیمات حریم خصوصی مرورگر
تست وبکم با برنامه Camera
بعد از فعال کردن وبکم، راحتترین کاری که برای تست میتوانید انجام دهید، استفاده از برنامه Camera است. برای این کار کافی است راهی منوی استارت شوید و سپس عبارت camera را بنویسید و در نهایت روی آیکن این برنامه کلیک کنید. اگر وبکم مشکلی نداشته باشد، میتوانید ببینید که همه چیز به خوبی کار میکند.
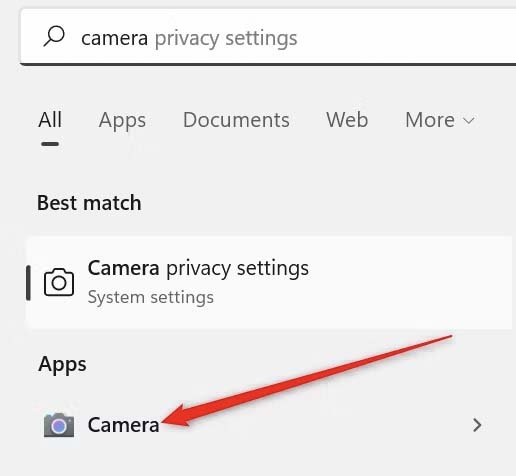
تست وبکم در برنامههای رایج
بسیاری از برنامهها و سرویسهای رایج، به شما اجازه میدهند که صدا و تصویر را بررسی کنید. در ادامه به چگونگی انجام این کار در تعدادی از برنامهها و سرویسهای مشهور میپردازیم.
زوم
در سرویس زوم برای این کار روی آیکن چرخدنده در سمت راست بخش فوقانی کلیک کنید.
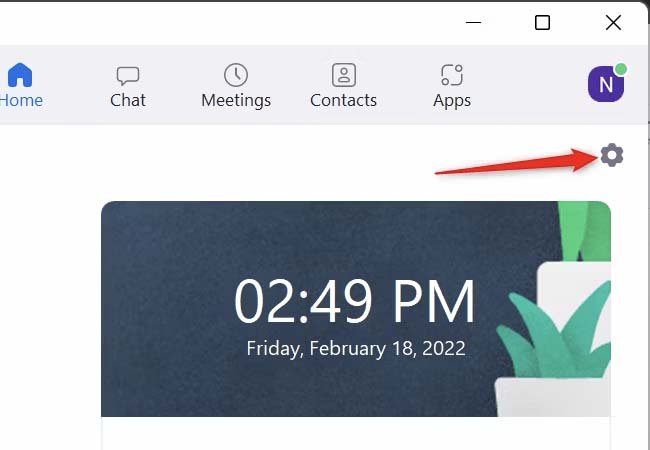
سپس باید روی Video در سمت چپ کلیک کنید و اگر وبکم درست کار کند، قادر به مشاهدهی خودتان خواهید بود.
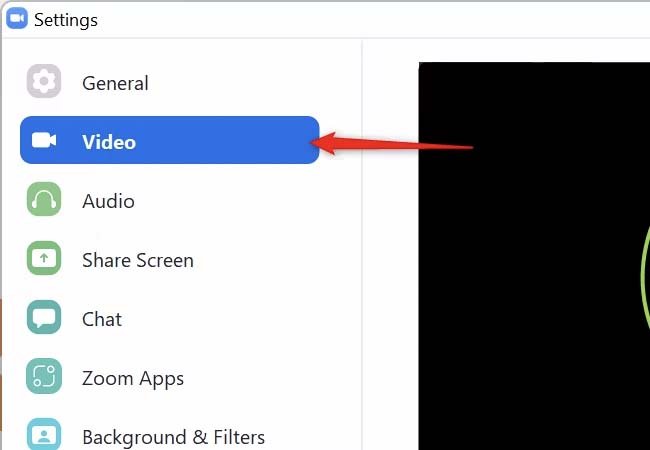
گوگل میت
در گوگل میت برای انجام این کار میتواند راهی دو بخش متفاوت شوید. اولین بخش، صفحهی اصلی گوگل میت است و در سمت راست بخش فوقانی آن باید روی آیکن چرخدنده کلیک کنید.
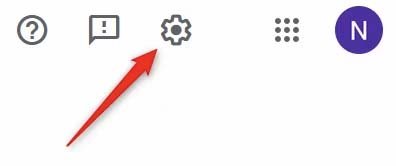
سپس در سمت چپ، روی Video کلیک کنید و اگر وبکم به درستی کار کند، در سمت راست یک ویدو به صورت پاپآپ نمایش داده میشود. گوگل همچنین در همان صفحهای که برای ملاقات آنلاین وجود دارد، یک گزینه برای تست کردن صدا و تصویر قرار داده که کافی است روی گزینهی Check your audio and video کلیک کنید.
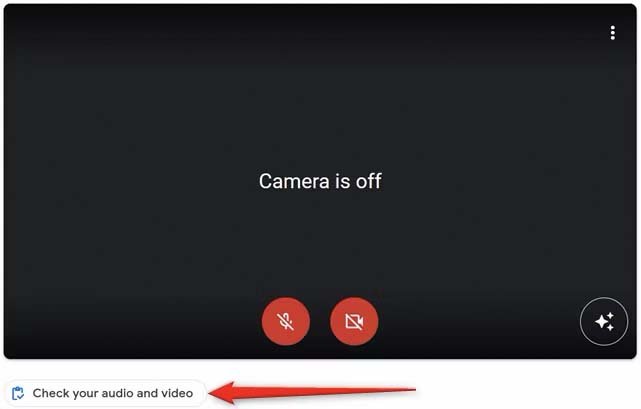
اسلک
در سرویس و برنامهی اسلک، ابتدا روی آیکن پروفایل خود در سمت چپ بخش پایینی کلیک کنید و سپس راهی Preferences شوید.
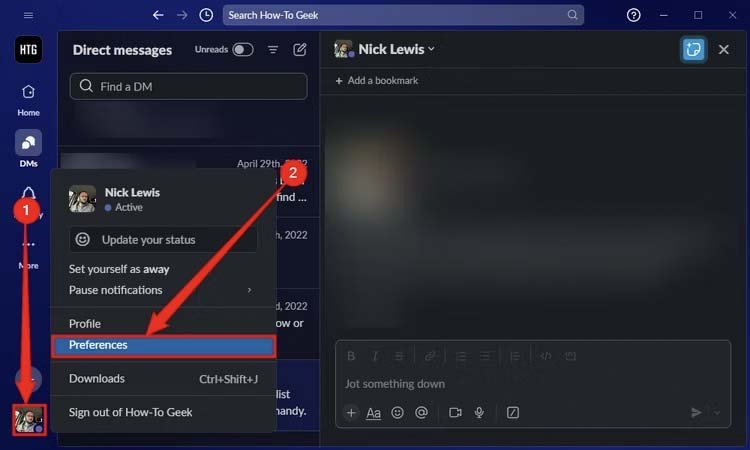
در مرحلهی بعدی باید روی Audio & video در پنل سمت چپ کلیک کنید.
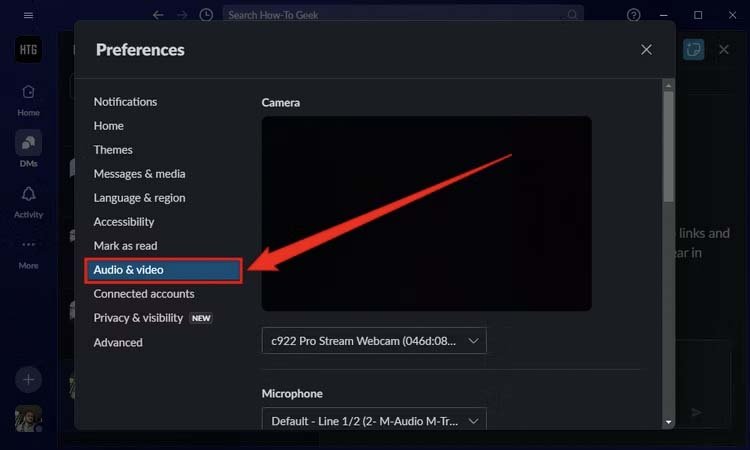
با این کار باید بتوانید خودتان را مشاهده کنید. اگر چنین اتفاقی رخ نداد، مطمئن شوید که ورودی ویدیو به وبکم درستی وصل شده است.
اسکایپ
از دیگر برنامههای محبوب برای تماس تصویری، باید به اسکایپ اشاره کنیم. برای بررسی وبکم در اسکایپ، روی آیکن سه نقطه در قسمت فوقانی سمت چپ رابط کاربری کلیک کنید و راهی Settings شوید.
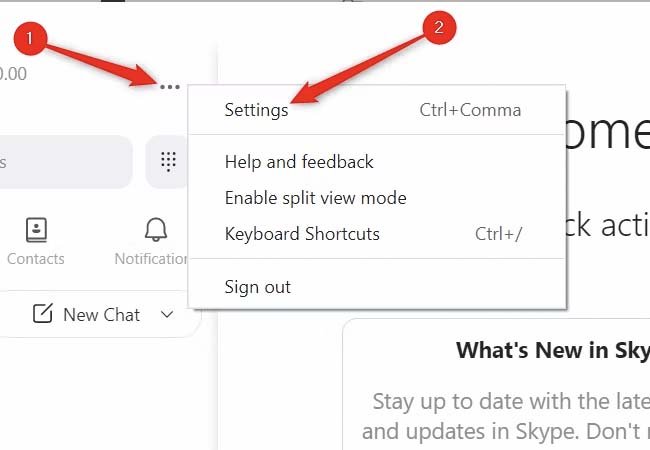
سپس در گام بعدی، در بخش Settings باید روی Audio & video کلیک کنید.
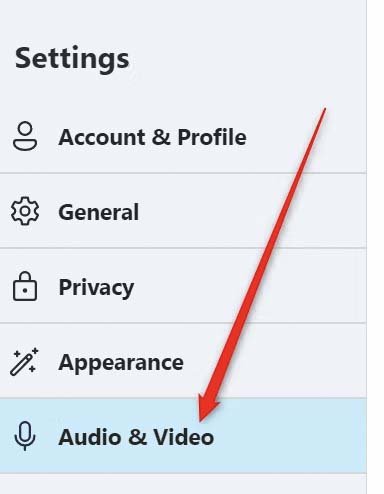
با انجام این کار، ویدیوی وبکم در سمت راست رابط کاربری نشان داده میشود.
دیسکورد
بعد از باز کردن دیسکورد، روی آیکن چرخدنده کوچک در سمت چپ بخش پایینی کلیک کنید.
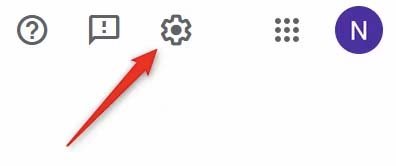
سپس در قسمت سمت چپ باید روی Voice and Video کلیک کنید و در بخش میانی هم روی Test Video کلیک کنید.

چگونه دیگر مشکلات احتمالی وبکم را برطرف کنیم؟
معمولا بیشتر وبکم چند دلیل مشخص دارند که در ادامه به چگونگی برطرف کردن این مشکلات میپردازیم.
بررسی اتصال وبکم به کامپیوتر
زمانی که وبکم را با کابل USB به کامپیوتر وصل میکنید، ممکن است به درستی به سیستم وصل نشده باشد یا اینکه خود پورت USB دچار مشکل شده باشد. به همین خاطر در این زمینه ابتدا باید بررسی کنید. سپس بهتر است یک پورت USB دیگر را امتحان کنید زیرا ممکن است پورت موردنظر به هر دلیلی به مشکل خورده باشد. اگر هم از کامپیوتر دسکتاپ استفاده میکنید و کیس شما در پنل جلویی و پشتی از پورتهای مختلفی بهره میبرد، بهتر است پورتهای پنل پشتی را امتحان کنید.
آپدیت درایور وبکم
از دیگر مواردی که میتواند مشکلساز شود، درایور وبکم است. برخی کاربران بعد از خرید وبکم، اصلا درایور آن را نصب نمیکنند ولی ممکن است برای عملکرد صحیح و درست، به درایور موردنظر نیاز داشته باشد. راحتترین کار برای این موضوع این است که راهی سایت شرکت سازنده شوید و سپس جدیدترین نسخهی درایور ارائه شده برای وبکم خود را نصب کنید.
بررسی تنظیمات حریم خصوصی ویندوز
ویندوز هم مانند دیگر سیستمعاملها، از قابلیتهای مختلفی برای حفظ حریم خصوصی بهره میبرد. در شرایط معمول، چنین قابلیتهایی به شدت مفید هستند اما گاهی اوقات همین ویژگیها میتواند برای کارکرد وبکم مشکل درست کند. برای بررسی این موضوع، راهی منوی استارت شوید و عبارت Camera privacy settings را بنویسید و سپس روی گزینهی به نمایش در آمده کلیک کنید.
سپس ببینید اگر گزینههای مربوط به Camera access و Let desktop apps access your camera غیرفعال شدهاند، آنها را فعال کنید. در گام بعدی، بررسی کنید که برنامههای موردنظر شما به وبکم دسترسی داشته باشند. باید خاطرنشان کنیم برخی سرویسهای تماس تصویری مانند گوگل میت از طریق مرورگر اجرا میشوند و برای این نوع سرویسها، باید دسترسی مرورگر به وبکم را فعال کرده باشید.
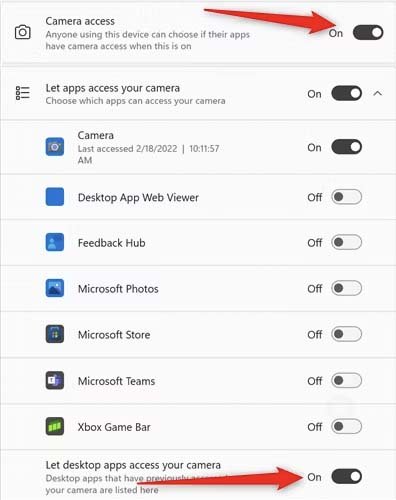
در این میان، باید دسترسیهای مربوط به میکروفون خود را هم بررسی کنید. در همان صفحه ابتدا به صفحهی قبلی آن بروید و سپس در انتهای این لیست، میتوانید گزینهی Microphone را کلیک کنید و روی آن بزنید.
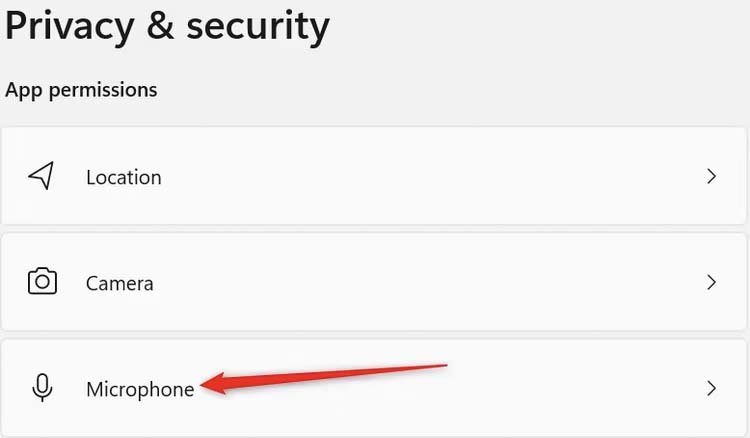
گزینههای این بخش هم مانند همان بخش دوربین هستند و باید دسترسی برنامههای مختلفی که میخواهید از آنها بهره ببرید را فعال کنید.
بررسی تنظیمات حریم خصوصی مرورگر
مرورگرها هم برای حفظ حریم خصوصی از امکانات مختلفی بهره میبرند. زمانی که وارد سایتی میشوید و آن سایت میخواهد مثلا به وبکم شما دسترسی داشته باشد، مرورگر طبیعتا در این زمینه اطلاعرسانی میکند تا مجوز را تایید یا رد کنید. در چنین شرایطی، با یک پاپآپ مشابه تصویر زیر روبرو میشوید.
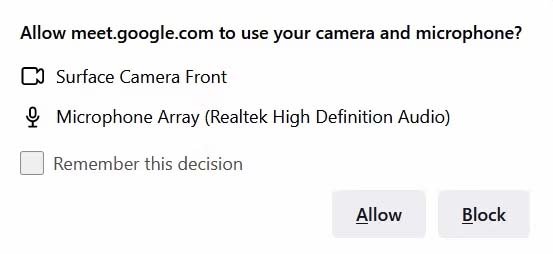
اما اگر اصلا با چنین گزینهای روبرو نمیشوید، باید تنظیمات حریم خصوصی مرورگر را بررسی کنید. برای این کار وارد بخش تنظیمات مرورگر شوید و سپس در منوی Privacy، میتوانید گزینههای مربوط به دسترسی وبکم و میکروفون را پیدا کنید. اما اگر هیچکدام از این روشها جواب نداد، باید وبکم را با یک کامپیوتر دیگر تست کنید که اگر با آن هم با مشکل روبرو شدید، پس به نظر میرسد مشکل اصلی از خود وبکم است و شاید خراب شده باشد.
منبع: HowToGeek






