چگونه عملکرد رم کامپیوتر را بررسی کنیم؛ معرفی ۴ نرمافزار رایگان

رم یکی از قطعات کلیدی و اساسی کامپیوتر محسوب میشود و عملا به عنوان حافظه کوتاهمدت سیستم انجام وظیفه میکند. بنابراین اگر رم با مشکل روبرو شود، عملکرد کامپیوتر با افت مواجه خواهد شد و حتی شاید کامپیوتر به طور کامل از کار بیفتد. اما معمولا رم کامپیوتر به طور ناگهانی از کار نمیافتد و قبل از این اتفاق، نشانههایی را بروز میدهد. در این مطلب به روشهای مختلف برای بررسی جامع عملکرد رم میپردازیم تا از عملکرد صحیح آن مطمئن شوید.
بررسی عملکرد رم
از بین نشانههایی که ممکن است به مرگ رم ختم شود میتوانیم به نمایش دادن صفحهی آبی مرگ در ویندوز، هنگ کردن و ریستارتهای پیاپی و دیگر موارد اینچنینی اشاره کنیم. در بدترین شرایط هم ممکن است سیستم اصلا بالا نیایید و بعد از روشن کردن سیستم، با بوقهای پیدرپی روبرو شوید.

قبل از اینکه عملکرد رم را به طور همهجانبه مورد بررسی قرار دهیم، باید از فعالیت رم موردنظر در فرکانس پیشفرض اطمینان حاص کنیم. اکثر سیستمها دارای Intel XMP 3.0 یا AMD EXPO هستند که برای تنظیم فرکانس رم مورد استفاده قرار میگیرند. باید خاطرنشان کنیم یک اورکلاک ناپایدار برای رم، ممکن است همان علائم مربوط به رم مشکلدار را بروز دهد. بنابراین اولین گام برای تشخیص خراب بودن یا نبودن رم این است که تنظیمات فرکانس آن را به حالت پایه برگردانید.
این روزها کمتر سیستمی فقط دارای یک رم است و معمولا کاربران حداقل از دو رم برای کامپیوتر خود بهره میبرند. اگر از بیش از یک رم استفاده میکنید، باید تکتک رمها را به طور جداگانه بررسی کنید زیرا در صورت بررسی آنها به طور دستهجمعی، نمیتوانید با دقت زیادی رم مشکلدار را شناسایی کنید. البته در این زمینه یکی از برنامهها دقت بالایی در تشخیص رم مشکلدار ارائه میدهد که در ادامه به این برنامه هم میپردازیم.

در رابطه با بهترین برنامهی موجود برای تشخیص مشکلات رم، بین متخصصان تا حدی اختلاف نظر وجود دارد. اما در کل توصیه میشود که حداقل از دو برنامهی متفاوت برای این کار بهره ببرید. بنابراین حتی اگر یک برنامه نتواند رم مشکلدار را شناسایی کند، معمولا برنامهی دوم قادر به انجام چنین کاری خواهد بود. اما اگر هر دو برنامه پاسخ منفی ارائه دادند ولی نسبت به خراب بودن رم یا رمها همچنان شک و تردید زیادی دارید، پس برای محکمکاری بهتر است یک برنامه سوم را هم تست کنید. در این مطلب تمام برنامههای معرفی شده رایگان هستند. البته ممکن است با پرداخت مبلغ جداگانه، برخی قابلیتهای اضافی از آنها فعال شود ولی برای تشخیص رمهای مشکلدار، در بیشتر برنامهها همان قابلیتهای رایگان کافی هستند.
بررسی رم کامپیوتر با HCI Memtest
HCI Memtest یکی از سادهترین ابزارها برای تشخیص مشکلات رم کامپیوتر است. متاسفانه، نسخهی پایهی این ابزار فقط از یک بخش برای وارد کردن مقدار ظرفیت موردنظر رم به منظور بررسی بهره میبرد و سپس این ابزار کارهای مختلفی را به منظور بررسی انجام میدهد. یکی از محدودیتهای مهم این نسخه این است که هر بار میتواند ظرفیت بین 2 تا 3.5 گیگابایت را بررسی کند.
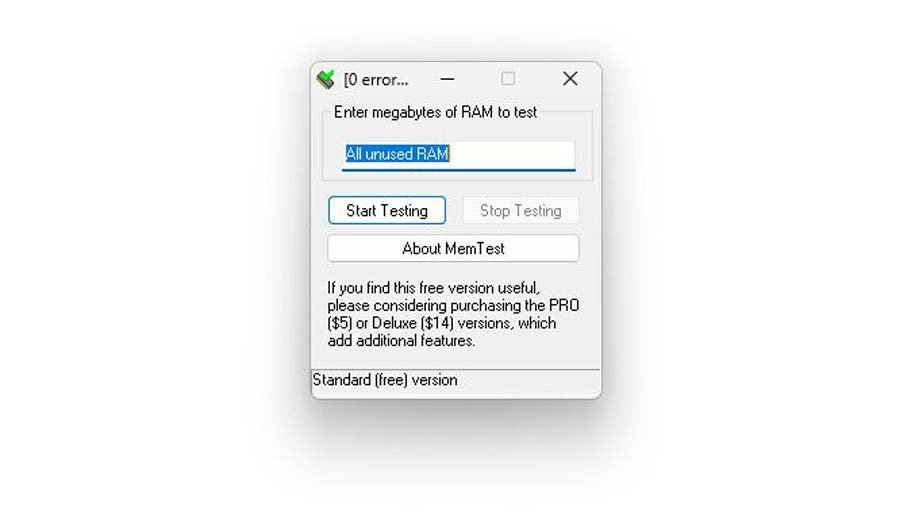
برای تست بهینه، بهتر است مقدار کل رم تقسیم شده بین تمام رشتهها (Threads) پردازنده را بررسی کنید. البته آزمایش رم با پردازندهی مبتنی بر رشتههای پرتعداد کار راحتی نخواهد بود. نسخهی حرفهای این برنامه 5 دلار قیمت دارد و تمام این کارها را به صورت خودکار انجام میدهد.
در هر صورت برای بهرهگیری از این برنامه، راهی سایت HCI Memtest شوید و فایل ZIP برنامه را دانلود کنید. سپس باید فایل memtest.exe را اجرا کنید. در گام بعدی باید با باز کردن Task Manager ببینید که چه مقدار از ظرفیت رم خالی است. در این میان باید ظرفیت خالی رم را تقسیم بر تعداد رشتههای پردازنده کنید. در نهایت بر اساس تعداد رشتهها، باید این برنامه را باز کنید و مقدار ظرفیت خالی رم را وارد برنامه کنید.
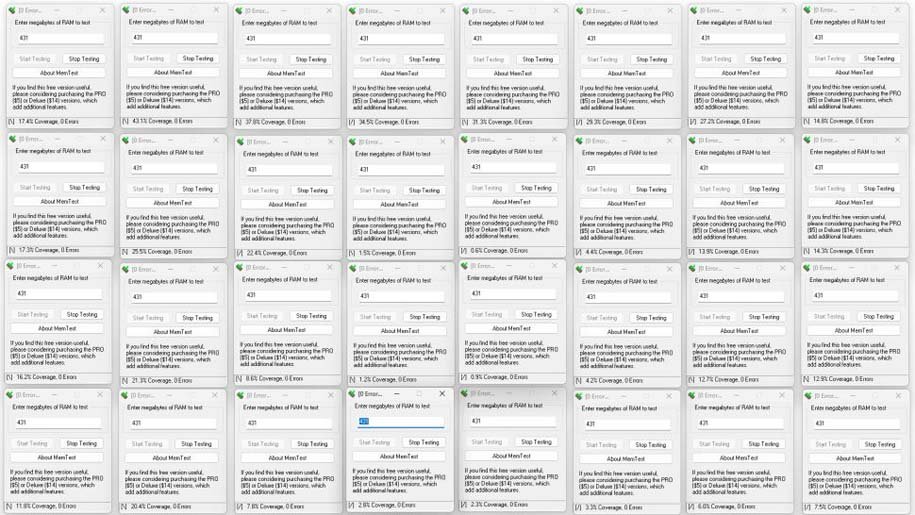
بهعنوان مثال اگر میخواهید یک رم 16 گیگابایتی قرار گرفته کنار پردازنده Core i9-13900K را بررسی کنید، با توجه به بهرهگیری از 32 رشته، باید 32 بار این برنامه را باز کنید. اگر مثلا رم موردنظر 13.79 گیگابایت ظرفیت خالی داشته باشد، برای هر برنامه باید عدد 431 مگابایت را وارد کنید. با توجه به قدرت پردازنده و ظرفیت رم، چنین کاری ممکن است حدود 1 ساعت طول بکشد.
تست رم با TestMem 5
این برنامه در سال 1998 معرفی شده و بنابراین سابقهی بسیار زیادی دارد. در حال حاضر میتوانید از نسخهی پنجم این برنامهی مفید استفاده کنید. TestMem 5 شامل 16 تست مختلف است که کاربران با توجه به نیازهای خود، میتوانند این تستها را تغییر دهند. خوشبختانه این برنامه بسیار سبک است و به لطف رابط کاربری بسیار ساده، کاربران غیرحرفهای هم میتوانند به راحتی از آن بهره ببرند. در ضمن برخلاف HCI Memtest که نسخهی پولی هم دارد، TestMem 5 کاملا رایگان است.
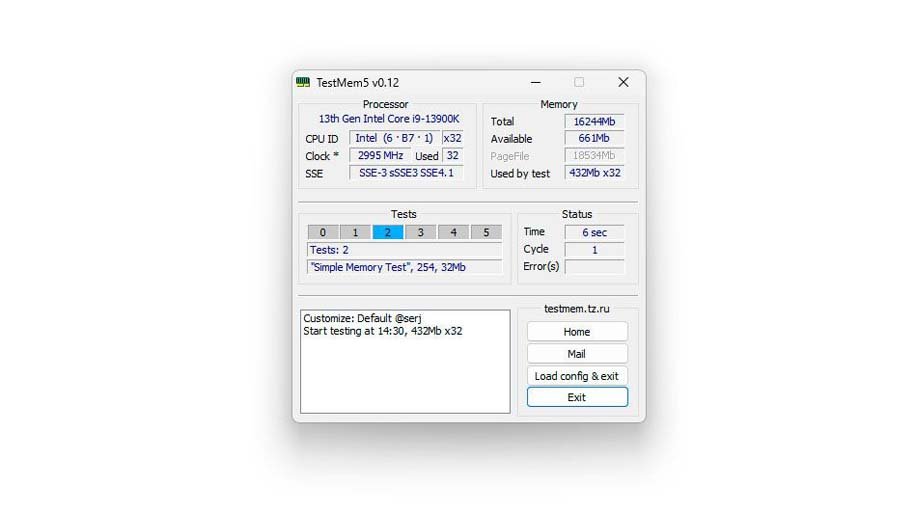
همانطور که گفتیم، این برنامه برای شخصیسازی تستها، دست کاربر را باز میگذارد. با این حال، یکی از کاربران پروفایلهای Extreme و Absolut را برای این برنامه آماده کرده که این دو پروفایل به شدت محبوب هستند و برای تست رم کامپیوتر به طور گسترده مورد استفاده قرار میگیرند.
برای بهرهگیری از این برنامه، ابتدا از سایت TestMem 5 فایل Zip را دانلود کنید. سپس بر روی فایل TM5 راستکلیک کنید و با دسترسی ادمین، این برنامه را باز کنید. برای بارگذاری پروفایل تست، روی گزینهی Load config & exit کلیک کنید. میتوانید پروفایلهای آماده شده توسط کاربران را از این صفحهی گیتهاب پیدا کنید. بعد از بارگذاری پروفایل تست، این برنامه بسته میشود. سپس بار دیگر با دسترسی ادمین آن را باز کنید و با این کار، فرایند تست آغاز میشود.
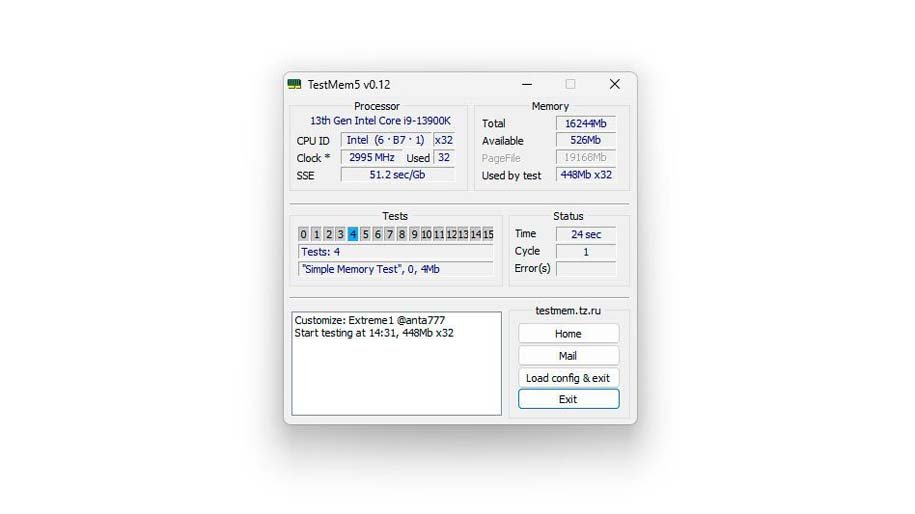
این برنامه برای بررسی رم 16 گیگابایتی در هر چرخه حدود 25 تا 30 دقیقه فعالیت میکند. به طور کلی توصیه میشود برای بررسی دقیق رم، سه چرخه انجام شود و این یعنی کل فرایند حدود 1.5 تا 2 ساعت طول میکشد.
تست رم با MemTest86
از دیگر برنامههای محبوب برای تست رم کامپیوتر باید به MemTest86 اشاره کنیم که نیازی به سیستمعامل ندارد. این یعنی هم برای سیستمهای ویندوزی میتوانید از آن استفاده کنید و هم برای کامپیوترهای لینوکسی. برای بهرهگیری از این برنامه باید از یک فلش مموری آماده شده برای بوت بهره ببرید. اگرچه در نگاه اول بهرهگیری از این برنامه بسیار پیچیده به نظر میرسد، اما در حقیقت استفاده از آن بسیار راحت است.
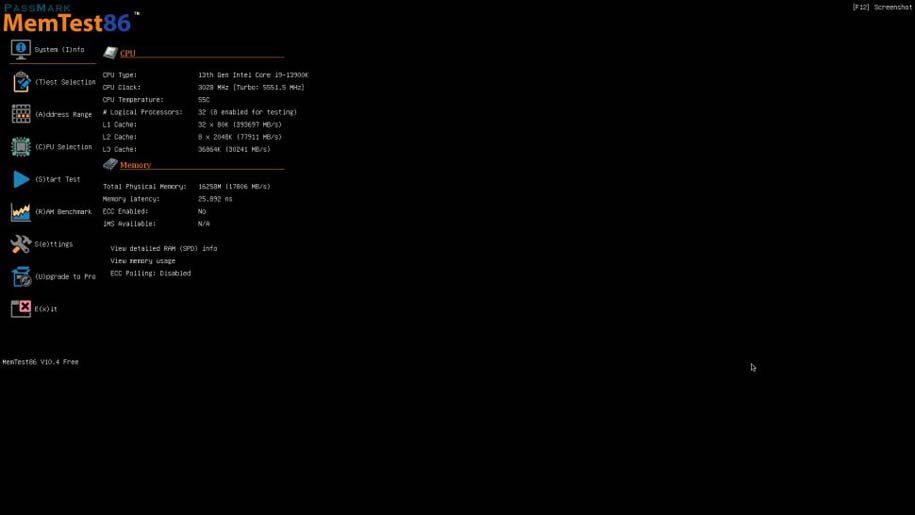
MemTest86 در حال حاضر تنها برنامهای است که میتواند از بین رمهای استفاده شده در مادربرد، رم مشکلدار را شناسایی کند. البته این مشخصه صرفا در نسخهی پولی آن قرار دارد. در هر صورت برای بهرهگیری از این ابزار مفید، باید راهی سایت MemTest86 شوید و آن را دانلود کنید. بعد از استخراج محتویات فایل موردنظر و قرار دادن این فایلها در کامپیوتر، باید یک فلش مموری به کامپیوتر وصل کنید.
قبل از انجام کار، بهتر است محتویات فلش مموری را در کامپیوتر قرار دهید زیرا این برنامه، طبیعتا فلش مموری را فرمت میکند. بعد از اجرای فایل imageUSB، درایو فلش مموری را مشخص کنید و سپس روی Write کلیک کنید.
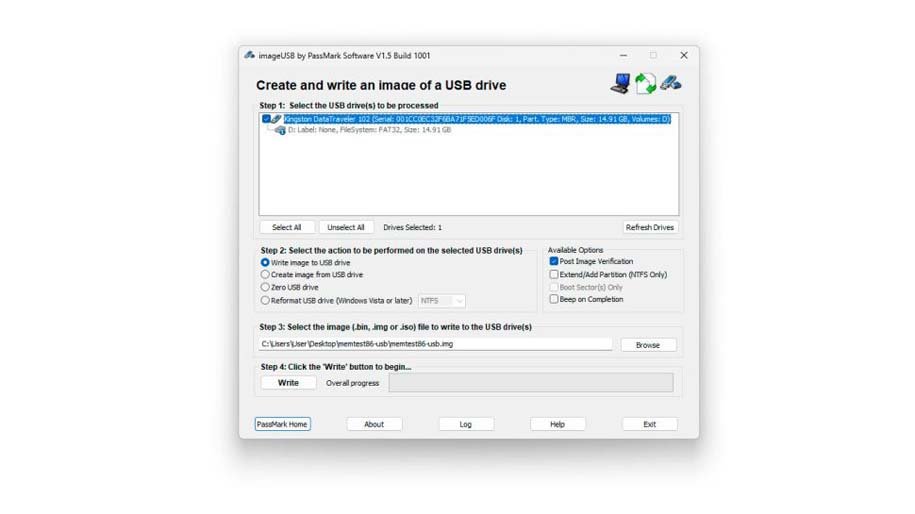
حالا باید سیستم را ریستارت کنید و با فشردن یکی از دکمههای مربوط به منوی بوت، راهی این بخش شوید. معمولا در بیشتر کامپیوترها دکمههایی مانند F2، Del، F8 یا F10 برای این کار استفاده میشود. اما در هر صورت با توجه به مدل لپتاپ یا مدل مادربرد سیستم میتوانید این دکمه را پیدا کنید. در منوی بوت باید درایو فلش مموری را انتخاب کنید تا سیستم بر مبنای همین فلش مموری بوت شود. سپس باید در سمت راست گزینهی Config را انتخاب کنید و در ادامه با انتخاب گزینهی (S)tart Test تست آغاز میشود.
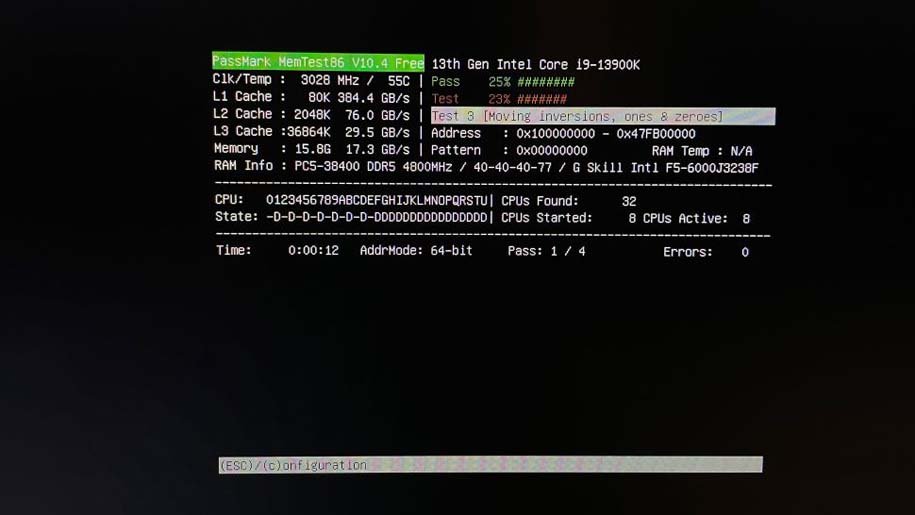
با توجه به ظرفیت رم، این تست ممکن است 20 دقیقه تا چند ساعت طول بکشد. زمانی هم که ارور پدیدار شد، دیگر نیاز به ادامه دادن تست نیست و باید به ارور موردنظر رسیدگی کنید.
بررسی عملکرد رم کامپیوتر با GSAT
برای کاربران لینوکس، ابزار GSAT که توسط گوگل توسعه پیدا کرده، یک ابزار عالی در زمینهی تست رم کامپیوتر است. البته با توجه به اینکه ویندوز از زیرسیستم لینوکس (WSL) پشتیبانی میکند، از این طریق هم میتوانید آن را در ویندوز اجرا کنید. با این حال، عملکرد این ابزار در ویندوز به خوبی لینوکس نیست و به همین خاطر متخصصان توصیه میکنند که صرفا در لینوکس از آن بهره ببرید.
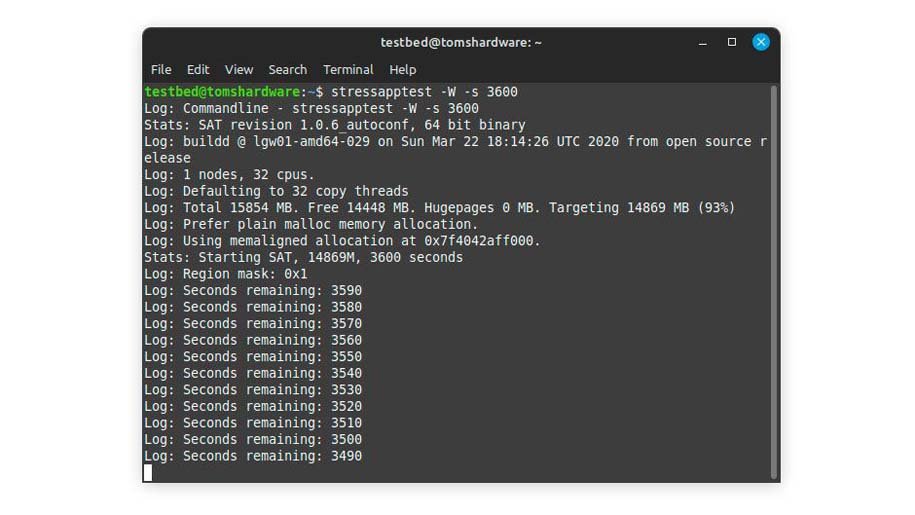
برای بهرهگیری از این ابزار، ابتدا محیط خط فرمان را در لینوکس باز کنید و سپس این دستور را بنویسید: sudo apt-get install stressapptest
بعد از نصب شدن این ابزار، با نوشتن این فرمان برنامهی موردنظر اجرا میشود: stressapptest -W -s 3600
استفاده از عبارت W در این دستور، به معنای تحت فشار قرار دادن رم برای دستیابی به نتایج بهتر است. عدد قرار گرفته روبروی حرف S هم به زمان موردنیاز برای انجام تست اشاره دارد. به طور کلی برخلاف دیگر ابزارهای معرفی شده در این لیست که امکان تعیین زمان لازم برای تست را نداشتند، این ابزار به شما اجازه میدهد زمان را هم مشخص کنید. به طور کلی برای دستیابی به نتیجهی مناسب، بهتر است زمان بین 1 تا 2 ساعت را انتخاب کنید.
سخن پایانی

اگر بعد از انجام این تستها با هیچ اروری روبرو نشدید، پس به شما تبریک میگوییم و رم کامپیوتر شما مشکلی ندارد. اما اگر همچنان سیستم شما با مشکلات مختلفی روبرو میشود، پس منشأ مشکل را باید در جای دیگری جستجو کنید. در مورد خود رم هم باید بگوییم که معمولا دوام بسیار بالایی دارند و اگر مثلا به آنها ضربه نرسد یا روی رم آب ریخته نشود، به احتمال زیاد تا سالها بدون نگرانی میتوانید استفاده کنید. اگر هم از خراب شدن رم سیستم مطمئن شدهاید، در نهایت چارهای جز تعویض آن ندارید. خوشبختانه رم از جمله قطعات ارزانقیمت سیستم محسوب میشود و برخلاف دیگر قطعات برای خرید رم جدید، تحت فشار مالی زیادی قرار نمیگیرید.
منبع: Tom’s Hardware








