چگونه با آیفون عکسهای بهتری بگیریم؟
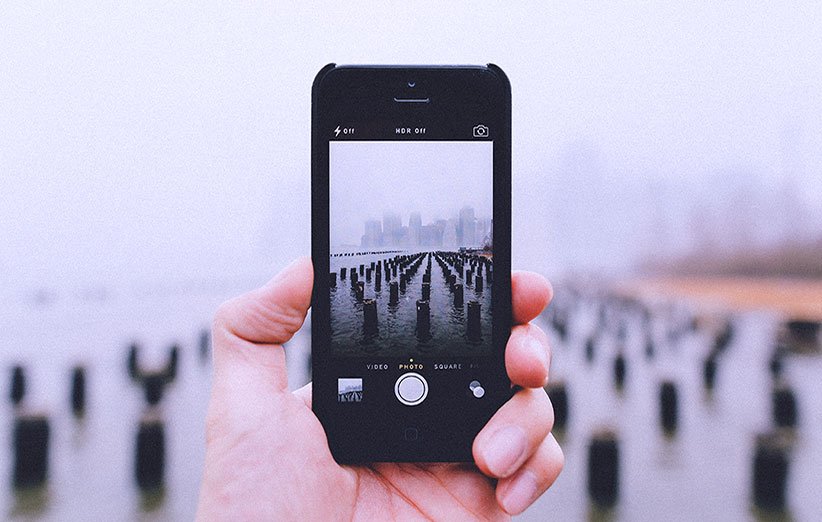
اپلیکیشن پیش فرض دوربین آیفون در کنار سادگی دارای ویژگیهایی است که دانستن آنها در کنار یادگیری برخی نکات عکاسی، باعث بهبود قابل توجه عکسهایی گرفته شده با این تلفن همراه میشود. حتی اگر مدلهای قدیمی آیفون را دارید برای آشنایی با این نکات در این آموزش عکاسی با آیفون با ما همراه باشید.
تمام نکات عکاسی گفته شده در این مقاله به گونهای هستند که برای بکار بردن آنها، نیاز به نصب اپلیکیشنهای گرانقیمت عکاسی نیست. همچنین بدلیل قابل استفاده بودن این ترفندها در اپلیکیشن پیش فرض دوربین آیفون، شما به صرف زمان جهت یادگیری اپلیکیشنهای دیگر احتیاجی ندارید. فقط ممکن است برای بکار بردن برخی از این نکتهها مجبور شوید که از قسمت تنظیمات (Settings) آیفون خود استفاده کنید.
تنظیمات عکاسی خود را ذخیره کنید
نکتهی اول گفته شده در این آموزش عکاسی اگرچه باعث بهبود عکسهای گرفته شده نمیشود ولی ذخیره سازی تنظمیات دوربین باعث میشود که، در موقیعتهایی که نیاز فوری به تلفن همراه خود برای عکاسی را دارید موقعیت ثبت عکس را بدلیل تنظیم نبودن اپ دوربین از دست ندهید.
برای ذخیره کردن این تنظیمات این کارها را انجام دهید. به قسمت تنظیمات (Settings) آیفون بروید، سپس دوربین (Camera) را انتخاب کنید (در صورتی که موفق به پیدا کردن Camera نمیشوید از قسمت جستوجو در بالای Settings استفاده کنید). بعد از انتخاب Camera، بر روی Preserve Settings بزنید. در این قسمت میتوانید با روشن کردن این قابلیت، تنظیمات مربوط به دوربین، فیلترها و نورهای عکاسی (در حالت پرتره) را ذخیره کنید.
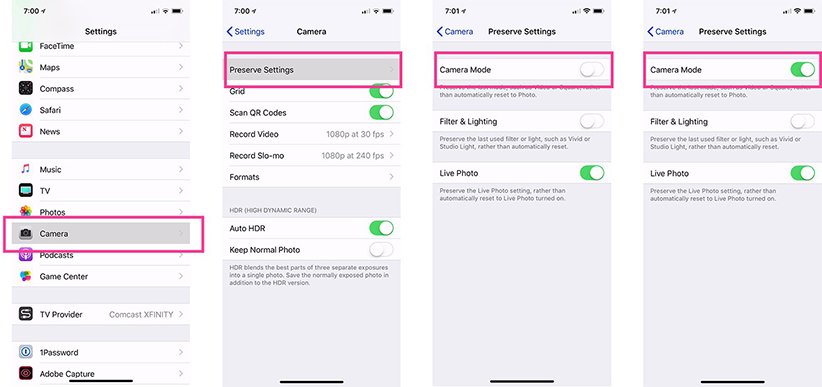
نحوهی ذخیره سازی تنظیمات دوربین آیفون
بعد از فعال کردن این قابلیت، هر زمان که اپ دوربین را باز کنید، به جای تنظیمات استاندارد، آخرین تنظیمات استفاده شده در زمان ثبت عکس یا فیلم قبلی در اپ دوربین ذخیره شده است. این کار با جلوگیری از تنظیم مجدد دوربین در زمان گرفتن عکس جدید علاوهبر صرفه جویی در زمان، باعث میشود که موقعیت ثبت عکس را هم بدلیل تنظیم نبودن دوربین از دست ندهید.
استفاده از قابلیت Live Photos
از زمان آیفون 6s، اپ دوربین آیفونها به قابلیت Live photos مجهز شد. شاید فکر کنید که تنها وظیفهی این قابلیت ثبت فیلمی چند ثانیهای در زمان ثبت عکس است، اما باید بدانید که با استفاده از این قابلیت میتوانید عکسهای جذابتری را بگیرد یا بر روی فیلمهای چند ثانیهی خود افکتهای جذابی را بگذارید. برای استفاده از این قابلیت باید در زمان ثبت عکس، Live Photos را روشن کرده باشید و بعد از ثبت عکس به اپ Photos بروید و عکس گرفته شده در حالت Live Photos را باز کنید و بعد به سمت بالا بکشید.
در منوی باز شده افکتهای Loop ،Bounce و Long Exposure قرار دارند. استفاده از افکتهای Loop و Bounce باعث اضافه شدن افکتهای جذابی بر روی فیلم چند ثانیهای گرفته شده، میشود. انتخاب افکت نوردهی طولانی (Long Exposure) عکس گرفته شده را تبدیل به یک عکس گرفته شده با روش نوردهی طولانی میکند.

عکس گرفته شده با قابلیت Long exposure آیفون
برای دیدن تاثیر افکت Long Exposure، بهتر است که عکسی از رودخانه یا حرکت خودروها در خیابان بعد از تاریک شدن هوا ثبت کنید و بعد این افکت را بر روی عکس گرفته شده اعمال کنید. اگر از رودخانه عکس گرفته باشید اعمال این افکت باعث میشود که آب در حال حرکت رودخانه، حالت نرم گونهای به خود بگیرد. همچنین اعمال این افکت بر روی عکس گرفته شده از خیابان در شب نیز باعث میشود که خودروهای در حال حرکت حالت محو گونهای پیدا کنند و فقط رد چراغهای این خودروها در عکس باقی بماند.
از عکس ثبت شده توسط لنزهای دیگر استفاده کنید
یکی از ویژگیهای دوربین آیفون 11 و 11 پرو استفاده از لنز Ultra-Wide جهت ثبت تصویر است. این آیفونها همچنین این قابلیت را دارند که عکس گرفته شده به وسیلهی لنز Wide یا Tele (این لنز تنها در آیفون 11 پرو وجود دارد) را بعد از ثبت عکس، به عکس گرفته شده با لنز Ultra-Wide تبدیل بکنند. البته قبل از استفاده از این ویژگی باید در ابتدا آن را فعال کنید.
برای فعال کردن این ویژگی، ابتدا به Settings بروید، بعد Camera را انتخاب کنید و در نهایت از قسمت Composition این قابلیت را فعال کنید (علاوهبر عکاسی از این قابلیت میتوان در زمان ضبط فیلم هم استفاده کرد). بعد از فعال سازی این ویژگی، هرگاه که با لنز Wide یا لنز Tele عکسی را ثبت کنید آیفون تصویر سایر لنزها را هم همراه با این عکس ذخیره میکند و هر زمان که بخواهید میتوانید از تصاویر ذخیره شده استفاده کنید.
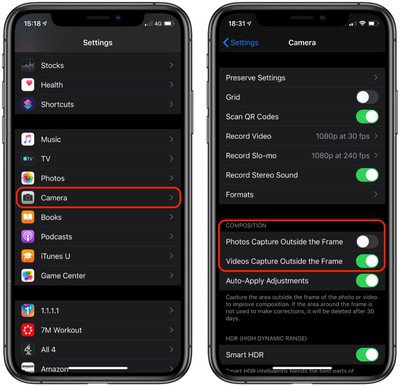
محل فعال سازی ثبت تصویر توسط همهی لنزها در آیفون 11
یکی از کاربردهای این ویژگی زمانی است که پس از ثبت یک عکس متوجه میشوید که قسمتی از سوژهی مورد نظر در عکس ثبت نشده است. در این حالت میتوانید با استفاده از این تصاویر ذخیره شده قسمت از دست رفته را به عکس بازگردانید.
شما همچنین با استفاده از این قابلیت میتوانید در هنگام ادیت عکس و استفاده از ابزارهایی مانند کراپ (Crop) یا اصلاح پرسپکتیو در صورت نیاز از این تصاویر استفاده کنید. در رابطه با فضای اشغال شده از آیفونتان بخاطر ذخیرهی این تصاویر اضافی نگران نباشید چون این تصاویر در صورتی که از آنها استفاده نکنید به صورت خودکار بعد از 30 روز حذف خواهند شد.
در آیفون 11 و 11 پرو، حتی اگر قابلیت گفته شده در این قسمت را فعال نکرده باشید، قادر به دیدن محیط خارج از قاب در نظر گرفته شده برای ثبت عکس هستید. اگر دقت کرده باشید، در زمان ثبت عکس در اپ دوربین، با نگاه کردن به قسمت قرار گرفته در بالا و پایین قادر به دیدن اتفاقاتی هستید که در خارج از محیط عکس رخ میدهند. با نگاه کردن به این قسمتها میتوانید بهترین زمان ثبت عکس را پیش بینی کنید و جلوی اتفاقاتی مانند ورود ناگهانی یک شخص غریبه به عکس و خراب کردن آن را بگیرید.
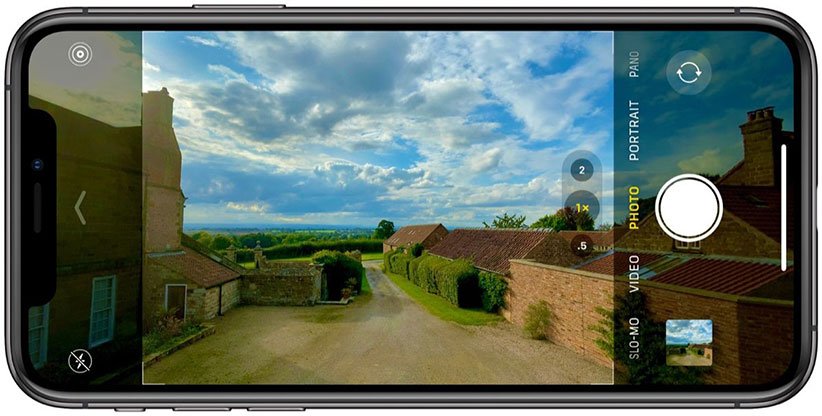
نمایش تصویر خارج از محیط عکس در آیفون 11
استفاده از حالت Portrait
اگرچه استفاده از قبلیت Portrait در هنگام عکاسی با آیفون ویژگی جدیدی محسوب نمیشود اما اپل با بهبود الگوریتم این قابلیت باعث شده است که بتوان از این حالت عکاسی، برای عکاسی از سایر سوژههای غیر انسانی مانند حیوانات خانگی هم استفاده کرد. با استفاده از این الگوریتم جدید (که در آیفون 11 بهترین عملکرد را دارد) میتوانید عکسهای جذابی را از سگ یا گربهی خانگی خود ثبت کنید.
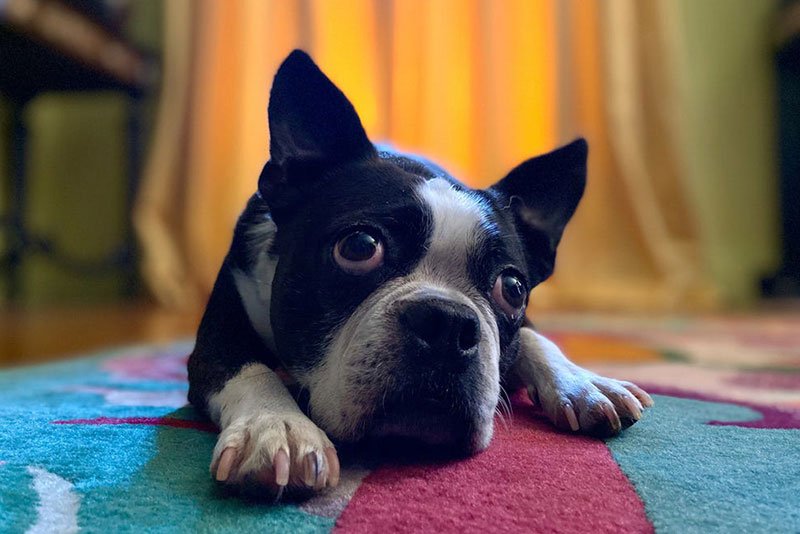
استفاده از حالت Portrait برای عکاسی از سگ با آیفون
اگر از آیفون 11 پرو برای ثبت تصویر در حالت Portrait استفاده میکنید، میتوانید با زدن بر روی علامت 2x در گوشهی پایین و سمت چپ صفحه، از لنز Wide برای ثبت تصویر پرتره استفاده کنید. با این کار در هنگام ثبت عکس، میتوانید منظرهی بزرگتری را در پشت سر سوژهی خود قرار دهید.
کنترل Night Mode را برعهده بگیرید
اپل در زمان معرفی آیفون 11 اعلام کرد که آیفونهای جدید برای عکاسی در شب به قابلیت Night Mode مجهز هستند و کاربران با استفاده از این قابلیت میتوانند عکسهای بهتری را در شب ثبت کنند. در هنگامی عکاسی در شب با آیفون، این قابلیت به صورت خودکار فعال میشود و حتی اگر تنظیمات این قابلیت را هم تغییر ندهید عکس نهایی بسیار خوب خواهد بود. اما ما پیشنهاد میکنیم که با تغییر تنظیمات Night Mode در زمان عکاسی در شب، کنترل این قابلیت را در دست بگیرید.
این ویژگی زمانی که آیفون تشخیص دهد که نور محیط عکاسی کمتر از حد خاصی است به طور خودکار فعال میشود. حالت Night Mode با گرفتن عکسهایی با نوردهی متفاوت، و بعد ادغام کردن این عکسها با هم، عکس نهایی را ایجاد میکند. این حالت به گونهای عمل میکند که انگار عکس نهایی با استفاده از روش نوردهی طولانی (Long Exposure) ثبت شده است.
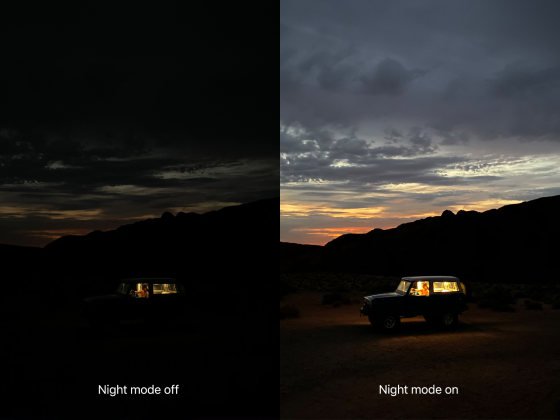
تفاوت عکس عادی و عکس گرفته شده با قابلیت Night Mode
اگر از این قابلیت جهت عکاسی از سوژههای متحرک مانند انسان استفاده کنید ممکن است که نتیجه نهایی چندان باب میل شما نباشد و حتی ترجیح دهید که این قابلیت را خاموش کنید. برای خاموش کردن این حالت در اپ دوربین صفحه را به سمت بالا بکشید و بعد بر روی علامت حالت Night Mode که به شکل ماه است بزنید. بعد از این با حرکت دادن مدت زمان این قابلیت به سمت چپ آن را به طور کامل خاموش کنید.
زمانهایی هم وجود دارند که شما میخواهید زمان نوردهی این قابلیت را افزایش دهید تا بتوانید عکسی با حداکثر جزییات را در تاریکی شب ثبت کنید. در این حالت، بر روی علامت حالت Night Mode بزنید و سپس مدت زمان نوردهی را با حرکت دادن آن به سمت راست افزایش دهید (حداکثر مدت زمان نوردهی 30 ثانیه است و تنها زمانی که از سه پایه استفاده میکنید یا گوشی را بروی سطح صافی قرار دادهاید از افزایش زمان نوردهی استفاده کنید).
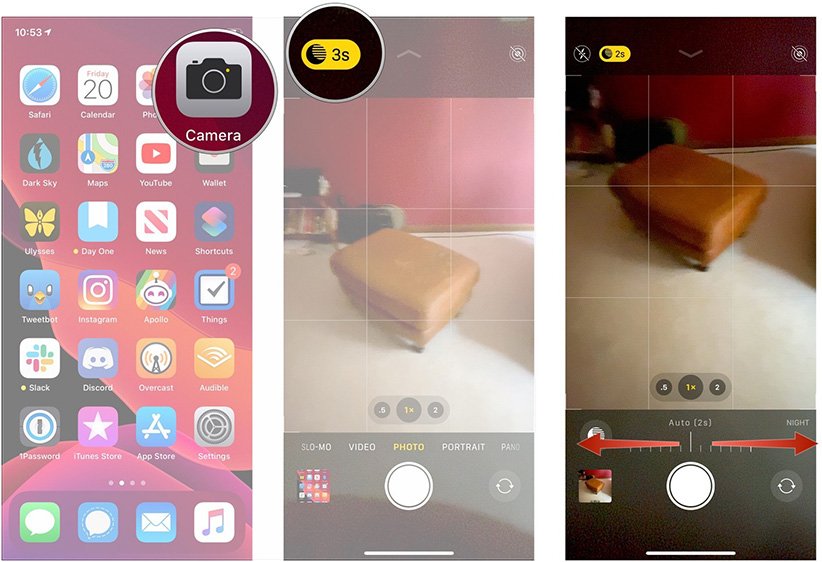
تغییر مدت زمان حالت Night Mode در اپ دوربین
فیلترهای عکاسی را امتحان کنید
بسیاری از ما در زمان انتشار عکسهایمان در شبکههای اجتماعی مانند اینستاگرام از فیلترهای متنوع این اپلیکیشن بر روی عکسهایمان استفاده کردهایم. اما برای استفاده از فیلترهای عکاسی لازم نیست که از اپهای دیگری استفاده کنید. اپ دوربین آیفون دارای فیلترهای متنوعی است که میتوانید از آنها در هنگام ثبت عکس یا بعد از گرفتن عکس، بر روی عکس گرفته شده استفاده کنید.
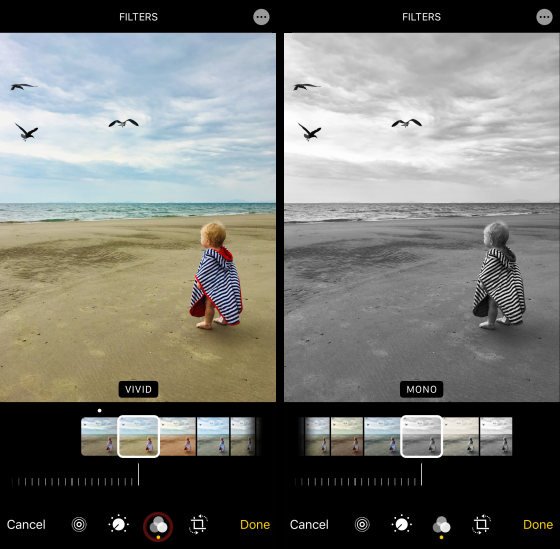
استفاده از فیلترهای عکاسی بعد از ثبت عکس در اپ Photos
برای اعمال این فیلترها در زمان ثبت عکس، در اپ دوربین صفحه را به سمت بالا بکشید یا بر روی آیکون فیلتر (سه دایره درون هم در بالای اپ دوربین) بزنید و فیلترهای مختلف را امتحان کنید.
این فیلترها را هم میتوانید بعد از ثبت عکس بر روی عکس گرفته شده، اعمال کنید. برای اینکار در اپ Photos بر روی عکس مورد نظر بروید، سپس بر روی Edit بزنید و با انتخاب فیلترهای عکس (علامت سه دایره درون هم) این فیلترها را ببینید و بر روی عکس خود اعمال کنید (اگر به iOS 13 اپدیت کرده باشید میتوانید شدت این فیلترها را در هنگام اعمال فیلتر تغییر دهید).
نسبت عکس را تغییر دهید
به صورت پیش فرض، عکس گرفته شده با اپ دوربین آیفون دارای نسبت تصویر 4:3 است. اما شما میتوانید در هنگام ثبت عکس، نسبت عکس را تغییر دهید. یکی از این نسبتها، 1:1 است که برای اشتراک گذاری تصویر در شبکهی اجتماعی اینستاگرام مناسب است. اگر آیفون 11 داشته باشید علاوهبر نسبتهای گفته شده، قادر به ثبت عکس با نسبت سینمایی 16:9 هم هستید.
استفاده از این نسبت برای ثبت تصاویر باعث میشود که عکس گرفته شده در صفحهی آیفون 11 بسیار دلپذیرتر به نظر برسد. همچنین این نسبت یکی از بهترین نسبتها برای ثبت تصاویر برای عکس برداری از مناظر طبیعی (Landscape) است. برای تغییر نسبت تصویر در آیفون 11، در اپ دوربین صفحه را به سمت بالا بکشید بعد بر روی 4:3 بزنید و از منوی باز شده نسبت مورد نظر خود را انتخاب کنید.
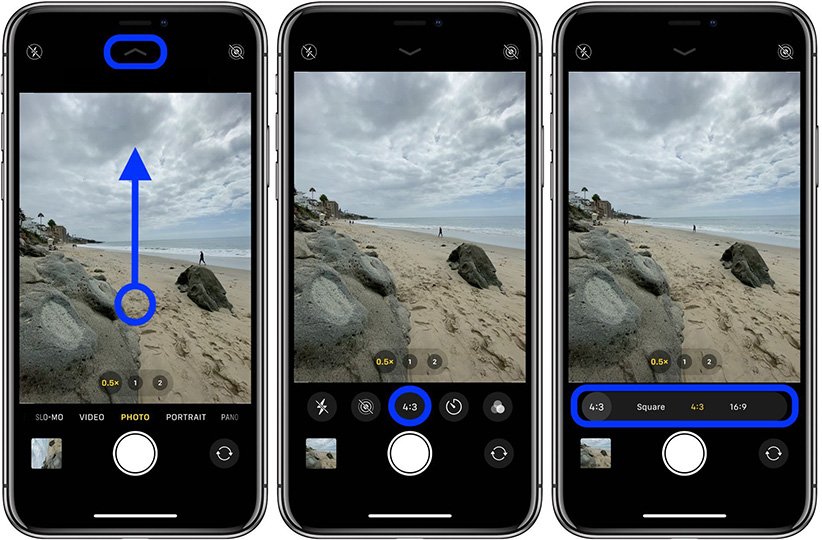
تغییر دادن نسبت عکس در اپ دوربین آیفون 11
منبع: Wired

