چگونه از صفحه لپتاپ اسکرینشات بگیریم؛ ابزارها و کلیدهای میانبر
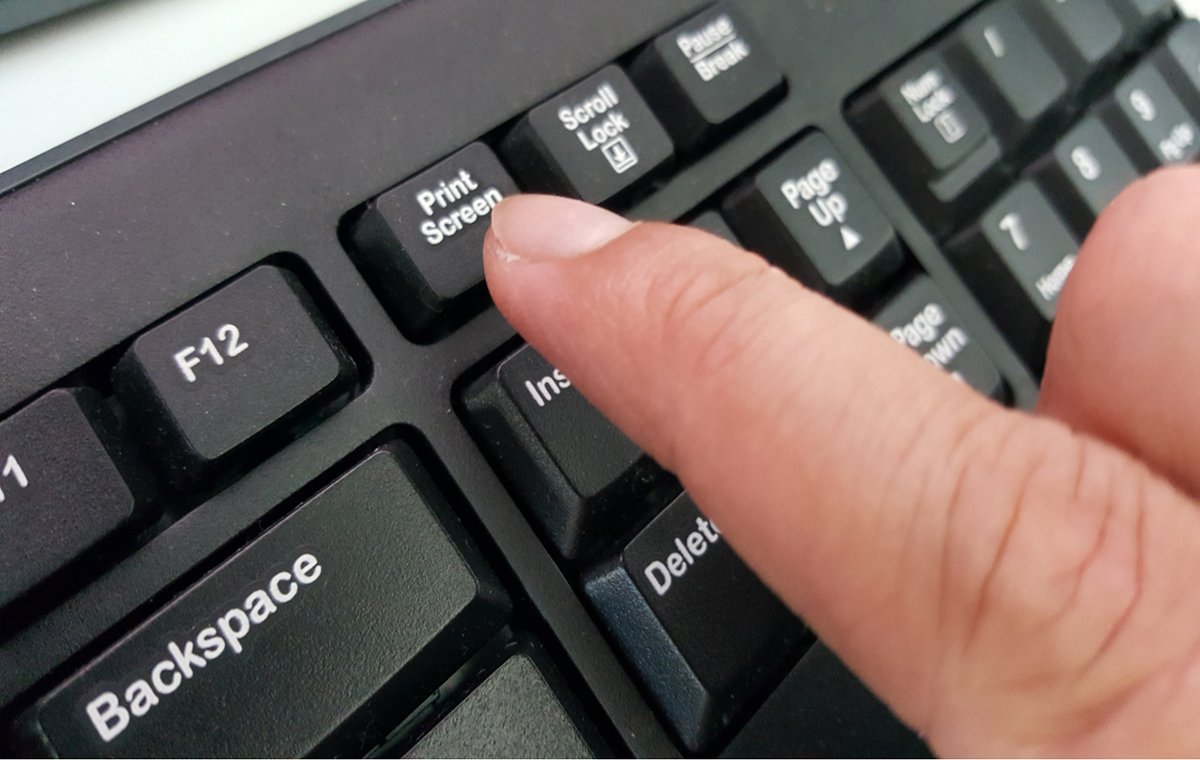
حتما برای شما هم پیش آمده است که در صفحه لپتاپتان با پیامی روبرو شدهاید که قصد سریع یادداشت کردن آن را داشتهاید یا میخواستید آن را برای دوستتان بفرستید و مجبور به تایپ کردن آن شدهاید. یا حتی خطایی روی صفحه به وجود آمده است که میخواهید از متخصصان کمک بگیرید اما راهی جز توضیح آن نداشتهاید. در اینجور مواقع اسکرین شات گرفتن از صفحه لپتاپ به کمک شما میآید. با استفاده از این اسکرین شات گرفتن میتوانید به راحتی و به سرعت هر چیزی که بر روی صفحه نمایش لپتاپتان وجود دارد را ثبت کنید. حالا شاید برایتان سوال پیش بیاید که چگونه از صفحه لپ تاپ اسکرین شات بگیریم؟
قابلیت اسکرین شات در همه سیستم عاملها وجود دارد و تنها با چند کلیک و یا فشردن چند کلید میتوانیم آن را انجام دهیم، اما در سیستم عاملهای مختلف ممکن است این کلیدها متفاوت باشند که در ادامه این مطلب که در مورد اموزش اسکرین شات با لپ تاپ است، به صورت کامل استفاده از آن را در سیستم عاملها و لپتاپهای مختلف فرا میگیرید.
چگونه با لپ تاپ اسکرین شات بگیریم؛ ویندوز
کلید PrtScn
استفاده از کلیدهای Win + PrtScn
ابزار Snipping Tool
ابزار Snip & Sketch
نحوه اسکرین شات در مک بوک
چگونه از صفحه لپ تاپ اسکرین شات بگیریم؛ برنامههای جانبی
Greenshot
Snagit
PicPick
اسکرین شات از صفحه لپ تاپ کجا ذخیره می شود
چرا لپ تاپ اسکرین شات نمیگیره
چگونه در لپ تاپ لنوو اسکرین شات بگیریم
نحوه اسکرین شات در لپ تاپ ایسوس
چگونه از صفحه لپ تاپ اسکرین شات بگیریم؛ سخن پایانی
چگونه با لپ تاپ اسکرین شات بگیریم؛ ویندوز
همانطور که میدانیم، اسکرین شات گرفتن به این معناست که شما تصویری از تمام یا بخشی از صفحه نمایش خود را ثبت و ذخیره کنید. این عمل، یک راه سریع و ساده برای مستند کردن محتوای صفحه، ذخیره اطلاعات مهم یا اشتراکگذاری آن با دیگران است. اما برای پاسخ دادن به این پرسش که چگونه از روی صفحه لپ تاپ اسکرین شات بگیریم؟ باید گفت که برای گرفتن اسکرین شات از صفحه لپتاپ روشهای مختلف و متعددی وجود دارد که بسته به سیستم عامل و نیاز کاربر میتواند متفاوت باشد.
در ادامه انواع روشهای مختلف اسکرین شات گرفتن نوشته شدهاند تا بتوانید با نحوه اسکرین شات در لپ تاپ آشنایی کامل پیدا کنید.

کلید PrtScn
اگر لپتاپ شما ویندوز دارد، روشهای زیادی برای اسکرین شات گرفتن وجود دارد. سادهترین و شناختهشدهترین راه فشردن کلید PrtScn (Print Screen) است که در بیشتر کیبوردها وجود دارد. این دکمه معمولا در بالای سمت راست کیبورد قرار داده شده است. با فشردن این کلید، یک کپی از صفحه فعلی شما گرفته شده و در کلیپبورد ذخیره میشود. از آنجا، شما میتوانید آن را در هر برنامهای مانند Paint یا Word بچسبانید (Paste) و ذخیره کنید. برای اینکار کافی است، کلیدهای ترکیبی Ctrl + V را فشار دهید. این یک روش سریع و ساده است، اما با مشکلاتی هم همراه است؛ مانند عدم ذخیره خودکار تصویر یا نیاز به انجام مراحل اضافی برای چسباندن و ذخیره آن. البته در برخی موارد ممکن است نیاز باشد به جای PrtScn، کلیدهای Fn + PrtScn را همزمان فشار دهید.

استفاده از کلیدهای Win + PrtScn
روش دوم برای اسکرین شات گرفتن، استفاده از کلید ترکیبی Win + PrtScn است. با اینکار، بهجای اینکه تصویر در کلیپبورد ذخیره شود، مستقیما به صورت یک فایل تصویر در فولدر Screenshots در بخش تصاویر شما ذخیره خواهد شد. این روش مناسب کسانی است که میخواهند اسکرین شاتهای زیادی بگیرند و نمیخواهند وقت خود را صرف چسباندن و ذخیرهی دستی هر تصویر کنند.

ابزار Snipping Tool
روش دیگری که در ویندوز بسیار مورد توجه قرار گرفته، ابزار Snipping Tool است. این ابزار از زمانهای قدیم در ویندوز موجود بوده و به کاربران اجازه میدهد که بخشی خاص از صفحه را به راحتی انتخاب و اسکرین شات بگیرند. مزیت این روش این است که میتوانید بخش خاصی از صفحه را برای اسکرین شات گرفتن انتخاب کنید.
همچنین میتوانید آن را ویرایش، ذخیره یا مستقیما به اشتراک بگذارید. البته ابزار ویرایش این ابزار بسیار ابتدایی است و فقط قابلیت اضافه کردن خطوط، نوشتن یادداشت و حذف آنها وجود دارد. یکی از نقاط قوت این ابزار، امکان تنظیم تاخیر زمانی برای گرفتن اسکرین شات است که به کاربر این فرصت را میدهد تا برای ثبت دقیقتر محتوای متحرک صفحه آماده باشد.

ابزار Snip & Sketch
Snip & Sketch نسخه جدیدتر و پیشرفتهتر این ابزار است که با اضافه شدن ویژگیهای متنوع مانند ویرایش سریع، ذخیره خودکار و اشتراکگذاری مستقیم از طریق ایمیل یا برنامههای دیگر، کارایی بیشتری را برای کاربران به همراه آورده است. این ابزار با فشار دادن ترکیب Win + Shift + S به راحتی در دسترس است و یک منوی کوچک برای انتخاب حالتهای مختلف اسکرین شات (تمام صفحه، پنجره خاص یا ناحیه دلخواه) به شما ارائه میدهد. همچنین میتوانید این برنامه را از طریق منوی جستجوی ویندوز پیدا کنید.

نحوه اسکرین شات در مک بوک
موارد گفته شده در بالا برای سیستم عامل ویندوز کارایی دارد؛ اما اگر مکبوک داشته باشیم، چطور از صفحه لپ تاپ اسکرین شات بگیریم؟ نحوه اسکرین شات در مک بوک هم بسیار ساده است و کافی است آن را فرا بگیرید تا در خیلی موارد به کمک شما بیاید. شما میتوانید با استفاده از ترکیب Cmd + Shift + 3، از تمام صفحه نمایش خود اسکرین شات بگیرید. این تصویر به صورت خودکار روی دسکتاپ شما ذخیره میشود، که یکی از مزایای سیستم عامل مک است؛ چرا که مثل ویندوز نیازی به چسباندن تصویر در برنامهای دیگر ندارید.

حالا اگر میخواهید از قسمت خاصی از صفحه نمایش اسکرین بگیرید و کل صفحه مد نظر شما نیست، میتوانید از ترکیب کلیدهای Cmd + Shift + 4 استفاده کنید. با فشردن این ترکیب، نشانگر موس به یک ابزار انتخابگر تبدیل میشود که میتوانید ناحیهای از صفحه را که میخواهید از آن اسکرین شات بگیرید، انتخاب کنید. پس مزیت این روش برش بخش خاصی از صفحه نمایش است و خیالتان را از ویرایش و برشهای بعدی راحت میکند.
افزون بر این، میتوانید از ترکیب Cmd + Shift + 5 استفاده کنید که یک ابزار کامل اسکرین شات به همراه گزینههای ضبط ویدئو از صفحه نمایش را به شما ارائه میدهد. این ابزار به شما امکان میدهد تا پنجرهای خاص را انتخاب کرده و از آن اسکرین شات بگیرید یا اینکه کل صفحه نمایش یا ناحیه دلخواه خود را ضبط کنید. همچنین گزینههایی برای تنظیم محل ذخیره تصویر و تنظیمات بیشتر برای ضبط ویدیو نیز در دسترس هستند.

چگونه از صفحه لپ تاپ اسکرین شات بگیریم؛ برنامههای جانبی
علاوه بر ابزارهای پیشفرض ویندوز و مک، نرمافزارهای شخص ثالث زیادی وجود دارند که ویژگیهای بیشتری را برای اسکرین شات گرفتن ارائه میدهند. برخی از آنها رایگان و برخی نیاز به پرداخت هزینه دارند و قابلیتهای هر کدام متفاوت است.
Greenshot
به عنوان یکی از بهترین نرمافزارهای رایگان، ویژگیهایی مانند انتخاب دقیق ناحیه، ویرایشهای سریع و ذخیره خودکار دارد. همچنین این نرمافزار سبک است و سیستم را خیلی درگیر نمیکند. پس از گرفتن اسکرین شات، میتوانید به طور مستقیم به ویرایش آن بپردازند و با ابزارهای مختلفی مانند افزودن فلشها، متنها، حاشیهنویسیها و شکلهای مختلف، تصویر خود را بهبود ببخشید.
علاوه بر این، Greenshot امکان ذخیرهسازی سریع و خودکار اسکرین شاتها در فرمتهای مختلف و ارسال مستقیم آنها به ایمیل، چاپگر یا سرویسهای ابری را هم دارد. حتی میتوانید با استفاده از این نرمافزار از صفحات طولانی وب هم اسکرین شات بگیرید.

Snagit
یک ابزار حرفهایتر و البته پولی است که ویژگیهای پیشرفتهای مانند ضبط ویدئو، ویرایشهای جامع و مدیریت اسکرینشاتها را در اختیار کاربران قرار میدهد. این ابزار بیشتر برای افرادی مناسب است که به صورت حرفهای به اسکرین شات گرفتن نیاز دارند و میخواهند ابزار جامعی برای کارهای خود داشته باشند.

PicPick
PicPick یک نرمافزار جامع و پیشرفته برای گرفتن اسکرین شات است که علاوه بر ابزارهای ساده برای ثبت تصاویر از صفحه، مجموعهای از ابزارهای ویرایش تصویر را هم در خود جای داده است. پس از گرفتن اسکرین شات، میتوانید تصویر را با استفاده از ابزارهای مختلفی مانند خطکش، پرگار، انتخاب رنگ و حتی ویرایشگر داخلی که شبیه به یک نسخه کوچک از فتوشاپ است، ویرایش کنید.
یکی دیگر از جذابیتهای این برنامه رابط کاربری بسیار ساده و کاربرپسند آن است که به راحتی امکان دسترسی به تمامی ابزارها و تنظیمات را فراهم میکند. برخلاف Greenshot که بیشتر به عنوان یک ابزار ساده شناخته میشود، PicPick به عنوان یک نرمافزار حرفهایتر با قابلیتهای چندمنظوره به شمار میآید که به خصوص برای کاربرانی که به ویرایشهای پیشرفته و امکانات جامع نیاز دارند، بسیار مناسب است.

اسکرین شات از صفحه لپ تاپ کجا ذخیره می شود
یکی از سوالات رایج کاربران پس از گرفتن اسکرین شات این است که این تصویر کجا ذخیره میشود. جواب به این سوال بسته به سیستمعامل مورد استفاده متفاوت است. در سیستمعاملهای ویندوز و مک، روشهای متفاوتی برای گرفتن اسکرین شات وجود دارد و محل ذخیرهسازی هم به تبع متفاوت خواهد بود.
در ویندوز، اگر از سادهترین روش یعنی فشردن کلید PrtScn به تنهایی استفاده کنید، تصویر اسکرین شات شما در کلیپبورد ذخیره میشود و باید آن را در برنامههایی مانند Paint یا Word چسبانده تا بتوانید آنها را ذخیره کنید.
اما اگر از ترکیب کلیدهای Win + PrtScn استفاده کنید، اسکرین شات شما به صورت خودکار در فولدر Screenshots در بخش Pictures ذخیره میشود. این فولدر به طور پیشفرض توسط سیستمعامل ایجاد شده و محل اصلی ذخیرهسازی تصاویر ثبتشده از صفحه است.

در سومین حالت، اگر از ابزارهای پیشرفتهتر مانند Snipping Tool یا Snip & Sketch استفاده میکنید، پس از گرفتن اسکرین شات، سیستم از شما میخواهد تا محل ذخیرهسازی فایل را انتخاب کنید.
در مک قضیه متفاوت است و اسکرین شاتها معمولا به صورت خودکار بر روی دسکتاپ ذخیره میشوند. زمانی که از کلیدهای Cmd + Shift + 3 برای گرفتن اسکرین شات از تمام صفحه استفاده میکنید، یا از Cmd + Shift + 4 برای گرفتن بخشی خاص از صفحه، فایلهای تصویری به صورت PNG بر روی دسکتاپ قرار میگیرند. نام فایلهای ذخیره شده نیز شامل تاریخ و ساعت گرفتن اسکرین شات میشود، که این امر پیدا کردن آنها را آسانتر میکند.
اگر از ابزارهای پیشرفتهتر مک مانند Cmd + Shift + 5 استفاده کنید، این ابزار به شما اجازه میدهد تا محل ذخیره اسکرین شات را تغییر داده و آن را در هر فولدری که میخواهید ذخیره کنید. علاوه بر این، میتوانید تنظیمات سیستم مک را طوری تنظیم کنید که اسکرین شاتها به جای دسکتاپ در یک محل دیگر مانند فولدر Documents یا Downloads ذخیره شوند.

چرا لپ تاپ اسکرین شات نمیگیره
یکی از مشکلات رایجی که برخی کاربران با آن مواجه میشوند، این است که لپتاپ آنها به درستی اسکرین شات نمیگیرد. این موضوع میتواند به علل مختلفی رخ دهد که باید آن را شناسایی کرده و به رفع آن بپردازید.
اگر از فشردن کلیدهای اسکرین شات چه در مک و چه در ویندوز استفاده میکنید، ممکن است این کلیدها به دلیل مشکلات سختافزاری یا نرمافزاری خراب شده باشند.

افزون بر این، اگر اسکرین شات در کلیپبورد ذخیره نمیشود یا کلیپبورد به دلایلی از کار افتاده است، امکان دارد که به نظر برسد اسکرین شات گرفته نشده است. در این موارد، شما باید کلیپبورد سیستم را بررسی کنید. برای این کار میتوانید از برنامههایی که وضعیت کلیپبورد را نشان میدهند، استفاده کنید. همچنین، ریاستارت کردن سیستم میتواند مشکلات مربوط به کلیپبورد را برطرف کند.
گاهی اوقات نصب نرمافزارهای شخص ثالث برای مدیریت اسکرین شات میتواند باعث ایجاد تداخل با عملکرد سیستمعامل اصلی شود. در این حالت باید تنظیمات نرمافزار را بررسی کنید و مطمئن شوید که تداخلی با عملکرد سیستمعامل ندارد.
در برخی موارد، بهروزرسانیهای سیستمعامل ممکن است باعث ایجاد مشکلاتی در عملکرد کلیدهای خاص از جمله کلیدهای مربوط به اسکرین شات شود. احتمالا بهروزرسانی درایورها یا بازگشت به نسخه قبلی سیستمعامل میتواند مشکل را حل کند.

اگر در جای خاصی مانند شرکتها و یا سازمانها قصد اسکرینشات گرفتن از صفحه هنگام کار کردن با سیستم را دارید، باید بدانید که در برخی از سازمانها یا شبکههای شرکتی، تنظیمات امنیتی خاصی وجود دارد که میتواند مانع از گرفتن اسکرین شات شود. همچنین برخی از سایتها و برنامهها اجازه اسکرین شات گرفتن را به دلایل امنیتی نمیدهند.
در موارد نادر، فایلهای سیستمی که مسئولیت گرفتن و ذخیره اسکرین شات را دارند ممکن است دچار خرابی شوند. این مشکل معمولا به دلیل بدافزارها، اشکالات سیستمی یا قطع ناگهانی برق رخ میدهد. برای درست کردن این وضعیت باید از نرمافزارهای مخصوص بهبود عملکرد سیستمعامل استفاده کنید مانند System File Checker برای ویندوز و Disk Utility برای مک
همچنین کمبود حافظه میتواند مانع از گرفتن اسکرین شات شود که برای حل این موضوع باید فایلهای اضافی سیستم را پاک کنید تا فضای ذخیرهسازی افزایش یابد.

چگونه در لپ تاپ لنوو اسکرین شات بگیریم
لپتاپهای لنوو به دلیل طراحیهای مقاوم و عملکرد قابل اعتماد خود، یکی از محبوبترین انتخابها در میان کاربران خانگی و حرفهای هستند. لپتاپهای لنوو بسیار متنوع هستند و امکانات این لپتاپها متفاوتی دارند، اما اسکرین شات گرفتن در آنها بسیار ساده است.
در لپتاپهای لنوو چگونه از صفحه ی لپ تاپ اسکرین شات بگیریم؟ به صورت کلی نحوه اسکرین شات در لپ تاپ لنوو به صورت استفاده از کلید PrtScn و پیست کردن آن در فضایی مانند ورد یا پینت، استفاده از کلیدهای ترکیبی Windows + PrtScn، استفاده از نرمافزارهای جانبی و یا ابزارهای Snipping Tool یا Snip & Sketch است.

نحوه اسکرین شات در لپ تاپ ایسوس
لپتاپهای ایسوس با طراحیهای نوآورانه و ویژگیهای پیشرفته شناخته میشوند. این لپتاپها به خاطر ترکیب قدرت پردازشی بالا و طراحی زیبا شهرت دارند. اگر اخیرا لپتاپ ایسوس خریدهاید یا قصد خرید این لپتاپ را دارید، میتوانید از مطالب راهنمای جامع راه اندازی لپ تاپ ایسوس و راهنمای خرید بهترین لپ تاپ ایسوس برای کارهای گرافیکی استفاده کنید. گرفتن اسکرین شات در لپتاپهای ایسوس هم بسیار آسان است. از آنجایی که این لپتاپها از سیستم عامل ویندوز استفاده میکنند، در این لپتاپ هم میتوانید از کلید PrtScn، ترکیب کلیدهای Windows + PrtScn، Snipping Tool و Snip & Sketch و یا نصب نرمافزارهای گرفتن اسکرین شات استفاده کنید.

چگونه از صفحه لپ تاپ اسکرین شات بگیریم؛ سخن پایانی
همانطور که گفته شد با استفاده از اسکرین شات میتوانیم محتواهایی که در لحظه نمیتوانیم ذخیره کنیم یا به سرعت فراموش میشوند، به شکل تصویری ثبت و آرشیو کنیم. همچنین با ارائه روشهای مختلف به سوال چگونه از صفحه لپ تاپ اسکرین شات بگیریم؟ پاسخ داده شد. با این حال در زمان گرفتن اسکرین شات، باید به چند نکته توجه داشته باشید.
اول از همه، کیفیت و وضوح تصویر اهمیت زیادی دارد؛ اگر نیاز دارید که از صفحهای با جزئیات فراوان اسکرین شات بگیرید، مطمئن شوید که رزولوشن صفحه نمایش شما تنظیم شده است و هیچ کاهش کیفیتی در تصویر ایجاد نمیشود. همچنین در صورتی که از بخشی خاص از صفحه اسکرین شات میگیرید، حتما ناحیه مورد نظر خود را دقیق انتخاب کنید تا از حذف ناخواسته اطلاعات یا اضافه شدن اطلاعات غیرضروری جلوگیری کنید.
همچنین باید مد نظر داشته باشید، فرمت فایل ذخیره شده است. بیشتر سیستمها به صورت پیشفرض اسکرین شاتها را با فرمت PNG ذخیره میکنند که کیفیت بالایی دارد. اما اگر نیاز دارید حجم فایل کمتر باشد، میتوانید آن را به فرمتهایی مثل JPEG تغییر دهید. همچنین برای آشنایی بیشتر و توضیحات تکمیلی در مورد اسکرین شات میتوانید از مطالب اسکرین شات در آیفون و اسکرین شات در ویندوز ۱۰ در کجا ذخیره میشود استفاده کنید.
منبع: دیجیکالا مگ



