چگونه سرعت گوگل کروم را بالا ببریم؟
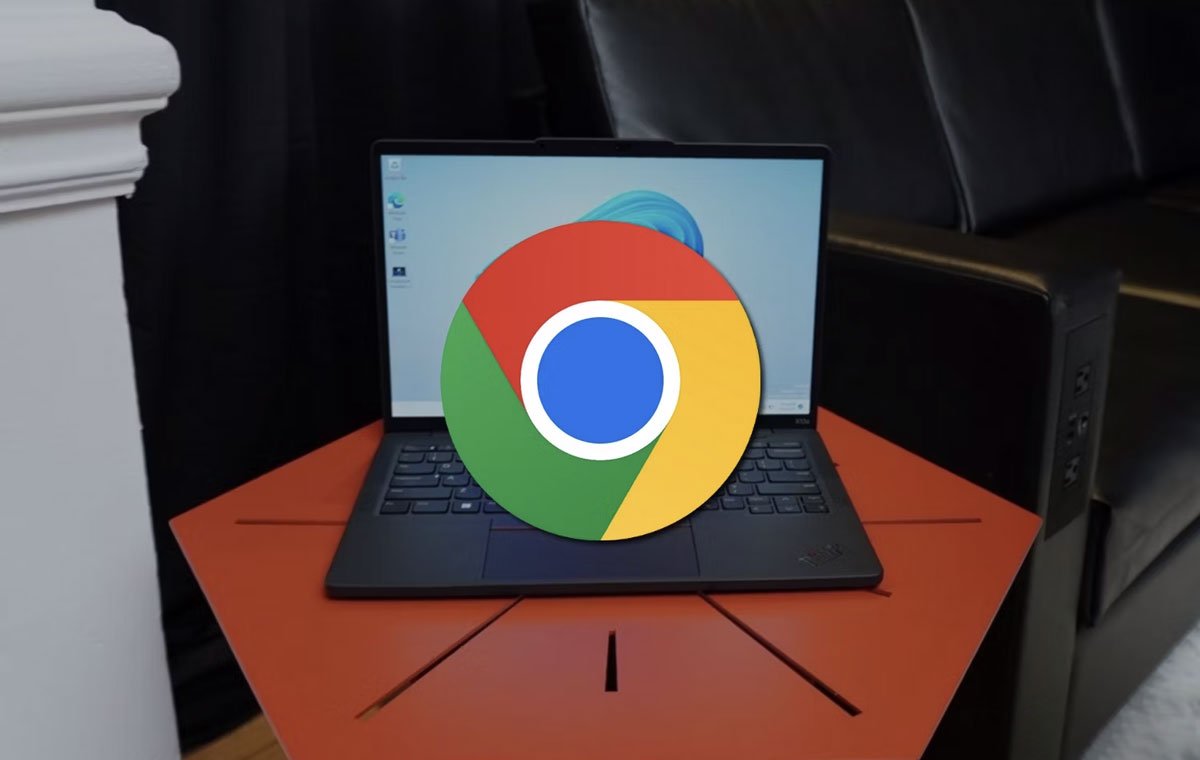
اینترنت یکی از اختراعات عظیم بشر است. ما می توانیم پیام ارسال کنیم و اطلاعات را در عرض چند ثانیه به تمام نقاط جهان ارسال و دریافت کنیم و مرورگرها این فرآیند را بسیار آسان کردهاند. کافیست آدرس اینترنتی یک وب سایت (یا یک عبارت را در موتور جستجو) تایپ کنید و کار شما تمام است. مرورگرهای زیادی برای انتخاب وجود دارد که هر کدام ویژگی ها و مزایای خاص خود را دارند، اما تاکنون گوگل کروم پیشرو بوده است.
گوگل کروم به عنوان محبوبترین مرورگر جهان، ویژگیهای جذاب زیادی دارد. اما اگر احساس میکنید سرعت این مرورگر پایینتر از حد انتظار است، در ادامه به چندین روش برای بالا بردن سرعت این مرورگر میپردازیم.
آپدیت کردن گوگل کروم
معمولا گفته میشود «اگر چیزی خراب نیست، سعی نکنید آن را تعمیر کنید.» اما در دنیای نرمافزار، همواره توصیه میشود که برنامهها را آپدیت کنید تا از قابلیتهای جدیدی بهرهمند شوید. هر بهروزرسانی جدید به طور کلی شامل پیشرفتهایی مانند رفع مشکلات امنیتی، ویژگیهای جدید و ارتقاء عملکرد است. هر یک از این موارد میتواند سرعت گوگل کروم را بهبود بخشد. بنابراین همواره گوگل کروم را آپدیت نگه دارید. در ادامه به چگونگی انجام این کار میپردازیم:
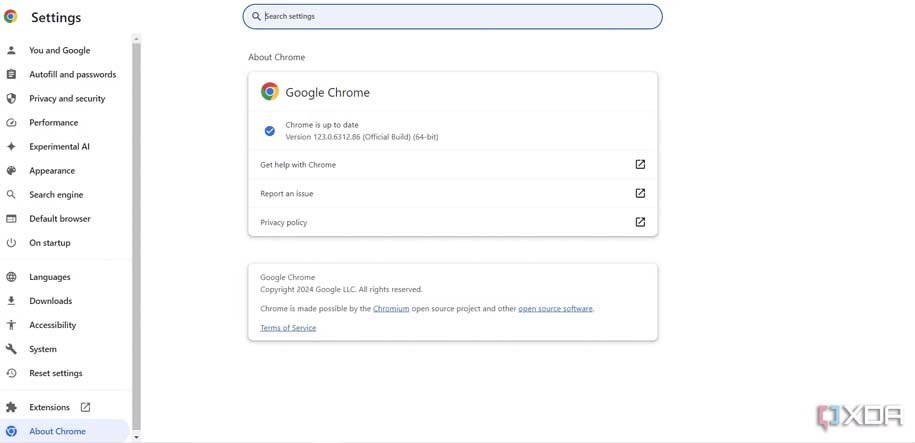
گوگل کروم را باز کنید. در سمت راست بخش فوقانی روی آیکن سهنقطه کلیک کنید. راهی بخش Help شوید و سپس روی About Google Chrome کلیک کنید. اگر گوگل کروم آپدیت باشد، با پیام Chrome is up to date روبرو میشوید. در غیر این صورت، روی Update Google Chrome کلیک کنید. سپس روی دکمهی Relaunch کلیک کنید تا گوگل کروم ریستارت شود.
تبهای بدون استفاده را ببندید
اینترنت امروزی یک انتقال یکطرفه نیست، بلکه گفتگویی دوطرفه بین یک رایانه میزبان و سرورهای مختلف است. سرورها دادهها را به تعداد بیشماری از رایانههای شخصی خارجی ارسال میکنند و هر رایانهای که به این اطلاعات دسترسی پیدا میکند، اساساً آن را در یک تب مرورگر «ذخیره» میکند. در این فرایند، رم کامپیوتر استفاده میشود و هرچقدر رم موردنظر ظرفیت بیشتری داشته باشد، مرورگر میتواند تبهای بیشتری را باز نگه دارد. با این حال اگر ظرفیت رم کم بیاید، کل کامپیوتر شما کند میشود.
راحتترین کار برای برطرف کردن این مشکل، بستن تبهایی است که میدانید فعلا به آنها نیازی ندارید. اگر آخرین نسخه گوگل کروم را دارید، میتوانید ببینید که هر تب چقدر رم مصرف میکند. به سادگی نشانگر ماوس را روی یک تب نگه دارید، یک پنجره کوچک ظاهر میشود. این پنجره با یک پیشنمایش از صفحه و میزان مصرف حافظه در پایین نمایش داده میشود. اگر تبهای زیادی باز کردهاید، این ویژگی ممکن است به شما کمک کند تا مشخص کنید کدامیک را ابتدا ببندید. از طرف دیگر بدون بستن تبها در گوگل کروم، میتوانید با بهرهگیری از قابلیت Memory Saver، فشار کمتری به رم وارد کنید. این ویژگی تبهایی را که برای مدت زمان مشخصی غیرفعال هستند، غیرفعال میکند و رم را برای تبهایی که در حال حاضر استفاده میکنید، آزاد میکند.
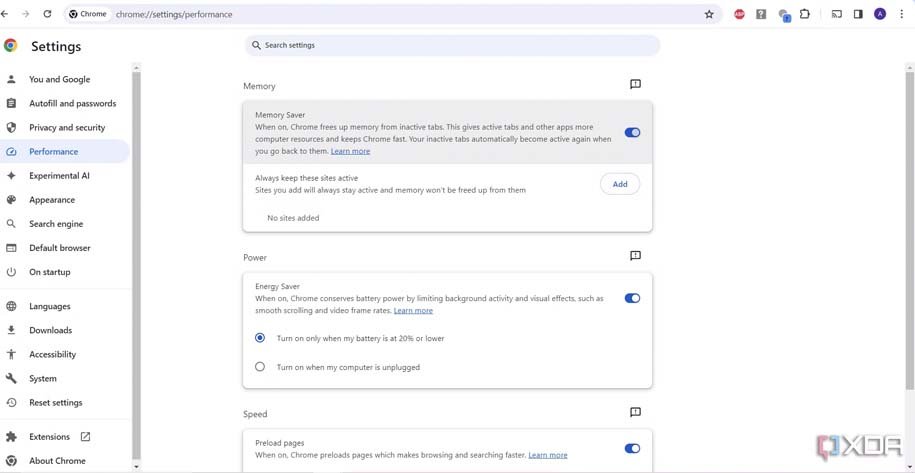
برای فعالسازی قابلیت Memory Saver، ابتدا روی آیکن سهنقطه در سمت راست بخش فوقانی کلیک کنید و سپس راهی Settings و بعد از آن تب Performance شوید. در این قسمت ببینید که اگر قابلیت Memory Saver فعال نیست، آن را فعال کنید.
غیرفعال کردن افزونههای بیمصرف
هرچه کامپیوتر شما رم بیشتری داشته باشد، به طور بالقوه میتوانید برنامههای بیشتری را به طور همزمان اجرا کنید. اما از طرف دیگر، هرچه برنامههای بیشتری را همزمان استفاده کنید، رم کمتری برای گوگل کروم و تبهای آن باقی میماند. اگر برنامهای بیش از حد رم اشغال کند، گوگل کروم کند میشود. در گوگل کروم، افزونهها و پردازشهای کلی میتوانند فشار زیادی به رم وارد کنند. افزونهها برنامههایی هستند که میتوانید به کروم اضافه کنید، مانند مسدودکنندههای تبلیغات و نرمافزارهای ترجمه، در حالی که تسکها (وظایف) فقط برنامههای کلی هستند که در وبسایتهای خاص (مانند ویدیوهای یوتیوب) اجرا میشوند.
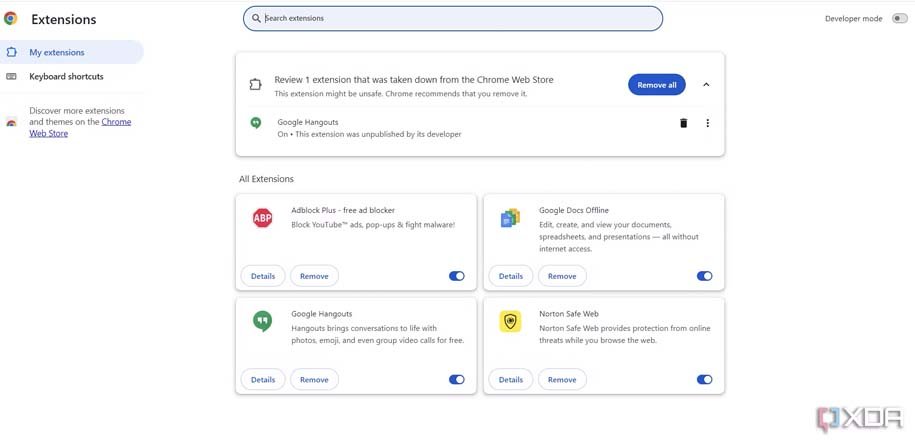
برای غیرفعال کردن افزونههای موردنظر، مراحل زیر را دنبال کنید:
در گوگل کروم، در سمت راست بخش فوقانی روی آیکن سهنقطه کلیک کنید. به پایین اسکرول کرده و گزینه «افزونه ها» (Extensions) را انتخاب کنید. روی «مدیریت افزونه ها» (Manage Extensions) کلیک کنید. با کلیک کردن روی دکمه کنار هر افزونه، می توانید افزونه هایی را که نمی خواهید غیرفعال کنید. همچنین می توانید با کلیک بر روی «حذف» (Remove) در پایین هر افزونه و سپس انتخاب مجدد «حذف» (Remove) در تب باز شده، افزونهها را به طور کامل حذف کنید.
با وجود اینکه برخی افزونهها مانند مواردی که تبلیغات را مسدود میکنند به شدت مفید هستند، اما بسیاری از آنها شاید برای دورهای کاربردی بودهاند، ولی به احتمال زیاد در حال حاضر اگر نگاهی به افزونههای گوگل کروم خود بیندازید، میبینید که مدتهاست برخی از آنها دیگر کاربردی نیستند.
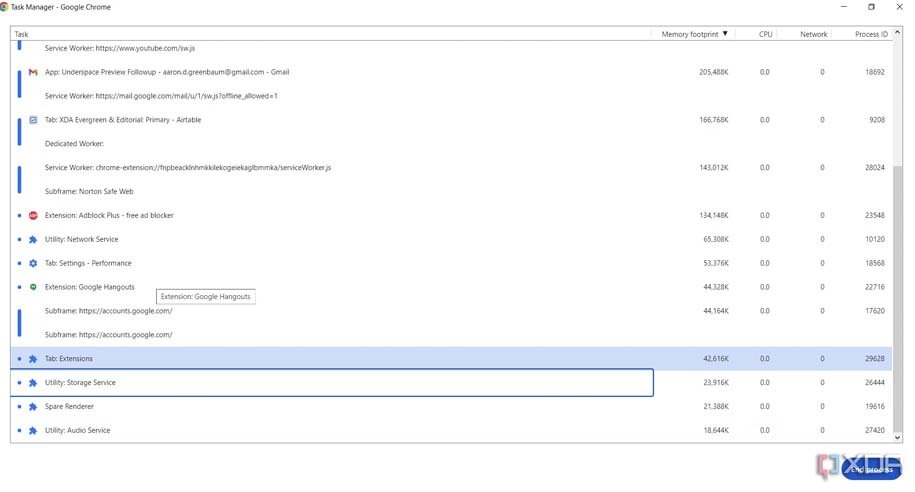
یکی دیگر از کارهایی که برای افزایش سرعت گوگل کروم میتوانید انجام دهید، بستن تسکها یا همان وظایف است. برای این کار ابتدا روی آیکن سه نقطه در سمت راست بخش فوقانی مرورگر کلیک کنید، راهی More Tools شوید و سپس روی Task Manager کلیک کنید. در این قسمت میتوانید هر Task موردنظر را انتخاب کنید و برای بستن آن، روی End Process کلیک کنید. البته برای انجام این کار، مطمئن شوید که در حال بستن تسک مهمی نیستید.
تغییر تنظیمات برای پیشبارگذاری
یکی از قابلیتهای گوگل کروم، preload یا پیشبارگذاری سایتها است. به عبارت دیگر، گوگل کروم پیشبینی میکند که میخواهید از چه سایتهایی استفاده کنید و قبل از باز کردن تب، محتوای آن را بارگذاری میکند تا با تجربه کاربری جذابی روبرو شوید. برای فعال کردن این مشخصه، بعد از کلیک روی آیکن سهنقطه، راهی Settings و سپس Performance شوید و در نهایت در قسمت Speed، گزینه Preload pages را فعال کنید.
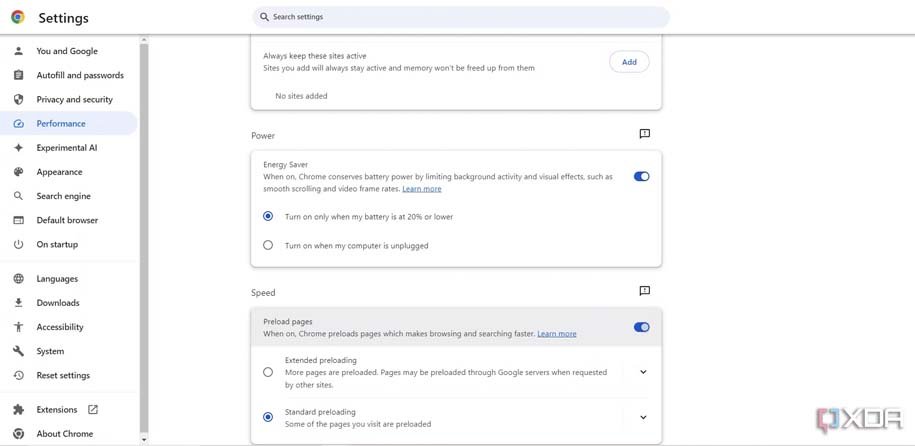
هنگامی که این قابلیت فعال باشد، «پیشبارگذاری استاندارد» انجام میشود که تنها صفحاتی را که به احتمال زیاد بازدید میکنید، از قبل آماده میکند. اگر میخواهید گوگل دامنهی گستردهتری را در نظر بگیرد و سایتهای بیشتری را پیشبارگذاری کند، روی Extended preloading کلیک کنید. با این حال، به خاطر داشته باشید که در صورت استفاده از هر نوع پیشبارگذاری، گوگل به طور خودکار از کوکیها استفاده خواهد کرد.
بهرهگیری از مسدودکنندههای تبلیغات
اینترنت پر از دلایلی برای استفاده از مسدودکنندههای تبلیغات (اد بلاکرها) است. برخی از وبسایتها آنقدر تبلیغ نشان میدهند که خواندن مطالب به سختی ممکن میشود. همچنین، هکرها تمایل بدی به تزریق کدهای مخرب به تبلیغات برای ویروسی کردن دستگاه شما دارند. اما مسدودکنندههای تبلیغات میتوانند سرعت مرورگر گوگل کروم را نیز افزایش دهند. درواقع، آنها از لحاظ فنی میتوانند سرعت هر مرورگری را بالا ببرند. اگر یک وبسایت تبلیغات زیادی، به خصوص تبلیغات حجیم، داشته باشد، گوگل کروم (و تمام مرورگرهای دیگر) به دلیل حجم بالای تبلیغات که سرعت دانلود را پایین میآورند، با مشکل بارگذاری آنها مواجه میشود. مسدودکنندههای تبلیغات میتوانند بارگذاری این تبلیغات را متوقف کنند و بدین ترتیب به مرورگرها امکان دهند تا آنچه را که به دنبال آن هستید به سرعت نمایش دهند.
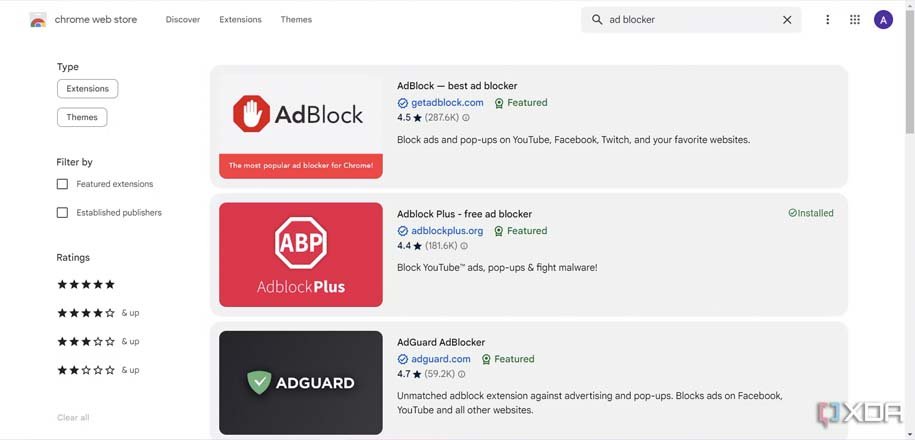
برای نصب این افزونهها، کافی است راهی قسمت Extensions شوید و به وب استور کروم سر بزنید. در این قسمت ad blocker را بنویسید و افزونه موردنظر خود را دانلود و نصب کنید. به همین سادگی، از دست هزاران تبلیغ ناخواسته در سایتهای مختلف خلاص میشوید.
پاک کردن کش مرورگر
در حالی که مرورگرهایی مانند گوگل کروم هنگام بازدید از وبسایتها، آنها را بهطور موقت «ذخیره» میکنند، این برنامهها همچنین با «کش» کردن آنها در حافظه کامپیوتر، این سایتها را به طور دائم در حافظه ثبت میکنند. این کش اطلاعات، برخی فایلها مانند تصاویر را از وبسایتها ذخیره میکند تا در بازدید بعدی شما، سریعتر بارگذاری شوند. اما مانند حافظه رم (RAM)، اگر کش شما بیش از حد پر شود، مرورگر شما کند خواهد شد. شاید به نظر غیرمنطقی برسد، اما پاک کردن کش به گوگل کروم فضای بیشتری در حافظه داخلی برای کار کردن میدهد و در نتیجه سرعت آن را افزایش میدهد.
پاک کردن کش مرورگر به سادگی انجام میشود. ابتدا روی آیکن سهنقطه کلیک کنید و سپس راهی قسمت Clear browsing data شوید. در گام بعدی باید مشخص کنید که برای چه محدوده زمانی میخواهید کش را پاک کنید. در این میان از فعال بودن گزینه Cached images and files مطمئن شوید. در نهایت روی Clear data کلیک کنید.
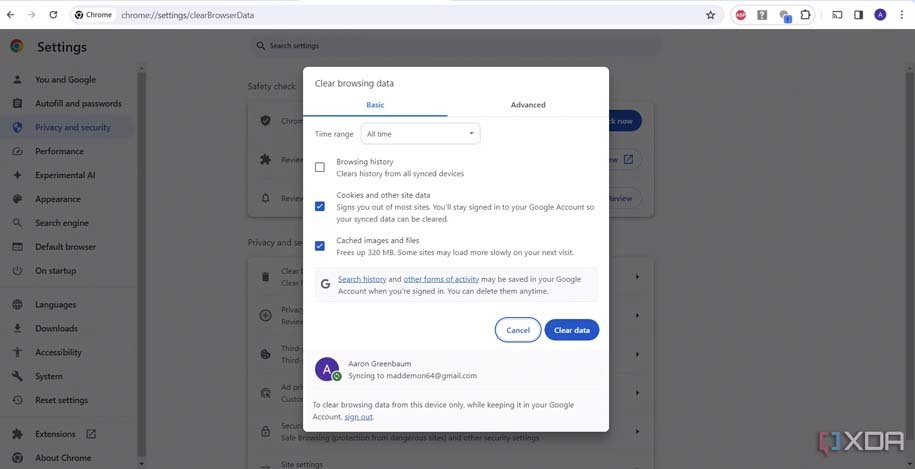
با این کار، گوگل کروم به شما هشدار میدهد که برخی سایتها ممکن است در بازدید بعدی کمی کندتر بارگذاری شوند، اما این حالت موقتی است و مرورگر در نهایت سرعت خود را بازیابی خواهد کرد. علاوه بر این، میتوانید از این ویژگی برای حذف سایر اطلاعات ذخیره شده، از جمله تاریخچه مرور و کوکیها استفاده کنید. اگر به تب Advanced بروید، همچنین میتوانید فایلهایی مانند گذرواژهها، و تنظیمات سایت را حذف کنید.
فعال کردن شتاب سختافزاری
راز موفقیت گوگل کروم، بهرهگیری از قابلیت «شتاب سختافزاری» آن است. بهطور معمول، مرورگرهای وب برای نمایش دادنِ اجزای بصری یک وبسایت، از «واحد پردازش مرکزی» (CPU) استفاده میکنند. اما قابلیت «شتاب سختافزاری» بخشی از این پردازش را به سختافزارهای دیگر، بهخصوص «واحد پردازش گرافیکی» (GPU) منتقل میکند. در حالی که CPU قادر به انجام امور مختلفی است، GPU در پردازش گرافیکهای دو بعدی و سه بعدی بسیار کارآمدتر عمل میکند. این پردازندهها جزء جداییناپذیر هر کامپیوتر گیمینگ هستند و گوگل کروم از این قطعات برای سرعت بخشیدن به بارگذاری وبسایتهای دارای افکتهای بصری پیچیده استفاده میکند.
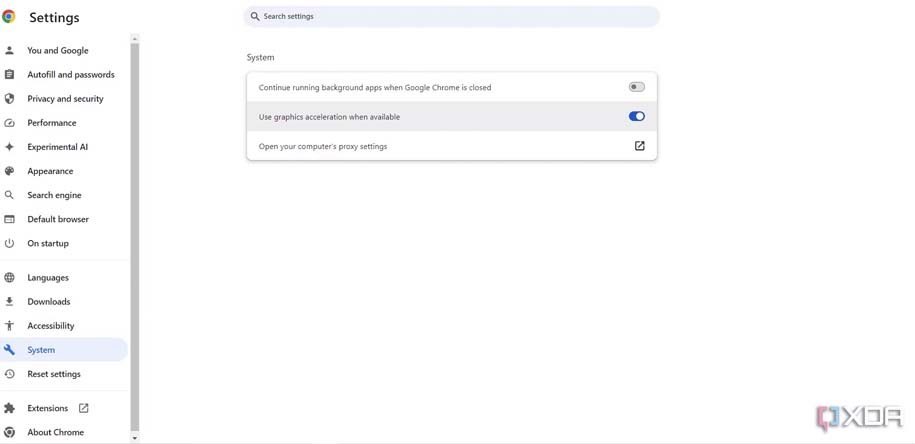
برای بهرهگیری از این مشخصه، بعد از کلیک روی آیکن سهنقطه، راهی Settings و سپس System شوید و در نهایت گزینه Use graphics acceleration when available را فعال کنید.
معمولا «شتاب سختافزاری» باعث افزایش سرعت گوگل کروم میشود، اما گاهی اوقات، سیستم با این قابلیت سازگاری ندارد. اگر متوجه شدید که «شتاب سختافزاری» در واقع سرعت مرور وب شما را کاهش میدهد، میتوانید با دنبال کردن همان مراحلی که در بالا ذکر شد، آن را غیرفعال کنید.
فعال کردن قابلیت صرفهجویی در مصرف انرژی
ا وجود اینکه معجزه وای-فای امکان اتصال به اینترنت را تقریبا از هر جایی درون محدوده تحت پوشش فراهم کرده است، اما تا زمانی که به برق وصل نباشید، از باتری دستگاه خود استفاده میکنید. گوگل کروم برای اینکه به شما در بهینهسازی مصرف باتری لپتاپ کمک کند، حالت صرفهجویی در انرژی (Energy Saver) را معرفی کرده است. این حالت، فعالیتهای پسزمینه مرورگر و جلوههای بصری موجود در برخی وبسایتها را کاهش میدهد که در نتیجهی آن، انرژی کمتری از باتری مصرف میشود. اما صرفهجویی در انرژی تنها مزیت این قابلیت نیست. این ویژگی همچنین باعث سرعت بخشیدن به گوگل کروم میشود، زیرا مرورگر مجبور نیست منابع باارزش رم (RAM) را صرف فعالیتهای پسزمینه یا جلوههای بصری غیرضروری کند.
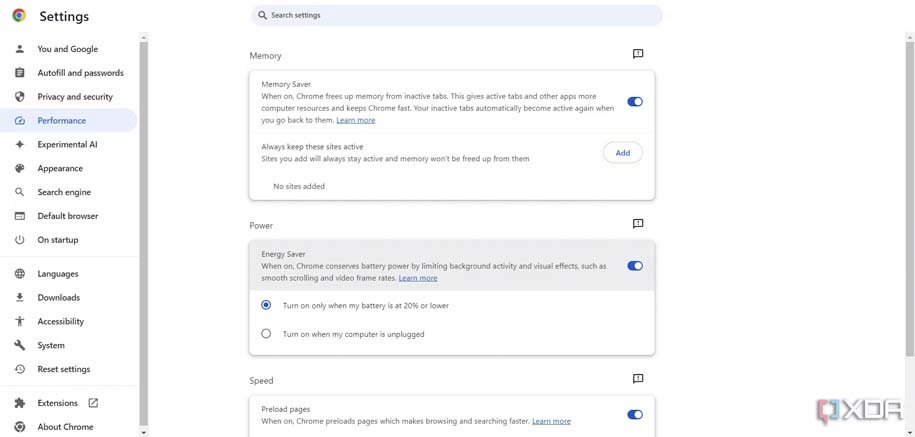
برای بهرهگیری از این مشخصه راهی Settings شوید و بعد از انتخاب تب Performance، راهی بخش Power شوید و سپس Energy Saver را فعال کنید. در این قسمت، میتوانید مشخص کنید که این قابلیت چه زمانی فعال شود. گزینه اول مربوط به زمانی است که شارژ باتری لپتاپ کمتر از 20 درصد باشد و گزینه دوم برای زمانی است که باتری لپتاپ به برق وصل نباشد.
اسکن برای یافتن ویروسها
اگر مرورگر گوگل کروم شما کند شده باشد و هیچ راهحلی برای افزایش سرعت آن پیدا نکنید، ممکن است یک ویروس عامل این کندی باشد. این برنامههای مخرب به طور پنهانی درون کامپیوترها پنهان شده و باعث ایجاد اختلال در عملکرد سیستم میشوند. صرف نظر از هدف آنها، ویروسها همواره بخش قابل توجهی از حافظه رم (RAM) را مصرف میکنند و تا زمانی که از شر این بدافزارها خلاص نشوید، سرعت مرورگر اینترنت و سایر فرآیندهای رایانه شما کاهش خواهد یافت.
برای حذف ویروس یا هر نوع بدافزار، کافی است اسکن کاملی بر روی رایانه خود اجرا کنید. اینترنت مملو از نرمافزارهای امنیتی است که میتواند برنامههای مخرب را در رایانه شخصی شما شناسایی کند. یکی از این نرمافزارها را دانلود کرده و اسکن را آغاز کنید. هرچه آنتیویروس تعداد بیشتری از فایلها را اسکن کند، احتمال بیشتری وجود دارد که ویروس عامل کندی را پیدا کند. بسته به پیچیدگی بدافزار، ممکن است نیاز به فعال کردن اسکن روتکیت (Rootkit) یا حتی استفاده از برنامهای داشته باشید که پاکسازی عمیقتری انجام میدهد.
منبع: XDA









