چگونه بدون پلی استور روی ساعت هوشمند WearOS اپ نصب کنیم؟

برای نصب برنامه روی ساعت هوشمند روشهای مختلفی وجود دارد. سادهترین راه رفتن به گوگل پلی استور، دانلود و در ادامه نصب اپ مورد نظر است. اما اگر امکان دانلود برنامه دلخواه از طریق گوگل پلی استور وجود نداشت باید چه کرد؟ در این مقاله به سراغ ساعتهای هوشمند مبتنی بر سیستم عامل WearOS میرویم و به روشهای مختلف برای نصب اپ روی این ساعتهای هوشمند میپردازیم.
نصب اپ روی ساعت هوشمند WearOS با کمک گوشی موبایل
یکی از سادهترین روشها برای نصب اپ روی ساعت هوشمند استفاده از برنامه Bugjaeger است. برای نصب این برنامه، در ابتدا لازم است Developer Options را فعال کنید. روی صفحه نمایش ساعت هوشمند خود، انگشتتان را از بالا به پایین بکشید تا برنامههای مختلف نمایان شوند. در مرحله بعد، برنامه setting را باز کنید و به مسیر About Watch > Software > Software Version بروید. هفت بار روی Software Version ضربه بزنید یا تا زمانی که پنجره Developer mode turned on را روی صفحه ببینید.
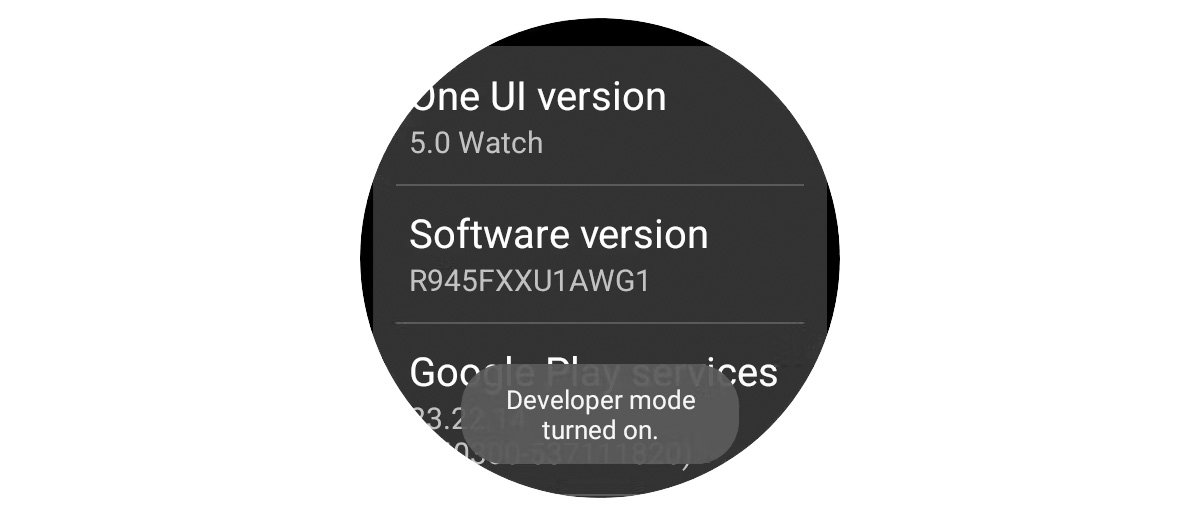
اکنون، انگشت خود را به سمت عقب بکشید تا به صفحه تنظیمات اصلی بازگردید و به Developer Options بروید، این صفحه باید در انتهای لیست یا درست زیر About Watch قرار گیرد. از آنجا، ADB Debugging را روشن کنید.
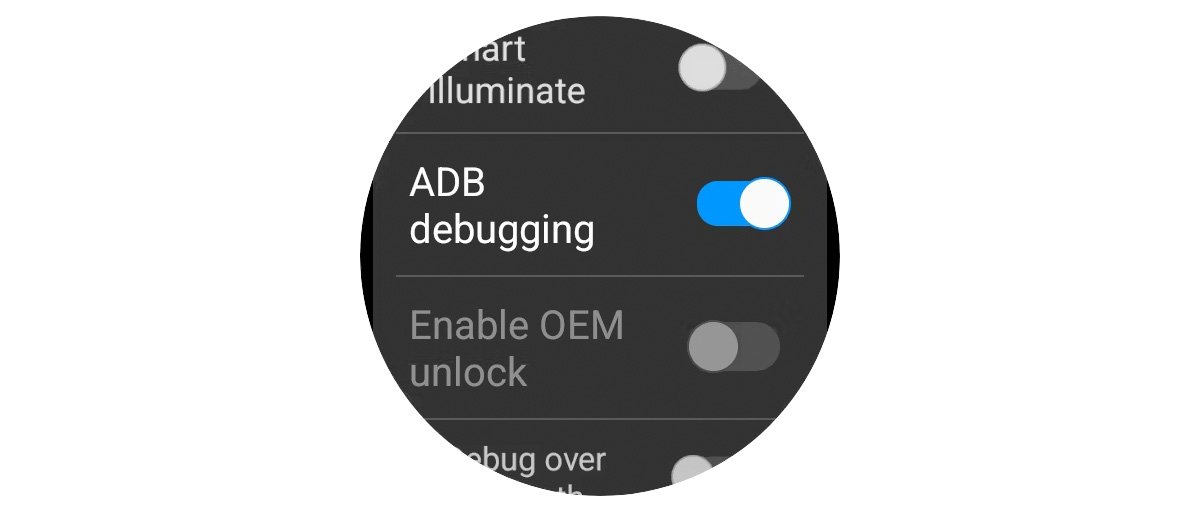
به پایین اسکرول کنید، روی منوی Wireless Debugging ضربه بزنید و کلید Wireless Debugging را روشن کنید. مطمئن شوید که ساعت به شبکه Wi-Fi متصل است.
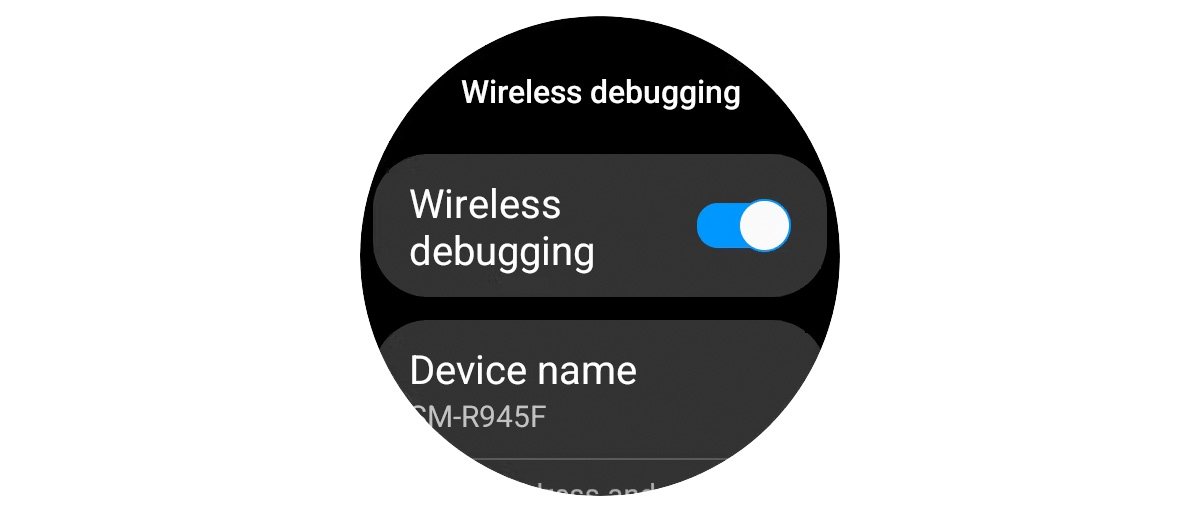
اتصال ساعت
اکنون، تلفن اندرویدی خود را بردارید و برنامه Bugjaeger را از گوگل پلی استور نصب کنید. اپ را باز کنید و روی آیکون اتصال جدید کلیک کنید. در منوی باز شده، روی دکمه Pair ضربه بزنید.
در صفحه بعدی، از شما خواسته میشود آدرس IP، پورت و کد جفتسازی (pairing code) مربوط به ساعت خود را ارائه دهید.
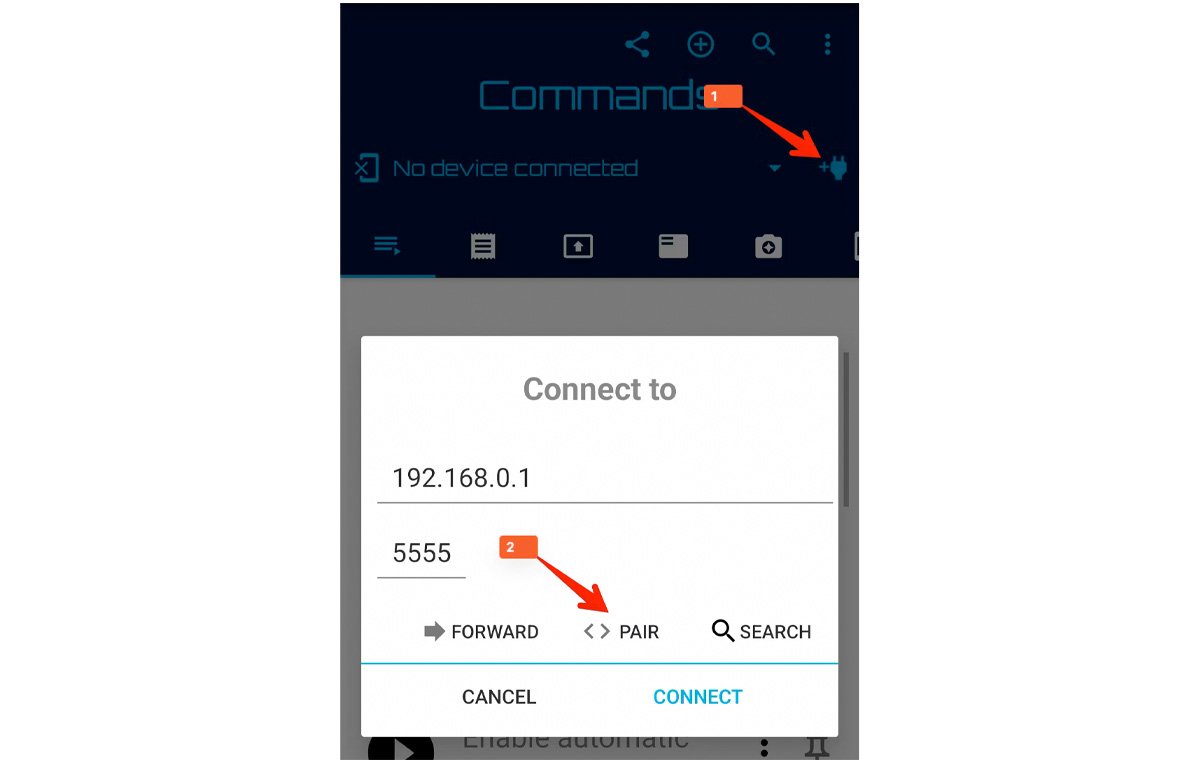
برای نصب اپ در ساعت هوشمند، راهی Settings > Developer Options > Wireless Debugging شوید. به پایین بروید و روی منوی فرعی Pair New Device ضربه بزنید. چند ثانیه صبر کنید، کد جفت شدن Wi-Fi، آدرس IP و پورت روی صفحه ظاهر میشود.
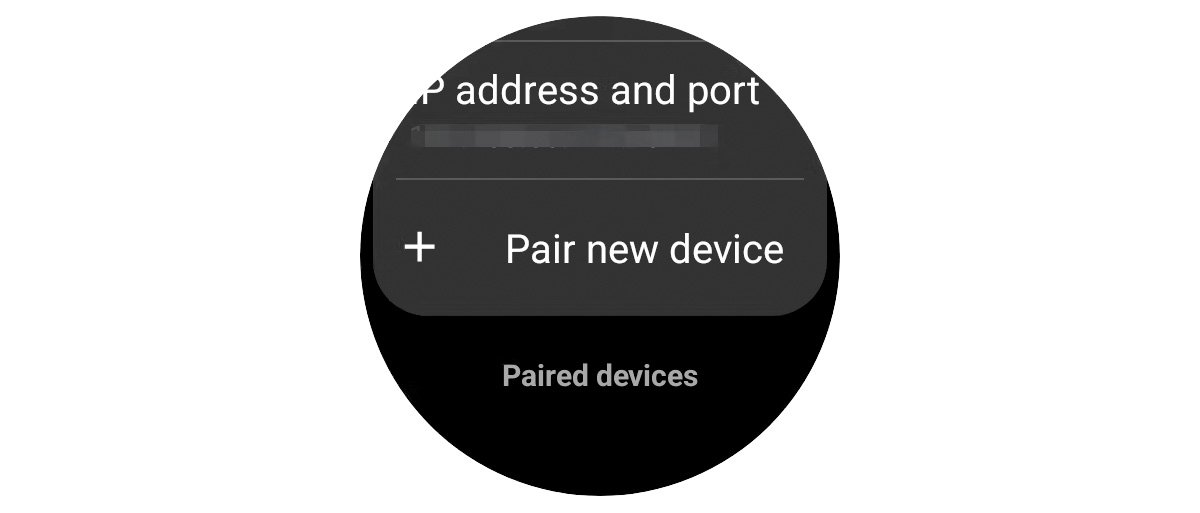
مقادیر نمایش داده شده در برنامه Bugjaeger را در فیلدهای مربوطه وارد کنید و روی Pair کلیک کنید.
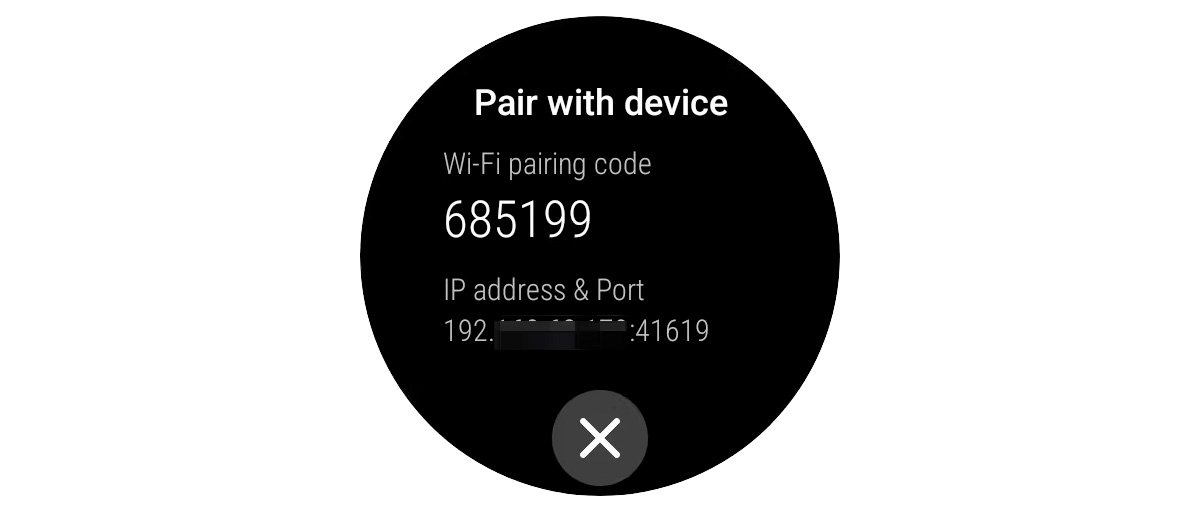
فرآیند اتصال آغاز میشود، و با فرض اینکه مراحل را بهدرستی دنبال کردهاید، باید پیام (Successfully paired to 192.xxx.xx:xxxx) را روی صفحه نمایش ببینید.
صفحه پاپآپ را نبندید. حالا که ساعت با موفقیت به تلفن هوشمند شما متصل شد، زمان آن رسیده است که واقعاً به آن متصل شوید تا بتوانید اپ با فرمت APK را نصب کنید.
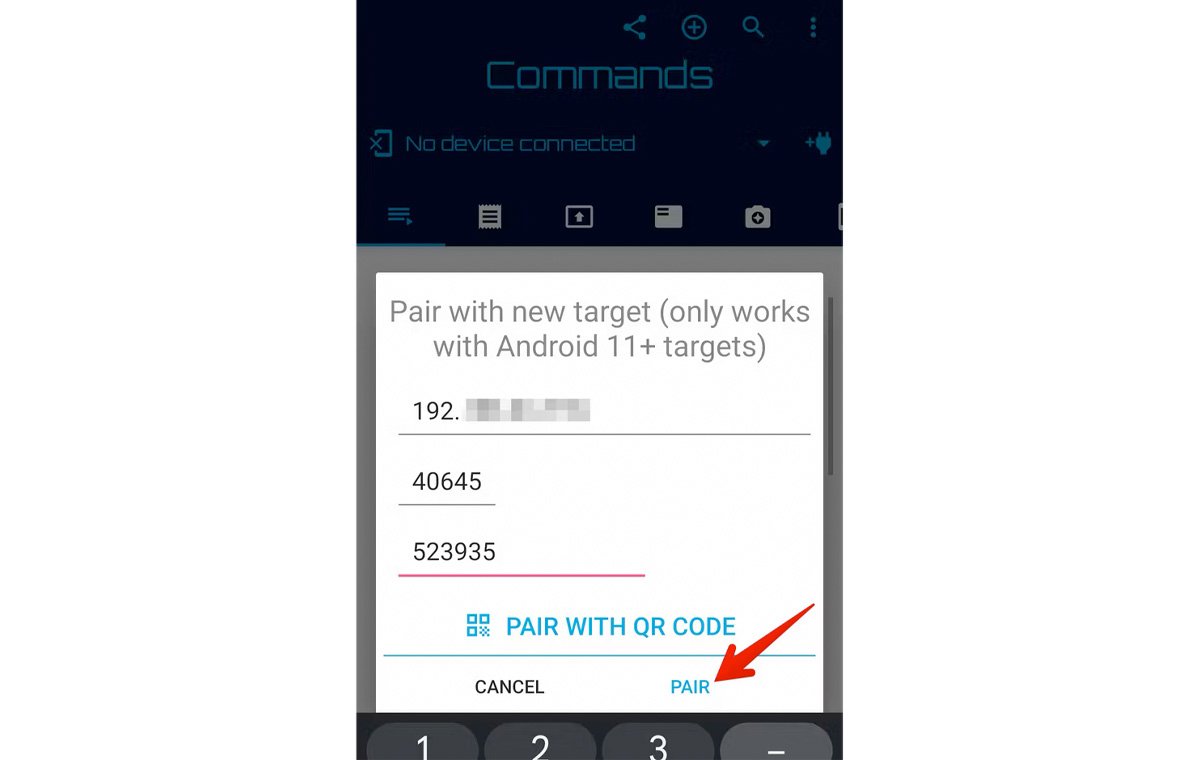
در ساعت هوشمند خود، به منوی Wireless Debugging بازگردید. آدرس IP و پورت را پیدا کنید و این مقادیر را در فیلدهای مربوطه در برنامه Bugjaeger وارد کنید، این برنامه به صورت خودکار آدرس IP را پر میکند، بنابراین فقط باید پورت را وارد کنید.
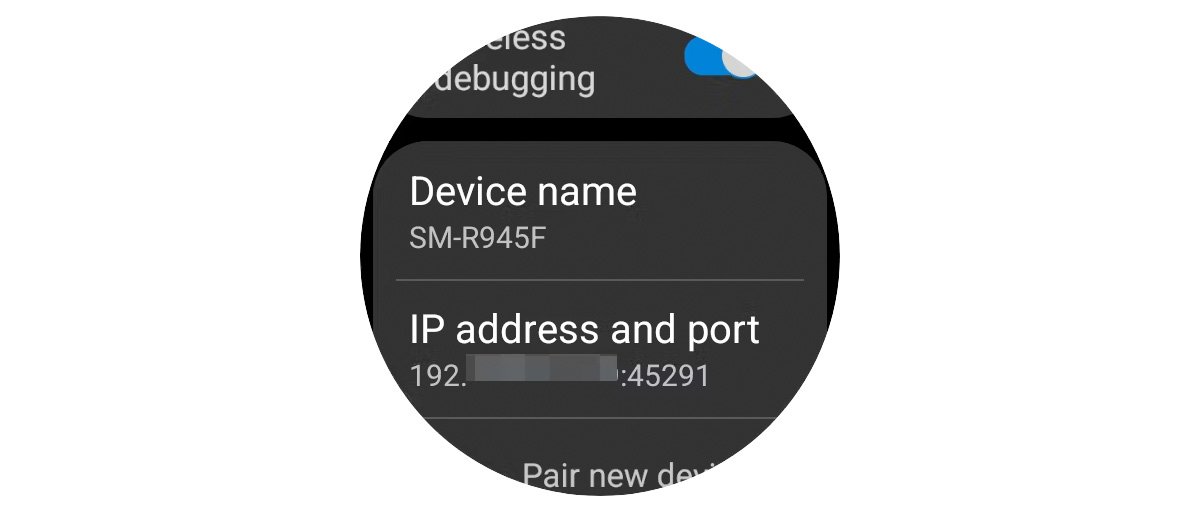
روی Connect کلیک کنید و منتظر بمانید تا اتصال برقرار شود.
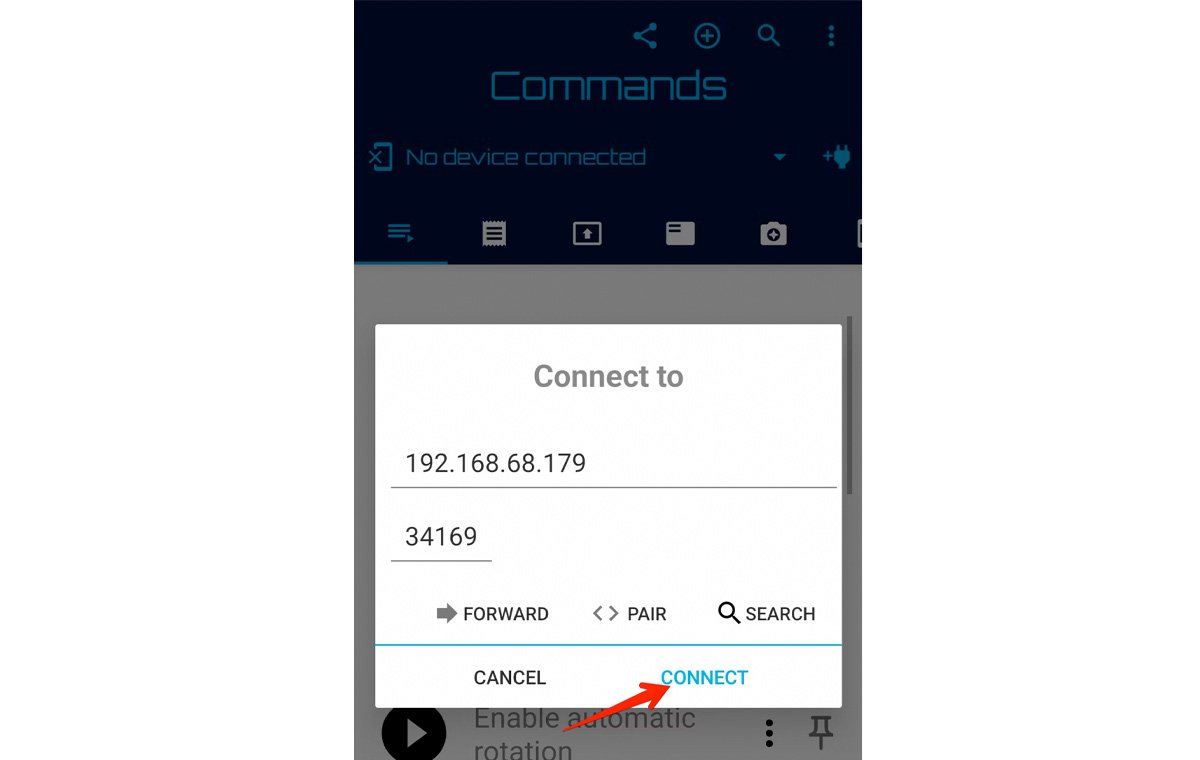
اگر ساعت وصل نشد، موارد زیر را بررسی کنید:
- ساعت و تلفن هوشمند به یک شبکه Wi-Fi متصل باشند.
- فرآیند اتصال (pairing) را از قبل تکمیل کرده باشید.
- شما در حال اتصال به پورتی هستید که در زیر منوی اشکال زدایی بی سیم (Wireless debugging menu) ظاهر میشود و نه پورتی که در منوی فرعی Pair New Device ظاهر میشود.
نصب نهایی روی ساعت
اکنون که ساعت هوشمند به تلفن شما وصل شده، زمان آن فرا رسیده است که اپ مورد نظر را روی آن نصب کنید. در این مثال، ما از برنامه Google Pixel Watch Faces APK استفاده میکنیم، اما میتوانید همان مراحل را برای نصب تقریباً هر برنامه سازگار با ساعتهای هوشمند دنبال کنید.
پیش از هر چیز مطمئن شوید که برنامههای خود را از منابع قابل اعتماد دریافت می کنید، مانند انجمن های APK Mirror یا XDA Developers چون در غیر این صورت ممکن است اپ آلوده به بد افزار را روی ساعت هوشمند خود نصب کنید. ابتدا، Pixel Watch Faces APK را دانلود کنید و آنرا در حافظه گوشی خود ذخیره کنید. سپس برنامه Bugjaeger را باز کنید و Packages را انتخاب کنید. سپس، روی آیکون (+) واقع در پایین، گوشه سمت چپ کلیک کنید و فایل APK را انتخاب کنید.
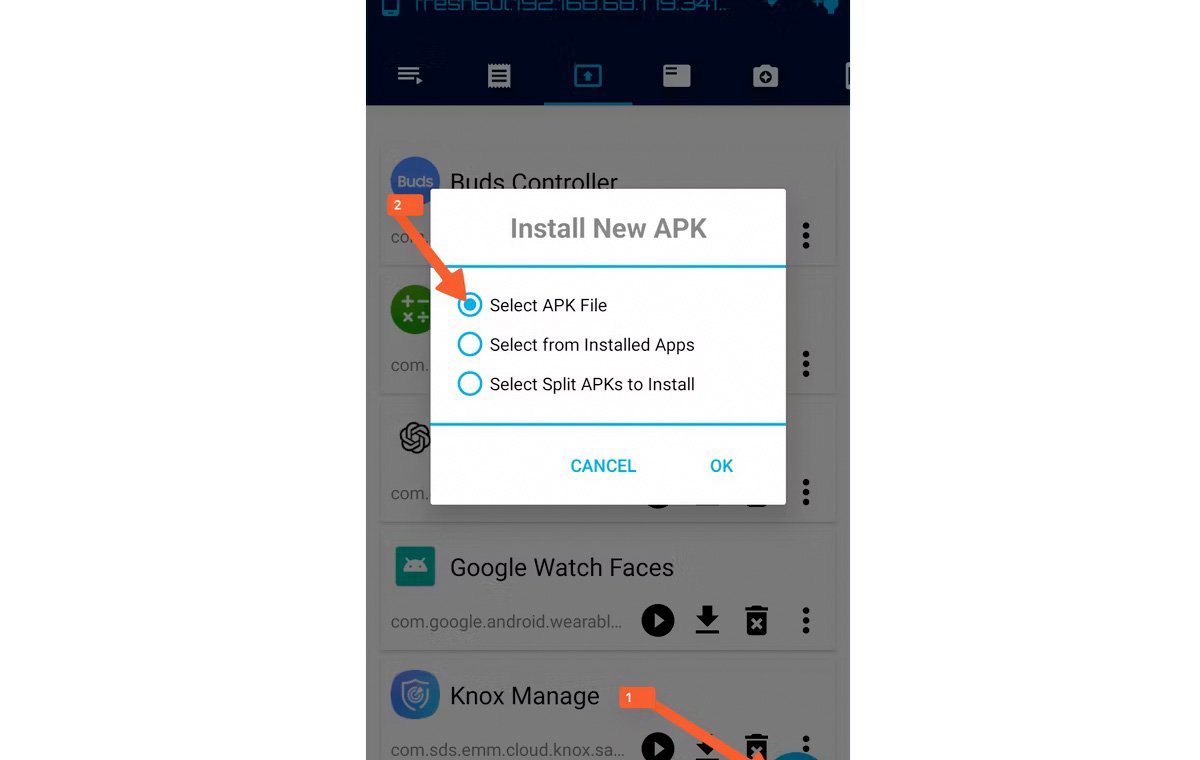
با این کار انتخابگر فایل اندروید باز میشود. انگشت خود را از سمت راست بکشید تا منوی کناری ظاهر شود و پوشه Downloads را انتخاب کنید.
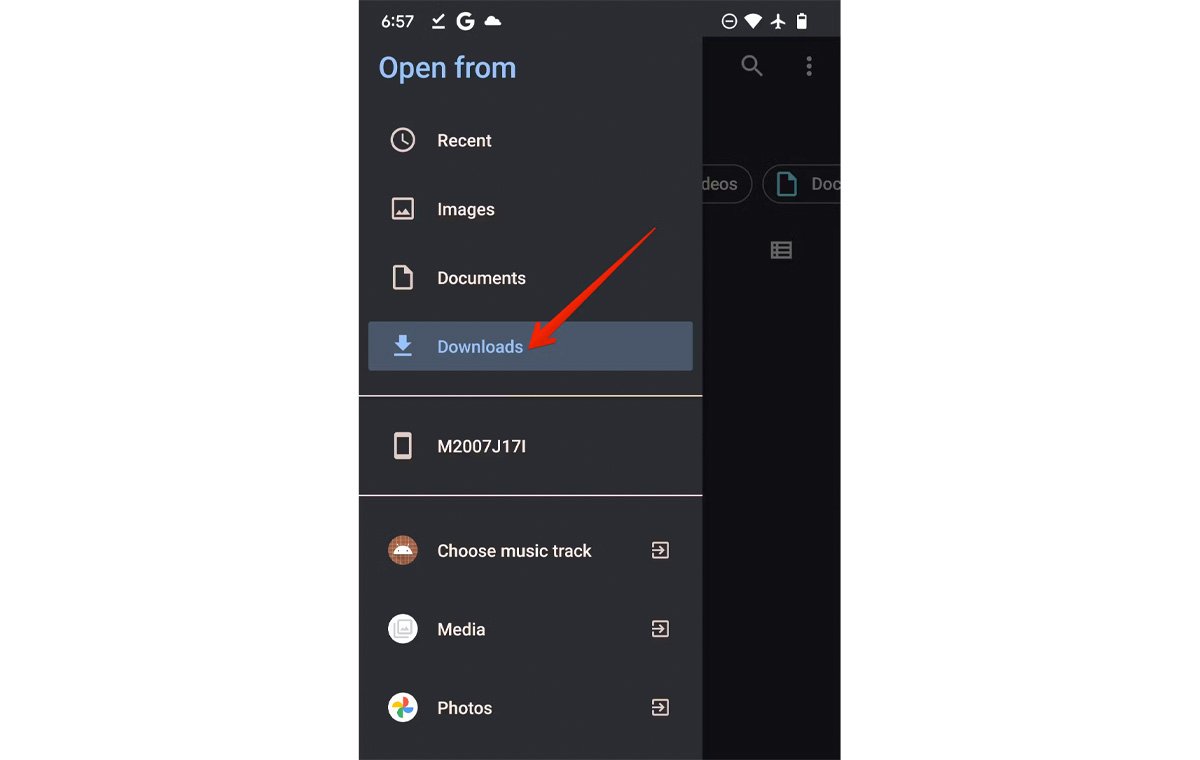
Pixel Watch Faces APK را پیدا کنید و روی آن ضربه بزنید تا نصب شروع شود. فرآیند نصب بسته به اندازه APK و سختافزار ساعت هوشمند شما ممکن است کمی طول بکشد. پس از نصب برنامه، ADB Debugging و Wireless Debugging را در ساعت خود با رفتن به بخش Developer Options خاموش کنید.
نصب اپ در ساعت هوشمند WearOS با استفاده از کامیپوتر
این یک روش پیچیدهتر برای نصب یک اپ در ساعت هوشمند است. این روش شامل اتصال ساعت خود به کامیپوتر شخصی و اجرای برخی از دستورات ADB در Command Prompt یا بخش ترمینال (Terminal) است. اگر روش اول برای شما کارساز نبود میتوانید از این روش نیز استفاده کنید. در ابتدا مطمئن شوید که Developer Options را از قبل فعال کردهاید، اگر این کار را نکردهاید، برای فعال کردن این روش طبق دستورالعمل موجود در مرحله اول اقدام کنید. همچنین باید ابزارهای پلتفرم Android SDK را بر روی کامپیوتر خود نصب کنید، که شامل ابزار Android Debug Bridge (ADB) نیز است.
مرورگر خود را باز کنید و برنامهی مورد نظر خود را دانلود کنید. باز هم، ما در این مثال از برنامه Google Pixel Watchfaces استفاده میکنیم. به پوشهای که فایل APK را دانلود کردهاید بروید و پنجره Command Prompt PowerShell یا Terminal را در این فهرست باز کنید. زمانی که آنجا هستید، نام فایل APK را نیز به چیزی کوتاه و ساده تغییر دهید.
در ادامه برای نصب اپ روی ساعت هوشمند خود، راهی Settings > Developer Options شوید و ADB را روشن کنید. سپس به پایین اسکرول کنید، روی Wireless Debugging ضربه بزنید و Pair New Device را انتخاب کنید.
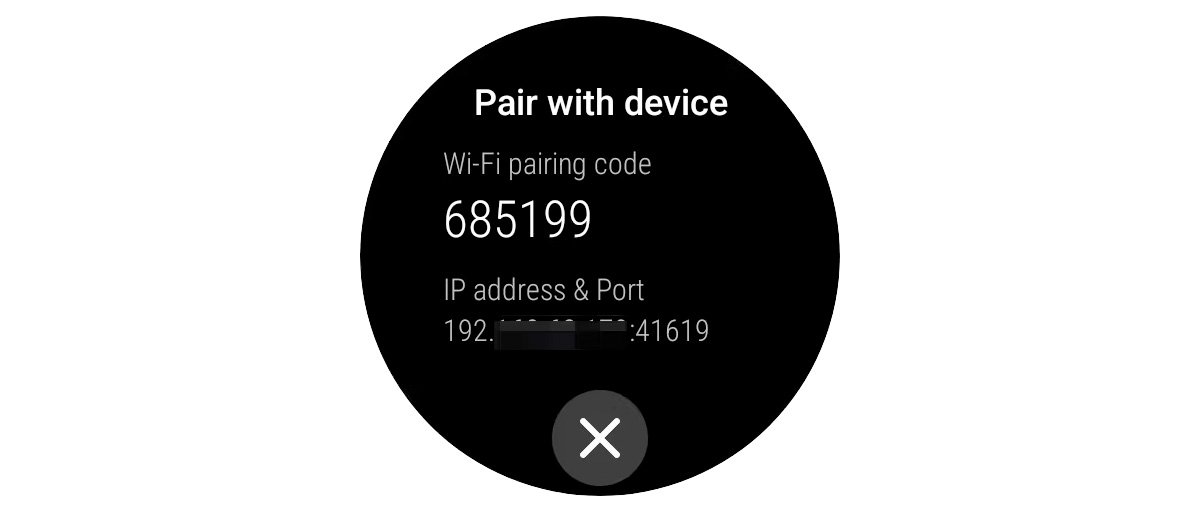
صفحه نشانی IP ساعت، پورت و کد مربوط به اتصال Wi-Fi ساعت را نمایش میدهد. این صفحه را باز نگهدارید و به پنجره ترمینال رایانه شخصی خود بازگردید. در این بخش دستور زیر را وارد کنید:

آدرس IP واقعی و شماره پورت نمایش داده شده بر روی ساعت را جایگزین متن کنید. بنابراین اگر آدرس IP ساعت شما 192.168.60.180 و پورت آن 41619 باشد، دستور adb به این صورت است: adb pair 192.168.60.180:41619. در مرحله بعد، از شما خواسته میشود که یک کد اتصال برای هر دو دستگاه ارائه کنید. کد شش رقمی مربوط به اتصال Wi-Fi نمایش داده شده روی ساعت را وارد کرده و اینتر را بزنید. شما باید یک پیام تأیید را در پنجره خط فرمان (command prompt window) ببینید که ساعت با موفقیت با آدرس IP داده شده متصل شده است.
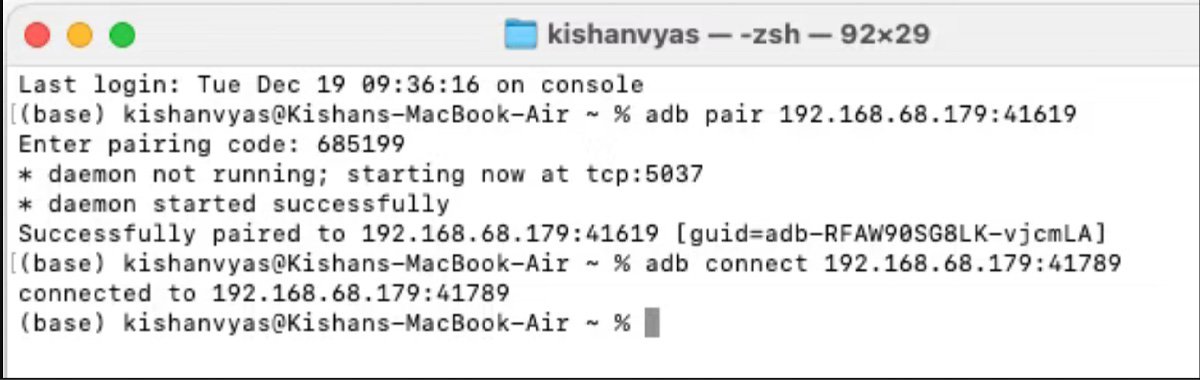
مرحله بعدی اجرای دستور adb connect است تا به وسیله آن ارتباط با ساعت برقرار شود و بتوان APK را ارسال کرد. برای بازگشت به منوی Wireless Debug، انگشت خود را روی ساعت هوشمند خود به عقب بکشید. به آدرس IP و پورت ذکر شده در زیر هدر(header) خود توجه کنید.
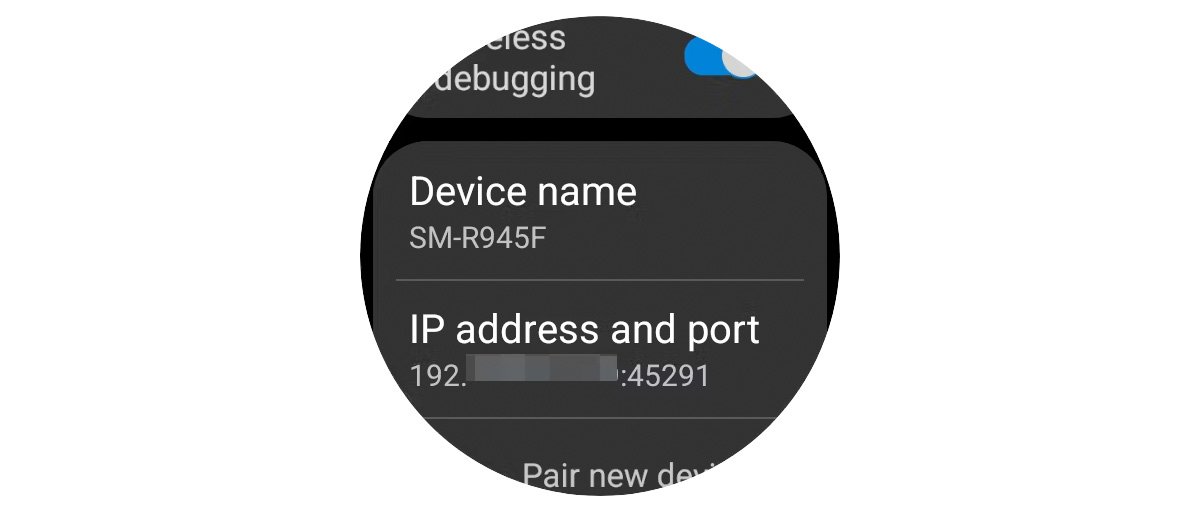 در ادامه به پنجره command prompt برگردید و دستور زیر را وارد کنید.
در ادامه به پنجره command prompt برگردید و دستور زیر را وارد کنید.

مجدداً، مطمئن شوید که متن محل نصب برنامه (X) را با آدرس IP و پورت نمایش داده شده در ساعت خود جایگزین کنید.
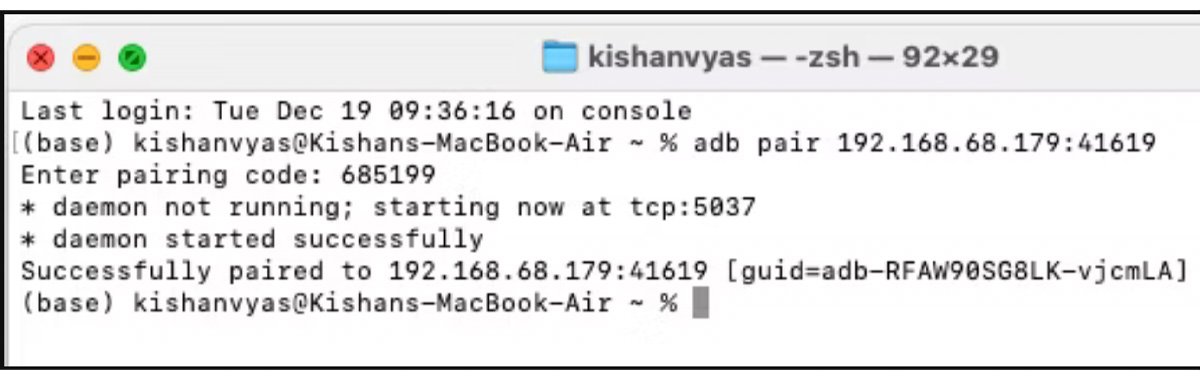 در نهایت، زمان نصب اپ فرا رسیده است. دستور زیر را در خط فرمان وارد کنید.
در نهایت، زمان نصب اپ فرا رسیده است. دستور زیر را در خط فرمان وارد کنید.

از درست جایگزین شدن محل نصب، آدرس IP و پورت اطمینان حاصل کنید. فرآیند نصب ممکن است کمی طول بکشد، پس صبور باشید. اگر همه چیز خوب پیش رفت، باید پیام success را در ترمینال ببینید.

این اپ با موفقیت بر روی ساعت هوشمند شما نصب شده است و از این پس میتوانید با باز کردن برنامه و اسکرول به پایین آن را تأیید کنید. در نهایت، دستور زیر را در ترمینال اجرا کنید تا اشکال زدایی ADB قطع شود:

منبع: howtogeek






