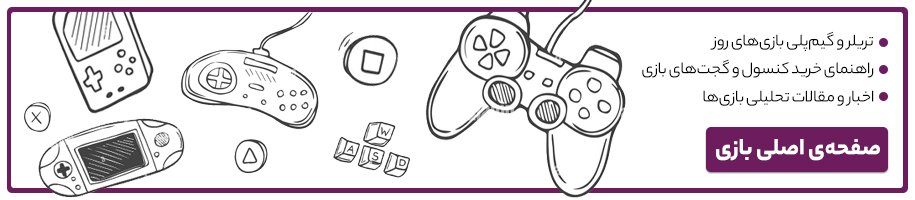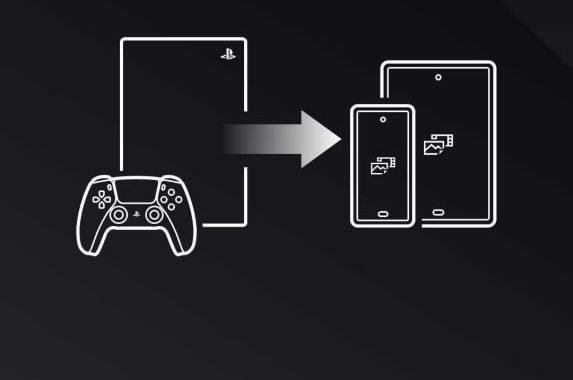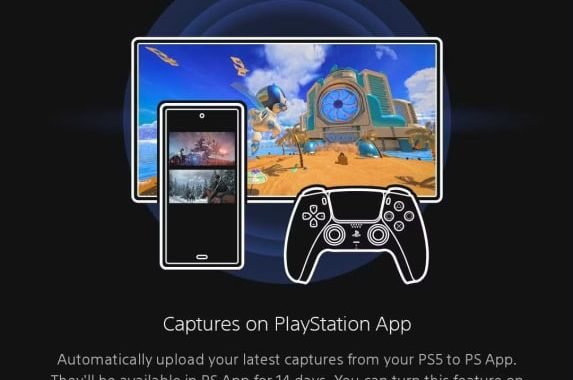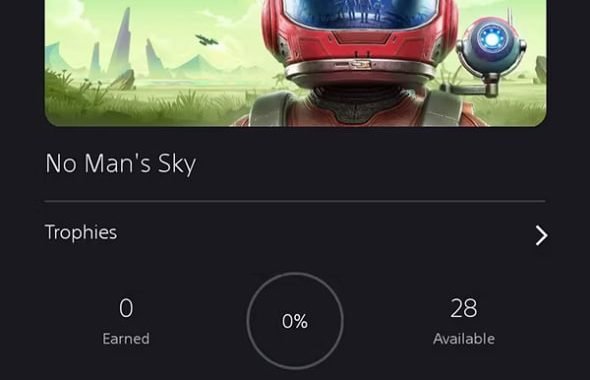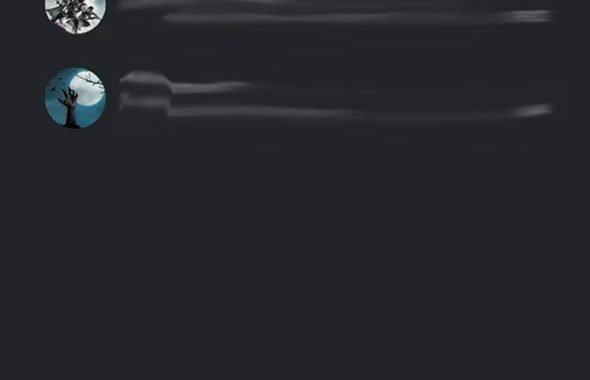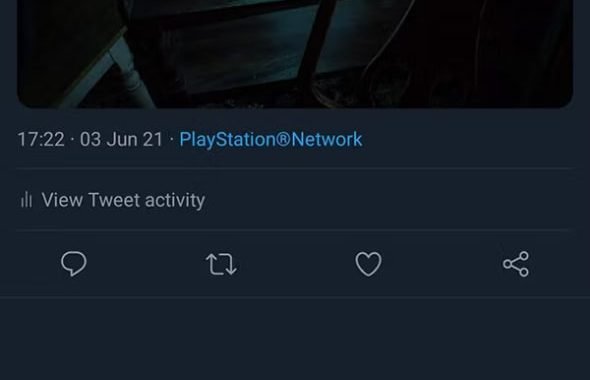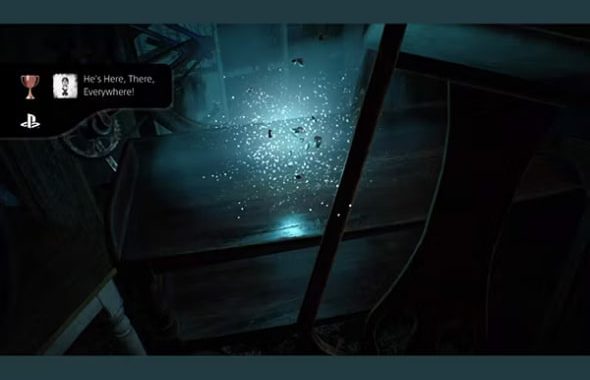چگونه اسکرینشات و ویدیوهای کپچر شدهی PS5 را در گوشی به اشتراک بگذاریم؟
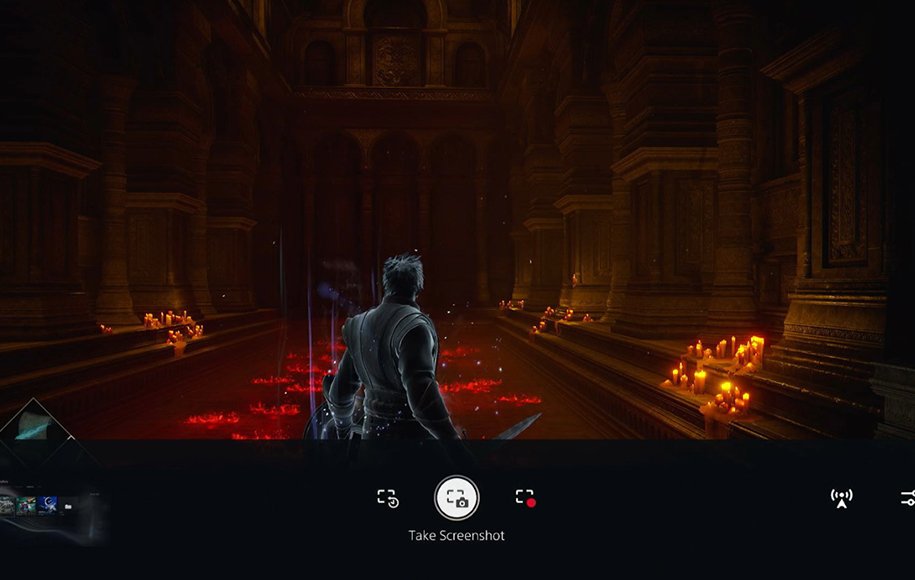
به اشتراک گذاشتن فایل بین کنسول پلیاستیشن 5 و تلفن همراه باید پروسهای ساده و سرراست باشد و در حال حاضر که پلیاستیشن برنامه موبایل خود را دارد اینطور نیز هست. شما میتوانید اکثر تصاویر خود را به برنامهٔ پلیاستیشن آپلود کنید و از آنجا آنها را به اشتراک بگذارید (بااینحال این برنامه محدودیتهایی بر چه چیزهایی میتوانید به طور خودکار آپلود کنید و به اشتراک بگذارید دارد)
آیا میخواهید اسکرینشاتها و ویدئوهای پلیاستیشن خود را به موبایلتان بفرستید؟ در این مقاله میتوانید نحوهٔ انجام آن را مطالعه فرمایید.
اسکرینشاتها و ویدئوهای گیمپلی پلیاستیشن 5 چه هستند؟
وقتی دارید بر روی پلیاستیشن 5 خود بازی میکنید میدانید که فشاردادن دکمهٔ Create به شما اجازه میدهد از گیمپلی اسکرینشات بگیرید یا آن را بهصورت ویدئویی ضبط کنید. عکسگرفتن یا فیلمگرفتن از گیمپلی بازیها کار سادهای است.
اسکرینشات یک فریم از بازیتان را به ثبت میرساند که میتواند نشاندهندهٔ لحظهای خاطرهانگیز یا تحسینبرانگیز از گیمپلیتان باشد مثل بهدستآوردن آخرین تروفی بازی. ویدئوهای گیمپلی فیلمهای چنددقیقهای هستند و مثل هر ویدئوی دیگر عمل میکنند. این بدین معناست که شما میتوانید گیمپلی بازیتان را ضبط کرده و لحظات بهیادماندنی که در بازی به انجام رساندید را به دیگران نشان دهید. پس حالا که از تعریف این دو ویژگی مطلع شدهاید چطور میتوانید این محتویات را از پلیاستیشن 5 به موبایل منتقل کنید؟
به اشتراک گذاشتن تصاویر و ویدئوهای پلیاستیشن 5 در گوشی
شما میتوانید اسکرینشاتها را از پلیاستیشن 5 به موبایل با استفاده از قابلیت آپلود خودکاری که سونی در پلیاستیشن تعبیه کرده و در برنامهٔ موبایل خود قرار داده به اشتراک بگذارید. فعالکردن این قابلیت پروسهای ساده است که در زیر مشاهده میفرمایید:
- ابتدا مطمئن شوید که آخرین آپدیت نرمافزاری بر روی پلیاستیشن 5 نصب شده است و آخرین نسخهٔ برنامه پلیاستیشن 5 بر روی موبایل یا تبلتتان نصب است.
- از Home Screen به Media Gallery بروید.
- اگر این قابلیت برای شما در دسترس باشد، سریعاً یک پاپآپ بر روی Media Gallery خواهید که از شما میپرسد آیا میخواهید Auto-Upload را فعال کنید یا خیر. در این حالت Auto-Upload را فعال کنید. این قابلیت اکنون بر روی کنسول شما فعال شده اما هنوز کار ما به پایان نرسیده است.
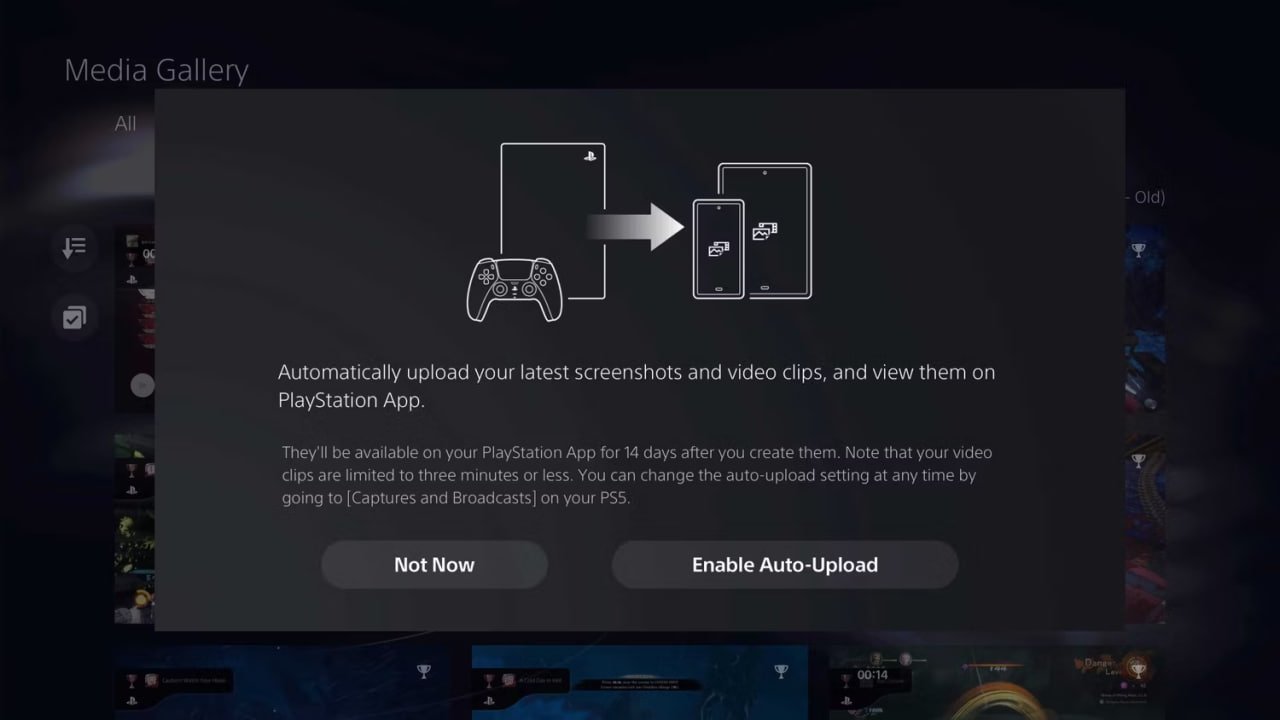
- وارد برنامهٔ پلیاستیشن بر روی گوشیتان شوید. اگر این قابلیت در دسترس باشد، یک پاپآپ برای مطلع کردن شما پدیدار میشود.
- از طریق گردانهٔ گزینههای تعبیه شده در بخش زیرین برنامه به Game Library بروید.
- در قسمت بالایی شما Captures را خواهید دید. بر روی آن کلیک کنید.
- حال شما پاپآپ مشابهی برای فعالکردن آپلود خودکار بر روی صفحه گوشی خود میبینید. تأیید کنید که میخواهید محتویات کنسولتان را آپلود کنید.
- در اینجا پروسهٔ راهاندازی به اتمام میرسد و هر گونه محتوایی که بسازید بر روی برنامهٔ پلیاستیشن شما آپلود میشود. بهخاطر داشته باشید که تنها 14 روز فرصت دارید محتویات خود را بر روی گوشی همراه خود دانلود کنید یا از طریق برنامه آنها را به اشتراک بگذارید. پس از این مدت این محتویات ناپدید میشوند. تصاویری که بهصورت خودکار گرفته میشوند و تصاویر گرفته شده از تروفیها نیز بهصورت اتوماتیک آپلود نمیشوند تنها تصاویر و ویدئوهای ضبط شده بهصورت دستی از طریق دکمهٔ DualSense Capture بر روی این برنامه آپلود میشوند.
اگر تصادفاً پیش از فعالکردن آپلود خودکار از Media Gallery خارج شدید یا نمیخواهید همان موقع این قابلیت را فعال کنید میتوانید بعداً از طریق بخش تنظیمات پلیاستیشن 5 خود این کار را به انجام برسانید.
- از صفحهٔ اصلی پلیاستیشن به تنظیمات بروید.
- به قسمت Captures and Broadcasts رفته و دکمهٔ X را فشار دهید تا این گزینه را انتخاب کنید.
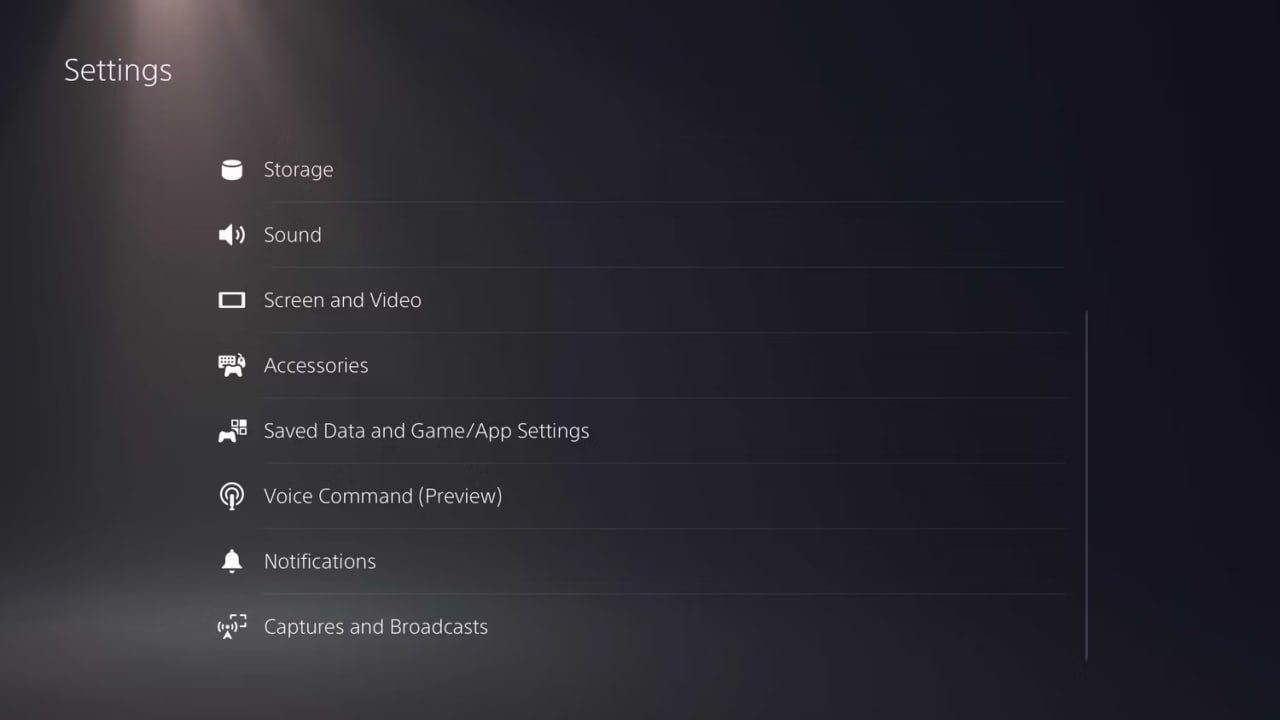
- بر روی گزینهٔ آپدیت خودکار بروید و دوباره دکمهٔ X را فشار دهید تا این قابلیت برایتان فعال شود.
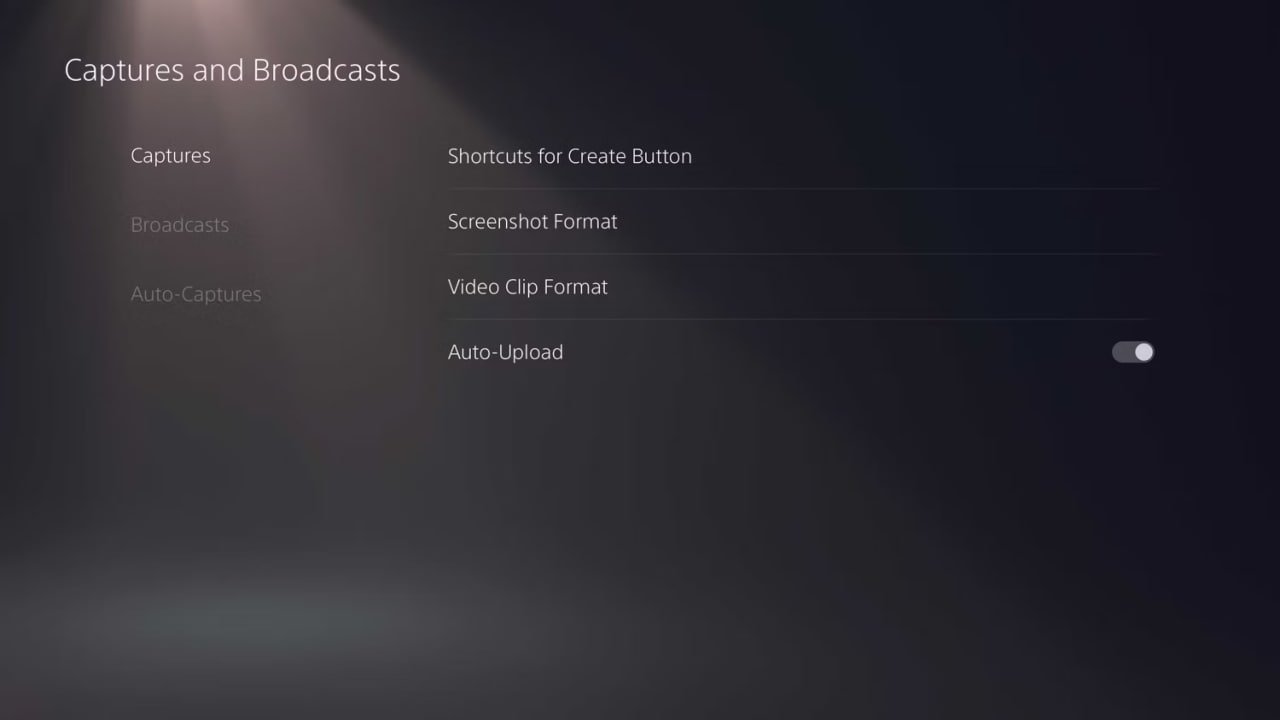
- تصاویر و ویدئوهایتان اکنون بهصورت اتوماتیک بر روی برنامهٔ پلیاستیشن آپلود میشود.
وقتی که یک تصویر یا ویدئو برای به اشتراک گذاشتن تهیه کردید تنها کاری که باید بکنید این است که به سراغ برنامهٔ پلیاستیشن بروید و تصویر یا ویدئوتان در منوی Captures آماده است. پس از پیداکردن فایل آپلود شدهتان آن را انتخاب کنید و سپس دکمهٔ Share را بزنید. در این حالت میتوانید فایلتان را با دوستانتان به اشتراک بگذارید.
اگر آپلود خودکار کار نکرد چه کنیم؟
همانطور که پیشازاین اشاره شد، آپلود خودکار فقط بر روی فایلهایی که بهصورت دستی از طریق دکمهٔ Capture کنترلر ضبط شدهاند کار میکند. پس اگر بخواهید فایلهایی که بهصورت اتوماتیک ذخیره شدهاند را به اشتراک بگذارید چهکار باید بکنید؟ در ادامه میتوانید تعدادی از این راهکارها را مطالعه فرمایید:
به اشتراک گذاشتن فایلها از طریق PlayStation Parties
برای به اشتراک گذاشتن فایلهایتان از طریق PlayStation Parties به موارد زیر نیاز دارید:
- پلیاستیشن 5
- تلفن همراه یا تبلت
- برنامهٔ پلیاستیشن (در دسترس بر روی اندروید و iOS)
- اتصال اینترنت بر روی پلیاستیشن 5 و تلفن همراه
1- اسکرینشات یا ویدئویی که میخواهید بر روی پلیاستیشن 5 خود به اشتراک بگذارید پیدا کنید
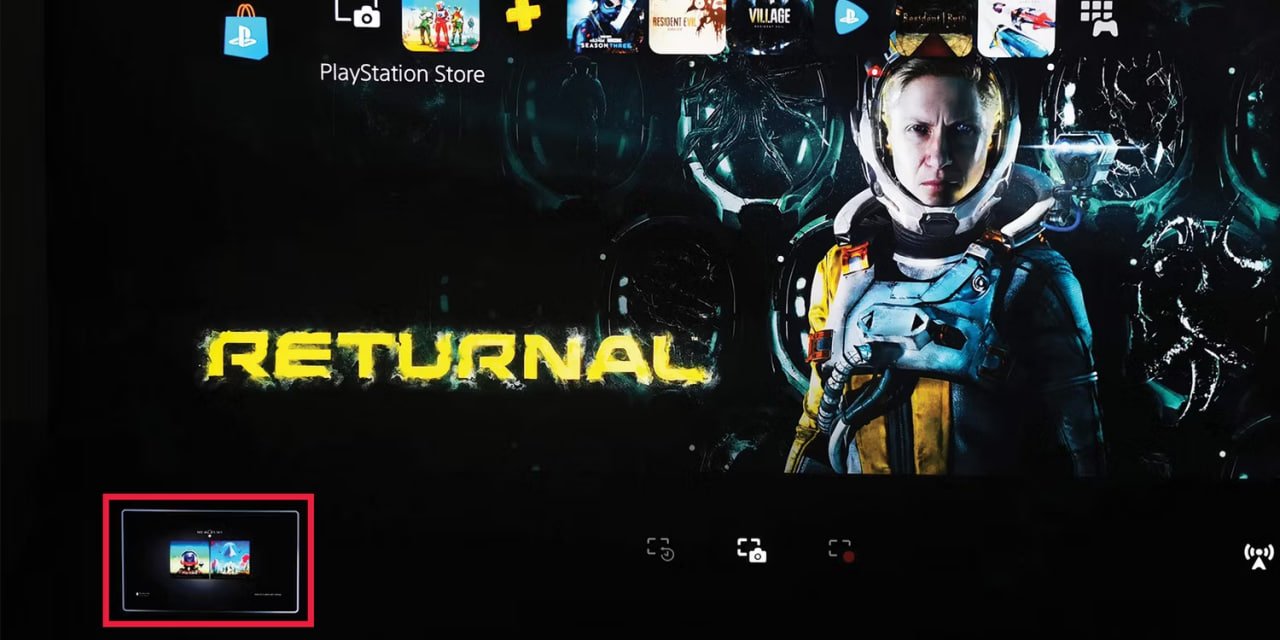
سریعترین و راحتترین راهپیداکردن گالری پلیاستیشن 5 و اسکرینشاتی که به دنبال آن هستید، زدن دکمهٔ Create بر روی کنترلرتان است.
با فشاردادن این دکمه منوی Create نمایان میشود و در پایین سمت چپ صفحهٔ Create آخرین اسکرینشات شما قابلمشاهده است. آن را با اشارهگر انتخاب نموده و دکمهٔ X را فشار دهید. این کار منوی تصاویر را باز میکنید و گزینهٔ به اشتراک گذاشتن برای شما فعال میشود. میتوانید تمامی فایلهای ذخیرهشدهتان را از طریق دکمههای L1 و R1 مرور کنید.
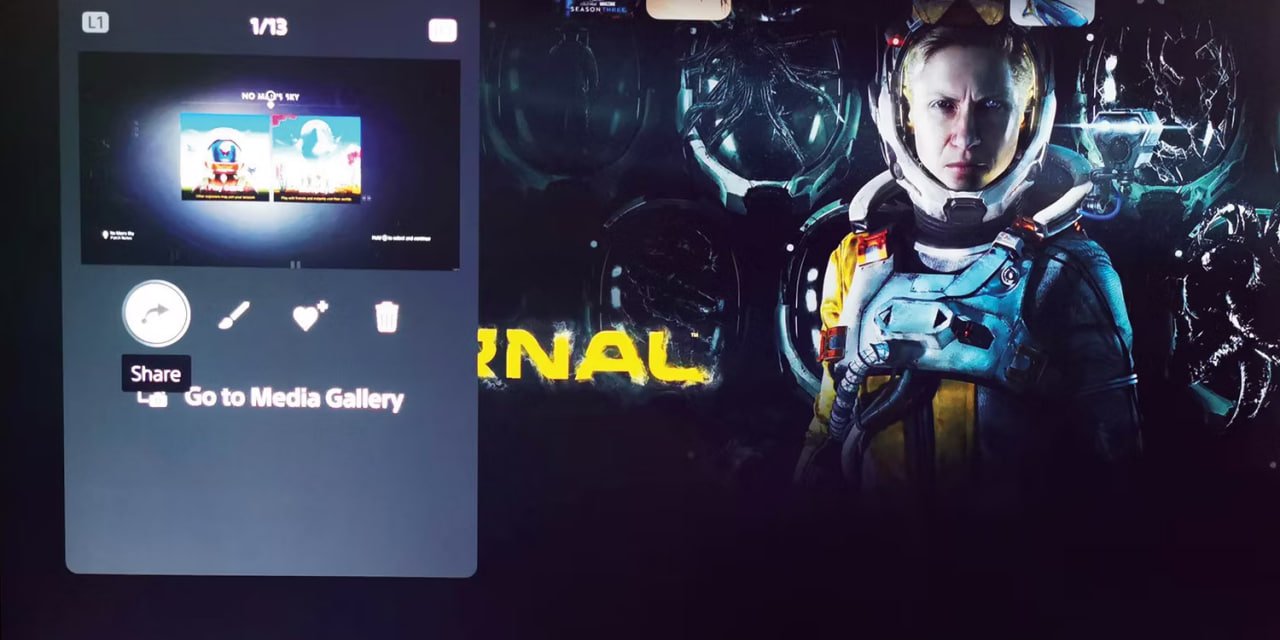
علاوه بر این اگر ترجیح میدهد تصاویر را بهصورت مشبک مشاهده کنید Go to Media Gallery را انتخاب کنید. این عمل کلکسیون اسکرینشاتها و ویدئوهایتان را به نمایش میگذارد.
شما همچنین میتوانید اسکرینشاتهایتان را از طریق رفتن به Game Library > Installed پیدا کنید. اگر به آخر لیست بازیهای نصب شده بروید گزینهٔ Media Library را میبینید. بر روی این گزینه رفته و دکمهٔ X را بزنید تا وارد این بخش شوید.
2- اشتراک گذاشتن تصویر با یک Party
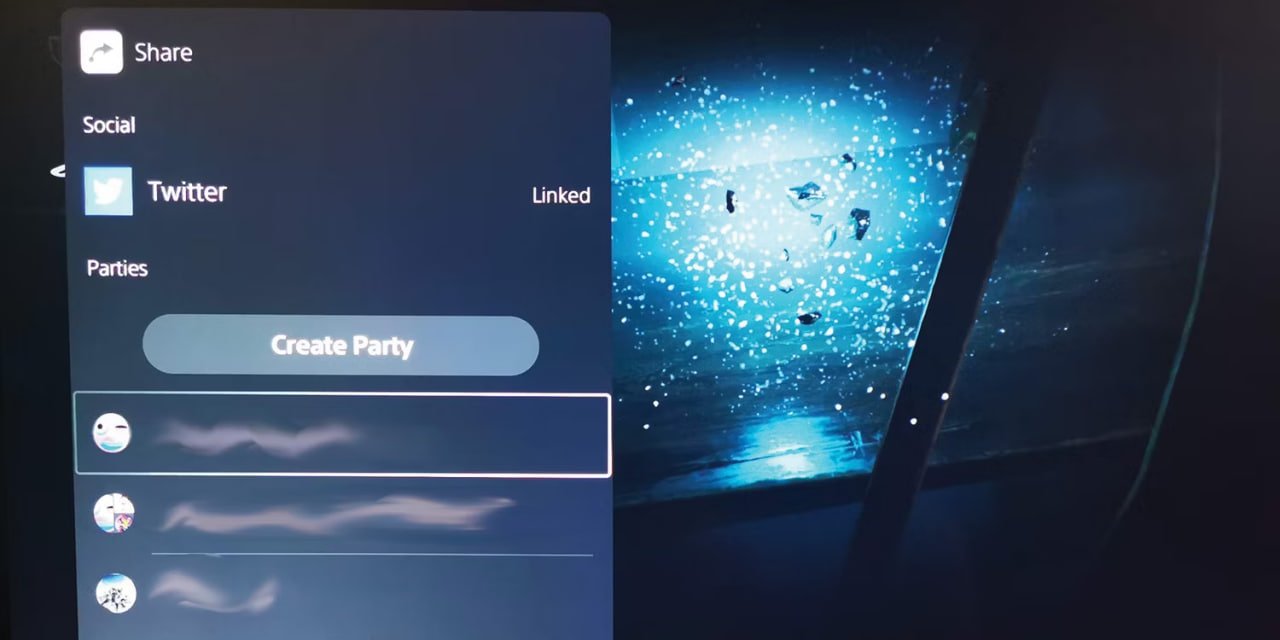
پس از پیداکردن فایلی که میخواهید به اشتراک بگذارید آن را با اشارهگر انتخاب کرده و دوباره دکمهٔ X را فشار دهید. این کار منوی دیگری را به نمایش میگذارد که در آن گزینهٔ اشتراک را میبینید. این گزینه را انتخاب کنید و دکمهٔ X را فشار دهید.
پس از فشاردادن دکمه به شما چند گزینه نشان داده میشود. شما میتوانید فایل خود را به توییتر بفرستید یا میتوانید آن را در Parties (سرویس پیامرسان پلیاستیشن 5) اشتراک بگذارید.
در این حالت شما میتوانید یک Party موجود (رشته پیامی بین شما و دوستانتان) را با دکمهٔ X انتخاب کنید یا یک پارتی جدید بسازید. پس از اینکه یکی از این گزینهها را انتخاب کردید پاپآپی ظاهر میشود که شامل اسکرینشات شما و یک کادر پیام میشود. نیازی نیست در کادر پیام چیزی بنویسید و میتوانید آن را خالی بگذارید. در انتها گزینهٔ Send را انتخاب کنید تا فایلتان در پارتی فرستاده شود.
3- پیداکردن اسکرینشات/ویدئو بر روی گوشی
حال پس از ارسال فایلتان باید به برنامهٔ پلیاستیشن بر روی گوشی خود بروید. در بخش بالا سمت چپ صفحهٔ اصلی شما آیکون Parties را میتوانید پیدا کنید. بر روی آن کلیک کرده تا منوی Parties باز شود. در اینجا چتی را که اسکرینشات یا ویدئو را به آن ارسال کردید انتخاب کنید. فایلی که از پلیاستیشن فرستادید باید در این چت باشد.
بر روی اسکرینشات ضربه بزنید تا تصویر برایتان باز شود. وقتی تصویر باز شد در پایین سمت راست صفحه دکمهٔ دانلود قابلمشاهده است. آن را انتخاب کنید و فایلی که ارسال کردهاید بر روی دستگاهتان ذخیره میشود.
به اشتراک گذاشتن فایلها از طریق توییتر
به اشتراک گذاشتن اسکرینشاتها و ویدئوهایتان از طریق توییتر یک راه دیگر است. تعدادی از قدمها مانند موارد فوق هستند و شما به ابزارهای مشابه نیاز دارید به جز برنامهٔ پلیاستیشن. فقط مطمئن شوید که برنامهٔ توییتر بر روی تلفن همراهتان نصب شده است و اکانت توییترتان به پلیاستیشن 5 لینک شده است.
اگر اکانت لینک شده ندارید میتوانید یکی از طریق رفتن به Settings > Users and Accounts > Link With Other Services > Twitter بسازید. شما میتوانید دیگر اکانتهای سایتهای اجتماعی خود را نیز لینک کنید.
1- تصویرتان را در توییتر به اشتراک بگذارید
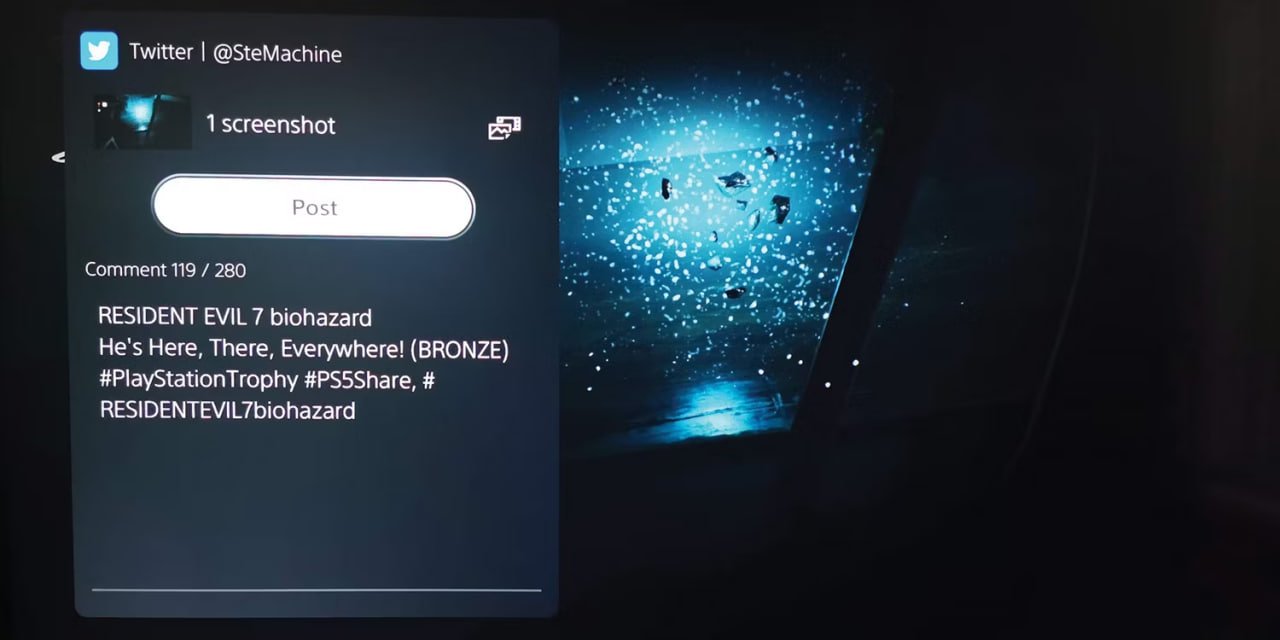
شما میتوانید قدمهای مشابه در مورد بالا را دنبال کنید تا فایلی که میخواهید را بر روی کنسول پلیاستیشن 5 خود پیدا کنید. وقتی به قسمت به اشتراک گذاشتن میرسید گزینه ارسال به توییتر را انتخاب کنید. اگر اکانت توییترتان لینک شده باشد پاپآپ Post Tweet نمایش داده میشود. نگران کادر متنی که همراه آن ظاهر میشود نباشید زیرا همانطور که پیشازاین گفته شد نیاز به نوشتن پیام وجود ندارد. فقط کافی است گزینهٔ Post را انتخاب کنید و آن را با فشردن دکمهٔ X کنید. اکنون فایل شما بر روی توییتر به اشتراک گذاشته شده است.
2- پیداکردن فایل روی تلفن همراه
بر روی تلفن همراهتان ابتدا برنامه توییتر را باز کنید. سپس وارد صفحهٔ پروفایل خود شوید. در آنجا میتوانید فایلی که از پلیاستیشن 5 منتشر کردهاید را بهعنوان آخرین توییت خود ببینید. بر روی فایل کلیک کرده تا آن را باز کنید سپس منوی Options را در قسمت بالای فایل انتخاب کنید. از این بخش میتوانید گزینهٔ Save را انتخاب کنید و فایلتان را بر روی گوشی همراه خود ذخیره کنید. بهخاطر داشته باشید که شما همچنین میتوانید از این متد برای ذخیرهکردن فایل بر روی لپتاپ یا رایانهٔ شخصی خود استفاده کنید.
منبع: Makeuseof