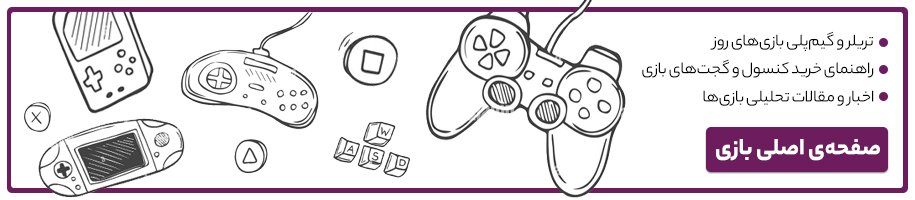آموزش راهاندازی پلیاستیشن ۵؛ تنظیمات اولیه، ساخت حساب، ریموت پلی و غیره

پلیاستیشن 5 به عنوان جدیدترین کنسول بازی شرکت سونی، با امکانات و قدرت سختافزاری پیشرفتهای عرضه شده است که تجربهی بازیهای ویدیویی را به سطح جدیدی از کیفیت و واقعگرایی میرساند. این کنسول با طراحی مدرن و ویژگیهای منحصربهفرد خود، مانند سختافزار قدرتمندتر، سرعت بارگذاری سریعتر و دستهی بینظیر دوالسنس، به سرعت محبوبیت زیادی در میان گیمرها پیدا کرده است. اگر به تازگی این کنسول یا ورژن اسلیم آن را خریدهاید و میخواهید بدانید که چطور میتوانید آن را راهاندازی کرده و از امکانات فوقالعادهاش بهرهمند شوید، در این مطلب نکات اساسی و راهنماییهای کاربردی برای شروع استفاده از این کنسول آورده شده است. با این راهنما میتوانید به راحتی شروع به استفاده از پلیاستیشن 5 خود کنید و از دنیای بینظیر بازیها لذت ببرید.
جعبهگشایی

محتویات جعبهی پلیاستیشن 5 شامل موارد زیر است:
- کنسول
- دسته
- کابل پاور
- کابل HDMI 2.1
- کال یواسبی تایپ C
- پایهی نگهدارنده
- دفترچهی راهنما
راهاندازی اولیه
قبل از هرکاری پایه را به کنسول متصل کنید

پایه همان قطعه دایرهای شکل است که همراه پلیاستیشن 5 شما میآید. این پایه برای نصب کنسول به صورت عمودی و افقی لازم است. وقتی پایه را نصب کردید، میتوانید پلیاستیشن 5 را در هر جایی که دوست دارید قرار دهید. برای اینکه بتوانید دقیق این کار به شکلی صحیح انجام دهید میتوانید به دفترچه راهنما یا این ویدیو مراجعه کنید.
اتصال کابل HDMI

در مرحله بعد باید کابل HDMI را به کنسول و درگاه تلویزیون خود متصل کند. کابل موجود در دستگاه HDMI 2.1 است که به شما این امکان را میدهد که از بازیها با نرخ فریم 120 و تا رزولوشن 4K لذت ببرید. با این حال ممکن است فاصلهی کنسول با تلویزیون یا مانیتور شما زیاد باشد و بخواهید از کابل جایگزینی استفاده کنید، آیا حتما به HDMI 2.1 نیاز دارید؟ خیر. شما میتوانید از نسخههای قدیمیتر حتی HDMI 1.4 استفاده کنید اما نهایت فریمی که میگیرید، 60 فریم خواهد بود.
در مورد نوع مانیتور یا تلویزیونی که باید برای کنسول خود استفاده کنید، عملا محدودیت خاصی وجود ندارد و حتی اگر از مانیتورهای CRT قدیمی هم دارید که تنها از درگاه VGA پشتیبانی میکنند، میتوانید با یک مبدل HDMI به VGA عملا کار خود را راه بیندازید. البته پلیاستیشن 5 گزینههایی برای تنظیم خروجی ویدیو در تنظیمات خود دارد. در نتیجه اگر با مشکلی مواجه شدید، بهتر است این تنظیمات را بررسی و به صورت دستی با مانیتور خود سازگار کنید.
اتصال به برق

کابل برق همراه پلیاستیشن 5 شما ارائه میشود. درگاهی را در پشت کنسول که شبیه عدد 8 است، پیدا کنید. انتهای کابل برق را که با این پورت مطابقت دارد به کنسول و سر دیگر کابل برق را به یک پریز متصل کنید. بسته به ریجن کنسول شما، سر کابل برق کنسول شما ممکن است دو شاخه یا سه شاخه باشد که در صورت سه شاخه بودن، با یک مبدیل ساده از همانهایی که برای شارژر گوشی خود استفاده میکنید، کار شما راه خواهد افتاد.
اتصال به اینترنت

بهتر است که پلیاستیشن خود را هر از گاهی به اینترنت متصل کنید. حتی اگر قصد ندارید بازیهای آنلاین انجام دهید و کنسولتان از دیسک درایو پشتیبانی میکند، همچنان برای دانلود برخی بازیها، بهروزرسانیهای نرمافزاری و استفاده از برنامههای مبتنی بر اینترنت به اتصال اینترنت نیاز دارید. پلیاستیشن شما میتواند با استفاده از وایفای یا اتصال اترنت به اینترنت متصل شود. استفاده از اتصال اترنت اتصال سریعتر و قابل اعتمادتری را فراهم میکند. برای اتصال پلیاستیشن 5 خود به اینترنت با استفاده از اتصال اترنت، یک کابل اترنت را به درگاه پشت کنسول که شبیه جک تلفن است وصل کنید و سر دیگر کابل را به مودم خود وارد کنید. این کابل را باید به صورت جداگانه تهیه کنید. هرچند استفال به وایفای برای بسیاری راحتتر است.
اتصال و شارژ دسته

پلیاستیشن به طور کلی از چهار درگاه یواسبی بهره میبرد که سه تا از آنها تایپ A و یکی از آنها تایپ C است. شما میتوانید با کابل قرار داده شده در جعبه کنسول، دسته را به درگاه جلو یا پشت کنسول متصل کنید. از درگاهها میتوانید برای اتصال هاردهای اکسترنال نیز استفاده کنید.
روشن کردن دستگاه
با نگه داشتن دکمه پاور، کنسول روشن میشود. در این میان باید دکمهی پلیاستیشن روی دسته را نیز فشار دهید. این دکمه با لوگوی پلیاستیشن مشخص است. پس از جفت شدن دسته با کنسول، دیگر بدون اینکه نیاز باشد از طریق کابل شارژ به کنسول متصل شود، میتوانید از آن استفاده کنید. در ادامه چندین مرحله میآید که شامل موارد زیر است:
- انتخاب زبان
- تنظیم اتصال اینترنت (اختیاری)
- تنظیم ناحیهی نمایش تصویر: فلش بالا یا پایین را در D-pad در سمت چپ دسته فشار دهید. هر 4 دایره در گوشههای صفحه باید در داخل صفحه باشد و نباید هیچ حاشیهی سیاهی در اطراف لبههای صفحه مشاهده شود.
- گزینههای حالت استراحت که خود شامل سه گزینه میشود. با انتخاب گزینهی Optimized Experience، زمانی که پلیاستیشن 5 شما در حالت استراحت است بیشترین میزان انرژی را مصرف میکند. این به شما این امکان را میدهد که دستهها را شارژ کنید، بهروزرسانیها را دانلود کنید و پلیاستیشن 5 خود را از راه دور با استفاده از برنامه پلیاستیشن یا ریموت پلی، روشن کنید. با انتخاب Low Power Use، زمانی که پلی استیشن 5 شما در حالت استراحت است کمترین انرژی را مصرف میکند. با این حال، نمیتوانید کارهایی نظیر شارژ دسته یا موارد گفته شده را انجام دهید. در نهایت Custom به کاربر اجازه میدهد تا میزان مصرف برق کنسول را شخصیسازی کند.
- پذیرش قوانین استفاده از سیستم
- آپدیت نرمافزاری کنسول و دسته
- ساخت حساب یا وارد شدن به آن
ساخت حساب
هنگامی که برای اولین بار پلیاستیشن خود را راهاندازی میکنید، به احتمال زیاد میخواهید وارد حساب پلیاستیشن نتورک خود شوید تا بتوانید بازیها و سرویسهایی نظیر پلیاستیشن پلاس را خریداری کنید. پلیاستیشن 5 به شما این امکان را میدهد تا حسابهای کاربری جدیدی ایجاد کنید و هر زمان که بخواهید بین حسابهای کاربری مختلف جابجا شوید. این بدان معناست که میتوانید به راحتی به خانواده یا دوستان خود اجازه دهید از کنسول استفاده کنند بدون اینکه نگران فایلهای ذخیره شده خود باشید.
چگونه به کنسول پلیاستیشن 5 خود حسابهای جدیدی را اضافه کنیم؟
اگر میخواهید یک حساب جدید روی پلیاستیشن 5 خود ایجاد کنید، باید گزینهی «افزودن کاربر» (Add User) را انتخاب کنید. این گزینه به راحتی در دسترس است و میتوانید به چند روش مختلف به آن دسترسی پیدا کنید:
- از صفحهی «انتخاب کاربر» (User Select) که هنگام روشن کردن کنسول ظاهر میشود
- از گزینهی «تغییر کاربر» (Switch User) در صفحهی اصلی
- از قسمت Control Centre که با فشار دادن دکمهی PS قابل دسترسی است
- از زیرمنوی Users and Accounts در تنظیمات کنسول
فرقی نمیکند از کدام مسیر به این گزینه دسترسی پیدا کنید، زیرا در نهایت همیشه به صفحهای هدایت میشوید که سه گزینه را ارائه میدهد:
- گزینهی Get Started که برای ایجاد حسابهای دائمی روی پلیاستیشن ۵ است
- گزینهی Sign In and Play که به شما اجازه میدهد که به طور موقت به حساب پلیاستیشن نتورک (PlayStation Network) خود در این کنسول وارد شوید
- گزینهی Quick Play که برای ایجاد حساب موقت ناشناس استفاده میشود

برای ایجاد یک حساب کاربری دائمی روی پلیاستیشن ۵، باید گزینهی «Get Started» را انتخاب کنید. سپس به شما گزینههایی برای ورود به حساب پلیاستیشن نتورک، ایجاد یک حساب جدید، استفاده از اپلیکیشن پلیاستیشن برای ورود به حساب خود با اسکن کد QR یا ایجاد یک حساب آفلاین ارائه میشود.

اگر قصد دارید از یک حساب قبلی پلیاستیشن نتورک (PSN) استفاده کنید، باید به آن حساب روی پلیاستیشن ۵ وارد شوید و برخی ویژگیها را مدیریت کنید. اگر بخواهید یک حساب جدید ایجاد کنید، میتوانید یک نام کاربری جدید را انتخاب کنید. انتخاب ایجاد یک حساب آفلاین به شما امکان میدهد که یک آیکون و نام کاربری انتخاب کنید تا بتوانید بلافاصله از پلیاستیشن ۵ خود لذت ببرید.

این دستورالعملها همچنین به شما اجازه میدهد که برای یک کودک نیز حساب ایجاد کنید؛ تنها تفاوت این است که پس از ایجاد حساب، باید به زیرمنوی «Family and Parental Controls» در تنظیمات پلیاستیشن ۵ بروید تا گزینههای کنترل والدین را نیز تنظیم کنید.
نحوهی تغییر حسابهای کاربری
دو روش اصلی برای تغییر حسابهای کاربری هنگام بازی روی پلیاستیشن ۵ وجود دارد. اولین روش این است که به صفحهی اصلی بروید و به سمت بالای صفحه حرکت کنید تا به گزینهی حساب کاربری (User Account) در گوشهی بالا سمت راست صفحه برسید. زمانی که این گزینه را پیدا کنید متوجه خواهید شد، زیرا نام کاربری شما در زیر آن نمایش داده خواهد شد.

با انتخاب این گزینه، یک زیرمنو باز میشود که شامل گزینههای مختلفی از جمله «Switch User» است.

انتخاب گزینهی «Switch User» یک صفحه منوی جدید را باز میکند که شامل تمام کاربرانی است که در حال حاضر روی این پلیاستیشن ۵ حساب دارند.

شما میتوانید انتخاب کنید که به عنوان کدام کاربر وارد شوید و به تمامی فایلهای مرتبط با آن حساب، مانند فایلهای ذخیرهسازی، روی کنسول دسترسی داشته باشید. با این حال، اگر کاربر برای حساب خود رمز تنظیم کرده باشد ممکن است نیاز باشد رمز عبور را وارد کنید. راه دوم برای تغییر کاربران، دسترسی به Control Centre با فشردن دکمهی PS و انتخاب گزینهی حساب کاربری است. سپس باید مراحلی را که در بالا توضیح داده شد، دنبال کنید.
نحوهی اضافه کردن حساب مهمان (Guest) و Quick Play
دو راه برای اضافه کردن حساب مهمان به پلیاستیشن ۵ شما وجود دارد.
- اجازه دادن به یک فرد دیگر برای ورود موقتی به حساب PSN خود روی کنسول شما.
- استفاده از حالت Quick Play که یک حساب کاربری موقت برای مهمان روی کنسول شما ایجاد میکند.
این گزینهها به طور خودکار تمامی دادههایی که در طول استفادهی مهمان از کنسول ایجاد شدهاند را حذف میکنند، بنابراین نیازی نیست نگران از دست دادن فضای ذخیرهسازی خود باشید. هر دوی این گزینهها از طریق انتخاب گزینهی اضافه کردن کاربر (Add User) قابل دسترسی هستند که خود این گزینه از روشهای مختلفی در دسترس است:
- صفحهی User Select که هنگام روشن کردن کنسول ظاهر میشود
- گزینهی Switch User از صفحه اصلی
- دسترسی از طریق Control Centre با فشردن دکمهی PS
- زیرمنوی Users and Accounts در تنظیمات کنسول

مهم نیست از کدام مسیر وارد شوید، پس از انتخاب گزینهی Add User، میتوانید یکی از دو گزینهی Sign In and Play یا Quick Play را انتخاب کنید. انتخاب گزینه Sign In and Play به شما اجازه میدهد به حساب PSN خود وارد شوید و از آن نقطه به بعد، کنسول را مانند حساب خودتان استفاده کنید. تنها تفاوت این است که تمامی دادههای شما ذخیره خواهند شد.
انتخاب گزینهی Quick Play به طور خودکار یک حساب کاربری مهمان روی پلیاستیشن ۵ شما ایجاد میکند. این حساب کاربری مهمان به تمام بازیها و ویژگیهایی که روی این کنسول دانلود شدهاند، دسترسی خواهد داشت. اگر نسخهی دیسکی پلیاستیشن ۵ را دارید، میتوانید هر بازیای که نسخهی دیسکی آن را دارید را نیز اجرا کنید.

این حساب کاربری مهمان وقتی که یا کاربر جدیدی را انتخاب کنید یا پلیاستیشن ۵ را خاموش کنید به طور خودکار حذف میشود.
چگونه کاربران را حذف کنیم؟
برای حذف یک کاربر از پلیاستیشن ۵، ابتدا باید به تنظیمات کنسول بروید. این تنظیمات به راحتی در گوشه بالای سمت راست صفحه اصلی قابل مشاهده هستند.

پس از آن باید به گزینهی Users and Accounts بروید و سپس گزینهی Users را انتخاب کنید.

در این بخش، لیستی از تمام حسابهای کاربری که در حال حاضر به پلیاستیشن ۵ شما متصل هستند، نمایش داده میشود.

حالا کافی است به حساب کاربری مورد نظر بروید و روی آیکون کوچک سطل زباله کلیک کنید.

در این مرحله از شما خواسته میشود که تایید کنید که آیا میخواهید این کاربر را از پلیاستیشن ۵ حذف کنید یا خیر. اگر تایید کنید، این حساب کاربری حذف خواهد شد و همچنین هر فایل ذخیرهای که روی کنسول داشته باشد نیز از بین میرود.

استفاده از قابلیت بازی از راه دور (ریموت پلی)

ریموت پلی (Remote Play) یک قابلیت بسیار خاص است که به شما امکان میدهد از پلیاستیشن ۵ خود روی دستگاههای متنوعی مانند گوشی و حتی پلیاستیشن ۴ لذت ببرید. با این حال، قبل از اینکه بتوانید از این قابلیت استفاده کنید، باید مطمئن شوید که این قابلیت را به درستی روی پلیاستیشن ۵ خود و دستگاهی که قصد استفاده از آن را دارید، تنظیم و فعال کردهاید. اولین کاری که باید انجام دهید این است که مطمئن شوید روی دستگاهی که قصد استفاده از آن برای این قابلیت را دارید، برنامهی PS Remote Play نصب شده باشد و همچنین پلیاستیشن ۵ شما به درستی برای این قابلیت تنظیم شده باشد. علاوه بر این، داشتن یک اتصال اینترنت قوی ضروری است تا تاخیر در بازی به حداقل میزان ممکن برسد.
سونی توصیه میکند که برای داشتن بهترین تجربهی ممکن، از یک اتصال اینترنت پرسرعت با حداقل سرعت ۱۲ مگابیت بر ثانیه و همچنین یک کابل LAN استفاده کنید. اگرچه اتصال کندتر هم کار میکند، اما حداقل سرعت اینترنت شما باید ۵ مگابیت بر ثانیه باشد تا ریموت پلی به درستی عمل کند. لازم به ذکر است که همهی بازیها از این قابلیت پشتیبانی نمیکنند. این قابلیت شامل بازیهایی که به تجهیزات جانبی مانند پلیاستیشن ویآر (PlayStation VR) یا دوربین پلیاستیشن (PlayStation Camera) نیاز دارند، نمیشود.
کنسولی که قصد دارید این قابلیت را روی آن استفاده کنید، باید روشن باشد، یا این که بسته به تنظیمات کنسول، در حالت استراحت (Rest Mode) قرار داشته باشد. این قابلیت در شرایط زیر کار نمیکند:
- زمانی که از قابلیت Share Screen ،Share Play یا هر نوع استریم بازی استفاده میکنید.
- زمانی که یک دیسک بلوری یا دیویدی در حال پخش است.
- زمانی که در حال استفاده از پلیاستیشن ویآر در حالت VR Mode هستید.
چگونه ریموت پلی را فعال کنیم؟
پس از اینکه برنامهی مربوط به ریموت پلی را دانلود و به درستی نصب کردید، باید به سراغ تنظیمات کنسول بروید و اطمینان حاصل کنید که این تنظیمات با این قابلیت هماهنگ هستند. برای فعالسازی قابلیت ریموت پلی مراحل زیر را دنبال کنید:
- به منوی تنظیمات بروید.
- گزینهی System را انتخاب کنید.
- گزینهی ریموت پلی را انتخاب کنید.
- گزینهی Enable Remote Play را انتخاب کنید و مطمئن شوید که این گزینه روشن شده است.
پس از اطمینان از این که کنسول پلیاستیشن 5 به درستی برای اجرای ریموت پلی تنظیم شده است، مرحلهی بعدی دانلود اپلیکیشن PS Remote Play روی دستگاهی است که میخواهید ب هصورت ریموت از پلیاستیشن 5 استفاده کنید. اگر قصد دارید از یک کامپیوتر شخصی یا مک استفاده کنید، میتوانید این اپلیکیشن را از صفحهی ریموت پلی در وبسایت سونی دانلود کنید. اما اگر میخواهید از آیفون یا دستگاه اندرویدی خود استفاده کنید، میتوانید این اپلیکیشن را از فروشگاه مربوطه دانلود کنید.
پس از دانلود اپلیکیشن، باید وارد حساب PSN خود شوید و دستورالعملهای نمایش داده شده روی صفحه را دنبال کنید. زمانی که از شما خواسته شد، کنسول پلیاستیشن 5 خود را از لیست کنسولهای موجود انتخاب کنید و منتظر بمانید تا دو دستگاه به یکدیگر متصل شوند. توجه داشته باشید که باید در کنسول به حساب کاربری صحیحی وارد شده باشید تا بتوانید آن را به عنوان یک گزینه برای ریموت پلی انتخاب کنید. اگر همه چیز بهخوبی پیش برود، به صورت ریموت به پلیاستیشن 5 خود متصل خواهید شد!

چگونه قابلیت ریموت پلی را در حالت Rest Mode فعال کنیم؟
شما نمیتوانید از قابلیت ریموت پلی زمانی که پلیاستیشن 5 خاموش است استفاده کنید، اما این امکان وجود دارد که از این ویژگی زمانی که کنسول در حالت Rest Mode است استفاده کنید. برای فعال کردن این ویژگی، مراحل زیر را در کنسول پلیاستیشن 5 خود دنبال کنید:
- به بخش «تنظیمات» بروید.
- گزینهی System را انتخاب کنید.
- گزینهی Power Saving را انتخاب کنید.
- گزینهی Features Available in Rest Mode را انتخاب کرده و آن را روشن کنید.
- گزینهی Enable Turning on PS5 from Network را انتخاب کرده و آن را روشن کنید.
این به شما اجازه میدهد که در حالت Rest Mode از این قابلیت روی پلیاستیشن ۵ استفاده کنید.
انتقال دادهها از پلیاستیشن 4 به پلیاستیشن 5
برای انتقال فایلهای ذخیره یا فایلهای بازیهای خود از کنسول قبلی خود به کنسول جدید سه راه دارید:
- وارد حساب خود شوید و مسیر روبرو را بپیمایید: Settings > System > System Software > Data Transfer. سپس وارد حساب خود در پلیاستیشن 4 شوید و اجازه دهید که پلیاستیشن 5 کنسول قبلی را پیدا کند. زمانی که هر دو کنسول به یک شبکه متصل شدند، پلیاستیشن 4 خود را ریاستارت کرده و سپس فایلهای مورد نیاز خود را انتقال دهید.
- شما همچنین میتوانید با رفتن به مسیر Settings > Application Saved Data Management > Saved Data in System Storage، فایلهای خود را روی سرور یا حافظهی جانبی کپی کنید. سپس با رفتن به پلیاستیشن 5 خود و مسیر Settings > Saved Data and Game/App Settings > Save Data (PS4)، میتوانید به محتویات قبلی خود دسترسی پیدا کنید.