نحوه تنظیم و همگامسازی تصاویر در آیکلاود دستگاههای مختلف
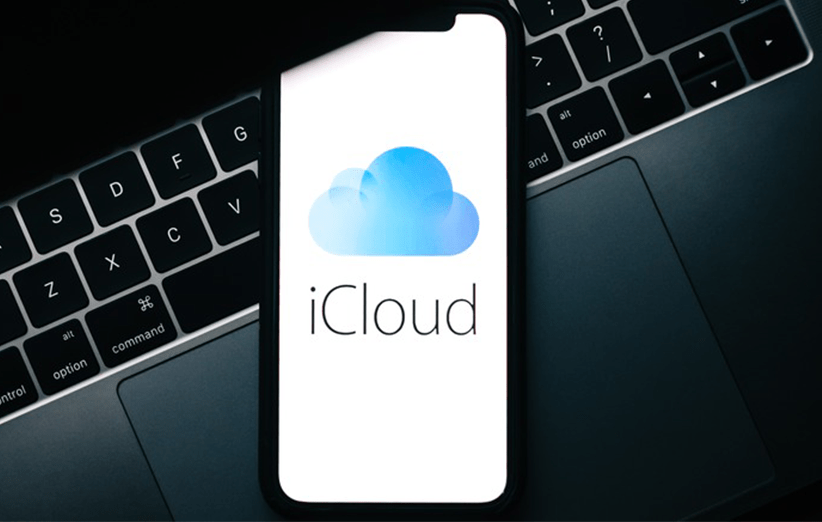
آیکلاود یکی از خدمات معروف و البته پرطرفدار شرکت اپل است. بسیاری از افراد تصور میکنند که استفاده از این سرویس تنها روی آیفون و یا دستگاههای اپلی امکانپذیر است؛ اما این سرویس حتی روی رایانههای ویندوزی نیز کاربرد دارد. پس آیکلاود میتواند عکسها را در تمام دستگاهها از جمله آیفون، آیپد، مک و رایانه شخصی شما همگامسازی کند. شما با فعال کردن بخش iCloud Photos میتوانید از هر دستگاهی به تصاویر روی یک دستگاه دیگر دسترسی داشته باشید. مسئله مهم در این مرحله نحوه تنظیم تصاویر در آیکلاود و همگامسازی آن بسیار دستگاههای مختلف است.
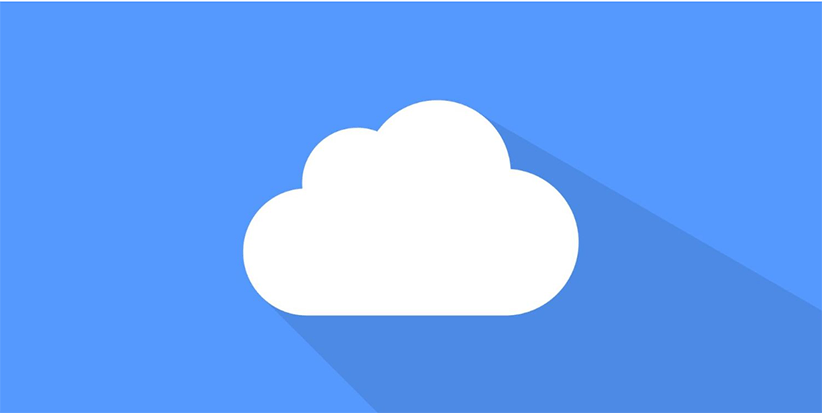
همانطور که متوجه شدهاید، موضوع این مطلب کاربردی و جذاب از سایت دیجیکالا مگ، آموزش نحوه تنظیم تصاویر در آیکلاود و همگامسازی آن بین دستگاههای مختلف است. بنابراین اگر شما هم دوست دارید که از این سرویس در بهترین حالت ممکن استفاده کنید، ما را تا انتهای این مقاله جالب همراهی نمایید.
نکته مهم: iCloud Photos یک سرویس پشتیبان نیست!
اکثر کاربران تصور میکنند که آیکلود از عکسها “پشتیبانگیری” میکند، اما بهتر است بدانید که آیکلاود تنها یک سرویس همگامسازی است نه یک سرویس پشتیبانگیری از تصاویر. این نکته اهمیت بالایی دارد، زیرا همگامسازی آیکلاود همه تغییرات را در تمامی دستگاههای شما اعمال میکند.
برای مثال زمانی که شما یک تصویر را در آیفون خود (از آیکلاود) پاک میکنید، این تصویر از روی تمامی دستگاههای دیگر شما نیز پاک خواهد شد. کاربرانی که هنگام استفاده از iCloud Photos از این موضوع آگاه نیستند، ممکن است عکسهای ارزشمند خود را از دست بدهند، زیرا تصور میکنند که نسخههای اصلی تصاویر در آیکلاود ذخیره و پشتیبانگیری میشوند.
1) نحوه فعال کردن آیکلاود برای تصاویر
برای فعالسازی آیکلاود در ابتدا مطمئن شوید که آیکلاود را با همان اپل آیدی (Apple ID) که در همه دستگاههای خود اجرا کردهاید، باز میکنید. نحوه فعالسازی آیکلاود در دستگاههای مختلف یکسان نیست. پس ما نیز برای هر دستگاه به صورت جداگانه روند این کار را به شما توضیح میدهیم.
الف) استفاده از آیکلاود برای آیفون و آیپد و آیپاد تاچ
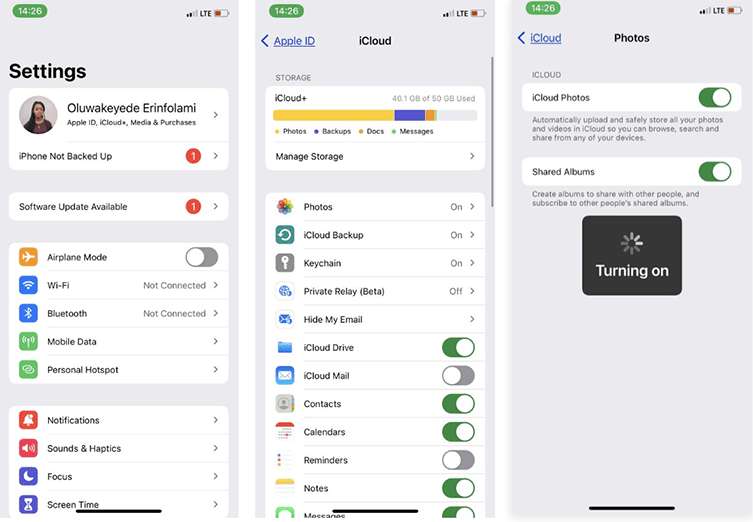
برای فعال کردن iCloud Photos در آیفون و آیپد و آیپاد تاچ حتما باید چندین مرحله را دنبال کنید که این مراحل عبارتند از:
1) در ابتدا به Settings > Apple ID بروید.
2) حال روی iCloud ضربه بزنید.
3) در نهایت روی Photos ضربه بزنید و سپس همانند تصویر گزینه iCloud Photos را فعال کنید. به همین راحتی!
ب) آیکلاود تصاویر برای مک
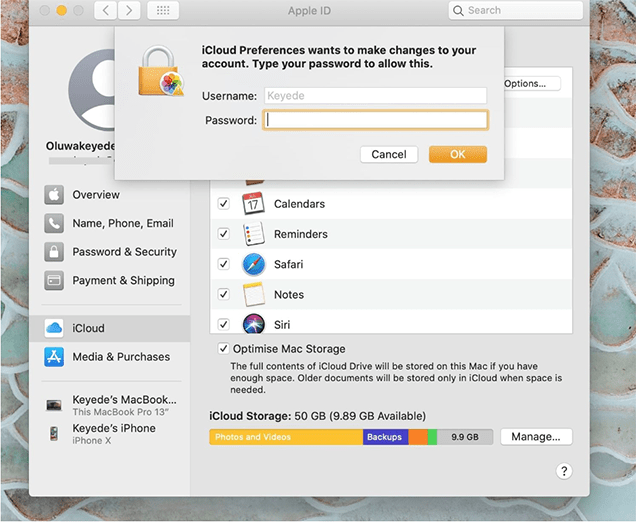
برای فعال کردن همگامسازی iCloud Photos در مک باید موارد زیر را انجام دهید:
1) روی منوی Apple یعنی نماد apple کلیک کنید و سپس System Preferences را انتخاب نمایید.
2) حال باید روی Apple ID کلیک کنید.
3) در مرحله بعدی روی iCloud در نوار کناری کلیک کنید و Photos را انتخاب نمایید.
4) در این بخش از شما خواسته می شود تا رمز عبور Apple ID خود را وارد کنید. بنابراین رمز عبور خود را وارد نمایید و سپس روی OK کلیک کنید.
پ) آیکلاود برای تلویزیون اپل (Apple TV)
جالب است بدانید که شما میتوانید همگامسازی iCloud Photos را در Apple TV خود نیز فعال کنید. برای انجام این کار باید چندین مرحله را طی کنید. این مراحل عبارتند از:
1) در ابتدا به Settings > Users and Accounts بروید.
2) حال iCloud را انتخاب کنید.
3) سپس iCloud Photos را روشن نمایید.
4) هنگامی که iCloud Photos را در همه دستگاههای اپل خود فعال کردید، لازم نیست برای همگامسازی تصاویر در آنها کار دیگری را انجام دهید. دقت داشته باشید که تا زمانی که به اینترنت متصل هستید، تمامی تصاویر شما در همه دستگاهها آپدیت میشوند.
ت) آیکلاود در رایانه ویندوزی
برخلاف تصور بسیاری از کاربران اپل، آیکلاود از طریق رایانههای ویندوزی نیز قابل دسترسی است، اما در ابتدا باید آن را برای ویندوز نیز دانلود کنید. پس از دانلود و نصب آن تمامی مراحل زیر را به دقت اجرا کنید:
1) ابتدا اپلیکیشن آیکلاود را روی ویندوز خود اجرا کنید. همچنین مطمئن شوید که با Apple ID خود وارد آن شدهاید.
2) روی گزینه Options (در کنار عکسها) کلیک نمایید.
3) در ادامه به سراغ iCloud Photos بروید.
4) حال روی Done و سپس روی Apply کلیک کنید.
5) با پیروی از دستورالعملهای بالا، iCloud Photos را در همه دستگاههای اپلی خود فعال نمایید.
6) حتما دقت داشته باشید که وقتی iCloud Photos را در ویندوز روشن میکنید، My Photo Stream به صورت خودکار خاموش میشود.
7) در نهایت اگر میخواهید عکسهای جدیدی را به دستگاههایی که از iCloud Photos استفاده نمیکنند، ارسال کنید، میتوانید My Photo Stream را دوباره روشن و فعال کنید.
2) نحوه آپلود عکسها در سرویس آیکلاود
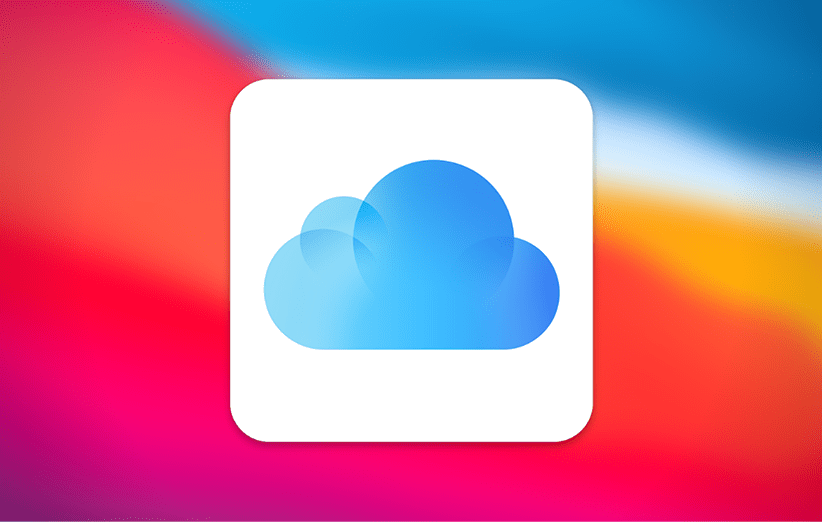
پس از فعال کردن iCloud Photos در دستگاههای مورد نظر خود، حال زمان آن رسیده که به سراغ آموزش نحوه آپلود عکسها در سرویس آیکلاود برویم. دقت داشته باشید که این بخش نیز مانند بخش قبلی، دستورالعملهای متفاوتی را برای دستگاههای مختلف شما ارائه میکند.
بهتر است بگوییم که برای این که آیکلاود تصاویر را در بین دستگاههای مختلف شما همگامسازی کند، به جز موارد بالا به دستورالعمل دیگری نیاز ندارید. در حقیقت هنگامی که آیکلاود را در دستگاه خود فعال میکنید، دادهها و تصاویر هر 24 ساعت یک بار همگامسازی میشوند. پس تنها نیاز است تا مطمئن شوید که دستگاه شما روشن است و با اینترنت ارتباط دارد. روش آپلود تصاویر در آیکلاود روی دستگاههای مختلف عبارت است از:
الف) آیفون و آیپد و آیپاد تاچ
هر عکس جدیدی که با دوربین دستگاههای آیفون و آیپد و آیپاد تاچ خود میگیرید، به بخش iCloud Photos شما اضافه میشود. این تصاویر در همه دستگاههای دارای Apple ID قابل دسترسی هستند. پس تمامی اسکرینشاتها و تصاویری که با دستگاه خود ثبت میکنید و حتی تصاویری که دیگران برای شما ارسال کردهاند (اگر آنها را در بخش تصاویر تلفن همراه خود ذخیره کنید) روی سرویس آیکلاود شما ذخیره میشوند.
این تصاویر در سرویس آیکلاود ذخیره میشوند، چون شما این سرویس را در دستگاه خود فعال کردهاید. پس اگر از تصمیم خود منصرف شدهاید، میتوانید آن را غیرفعال نمایید.
ب) انواع مک
برای افزودن تصاویر و ویدیوها به آیکلود از مک، تنها کافیست که آنها را بخش تصاویر اصلی (آیکلاود) خود انتقال دهید. سپس همگامسازی آیکلود بین دستگاههای مختلف کار شما را تکمیل خواهد کرد. در نتیجه شما میتوانید هر تصویر و ویدیویی را که دوست دارید، از این طریق به سرویس آیکلاود انتقال دهید.
پ) رایانههای ویندوزی
در ابتدا باید به این نکته اشاره کرد که آیکلاود به صورت خودکار تصاویر را با رایانه شخصی شما همگامسازی نمیکند. پس هیچ راهی به جز انجام این کار به صورت دستی در اختیار ما نیست! شما با دنبال کردن مراحل زیر میتوانید عکسها و ویدیوها را از رایانه شخصی خود در iCloud Photos به صورت دستی آپلود کنید. این مراحل عبارتند از:
1) ابتدا یک پنجره را در File Explorer باز کنید.
2) سپس در قسمت Navigation به بخش iCloud Photos بروید.
3) حال باید در یک پنجره دیگر پوشهی عکسهای مورد نظر خود را باز کنید تا بتوانید آنها را به iCloud Photos اضافه کنید.
4) در نهایت تمامی تصاویری که میخواهید به آیکلود اضافه نمایید را انتخاب کنید و به پوشه مورد نظر در آیکلود انتقال دهید. به همین سادگی!
چه مدت طول میکشد تا آیکلاود تصاویر را بین دستگاههای مختلف همگامسازی کند؟
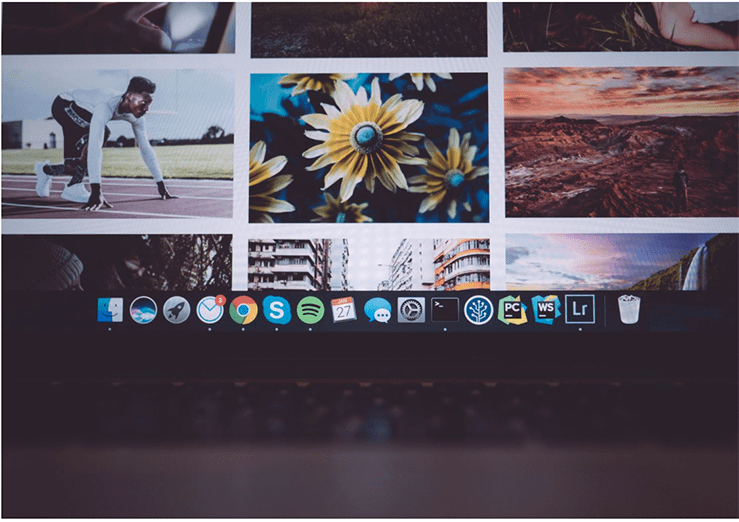
این سؤال برای بسیاری از کاربران اهمیت دارد. پس بهتر است که به سرعت به سراغ پاسخ آن برویم. در حقیقت زمان آپلود عکسها و ویدیوهای شما به تعداد تصاویر و سرعت اینترنت بستگی دارد. به صورت حدودی میتوان گفت که این زمان بین 24 تا 48 ساعت است.
شما همچنین میتوانید میزان پیشرفت بارگذاری را از طریق یک نشانگر در دستگاههای خود پیگیری کنید. این نشانگر به صورت معمول تعداد موارد آپلود شده را به صورت Uploading [XXX] Items نمایش میدهد. برای به حداقل رساندن مصرف اینترنت و یا باتری، میتوانید روی «Pause» کلیک کنید. در نهایت نیز زمانی که همگامسازی کامل شد، دستگاه متن Updated at [زمان] را به شما نمایش میدهد. این بدان معناست که عددی که در بخش “زمان” نوشته میشود، زمان آخرین آپدیت و همگامسازی آیکلود دستگاه است.
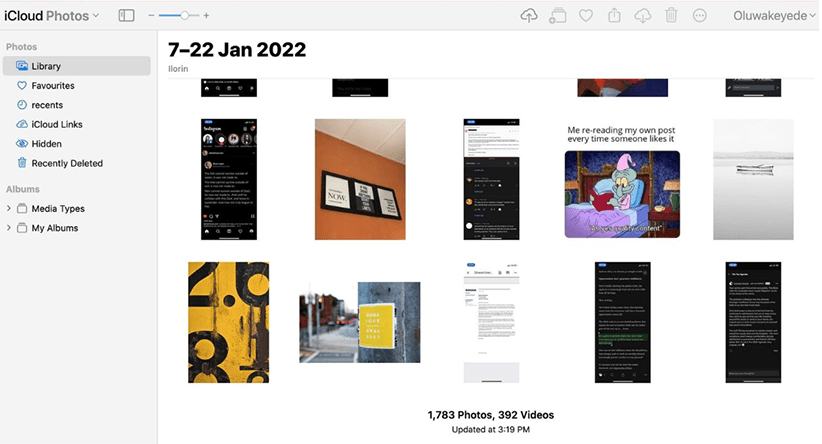
دقت داشته باشید که در برخی از موارد نشانگر پیشرفت برای مدت طولانی ثابت میماند، اما شما میتوانید با روشن و خاموش کردن حالت هواپیما (airplane mode) همگامسازی را به جریان بیاندازید. در نهایت اگر همگامسازی بیشتر از حد معمول طول کشید، فضای خالی دستگاه خود را بررسی کنید. گاهی اوقات اگر فضای ذخیرهسازی شما کم باشد، آیکلود نمیتواند عکسها را همگامسازی کند. در این وضعیت شما میتوانید فضای ذخیرهسازی آیکلود را به مقدار بیشتری خریداری کنید و یا این که مقداری از این فضا را آزاد کنید.
3) ویرایش و یا حذف تصاویر در آیکلود
بهتر است به خاطر داشته باشید که هر تغییری که در یکی از دستگاههای خود در تصاویر انجام دهید، در مابقی دستگاهها نیز اعمال خواهد شد. بنابراین وقتی عکسی را در آیفون خود ویرایش میکنید، اگر با آیپد نیز آن عکس را باز کنید، نسخه ویرایش شده را مشاهده میکنید. همچنین اگر تصویری را از یک دستگاه خود حذف کنید، از سایر دستگاه ها نیز حذف می شود. با این حال اگر به صورت اتفاقی یک مورد را پاک کردید و به آن نیاز داشتد، به سراغ پوشه Recently Deleted بروید زیرا تصاویر و ویدیوها به صورت معمولی در مدت 30 روز در این پوشه باقی میمانند.
جمعبندی
با مطالعه کامل این مقاله شما به راحتی میتوانید به تمامی عکسهای آیکلاود خود در همه دستگاهها دسترسی داشته باشید. در حقیقت iCloud Photos یک ویژگی عالی برای نگه داشتن عکسهای شما در همه دستگاههاست. در کل iCloud Photos قابلیتهای زیادی را برای کاربران ارائه میدهد که با استفاده از آن میتوانید به تمامی این ویژگیها دسترسی پیدا کنید.
آیا شما هم از سرویس آیکلاود اپل استفاده میکنید؟ نظر شما در مورد تنظیم تصاویر در آیکلاود که در این مطلب به آن پرداختیم چیست؟ نظرات و پیشنهادات خود را با ما و دیگر کاربران دیجیکالا مگ در میان بگذارید.
- چگونه در واتساپ اندروید و آیفون استیکر متحرک بسازیم؟
- چگونه چندین عکس را به پست و استوری اینستاگرام اضافه کنیم؟
- چگونه چندین تصویر را با هم در آیفون بچرخانیم؟
منبع: MakeUseOf

