چگونه در پاورپوینت برای ویدیو تصویر پیشنمایش تعیین کنیم؟
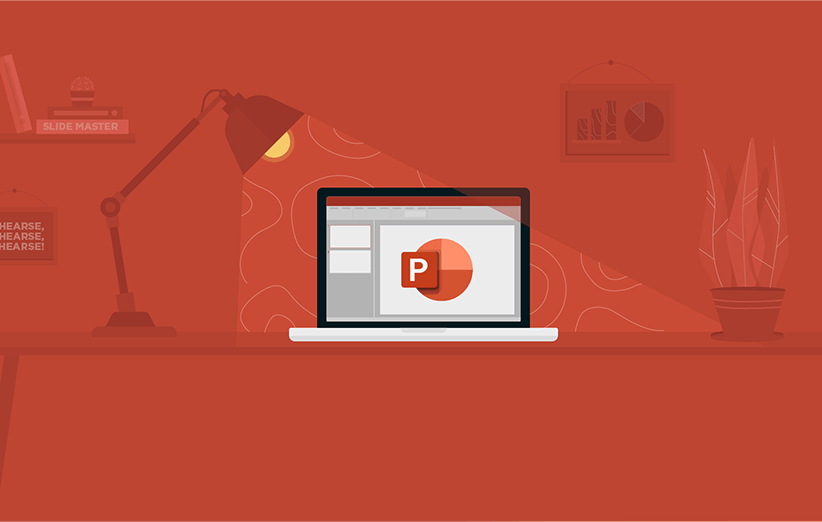
وقتی یک ویدیو را به اسلاید پاورپوینت خود اضافه میکنید، اولین فریم از ویدیو به صورت پیشفرض، به عنوان تصویر پیشنمایش ویدیو قرار میگیرد. در چنین مواقعی شاید افراد دوست داشته باشند که یک تصویر دیگر را به عنوان پیشنمایش ویدیو روی اسلاید قرار دهند.
به همین دلیل تصمیم گرفتیم در این مقاله کوتاه از دیجیکالا مگ، نحوهی قرار دادن تصویر پیشنمایش ویدیو در پاورپوینت را به شما از صفر تا صد آموزش دهیم. پس اگر به این موضوع علاقه دارید، ما را تا انتهای این مقاله همراهی کنید.
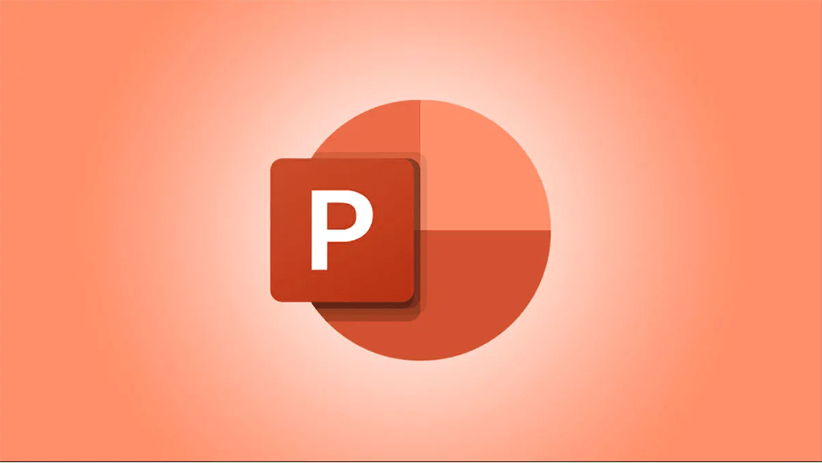
از یک تصویر خاص در ویدیو به عنوان تصویر پیشنمایش استفاده کنید
بعضی افراد دوست دارند که عکس پیشنمایش، از ویدیو انتخاب شود. انجام این کار بسیار آسان است و برای آن باید چندین مرحله را طی کنید. این مراحل عبارتند از:
1) ابتدا فایل پاورپوینت خود را باز کنید.
2) سپس به اسلاید حاوی کلیپ بروید و روی دکمه پخش در ویدیو (Play) کلیک کنید.
3) وقتی تصویری که میخواهید به عنوان تصویر پیشنمایش استفاده کنید را مشاهده کردید، روی دکمه مکث (Pause) کلیک کنید.
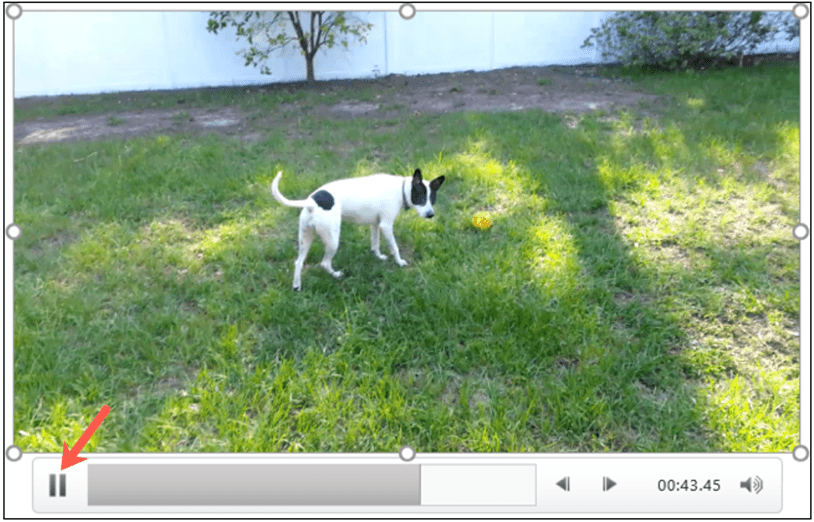
4) حال به تب Video Format رفته و Poster Frame را باز کنید.
5) سپس “Current Frame” را انتخاب کنید.
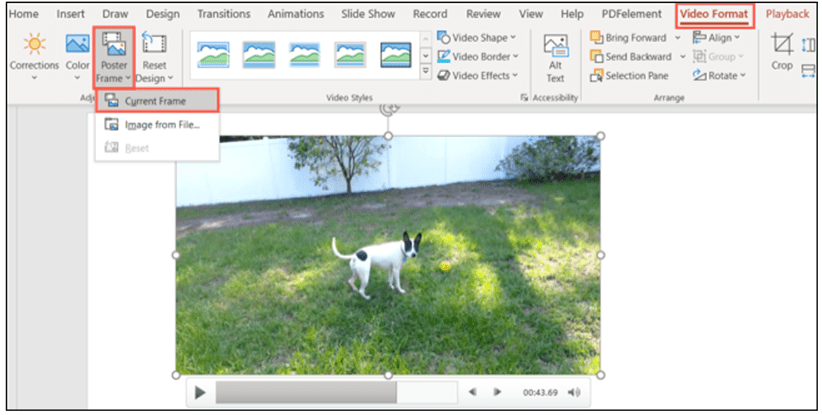
6) سپس تصویری را که برای ویدیو نمایش داده میشود (در بهروزرسانی اسلاید خود) در فریم خاصی که انتخاب کردهاید، مشاهده میکنید.
7) همانطور که در مثال زیر میبینید، این یک تصویر بسیار زیبا برای ویدیو است.
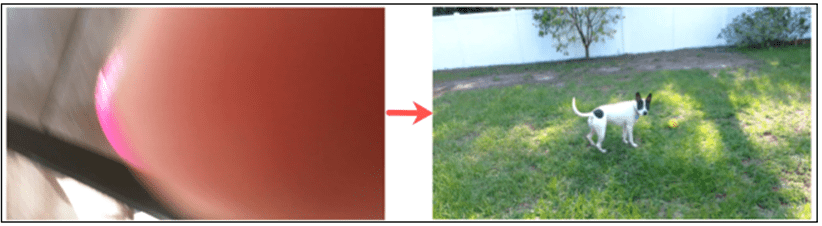
از یک تصویر خارج از ویدیو به عنوان پیشنمایش استفاده کنید
شاید بخواهید یک تصویر کاملاً متفاوت برای تصویر پیشنمایش ویدیو قرار دهید. بسیاری از افراد در این مواقع لوگوی شرکت خود را به عنوان تصویر قرار میدهند. برای انجام این کار مراحل زیر را طی کنید:
1) به اسلاید حاوی کلیپ (ویدیو) بروید و روی ویدیو کلیک کنید.
2) حال بخش Video Format را باز کنید.
3) سپس Poster Frame را انتخاب کنید.
4) در ادامه باید روی “Image From File” کلیک کنید.
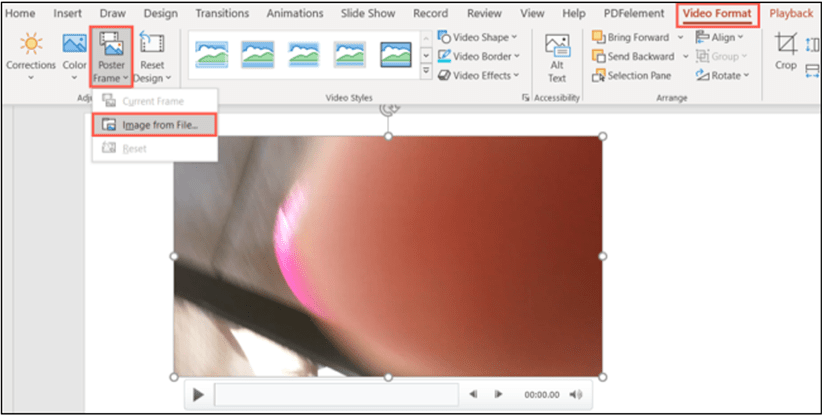
5) شما میتوانید یک تصویر از رایانه خود، یک عکس آنلاین و یا یک نماد را انتخاب کنید.
6) تصویری که میخواهید استفاده کنید را انتخاب کنید.
7) حال روی «Insert» کلیک کنید.

8) اکنون به جای اولین فریم، آن تصویری که انتخاب کردید را به عنوان پیشنمایش ویدیو مشاهده میکنید.
9) نگران هیچ چیزی نباشید زیرا اگر تصویر را پخش کنید، همانند یک ویدیو معمولی پخش میشود و اتفاق خاصی رخ نمیدهد.
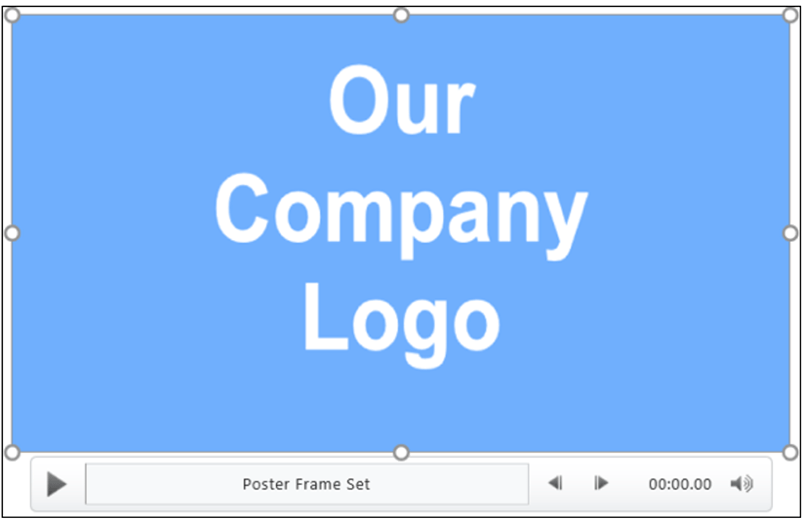
تصویر پیشنمایش ویدیو را بازگردانی کنید
اگر در نهایت تصمیم گرفتید که از اولین فریم ویدیو به عنوان تصویر پیشنمایش استفاده کنید، تغییر آن آسان است. برای انجام آن باید چند مرحله را طی کنید. این مراحل عبارتند از:
1) کلیپ مورد نظر را انتخاب کنید.
2) حال به تب Video Format بروید.
3) سپس روی Poster Frame کلیک کنید.
4) “Reset” را انتخاب کنید.
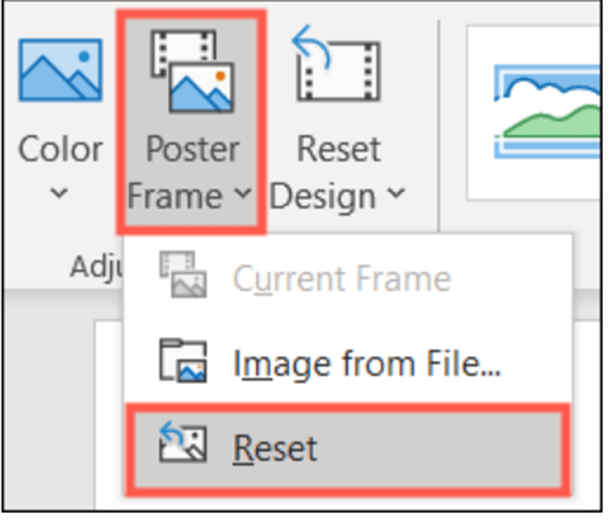
5) سپس تصویر پیشنمایش به اولین فریم پیشفرض باز میگردد. به همین سادگی!
در نتیجه هیچوقت نگران خراب شدن یک تصویر جدید برای پیشنمایش ویدیو نباشید؛ زیرا شما در هر حالتی میتوانید به راحتی آن را به حالت اولیه باز گردانید.
جمعبندی
در این مطلب کوتاه تلاش کردیم به شما آموزش دهیم که تصویر پیشنمایش ویدیو در پاورپوینت را تغییر دهید. خوشبختانه انجام این کار آسان است و تنها کافیست که مراحل بالا را به ترتیب طی کنید. همچنین در این ویدیو آموزش دادیم که چگونه تصویر پیشنمایش ویدیو را به حالت اولیه باز گردانید. پس همین حالا شروع کنید و تصاویر زیبا را به عنوان پیشنمایش روی ویدیو خود قرار دهید و اگر آن را دوست نداشتید، به راحتی آن را به حالت اولیه برگردانید.
شما دوست دارید که در مورد مایکروسافت پاورپوینت چه موارد دیگری را یاد بگیرید؟ نظرات و سوالات خود را در ادامه همین بخش با ما و دیگر کاربران دیجیکالا مگ به اشتراک بگذارید.
- چگونه با ابزار موشن گرافیک متنباز Synfig انیمیشن بسازید
- ۵ اپلیکیشن کسبوکار برتر برای ویندوز ۱۰
- چگونه سرعت اینترنت را در ویندوز افزایش دهیم؟
منبع: howtogeek

