چگونه از ظرفیت رم کامپیوتر و سرعت آن مطلع شویم؟

رم (حافظه دسترسی تصادفی) کامپیوتر شما حافظه پرسرعت و کوتاه مدتی است که برای اجرای برنامهها و باز کردن فایلها استفاده میشود. هرچه رم کامپیوتر شما بیشتر باشد، میتوانید کارهای بیشتری را به طور همزمان انجام دهید. در این راهنما، نحوهی بررسی میزان رم نصب شده روی سیستم خود را به شما آموزش میدهیم.
همچنین در این راهنما، نحوهی بررسی سرعت رم کامپیوتر را توضیح میدهیم. تقریباً همهی تکنولوژیها بهجز شاید باتریها، با گذشت زمان بهتر و سریعتر میشوند. رم کامپیوترهای جدیدتر، نسبت به رایانههای قدیمیتر، سرعت بالاتری دارد. برای خرید رم کامپیوتر کافی است به دیجیکالا سر بزنید زیرا در این فروشگاه انواع و اقسام مدلها با قیمتهای متنوع به فروش میرسند.
رم چیست؟
چگونه ظرفیت رم کامپیوتر در ویندوز را بررسی کنیم؟
بررسی وضعیت رم در کامپیوترهای مک
راهکار برای زمانی که ظرفیت رم کامپیوتر کافی نیست
رم چیست؟
عبارت RAM مخفف «حافظهی دسترسی تصادفی» است. این حافظه فیزیکی، حافظهی کاری کامپیوتر شماست. تمام برنامهها، فایلها و سایر دادههای در حال اجرای شما برای دسترسی سریع در اینجا ذخیره میشوند. رم با حافظهی داخلی (SSD) یا هارد دیسک کامپیوتر شما که بسیار کندتر از رم هستند، متفاوت است. هنگامی که برنامهای را اجرا میکنید یا فایلی را باز میکنید، آن از حافظهی سیستم شما به رم منتقل میشود.
هرچه رم بیشتری داشته باشید، میتوانید کارهای بیشتری را به طور همزمان انجام دهید. اگر رم کافی برای برنامههای باز خود نداشته باشید، سیستم شما کند میشود زیرا ویندوز مجبور است دادهها را به حافظه داخلی سیستم ارسال کند و از این طریق آنها را دریافت کند. حتی ممکن است با کمبود رم، با خطای کمبود حافظه مواجه شوید.
میزان رم مورد نیاز شما به کاری که انجام میدهید بستگی دارد. اگر به دنبال انجام کارهایی مانند ادیت ویدیوهای 4K و اجرای جدیدترین بازیهای سنگین هستید، طبیعتا به رم کامپیوتر بیشتری نسبت به کاربر معمولی نیاز دارید.
چگونه ظرفیت رم کامپیوتر در ویندوز را بررسی کنیم؟
برای مشاهده میزان رم در ویندوز ۱۰ و ۱۱ از Task Manager استفاده کنید. روی نوار وظیفه در پایین صفحه کلیک راست کرده و “Task Manager” را انتخاب کنید یا کلیدهای ترکیبی Ctrl+Shift+Esc را فشار دهید. تب “Performance” را انتخاب کرده و سپس “Memory” را از پنل سمت چپ برگزینید. اگر تبها را مشاهده نمیکنید، ابتدا روی “More Details” کلیک کنید.
مجموع رم نصب شده شما در اینجا نمایش داده میشود. Task Manager همچنین استاندارد، سرعت، فرم و اینکه چه تعداد از اسلاتهای رم فیزیکی سیستم شما اشغال است را به شما نشان میدهد. در صورتی که بتوانید کامپیوتر خود را باز کنید (در برخی لپتاپها ممکن نیست) و جای خالی داشته باشید، امکان ارتقاء رم وجود دارد.
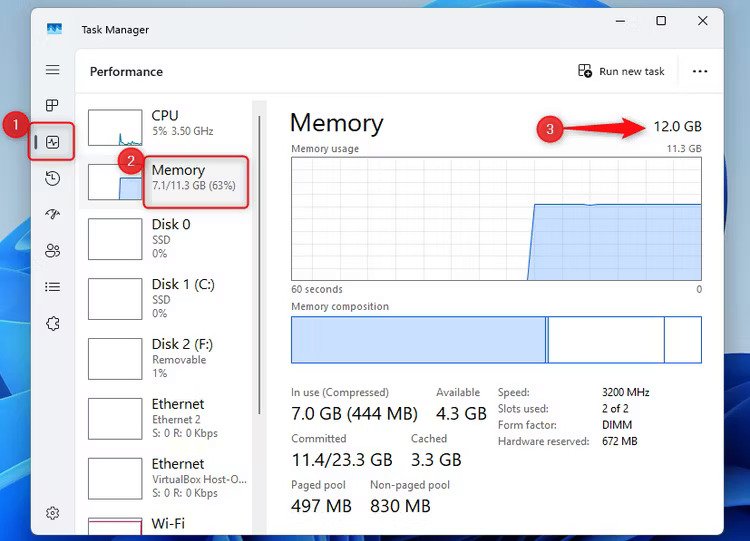
اطلاعات مربوط به رم شما در بخش Settings نیز در دسترس است. منوی Start را باز کرده، سپس عبارت “Settings” را جستجو کرده و برنامه را اجرا کنید. به مسیر System > About بروید. اطلاعات مربوط به رم شما زیر بخش “Device Specifications” لیست شده است.
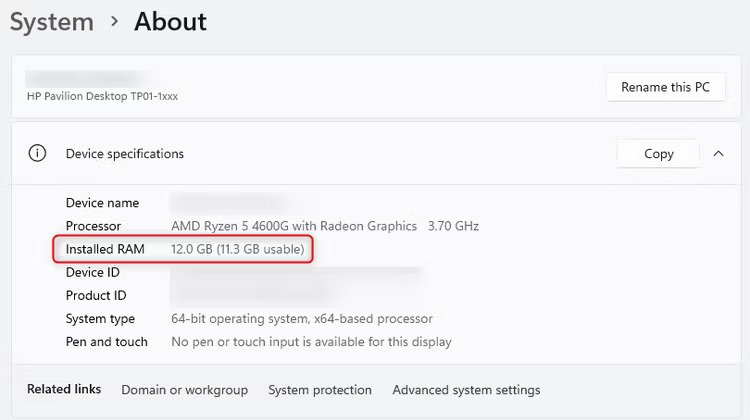
برای مشاهده جزئیات دقیقتر در مورد مشخصات رم کامپیوتر در هر نسخه از ویندوز، نرم افزار CPU-Z را پیشنهاد میکنیم. CPU-Z را دانلود و نصب کنید، آن را اجرا کرده و روی تب “Memory” کلیک کنید تا این اطلاعات را مشاهده نمایید.
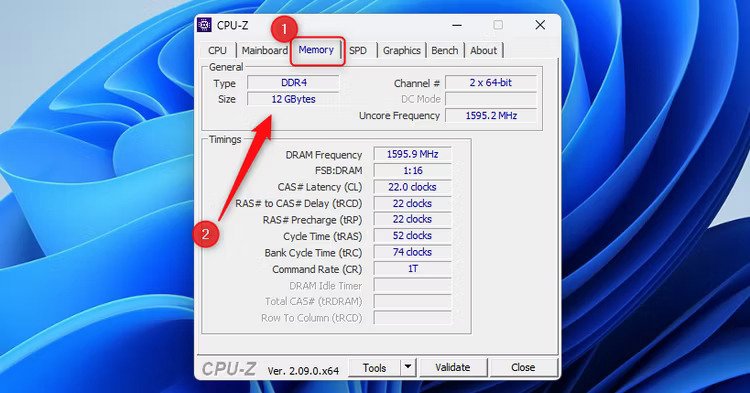
اگر کامپیوتر خود را به صورت شخصی اسمبل کردهاید، ممکن است رم شما با مشخصات وعده داده شده اجرا نشود تا زمانی که تنظیمات آن را بهینهسازی کنید. این اطلاعات به طور کلی در firmware UEFI یا بایوس سیستم شما نیز نمایش داده میشود. این مورد به خصوص زمانی که از کامپیوتری بدون سیستم عامل قابل بوت استفاده میکنید، کاربردی است. کافیست سیستم را راهاندازی کنید، از میانبر صفحهکلید برای ورود به بایوس یا firmware UEFI استفاده کنید (این میانبر در کامپیوترهای مختلف متفاوت است) و به دنبال اطلاعات مربوط به حافظه سیستم یا رم بگردید.
بررسی وضعیت رم در کامپیوترهای مک
با اینکه در کامپیوترهای مک برخلاف اکثر سیستمهای ویندوزی، ارتقای رم تقریبا غیرممکن است، اما مشاهده میزان رم موجود به مراتب سادهتر است. باید یادآوری کنیم در کامپیوترهای مک مبتنی بر تراشههای اختصاصی این شرکت، هیچ امکانی برای افزایش ظرفیت رم وجود ندارد و قبل از خرید باید به این موضوع توجه کنید.
برای مشاهده میزان ظرفیت رم کامپیوتر، ابتدا روی آیکون اپل در گوشه بالا سمت چپ صفحه نمایش مک خود کلیک کنید.
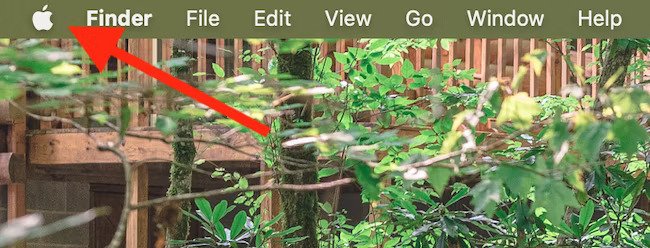
سپس گزینه «درباره این مک» [About This Mac] را از منوی بازشو انتخاب کنید.
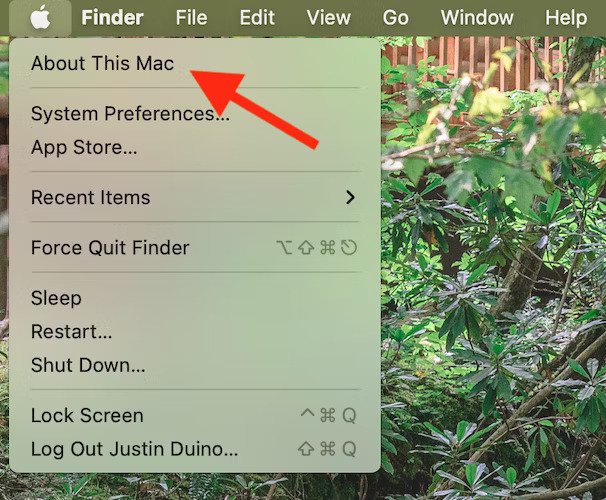
اکنون باید نمای کلی از مشخصات فنی رایانه خود را مشاهده کنید، که شامل میزان حافظه رم [RAM] موجود در مک شما نیز میشود. در این مثال، مکبوک دارای ۱۶ گیگابایت رم است.
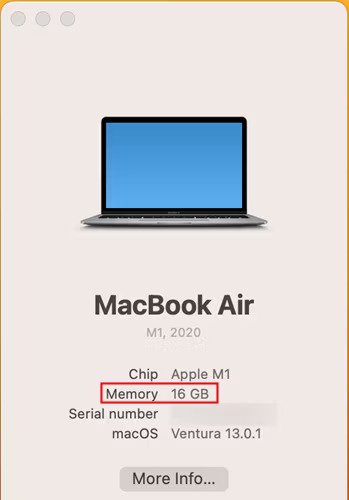
اگر میخواهید ببینید چه نوع رم روی دستگاه شما نصب شده است، ابتدا روی دکمه «اطلاعات بیشتر» [More Info] کلیک کنید.
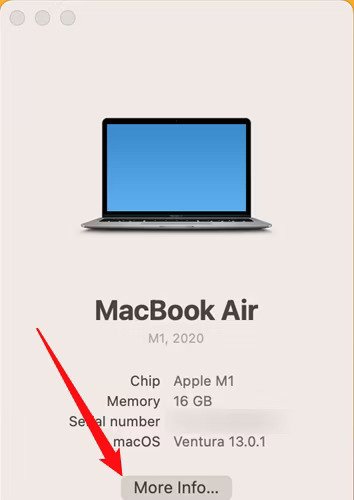
سپس در پنجره بازشو، به پایین صفحه اسکرول کرده و روی «گزارش سیستم» [System Report] کلیک کنید.
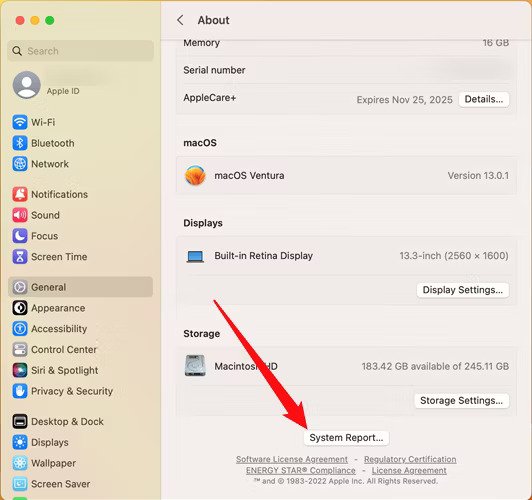
حالا از پنل سمت چپ، گزینه «حافظه» [Memory] را انتخاب کنید. مقدار حافظه و نوع رم در سمت راست صفحه نمایش داده خواهد شد.
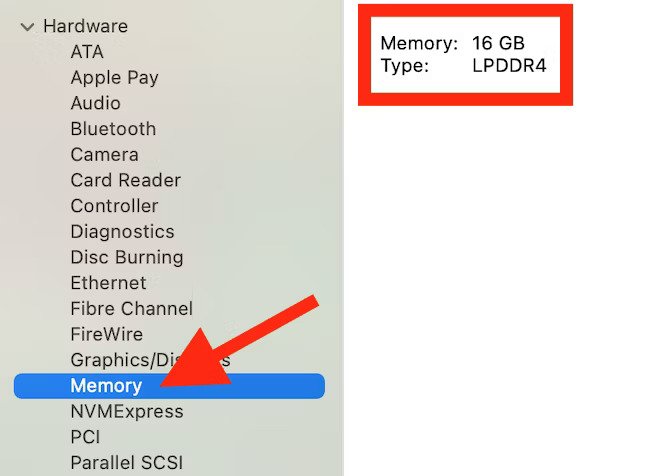
همانطور که اشاره شد، ارتقای رم در مکهای جدیدتر ممکن نیست، اما به طور کلی این دستگاهها نسبت به سیستمهای ویندوزی به مقدار رم کمتری نیاز دارند. اگر قصد خرید مک دارید، مطمئن شوید که مدلی را انتخاب میکنید که رم کافی برای نیازهای شما داشته باشد.
راهکار برای زمانی که ظرفیت رم کامپیوتر کافی نیست
اگر میزان رم (RAM) کامپیوتر خود را بررسی کردهاید و متوجه شدهاید که برای اجرای نرمافزار مورد نظر شما کافی نیست، یا اینکه حافظه رم به طور مداوم پر شده و باعث هنگ کردن سیستم میشود، در این صورت باید رم سیستم خود را ارتقا دهید.
متاسفانه، این کار همیشه امکانپذیر نیست. همانطور که قبلا ذکر شد، امکان ارتقای رم در کامپیوترهای مک مدرن وجود ندارد. بسیاری از لپتاپهای و مینیپیسیهای مدرن تحت ویندوز نیز همین مشکل را دارند، اما برای اطمینان، باید مدل دستگاه خود را جستجو کرده و مشخصات آن را بررسی کنید. به دنبال اطلاعاتی باشید که نشان دهد حافظه رم دستگاه “لحیم شده” یا “غیرقابل ارتقا” است.
اگر با این اصطلاحات مواجه نشدید، یا از یک کامپیوتر دسکتاپ استفاده میکنید، به احتمال زیاد میتوانید کیس کامپیوتر خود را باز کرده و رم را ارتقاء یا جایگزین کنید. اگر فکر انجام چنین کاری شما را میترساند، توصیه میکنیم کامپیوتر خود را به یک تعمیرکار متخصص یا یک دوست آشنا به سختافزار بسپارید. آنها میتوانند قابلیت ارتقاء رم دستگاه شما را تایید کرده و ارتقاء را برایتان انجام دهند.
برای خرید رم کامپیوتر هم باید نکات زیادی را در نظر بگیرید. طبیعتا رمهای DDR5 سرعت بالاتری دارند ولی این نوع رمها با قیمت بسیار بالاتری به فروش میرسند و همچنان بسیاری از کاربران ترجیح میدهند از رمهای DDR4 استفاده کنند. برخی مشخصات رم کامپیوتر اهمیت بسیار زیادی دارند که بهتر است آنها را نادیده نگیرید.
منبع: HowToGeek




سلام مشخصات رم لپتاپ من ۸ gb ddr4 2133 میتونم اون رو با یدونه ۳۲۰۰ چنج کنم؟
دو تا اسلات داره یکیش پره میخوام دوکاناله دوتا ۸ ۳۲۰۰ ببندم در کل ۱۶ گیگ و روی قدرت سی پی یو و جی پی یو تاثیر داره؟