چطور اپلیکیشنهای اندرویدی را روی ویندوز ۱۱ نصب کنیم؟
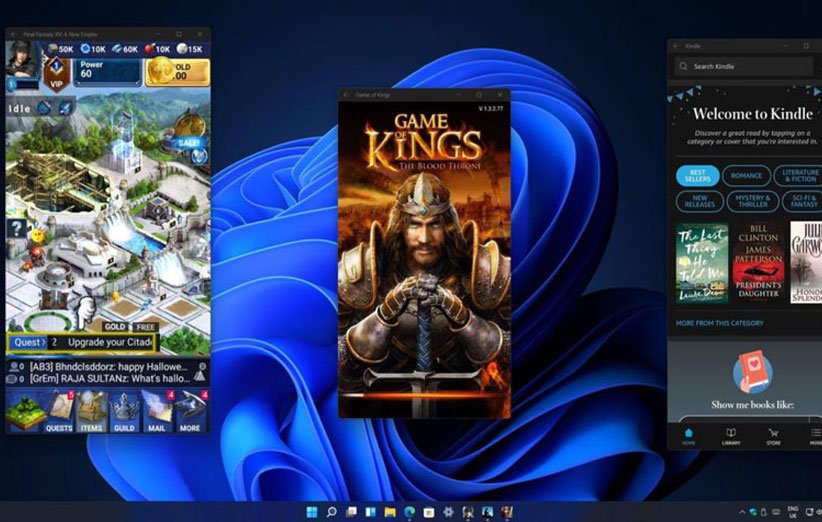
مایکروسافت بهتازگی اولین پیشنمایش از سابسیستم ویندوز برای اندروید یا همان WSA را منتشر کرده است که پشتیبانی از اپهای اندرویدی را به سیستم عامل ویندوز 11 اضافه میکند. اگرچه پیش از این گفته میشد که مایکروسافت در همکاری با اپ استور آمازون از اپهای اندرویدی پشتیبانی خواهد کرد، اما اکنون امکان ساید لود کردن اپها (نصب اپها از روشها و منابع دیگر) هم وجود دارد.
این ویژگی جدید فعلا برای رایانههایی در دسترس است که منطقهی آنها روی ایالات متحده آمریکا تنظیم شده و در برنامهی ویندوز اینسایدر ثبتنام کردهاند و البته به لحاظ سختافزاری از ویندوز 11 پشتیبانی میکنند. همچنین، اگر تمایل دارید از طریق اپ استور آمازون به اپهای اندرویدی روی رایانهی ویندوزی دسترسی پیدا کنید، باید یک حساب کاربری آمازون با شناسهی ایالات متحده داشته باشید.
با توجه به این که اپهای موجود در اپ استور آمازون محدود هستند و همهی کاربران ویندوز امکان دسترسی به یک حساب با موقعیت آمریکا را ندارند، میتوان با استفاده از ابزار Android Debugging Bridge و فایل apk اپ دلخواه را از هر منبعی نصب کرد.
در این آموزش شما را با گامهای ضروری برای ساید لود کردن اپهای اندرویدی روی ویندوز 11 آشنا خواهیم کرد.
چطور WSA را روی ویندوز 11 نصب کنیم؟
برای اجرای اپهای اندرویدی روی رایانه ویندوزی خود، ابتدا باید بررسی کنید که دستگاه شما حداقل مشخصات مورد نیاز را دارد و پس از تأیید این موضوع، باید WSA را نصب کنید.
سیستم مورد نیاز
برای اجرای اپلیکیشنهای اندرویدی روی ویندوز 11 به سیستمی با حداقل مشخصات زیر نیاز خواهید داشت.
- حافظه: ۸ یا ۱۶ گیگابایت.
- پردازنده: اینتل Core-i3 نسل هشتم، AMD رایزن ۳۰۰۰، کوالکام اسنپدراگون 8c و نسخههای قدرتمندتر
- حافظه داخلی: از نوع SSD
- نسخهی مایکروسافت استور: نسخهی 22110.1402.6.0 یا بالاتر
- ویندوز 11: بیلد 22000.xxx یا بالاتر
- برنامهی ویندوز اینسایدر: Beta Channel
بررسی سیستم لازم
برای بررسی حداقل مشخصات لازم، از روش زیر اقدام کنید.
- وارد تنظیمات ویندوز شوید.
- روی بخش System کلیک کنید.
- روی صفحهی About در سمت راست صفحه کلیک کنید.
- در قسمت Device specifications حداقل حافظهی رم و پردازنده را بررسی کنید.
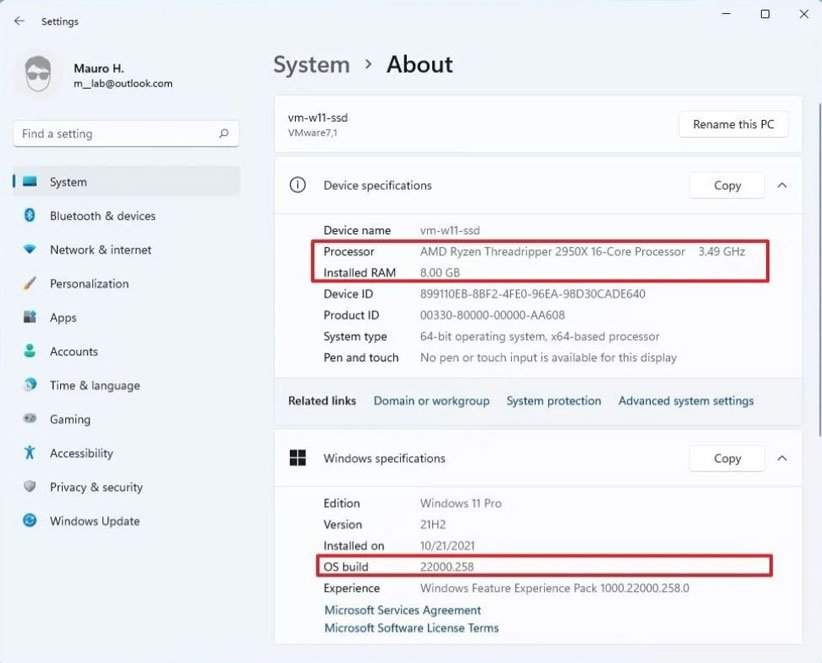
- در قسمت Windows specifications بررسی کنید که از بیلد 22000.xxx یا بالاتر استفاده میکنید.
- روی گزینهی System کلیک کنید.
- صفحهی Storage را از سمت راست باز کنید.
- در قسمت Storage management گزینهی Advanced storage settings را انتخاب کنید.
- روی گزینهی Disk & volume کلیک کنید.
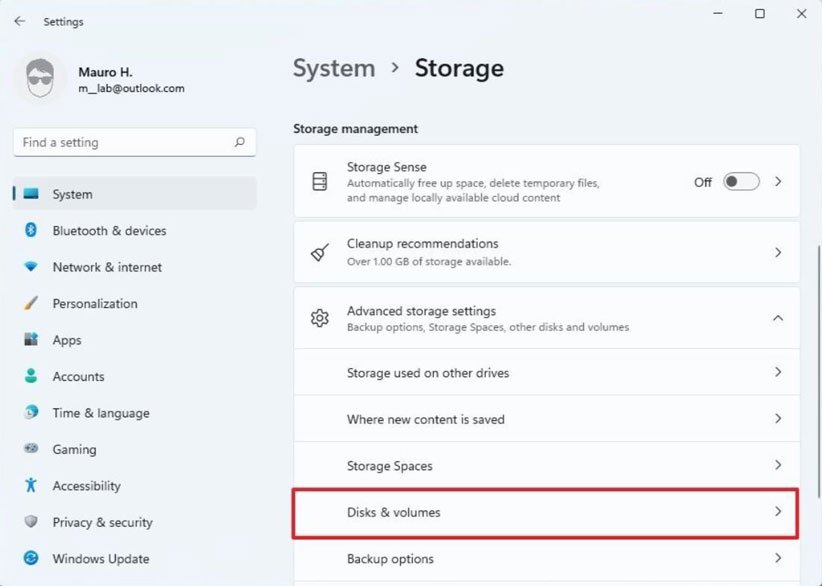
- درایو اصلی را انتخاب کنید
- بررسی کنید که از حافظهی SSD استفاده میکنید (در صورت استفاده از HDD نمیتوانید WSA را نصب کنید).
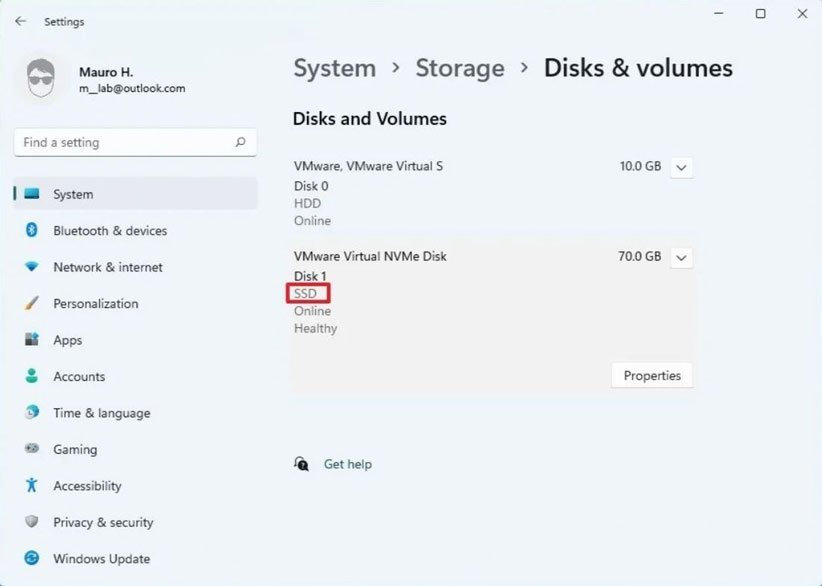
پس از طی کردن این مراحل، میتوانید در برنامهی ویندوز اینسایدر در Beta Channel ثبتنام کنید.
پیوستن به برنامهی ویندوز اینسایدر
با توجه به این که پشتیبانی از اپلیکیشنهای اندرویدی فقط در حالت پیشنمایش قابل دسترسی است، باید در Beta Channel برنامهی ویندوز اینسایدر ثبتنام کنید. اگر تا بهحال این کار را انجام ندادهاید، مسیر زیر را طی کنید.
- تنظیمات ویندوز را باز کنید.
- روی بخش Windows Update کلیک کنید.
- از سمت راست، صفحهی Windows Insider Program را باز کنید.
- دکمهی Get Started را انتخاب کنید.
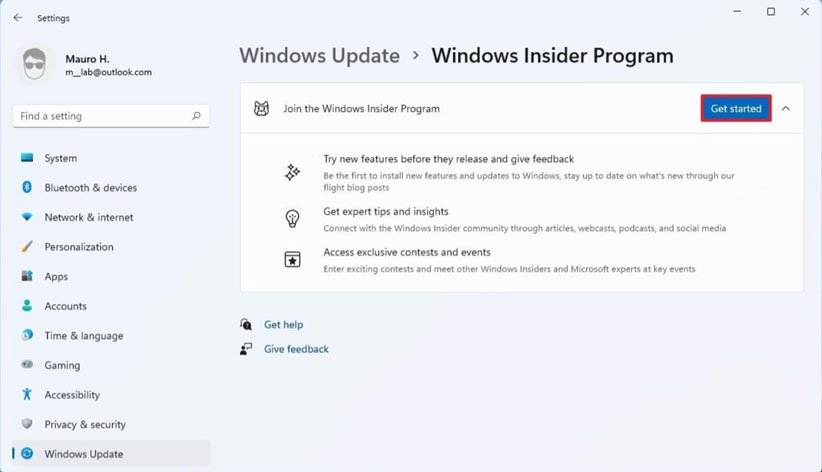
- روی Link an account کلیک کنید.
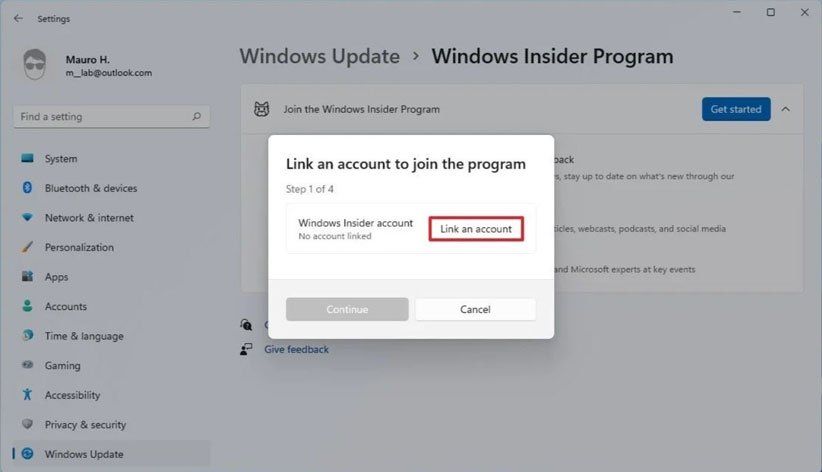
- وارد حساب مایکروسافت خود شوید.
- دکمهی Continue را انتخاب کنید.
- روی Beta Channel (Recommended) کلیک کنید.
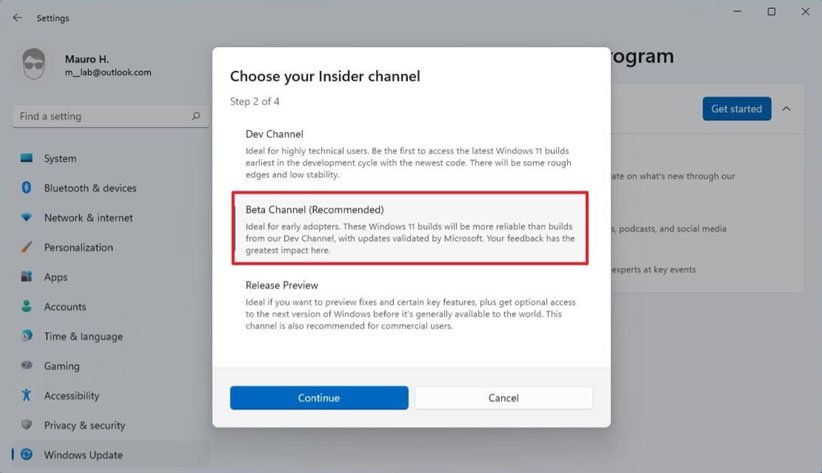
- Continue را انتخاب کنید.
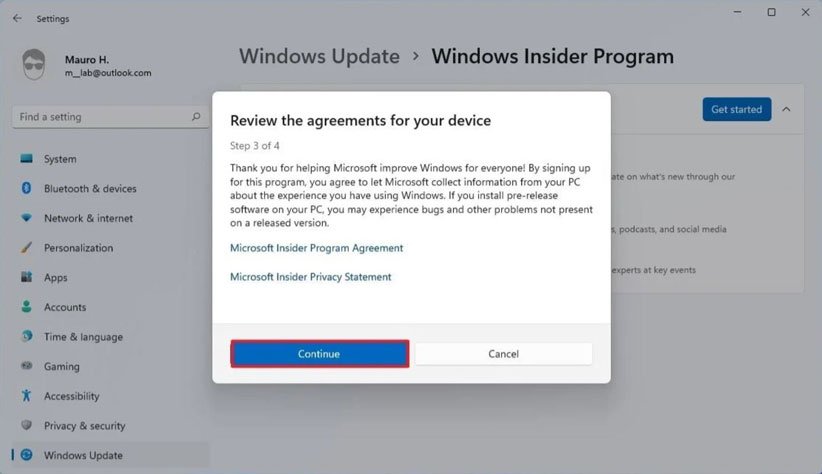
- گزینهی Restart now را انتخاب کنید.
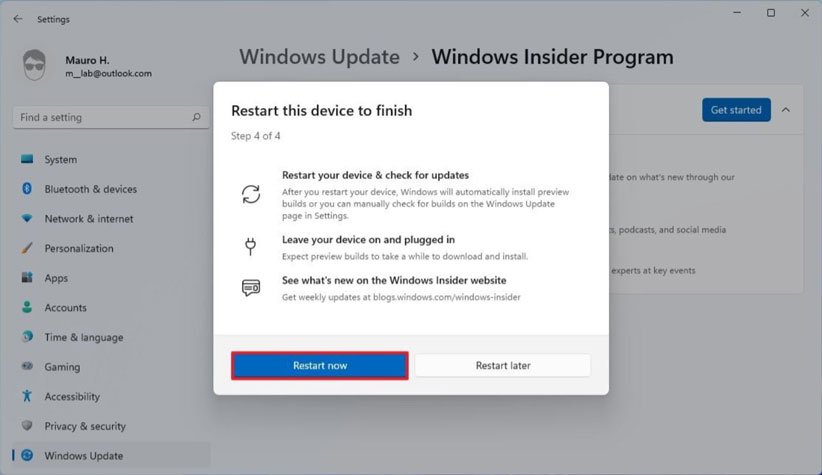
پس از این که مراحل بالا را انجام دادید، باید بهروز بودن سیستم عامل خود را بررسی کنید تا از وجود هرگونه مشکل در هنگام نصب ویژگی جدید جلوگیری شود.
بررسی بهروزرسانی ویندوز 11
برای دریافت آخرین بهروز رسانیها، گامهای زیر را طی کنید.
- وارد تنظیمات ویندوز شوید.
- روی بخش Windows Update کلیک کنید.
- گزینهی Check for updates را انتخاب کنید.
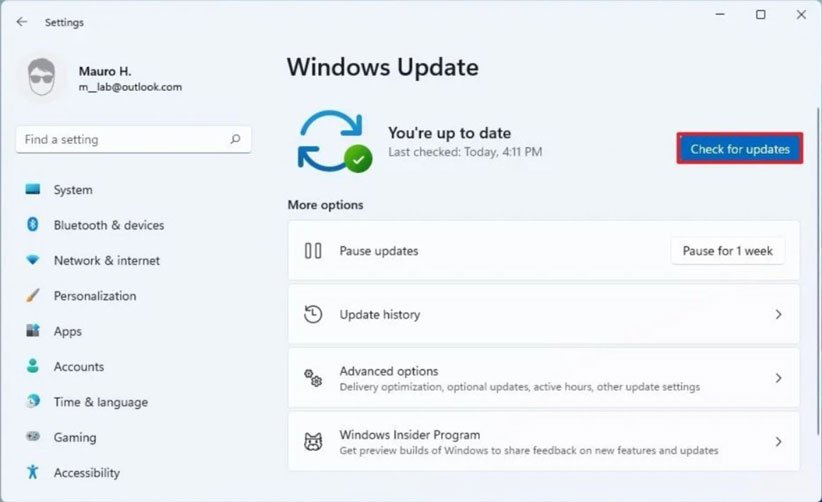
پس از انجام این مراحل، رایانهی خود را ریاستارت کنید تا بهروز رسانیها بهصورت کامل نصب شوند.
بررسی بهروز بودن مایکروسافت استور
اگر بخواهید از طریق اپ استور آمازون به برنامههای اندرویدی روی ویندوز 11 دسترسی داشته باشید، باید از مایکروسافت استور نسخهی 22110.1402.6.0 یا بالاتر استفاده کنید. برای بررسی نسخهی فعلی این برنامه در سیستم خود و بهروز رسانی آن، روش زیر را دنبال کنید.
- اپ مایکروسافت استور را باز کنید.
- روی Library کلیک کنید.
- روی دکمهی Get Updates کلیک کنید.
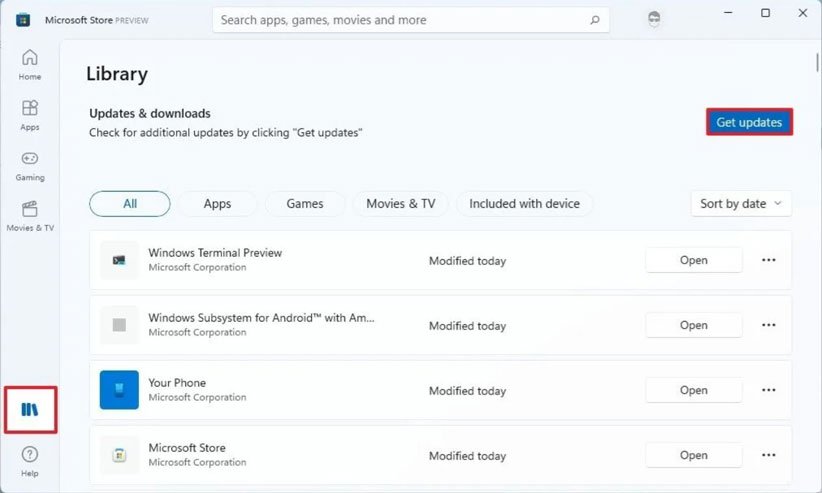
- روی منوی Profile کلیک کنید و گزینهی App settings را انتخاب کنید.
- بررسی کنید که از نسخهی مورد نظر یا بالاتر استفاده میکنید.
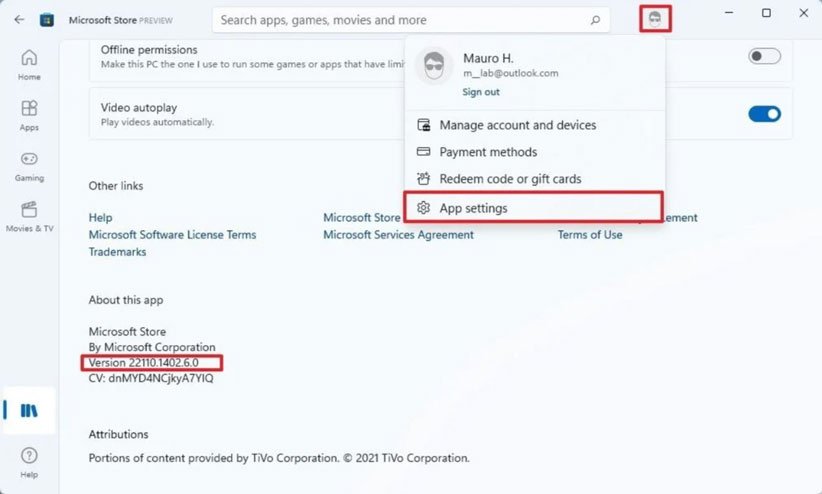
بعد از تکمیل مراحل بالا، میتوانید ویژگی Virtualization را از مادربرد و ویندوز 11 فعال کنید.
فعالسازی Virtualization
پشتیبانی از اپهای اندرویدی نیاز به فعالسازی Virtualization از سختافزار و نرمافزار دارد. از آنجا که هر رایانه از لحاظ سختافزاری متفاوت است، ممکن است مجبور شوید به صفحهی پشتیبانی وبسایت سازنده سری بزنید تا از مراحل دقیق فعالسازی در فریمور UEFI مادربرد مطلع شوید.
اگر دستگاه شما جدید و بهروز باشد، احتمالا این ویژگی برای شما فعال شده است. پس از این که از فعال بودن Virtualization مطمئن شدید، میتوانید پلتفرم ماشین مجازی را روی ویندوز 11 فعال کنید. برای این کار، کراحل زیر را طی کنید.
- منوی استارت را باز کنید.
- در بخش جستوجو عبارت Turn Windows features on or off را جستوجو کنید و در نتایج ظاهر شده، اولین گزینه را انتخاب کنید.
- Virtual Machine Platform را انتخاب کنید.
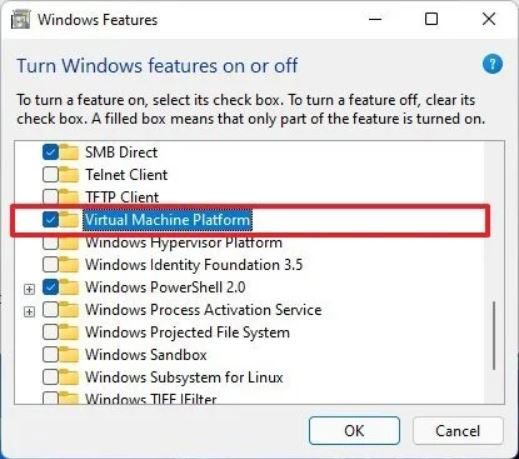
- روی دکمهی OK کلیک کنید.
- روی دکمهی Restart کلیک کنید.
با طی کردن مراحل بالا، میتوانید فرایند نصب WSA و اپ استور آمازون را آغاز کنید.
نصب WSA و اپ استور آمازون روی ویندوز 11
- وارد وبسایت rg-adguard.net شوید.
- گزینهی ProductID را که در کنار نوار جستوجو قرار دارد انتخاب کنید.
- در نوار جستوجو عبارت 9p3395vx91nr را وارد کنید و در سمت چپ گزینهی Slow را انتخاب کنید. سپس روی تیک کلیک کنید.
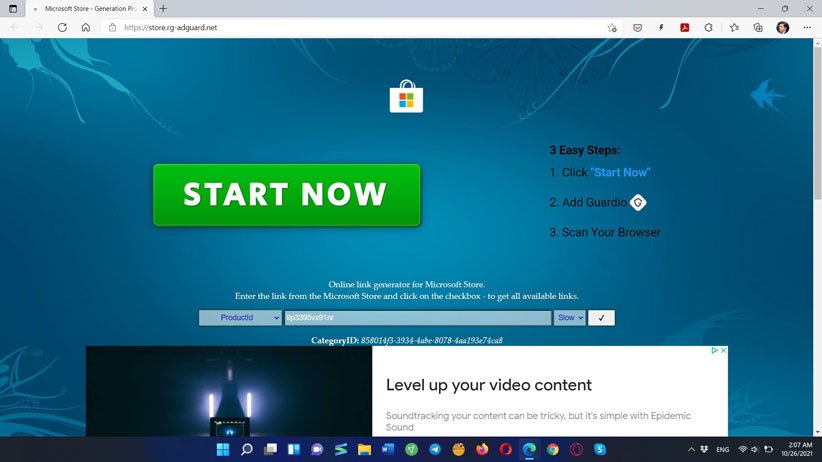
- آخرین گزینه در فهرست نتایج ظاهر شده، یعنی MicrosoftCorporationII.WindowsSubsystemForAndroid_1.7.32815.0_neutral_~_8wekyb3d8bbwe.msixbundle را که ۱٫۲ گیگابایت حجم دارد دانلود کنید.
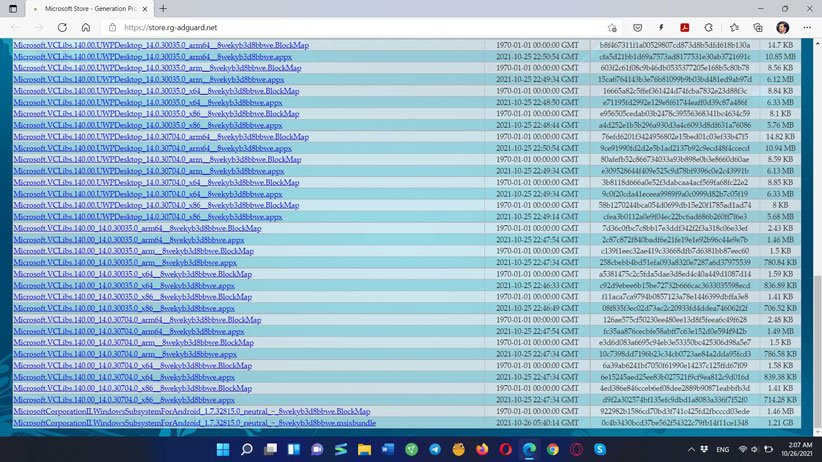
- پس از دانلود فایل مورد نظر، آن را در درایو C (پوشهی اصلی) منتقل کنید.
- سپس از منوی استارت PowerShell را جستوجو و آن را در حالت Administrator اجرا کنید.
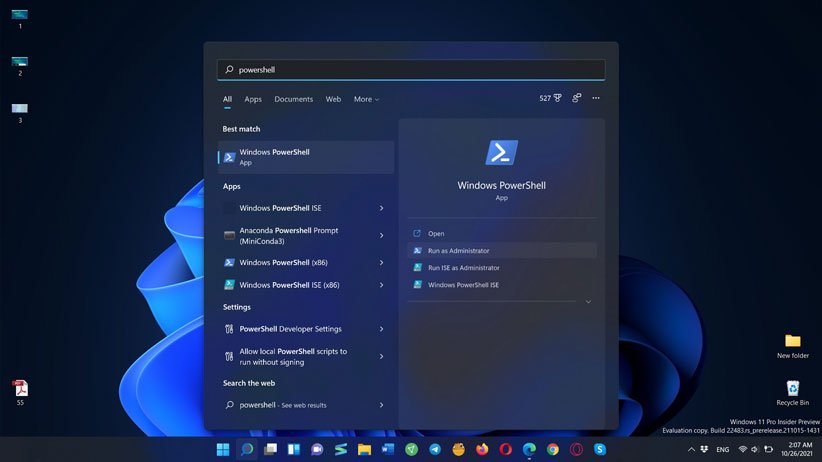
- در پنجرهی ظاهر شده عبارت زیر را تایپ و کلید Enter را بزنید.
\:cd C
- دستور زیر را تایپ و تأیید کنید.
Add-AppxPackage MicrosoftCorporationII.WindowsSubsystemForAndroid_1.7.32815.0_neutral_~_8wekyb3d8bbwe.msixbundle
- پس از پایان عملیات، مشاهده خواهید کرد WSA و اپ استور آمازون روی سیستم شما نصب شدهاند.
چطور اپهای اندرویدی را روی ویندوز 11 ساید لود کنیم؟
فرایند نصب و اجرای اپهای اندرویدی سه مرحله دارد. در نخستین گام باید از ابزار Android Debugging Bridge (ADB) برای اتصال و نصب اپلیکیشنها استفاده کنید. در گام بعدی باید فایل apk اپ مورد نظر را برای نصب تهیه کنید. در گام آخر، باید از دستورات ADB برای استریم و نصب پکیج در ماشین مجازی WSA استفاده کنید.
نصب Android Debugging Bridge
برای نصب ابزار ADB باید مراحل زیر را طی کنید.
- وارد وبسایت Android developer شوید.
- در بخش Downloads روی لینک Download SDK Platform -Tools for Windows کلیک کنید.
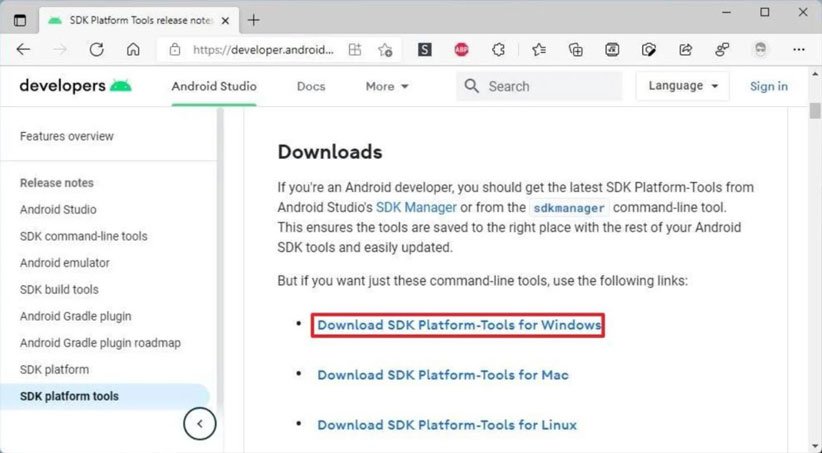
- گزینهها را بررسی کنید تا با شرایط مشخص شده موافقت کنید.
- روی Download Section کلیک کنید و سپس Download Android SDK Platform-Tools for Windows را انتخاب کنید.
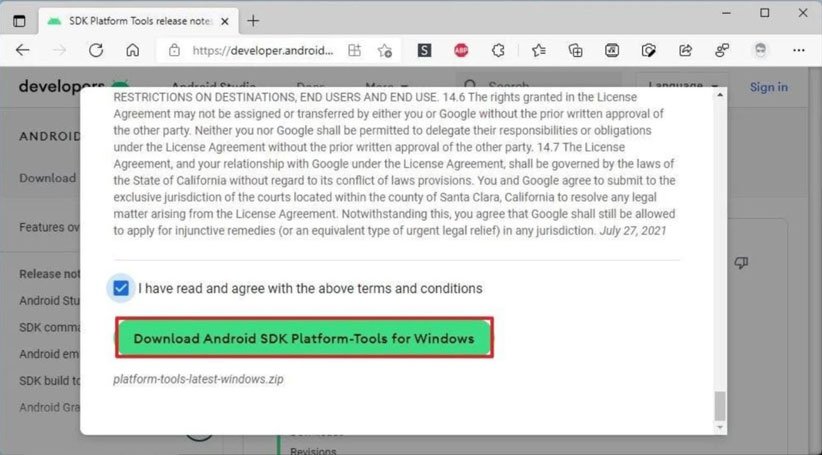
- فایل فشرده (zip) حاوی platform-tools را در سیستم خود ذخیره کنید.
- فایل دانلود شده را باز کنید.
- محتوای درون فایل را استخراج کنید.
- روی گزینهی Browse کلیک کنید.
- مسیر انتقال فایلهای استخراج شده را مشخص کنید.
- روی دکمهی Extract کلیک کنید.
- پوشهی platform-tools را باز کنید.
- از نوار آدرس بالای صفحه مسیر را کپی کنید.
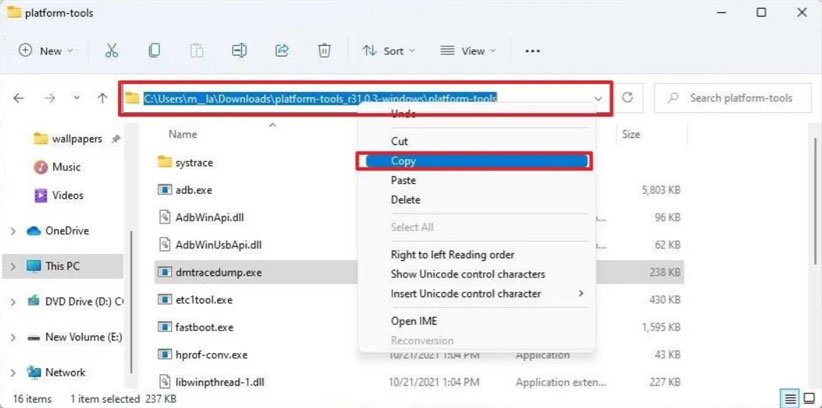
بعد از اجرای گامهای بالا باید فایل نصب اپ اندرویدی دلخواه را دانلود کنید.
دانلود اپلیکیشن اندرویدی
اگر از استور آمازون استفاده نمیکنید، باید فایل apk اپ اندرویدی دلخواه خود را دانلود و سپس از طریق WSA نصب کنید. پس از این که فایل apk را از منبع قابل اعتماد خود دانلود کردید، آن را در پوشهی platform-tools ذخیره کنید.
ساید لود کردن اپهای اندرویدی روی ویندوز 11
برای ساید لود کردن اپهای اندرویدی باید مراحل زیر را طی کنید.
- منوی استارت را باز کنید.
- در بخش جستوجو عبارت Windows Subsystem for Android را جستوجو و در نتایج ظاهر شده روی اولین گزینه کلیک کنید تا پلتفرم باز شود.
- Developer mode را فعال کنید.
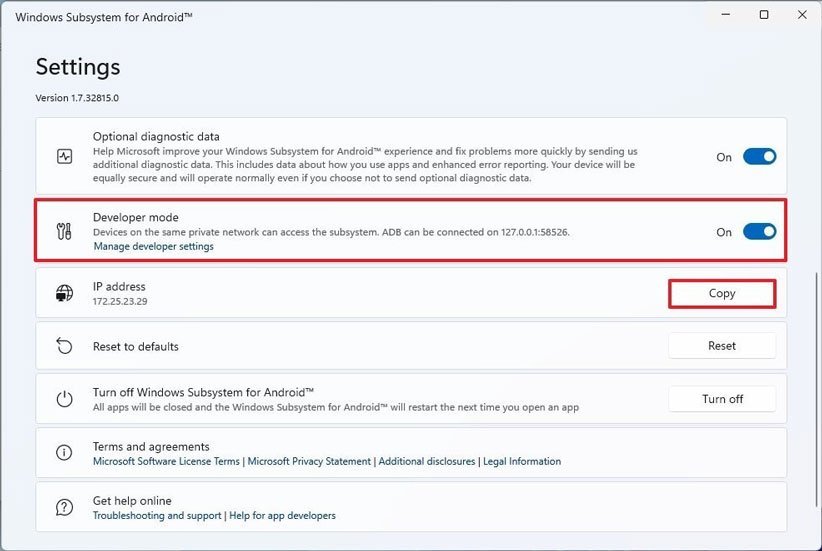
- از قسمت IP address روی دکمهی Copy کلیک کنید (اگر آدرس ناشناس بود، روی Manage developer settings کلیک کنید تا WSA را در حالت Developer mode قرار دهید. سپس روی دکمهی Refresh در بخش IP adress کلیک کنید).
- منوی استارت را باز کنید.
- Command Prompt را جستوجو کنید و پس از یافتن آن، با کلیک راست آن را از طریق گزینهی Run as administrator اجرا کنید.
- دستور زیر را تایپ کنید تا وارد پوشهی platform-tools شوید و سپس کلید Enter را بزنید.
cd C:\PATH\TO\platform-tools
در کد دستوری مسیر موجود را به مسیری که فایلها را در آن استخراج کرده بودید تغییر دهید. برای مثال، فرمان زیر مکان ابزار را درون پوشهی Downloads باز خواهد کرد.
cd C:\Users\yourusername\Downloads\platform-tools_r31.0.3-windows\platform-tools
- دستور زیر را وارد کنید تا اتصال با WSA برقرار شود و سپس Enter را بزنید.
adb connect WSA-IP-ADDRESS
در این کد، بهجای WSA-IP-ADDRESS از IP آدرس واقعی که در WSA وجود دارد استفاده کنید.
- کد زیر را وارد کنید تا اپ اندرویدی مورد نظر نصب شود و کلید Enter را بزنید.
adb install ANDROID-APK-APPNAME
در دستور بالا بهجای ANDROID-APK-APPNAME از نام واقعی پکیچ apk استفاده کنید.
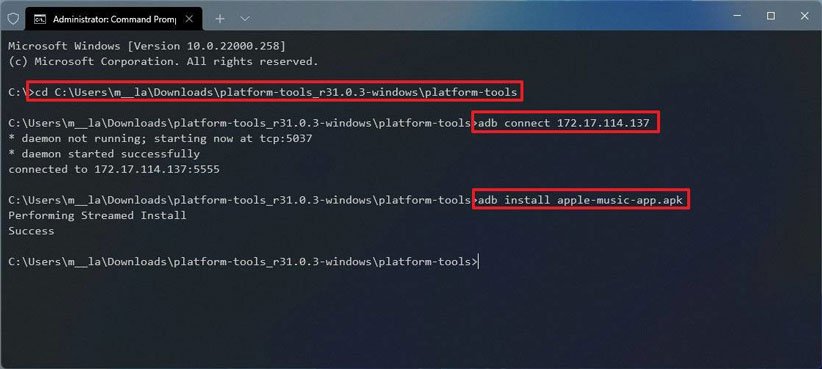
پس از اجرای کامل مراحل گفته شده، اپ دلخواه نصب خواهد شد و میتوانید از طریق منوی استارت به آن دسترسی داشته باشید.
منبع: Make Use Of










خب همون اول بگید نمیخوایم روی ویندوز ۱۱ اپ اندرویدی اجرا کنید دیگه ، چرا اینقدر اذیت میکنید ما رو . من اگه بخوام از بانک وام بگیرم راحت تره
بازی هم میشه نصب کرد؟ مال اندروید
این مرحله آخر باید سر هر برنامه اندروید اجرا بشه… یعنی بابت هر برنامه دو خط باید کد بزنیم؟!
سپس و تشکر فراوان بابت ترجمه بخشی از آخرین مقاله مایکروسافت در خصوص ویندوز ۱۱ که اخیرا منتشر شد.
دوست گل فرآیند فعالسازی ویندوز insider در مود developer(حتما میبایست در این حالت یا مود فعال بشه) نیاز به داشتن اکانت مایکروسافت(email) اختصاصی ویندوز با مشخصات و لکیشن سیو شده در آمریکا و غیر فعال کردن gps (از قلم انداخته بودید) رو داره و دررصورت طی کردن اینهمه پروسه عجیب و غریب و انجام فرآیند ساید لود و استفاده از دستورات پیچیده adb برای نصب اپلیکیشن های آمازون که همگی پولی هست تازه در صورت داشتن اکانت آمریکا نظرتون چیه از همین نسخههای virtual یا شبیه ساز معروف مثل BlueStacks استفاده بشه؟
بنده با توجه به اشراف کامل بر اینگونه فرآیند ها که هرگز از عهده کابران حتی نیمه حرفه ای هم بر نمیاد توصیه میکنم دوستان به هیچ عنوان windows insider رو هم فعال نکنید چون در مود دولوپر بقدری آپدیتهای بیمورد و حجم استفاده از نتتون زیاد میشه که فورا با ویندوز ۱۱ خداحافظی میکنید.
البته این نظر و پیشنهاد بنده هست در این خصوص مختارید.