چگونه فایلهای پاک شدهی کامپیوتر را ریکاوری کنیم؟
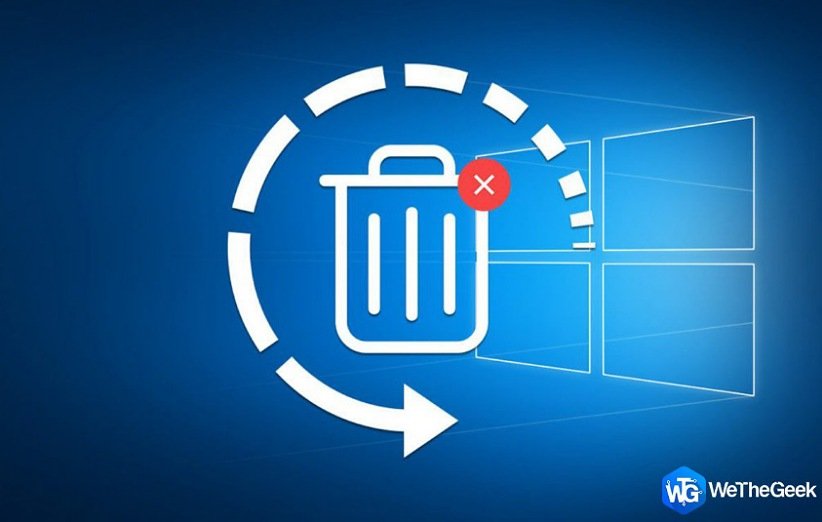
در این مقاله قصد داریم 5 روش برتر و کاربردی برای ریکاوری فایلهای پاک شده در ویندوز 10 را به شما معرفی کنیم تا با استفاده از این روشها بتوانید در صورت لزوم نسبت به بازگردانی فایلهای پاک شدهی کامپیوترتان اقدام نمایید. بنابراین اگر از کاربران سیستمعامل ویندوز هستید و میخواهید بدانید چگونه فایلهای حذف شده را برگردانیم، خواندن این مقاله را از دست ندهید.
ممکن است برای شما پیش آمده باشد که هنگام پاک کردن و حذف برخی از فایلها در کامپیوترتان، تعدادی از فایلهای مهمتان نیز همراه آنها پاک شده باشد. یا در مثالی دیگر اطلاعات هارد دیسک شما به دلایل مختلفی نظیر حذف اتفاقی، فرمت درایو آسیب دیده، پاک شدن فایل به وسیله ویروس، آسیبهای فیزیکی و سایر موارد دیگر قابل دسترس نباشد. در این شرایط احتمالاً به سراغ سطل زبالهی ویندوز (Recycle bin) میروید و با بررسی آن سعی در پیدا کردن فایلهای پاک شده دارید.
![]()
چگونه فایلهای حذف شده را برگردانیم
در بیشتر مواقع، این روش جواب میدهد و شما میتوانید فایلهای پاک شدهی خود را در این بخش پیدا کنید. اما اگر با جستوجو در این بخش فایلهای خود را پیدا نکردهاید، نیازی به نگرانی نیست. 5 روشی که در ادامه به معرفی آنها خواهیم پرداخت به شما کمک میکند تا در کمترین زمان ممکن فایلهای پاک شدهی کامپیوترتان نظیر عکسها، فایلهای صوتی، ویدیوها، اسناد آفیس و غیره را بهراحتی بازیابی کنید. این 5 روش عبارتند از:
- ریکاوری فایلهای پاک شده از طریق نرمافزار ثالث
- ریکاوری فایلهای پاک شده بدون استفاده از نرمافزار
- ریکاوری فایلهای پاک شده از طریق گرفتن بکاپ
- ریکاوری فایلهای پاک شده از طریق Command Prompt
- ریکاوری فایلهای پاک شده از طریق Recycle bin
روش اول: ریکاوری فایلهای پاک شده از طریق نصب نرمافزار Advanced Disk Recovery
نرمافزار Advanced Disk Recovery، یکی از بهترین نرمافزارهای موجود برای ریکاوری فایلهای پاک شده در سیستمعامل ویندوز است. این نرمافزار به طور موثری حافظه مورد نظرتان را برای یافتن دادههای پاک شده اسکن میکند و در صورت کامل نبودن نتایج، عملیات اسکن عمیق را برای یافتن بیشتر دادهها مورد استفاده قرار میدهد. از جمله قابلیتهای بسیار کاربردی این نرمافزار میتوان به ریکاوری فایلهای از دست رفته بدون توجه به شرایط (فایلهای حذف شده یا حافظه های فرمت شده)، امکان دستهبندی نتایج جستوجو، توانایی انجام اسکن سریع و اسکن عمیق و پشتیبانی از هاردهای اینترنال و اکسترنال، SSD، فلش مموری، حافظه دوربین دیجیتال و سایر موارد اشاره کرد. برای بازگردانی فایلهای پاک شده با استفاده از این نرمافزار مراحل زیر را دنبال کنید:
- نرمافزار Advanced Disk Recovery را دانلود و نصب کرده و سپس آن را در محیط ویندوز اجرا کنید.
- محلی را که میخواهید فایل یا پوشههای حذف شده را بازیابی کنید، انتخاب کنید.
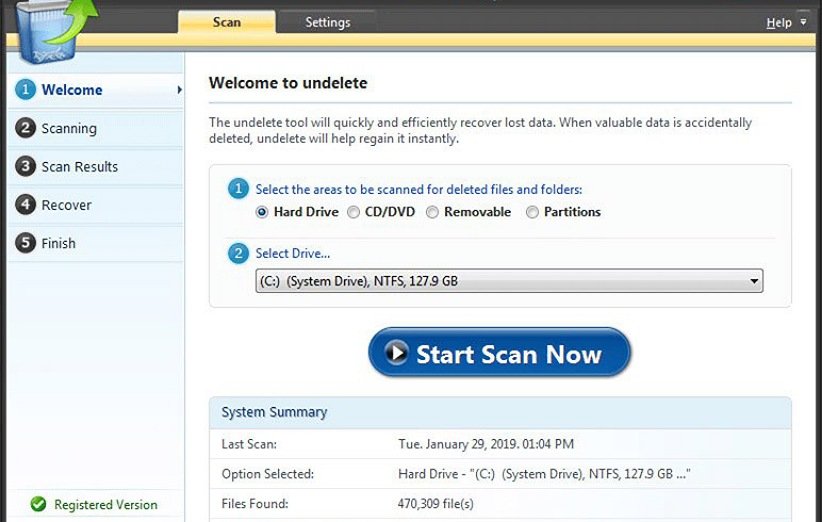
- اکنون درایو مد نظر خود را انتخاب کرده و روی گزینهی «Start Scan Now» کلیک کنید. در این مرحله، دو گزینهی اسکن سریع و اسکن عمیق در اختیار شما قرار خواهد گرفت.
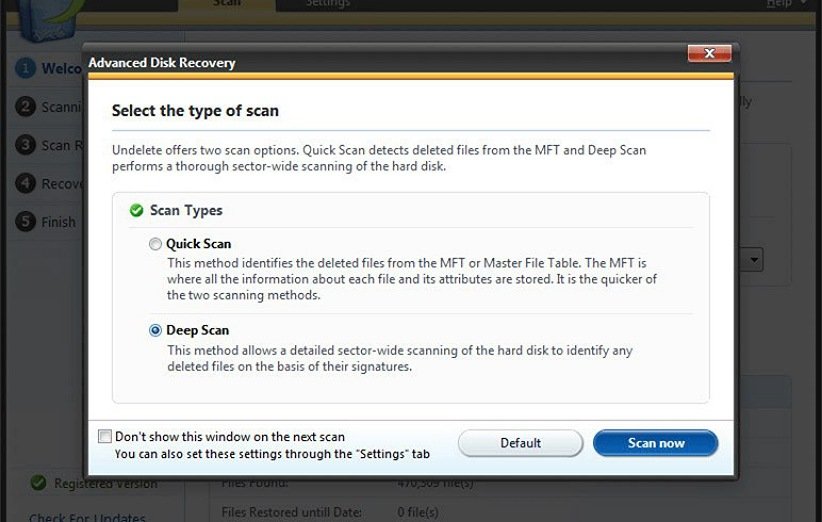
- اسکن سریع فایلهای درایو مد نظر شما را به سرعت اسکن میکند، در حالی که اسکن عمیق این کار را به آرامی و با دقت بیشتری انجام خواهد داد.
- پس از اتمام اسکن، لیستی از فایلهای حذف شده را با فونت قرمز مشاهده خواهید کرد. بر روی فایل حذف شدهی مد نظرتان کلیک کرده و سپس بر روی گزینهی «Recover» بزنید.
- محلی را که میخواهید فایل یا پوشهی مد نظرتان را پس از بازیابی در آن ذخیره کنید، انتخاب کرده و سپس بر روی گزینهی «OK» کلیک کنید.
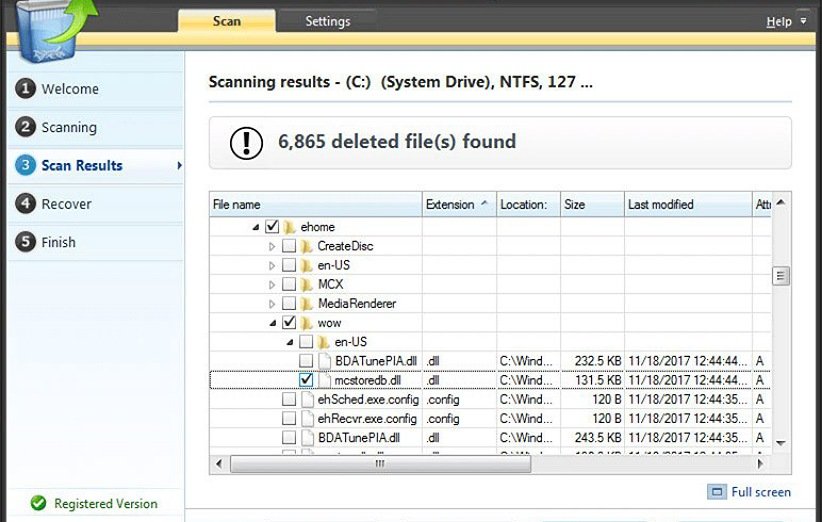
روش دوم: چگونه فایلهای حذف شده را برگردانیم؟ بدون استفاده از نرمافزار ( با استفاده از گزینهی Restore Previous Versions)
برای بازگردانی فایلهای حذف شدهی خود از این روش مراحل زیر را دنبال کنید:
- به پوشه یا مکانی که فایل را در گذشته و قبل از حذف شدن قرار دادید، بروید.
- روی پوشهی مد نظر راست کلیک کرده و گزینهی «Restore previous versions» را انتخاب کنید.
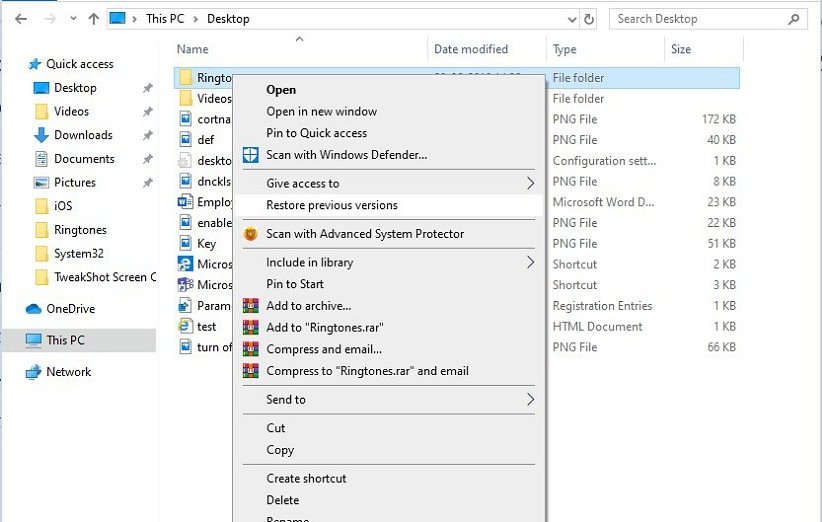
- در این بخش، گزینهای برای بازیابی پوشهی مد نظر دریافت خواهید کرد.
- با این کار نسخهی قبلی فایل بازیابی شده و بدین ترتیب فایلهای از دست رفته مجدداً در اختیار شما قرار خواهد گرفت.
اگر در این مرحله، گزینهی Restore previous versions برای شما نشان داده نمیشود، کافی است مراحل زیر را دنبال کنید:
- به بخش Control Panel بروید یا Control Panel را در Run Window (کلید ویندوز و R با هم) تایپ کنید.
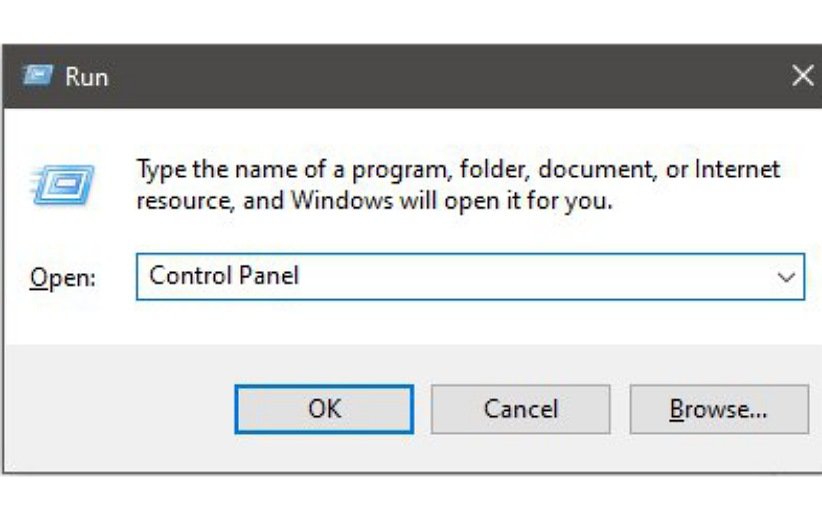
- از طریق مسیر System >System Protection بخش «System Protection» را پیدا کنید.
![]()
- پنجرهی «System Properties» را در این بخش پیدا خواهید کرد. درایو مد نظر خود را انتخاب کرده و روی گزینهی «Configure» کلیک کنید.
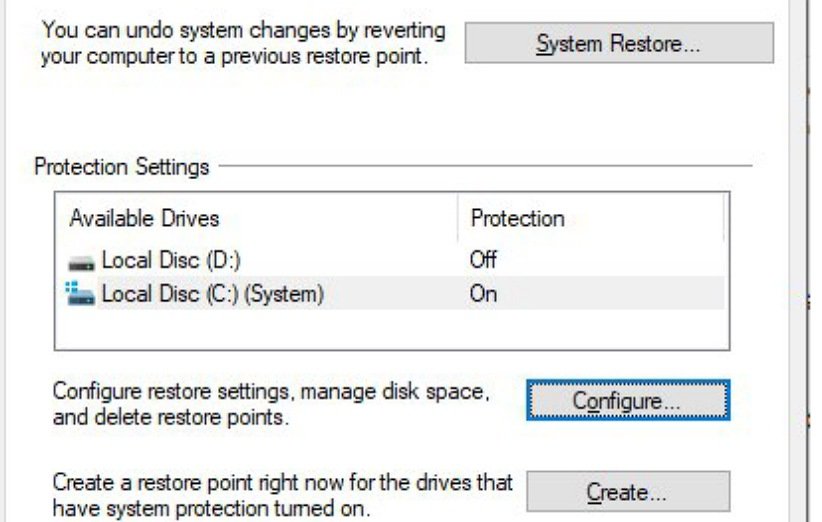
- در پنجرهی System Protection، روی دکمهی در کنار گزینهی «Turn on System Protection» کلیک کنید.
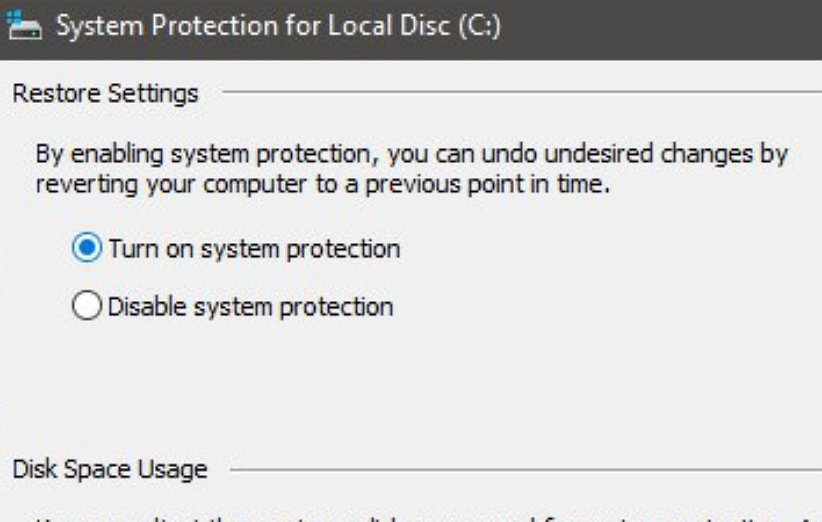
- اکنون گزینهی Restore previous versions برای بازیابی فایلها در دسترس شما قرار خواهد گرفت و میتوانید از آن استفاده کنید. بنابراین نیاز است تا مراحل بالا را برای بازگردانی فایلهای پاک شده تکرار کنید.
۶ راهکار برای زمانی که ویندوز ۱۰ اجازه خارج کردن USB را نمیدهد
روش سوم: ریکاوری فایلهای پاک شده از طریق گرفتن بکاپ
اگر از Windows Backup استفاده میکنید، پس امکان بازگردانی فایلهای حذف شده در ویندوز 10 بسیار زیاد است. بدین صورت شما میتوانید آخرین نسخهی بکاپ سیستم خود را بررسی کرده و اطلاعات از دست رفته را بازیابی کنید. برای بازیابی فایلهای حذف شده دائمی در سیستمعامل ویندوز 10 با استفاده از گرفتن بکاپ مراحل زیر را دنبال کنید:
- Windows و کلید I را فشار داده تا وارد بخش Setting یا تنظیمات شوید.
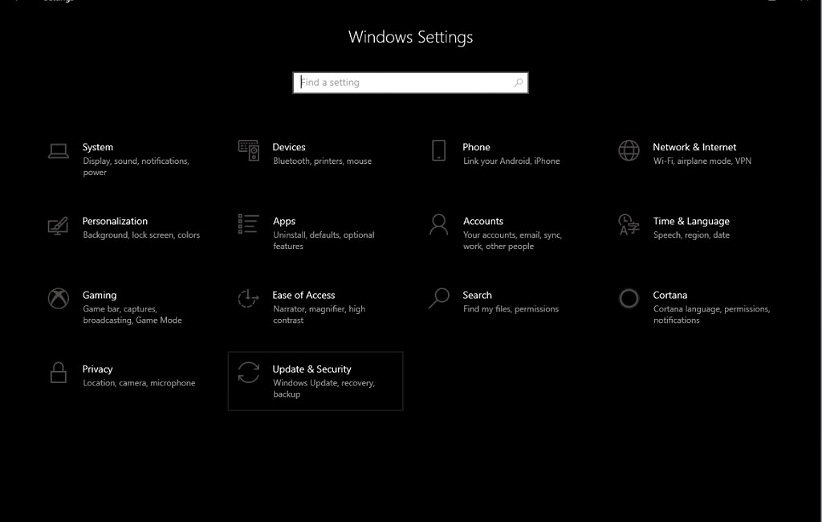
- بخش بکاپ را از مسیر Update & Security-> Backup پیدا کنید.
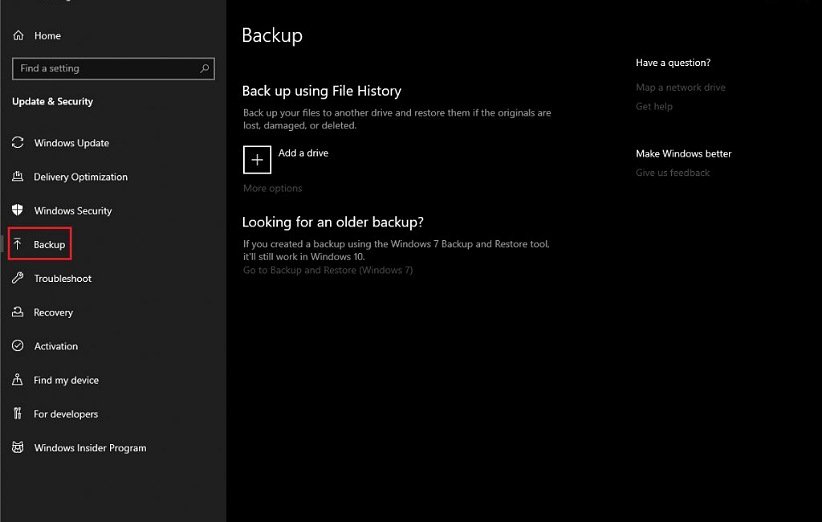
- روی گزینهی Go to Backup & Restore کلیک کنید.
- سپس روی گزینهی Restore My Files کلیک کنید.
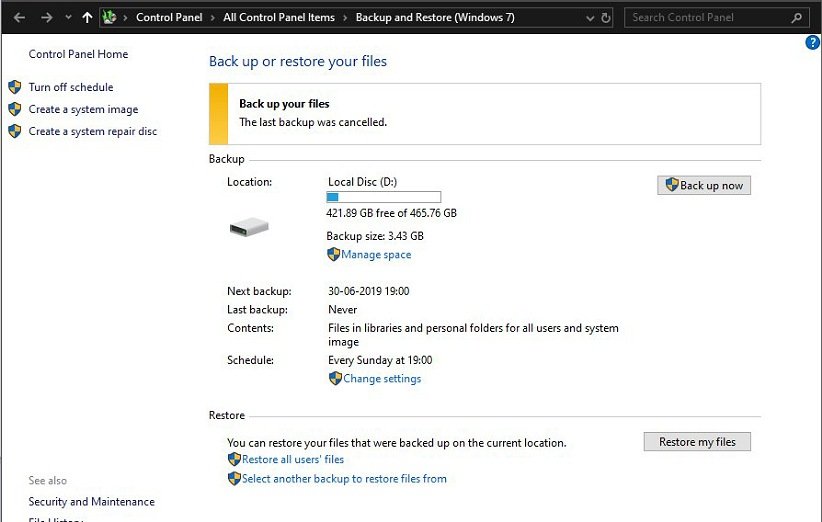
- اگر این گزینه در دسترس نیست، درایو دیگری را برای دسترسی به فایل بکاپ ذخیره شده جهت بازیابی فایلها انتخاب کرده و دستورالعملهای ذکر شده در این بخش را مجدداً اعمال کنید.
چگونه میانبر سایتها را به منوی راست کلیک ویندوز ۱۰ و ۱۱ اضافه کنیم؟
روش چهارم: چگونه فایلهای حذف شده را برگردانیم؟ از طریق Command Prompt
بازیابی فایلهای حذف شده در ویندوز 10 از طریق Command Prompt نیز امکانپذیر است. علاوه بر این قضیه، حتی اگر فایلها را از سطل زباله نیز پاک کرده باشید به راحتی میتوانید آنها را برگردانید. تنها کاری که باید انجام دهید این است که یک درایو خارجی را به سیستم کامپیوتر خود وصل کنید، این درایو میتواند یک درایو خارجی نظیر فلش USB نیز باشد. برای بازیابی فایلهای پاک شده از این طریق، مراحل زیر را دنبال کنید:
- Command Prompt یا CMD را در کادر جستجوی منوی Start تایپ کنید. برای اجرا روی گزینهی «Run as administrator» کلیک کنید.
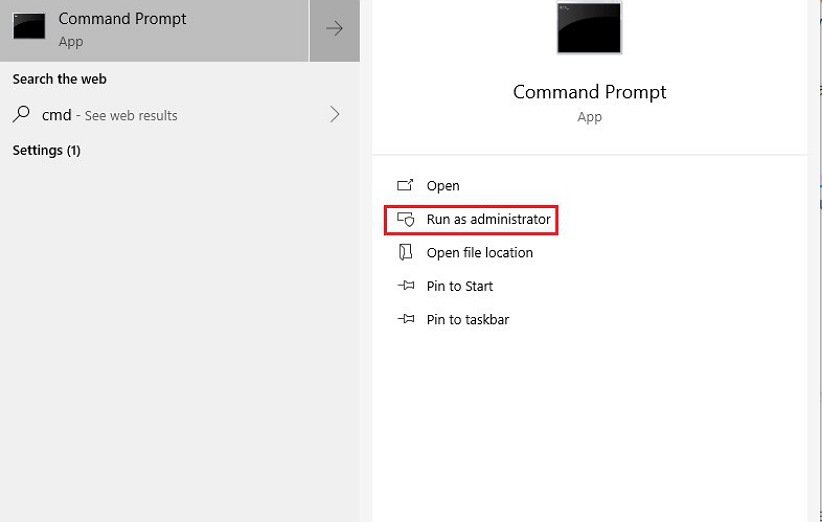
- chkdsk E: /f را تایپ کرده و Enter را فشار دهید. (منظور از حرف E در این عبارت، External drive یا درایو خارجی است که فایلهای بازیابی شده درون آن قرار خواهند گرفت.)
توجه: Chkdsk دستوری است که برای بررسی یکپارچگی هارد دیسک شما مورد استفاده قرار میگیرد و با قابلیت رفع خطاهای مختلف فایل سیستم ارائه میشود.
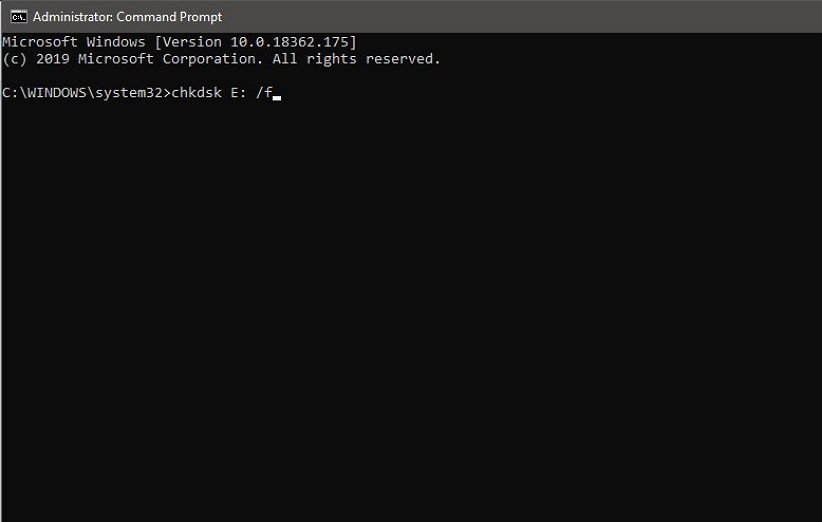
- در این بخش، Y را تایپ کرده تا سیستم اسکن را شروع کند و Enter را فشار دهید.
- عبارت E: (DRIVE LETTER) را دوباره تایپ کنید و Enter را فشار دهید.
- سپس عبارت F:\>attrib -h -r -s /s /d *.* را تایپ کنید.
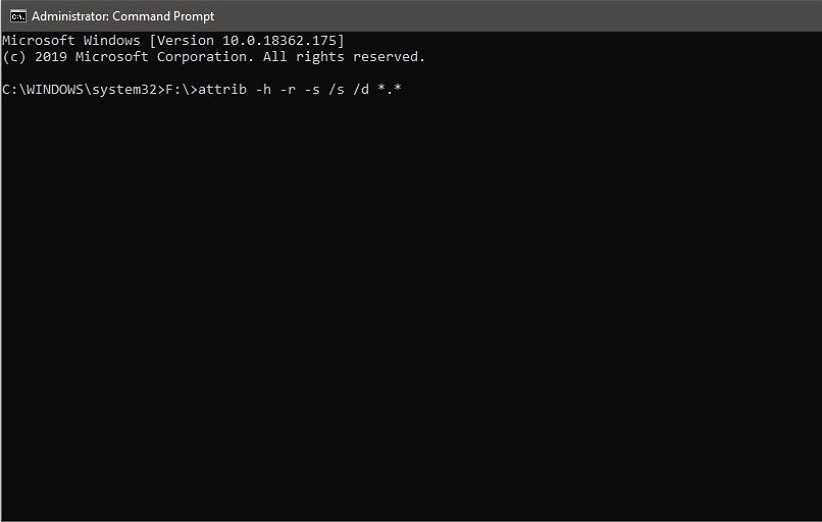
- در این عبارت، -r به ویژگی Read-only یا فقط خواندنی، –s به فایلهای انتخابی سیستم، –h به قابلیت مخفی فایلهای انتخاب شده، ‘/S’ به مسیر مشخص شدهی پوشهها و فایلها و در نهایت ‘/D’ به پروسهی فایلها اشاره میکند.
- پس از اتمام اسکن، یک پوشه جدید در درایو خارجی که به سیستم متصل کردید، پیدا خواهید کرد. فایلهای بازیابی شده با فرمت CHK در این پوشه دیده میشوند. شما میتوانید فرمت فایلها را تغییر داده و به محل مورد نظر خود انتقال دهید.
با ۸ روش رفع کندی باز شدن گوگل کروم در ویندوز ۱۰ و ۱۱ آشنا شوید
روش پنجم: ریکاوری فایلهای پاک شده از طریق Recycle bin
در صورتی که به تازگی فایلهای مورد نظر شما حذف شدهاند، این فایلها در سطل بازیافت سیستمعامل ویندوز 10 قرار میگیرند. برای بازیابی اطلاعات از فایل Recycle Bin، مراحل زیر را دنبال کنید:
- آیکون سطل بازیافت (Recycle Bin) را از دسکتاپ پیدا کرده و روی آن دوبار کلیک کنید تا آن باز شود.
- در پنجرهی سطل بازیافت، فایلهایی را که میخواهید بازیابی کنید را پیدا کنید.
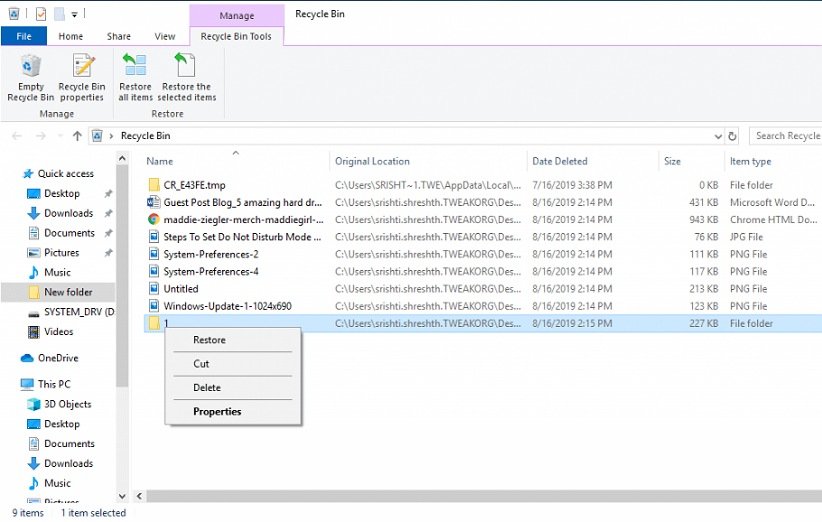
- فایلهای مد نظر خود را انتخاب کرده و گزینهی «Restore the Selected Item» را بزنید یا برای بازیابی همهی آنها روی گزینهی «Restore all items» کلیک کنید.
در صورتی با انجام روشهای معرفی شده، فایلها پاک شدهی شما بازگردانی نشد، باز هم نگران نباشید. به این دلیل که همیشه میتوانید از نرمافزارهای ثالث برای انجام این کار استفاده کنید. یکی از بهترین نرم افزارها برای این کار نرمافزار Advanced Disk Recovery است که در روش اول به طریقهی استفاده از آن اشاره کردیم.
پیشنهاد میکنیم اگر نمیخواهید با مشکل حذف شدن فایلهای مهم خود دست روبرو شوید، اطمینان حاصل کنید که همیشه یک نسخهی پشتیبان از آنها ایجاد میکنید. برای این کار میتوانید از یک درایو خارجی یا فضای ذخیرهسازی ابری برای ایمن نگه داشتن اطلاعات ارزشمند خود بهره ببرید. همچنین میتوانید برای اطمینان از ایمن بودن فایلهای خود، گزینهی File History را فعال کنید. این قابلیت هر یک ساعت (یا بیشتر بر اساس نیاز شما) یک کپی از تمام فایلهای تغییر یافته سیستم شما تهیه میکند و آنها را روی یک درایو اکسترنال متصل به کامپیوتر ذخیره خواهد کرد.
چگونه فایلهای حذف شده را برگردانیم؛ سخن آخر

در این مطلب به معرفی و بررسی 5 روش برتر و کاربردی برای بازگردانی فایلهای پاک شده از روی سیستمعامل ویندوز 10 پرداختیم و سعی کردیم هر کدام از این روشها را به سادهترین شکل ممکن برای شما توضیح دهیم تا در صورت لزوم بتوانید از این راهحلها برای ریکاوری فایلهای پاک شده کامپیوترتان بهره ببرید. امیدواریم از خواندن این مطلب لذت برده باشید.
منبع: Wethegeek


در مرحله چهارم (cmd) با اخطار Cannot Open Volume for Direct Access رو به رو میشوم
چگونه آن را رفع کنم ؟ با USB و کارت CD امتحان کردم