چگونه در ویندوز ۱۰ و ۱۱ از صفحه فیلمبرداری کنیم؟

در این مطلب به معرفی سه روش برای فیلم گرفتن از صفحه در ویندوز 10 و 11 میپردازیم که با بهرهمندی از امکانات متعدد، رابط کاربری آسان و کاربرپسند و بسیاری موارد خوب دیگر، میتوانند نیاز شما را در این زمینه برطرف کنند.
قابلیت فیلمبرداری از صفحه، یکی از کاربردیترین قابلیتهایی است که هر گجت هوشمند با نمایشگر نسبتا بزرگ باید داشته باشد. گاهی اوقات پیش میآید آنچه که قصد داریم به عنوان خاطره یا یک لحظهی هیجانانگیز ثبت کنیم، دیگر تصویر ثابت نیست که با یک اسکرینشات بتوانیم آن را داشته باشیم؛ بلکه در برخی مواقع شاید آن لحظه، چندین ثانیه یا حتی دقیقه باشد. در این زمان، وجود قابلیتی که به شما اجازهی ضبط از صفحه نمایش را بدهد بسیار کاربردی و مفید خواهد بود.
در گوشیهای هوشمند امروزی، قابلیت فیلمبرداری از صفحه به لطف شرکتهای طراح سیستمعامل وجود دارد. در همین راستا در این مطلب، هدف، معرفی روشهایی است که بتوانید به کمک آنها، از دسکتاپ یا همان محیط ویندوز فیلمبرداری کنید. در ویندوز 10، روشی که برای فیلمبرداری از صفحه وجود دارد، استفاده از سرویس ایکسباکس بار (Xbox Bar) است. در ویندوز 11 هم یکی از روشها همین است. اگرچه ایکسباکس یک سرویس مخصوص بازی به حساب میآید اما به شما اجازه میدهد از محیطهای غیر بازی نیز فیلم بگیرید.
البته ایکسباکس بار یک سری محدودیتهایی دارد که شاید نتواند نیاز کاربران را به آن صورت که باید برطرف کند. کاربرانی که به صورت حرفهای، کار فیلمبرداری از محیط ویندوز را دنبال میکنند، قطعا نیاز دارند که یک اپلیکیشن شخص ثالث خوب و باکیفیت برای این کار داشته باشند. بنابراین در ادامه، به معرفی سه روشی میپردازیم که به کمک آنها میتوانید هم از طریق ایکسباکس بار، هم از طریق پاور پوینت و هم از طریق یک اپلیکیشن شخص ثالث، به فیلمبرداری از محیط ویندوز بپردازید. بنابراین این مطلب را از دست ندهید.
- چگونه برنامههای پسزمینه در ویندوز ۱۱ را غیرفعال کنیم؟
- چگونه عملکرد وبکم را در ویندوز ۱۰ و ۱۱ تست کنیم؟
- اسکرین رکوردر سامسونگ
آموزش فیلم گرفتن از صفحه در ویندوز 11
1. فیلمبرداری از صفحه با ابزار ایکسباکس گیمبار (Xbox Game Bar)
همانطور که در بالا هم اشاره شد، ویندوز 11 خوشبختانه از ایکسباکس گیمبار با تمام آن قابلیتهای قبل پشتیبانی میکند و بنابراین میتواند به شما کمک کند به سادهترین شکل ممکن، از صفحه فیلمبرداری کنید. فقط باید این نکته را به خاطر داشته باشید که با سرویس ایکسباکس گیمبار نمیتوانید از چند اپلیکیشن به صورت همزمان فیلمبرداری کنید. مثلا اگر بخواهید به کسی نشان دهید چگونه با چند اپلیکیشن کار کند، ایکسباکس گیمبار اپ مناسبی نیست. همچنین کنترل فیلمبرداری هم تقریبا به صورت حرفهای و کامل در اختیار شما قرار نمیگیرد. دلیل اصلی این محدودیت این است که هدف مایکروسافت این بود تا با ارائهی این سرویس، به کاربران در فیلمبرداری از صفحهی بازی کمک کند و نه محیط دسکتاپ. اما این قابلیت هم درون آن قرار گرفته و طبیعتا محدودیتهای خاص خود را هم دارد. برای اینکه با ایکسباکس گیمبار بتوانید از صفحهی ویندوز فیلمبرداری کنید، کافی است مراحل زیر را قدم به قدم انجام دهید.
- وارد تنظیمات ویندوز شوید و در بخش Gaming، گزینهی نخست یعنی Xbox Game Bar را انتخاب کنید.
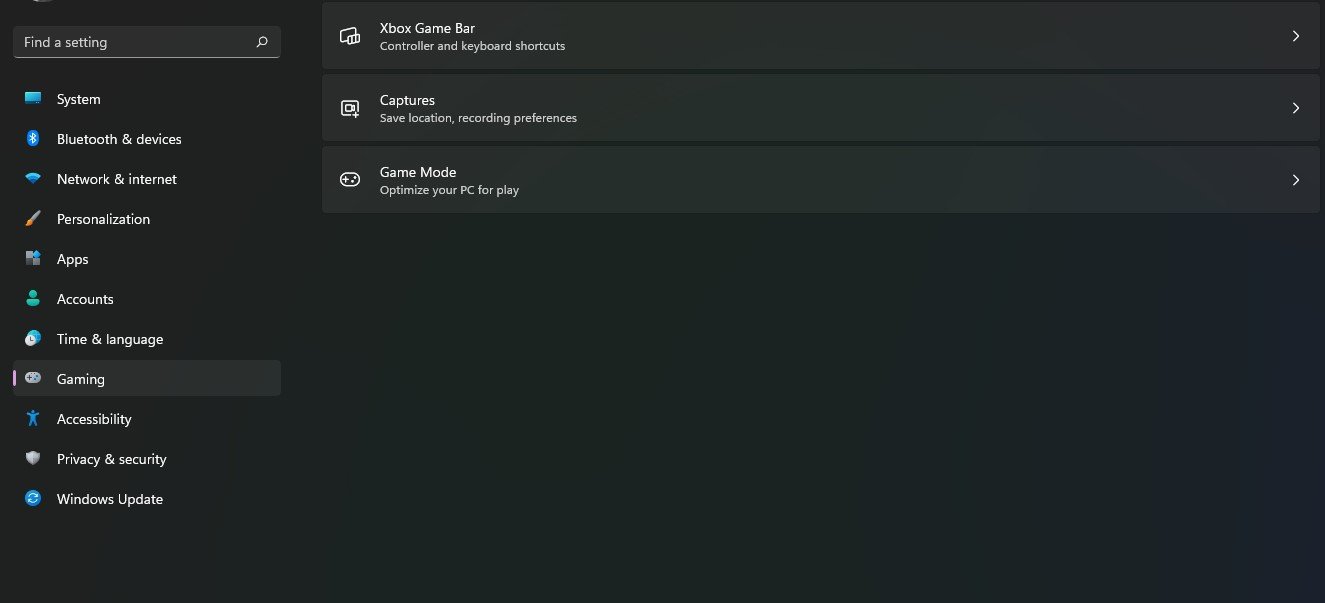
- با باز شدن منوی مربوطه، تیک گزینهی اول را بزنید تا فعال شود. اگر هم فعال بود، بگذارید در همان حالت باقی بماند.
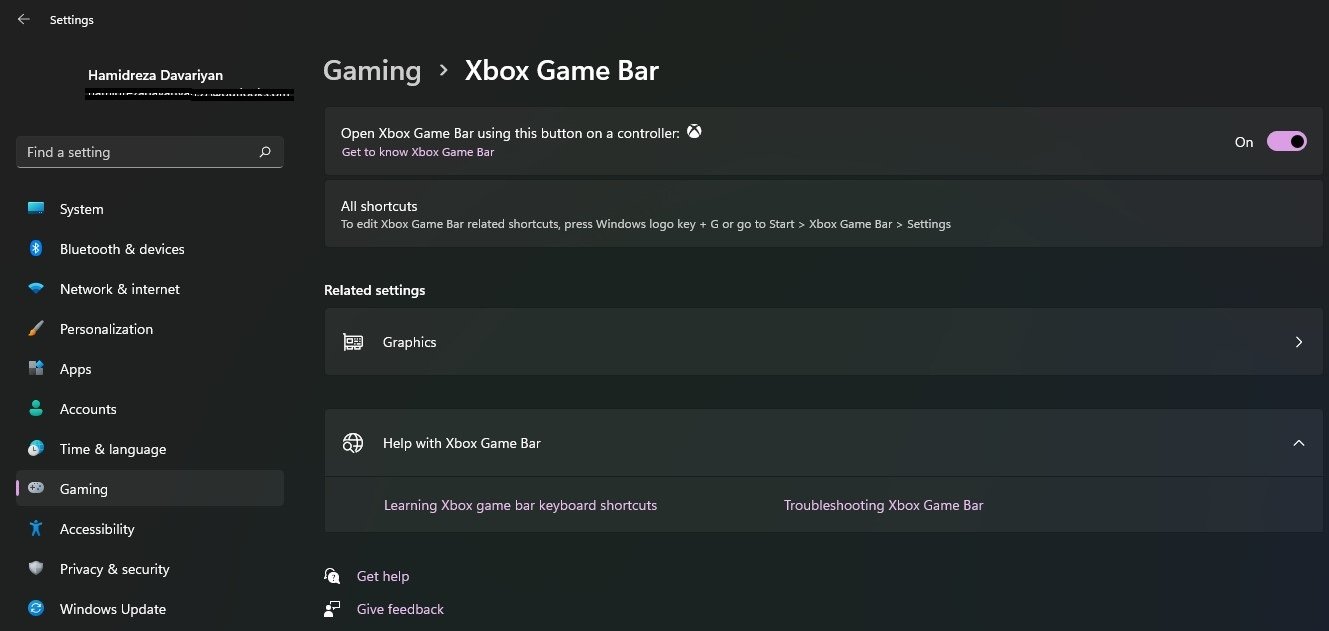
- اگر هم میخواهید تنظیمات مربوط به فیلمبرداری از این طریق را تغییر دهید، کافی است وارد بخش Capture شوید تا به گزینههای مختلف دسترسی داشته باشید.
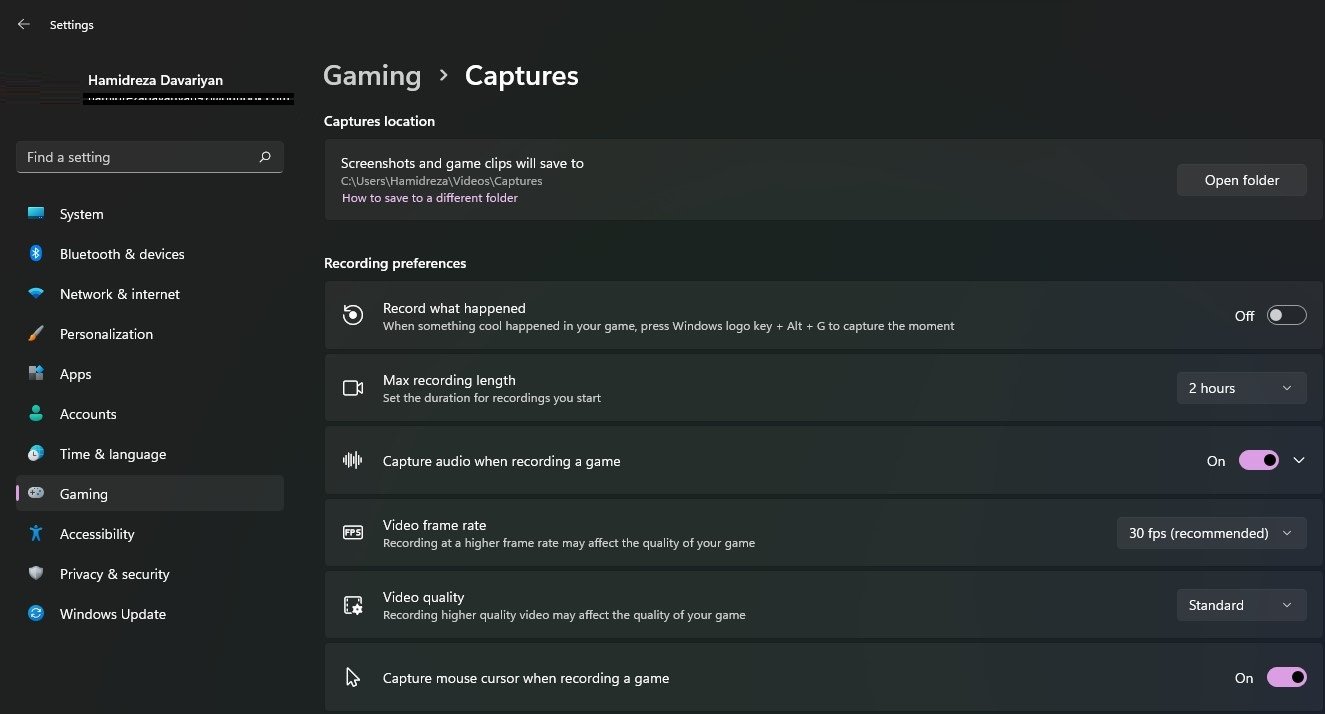
- اپلیکیشنی را که میخواهید از محیط آن فیلمبرداری کنید، اجرا کنید. (توجه داشته باشید این قابلیت فقط زمانی شروع به فیلمبرداری میکند که اپلیکیشنی را اجرا کنید. چون از محیط ویندوز فیلم نمیگیرد).
- کلیدهای ترکیبی ویندوز + G را فشار دهید تا منوی ایکسباکس بار باز شود.
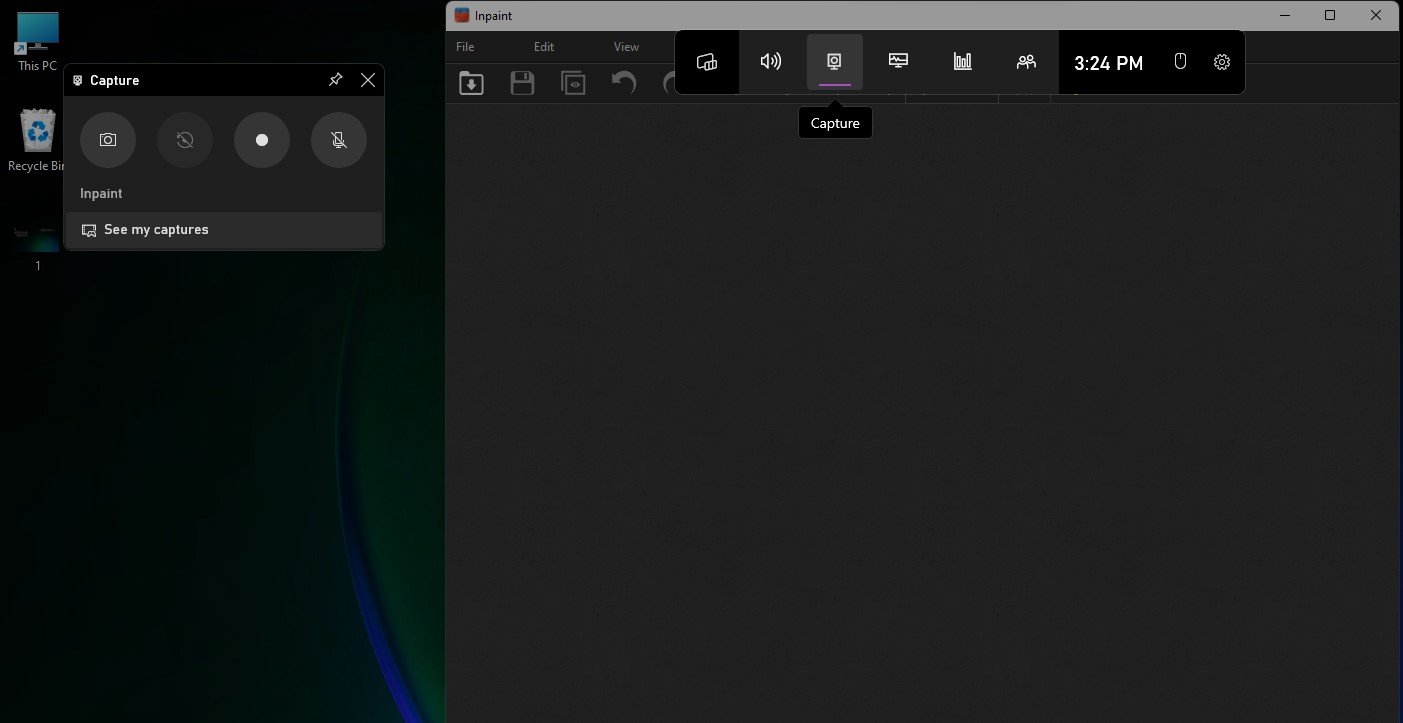
- روی گزینهی کپچر یا همان ضبط، کلیک کنید.
- حال منویی در سمت چپ باز میشود که باید با استفاده از آن، فرایند ضبط را آغاز کنید. اگر قصد دارید صدا هم ضبط شود، کافی است روی آیکن میکروفون کلیک کنید که در پنل سمت چپ قرار دارد.
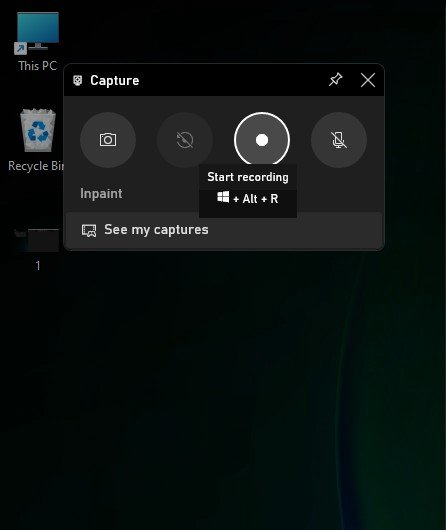
- روی گزینهی Start Recording کلیک کنید تا فرایند فیلمبرداری از صفحه آغاز شود.
- به محض اینکه روی این گزینه کلیک کنید، اگرچه پنل مربوط به فیلمبرداری در بالای صفحه به نمایش در میآید اما در فایل نهایی، فقط اپلیکیشنی که با آن مشغول کار بودید نشان داده میشود.
- وضعیت فیلمبرداری در کادری کوچک در سمت راست ظاهر میشود که میتوانید با کلیک روی گزینهی توقف، فرایند را متوقف کنید. همچنین آیکن میکروفون در این کادر هم قرار دارد تا هر لحظه که خواستید، آن را فعال کنید.
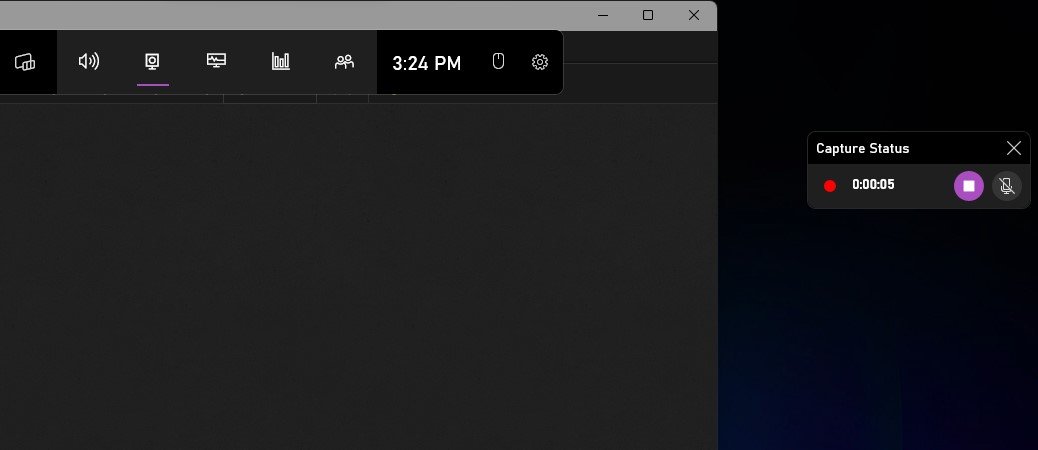
- بعد از اینکه فیلمبرداری متوقف شد، بنری در سمت راست به نمایش در میآید که با کلیک روی آن میتوانید به پوشهی محتوای ضبطشده هدایت شوید (گزینهی مربوط به باز کردن پوشهها در سمت چپ نوار ابزار هم دیده میشود).
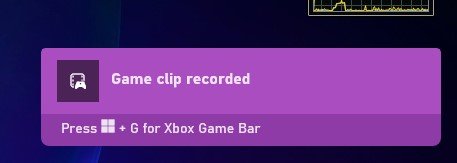
- وقتی منوی فایلهای ذخیره شده را باز کنید، میتوانید آن ویدیو را حذف یا با نام دیگری ذخیره کنید. همچنین امکان باز کردن پوشهی آن در درایو مربوطه هم وجود دارد.
- این سرویس فقط برای فیلمبرداری از یک اپلیکیشن کاربرد دارد و نه کل دسکتاپ. همچنین از محیط File Explorer هم فیلمبرداری نمیکند.
نکته: راه حل دیگر، برای کسانی است که از گرافیک انویدیا و سرویس GeForce Experience بهره میبرند. این سرویس هم بیشتر برای فیلمبرداری از محیط بازی طراحی شده اما به صورت کاملتر و جامعتری از سرویس ایکسباکس، امکان فیلمبرداری از صفحه را در اختیار شما قرار میدهد. به این صورت که میتوانید از تمام چیزی که روی صفحه میبینید، با محدودیت 20 دقیقهای (یکی از نقاط ضعف این حالت در مقایسه با ایکسباکس گیمبار) فیلمبرداری کنید. همچنین یک سری تنظیمات نظیر میزان کیفیت فیلم، سرعت فریم و… هم وجود دارد که میتوانید طبق سلیقهی خود، آنها را تغییر دهید. برای استفاده از این سرویس، مراحل زیر را دنبال کنید.
- کلیدهای ترکیبی Alt + Z را فشار دهید تا پنل GeForce برایتان به نمایش در بیاید.
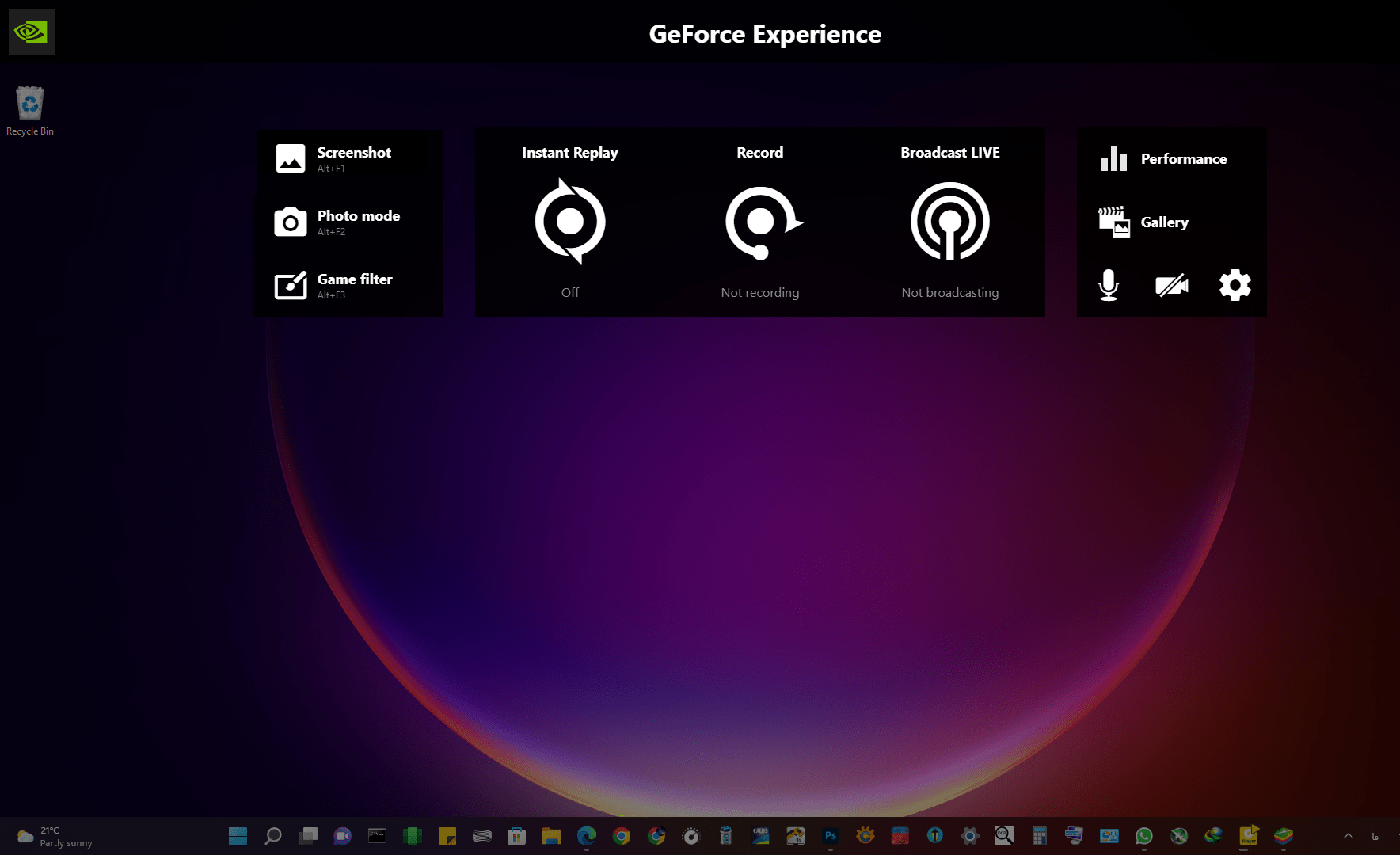
- با باز شدن منوی مربوطه، روی گزینهی Record که در مرکز قرار دارد کلیک کنید.
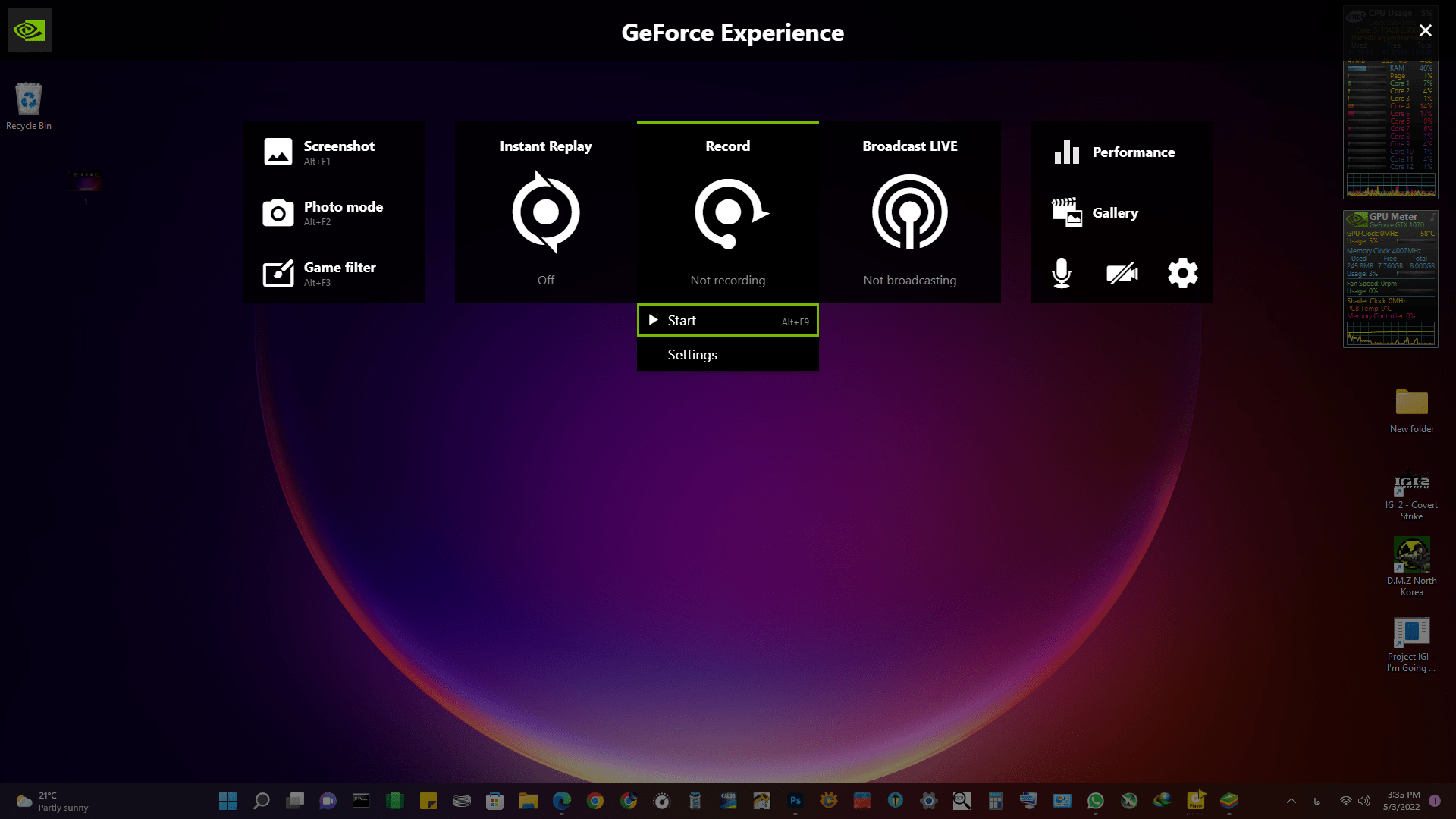
- در این مرحله، دو گزینه برایتان به نمایش در میآید که با کلیک روی گزینهی بالایی، فرایند ضبط آغاز میشود. با کلیک روی گزینهی پایینی هم وارد منوی تنظیمات میشوید.
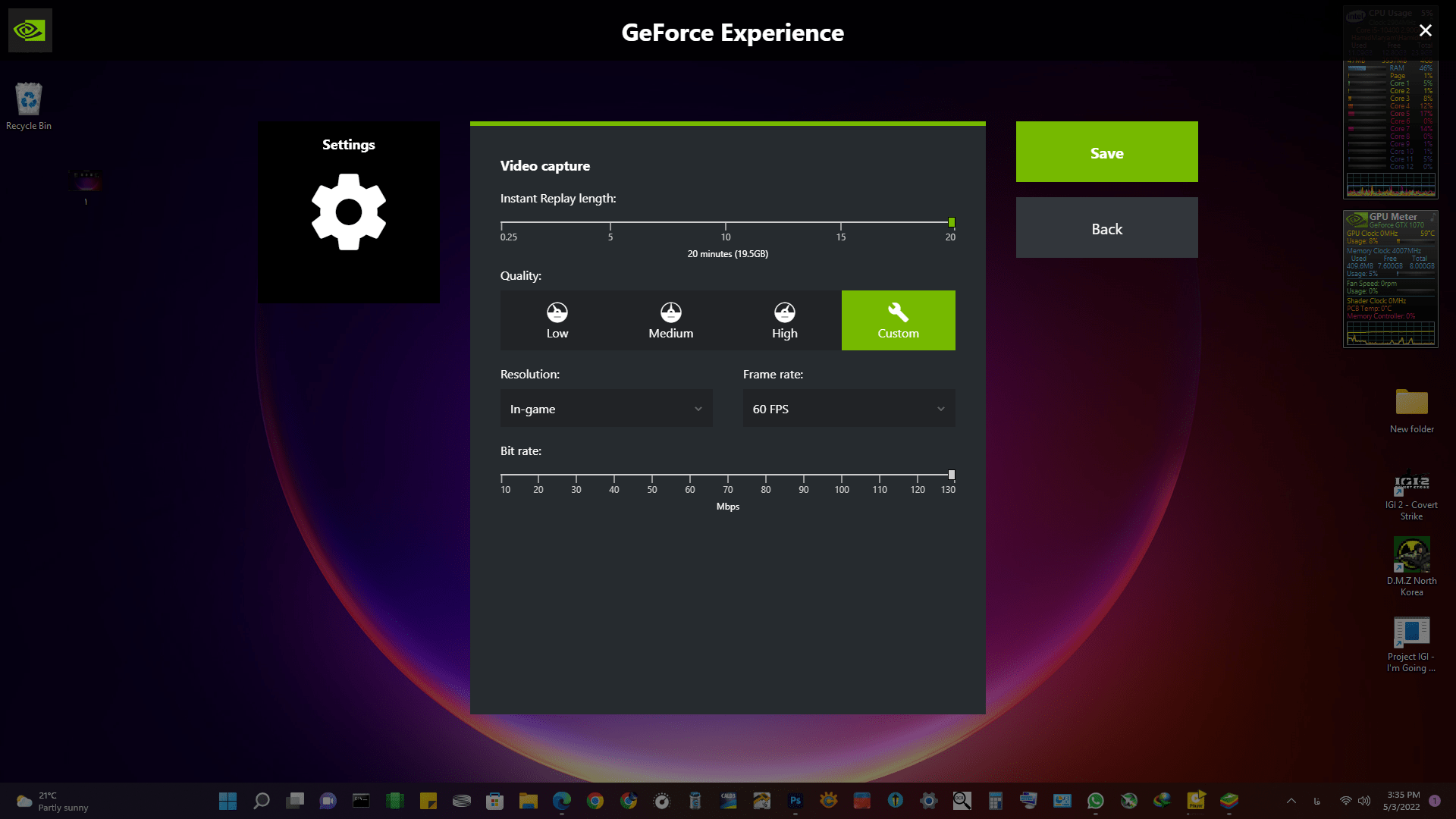
- وقتی هم فرایند ضبط ویدیو به پایان رسید، میتوانید با کلیک روی Gallery، به پوشهی حاوی این ویدیوها هدایت شوید.
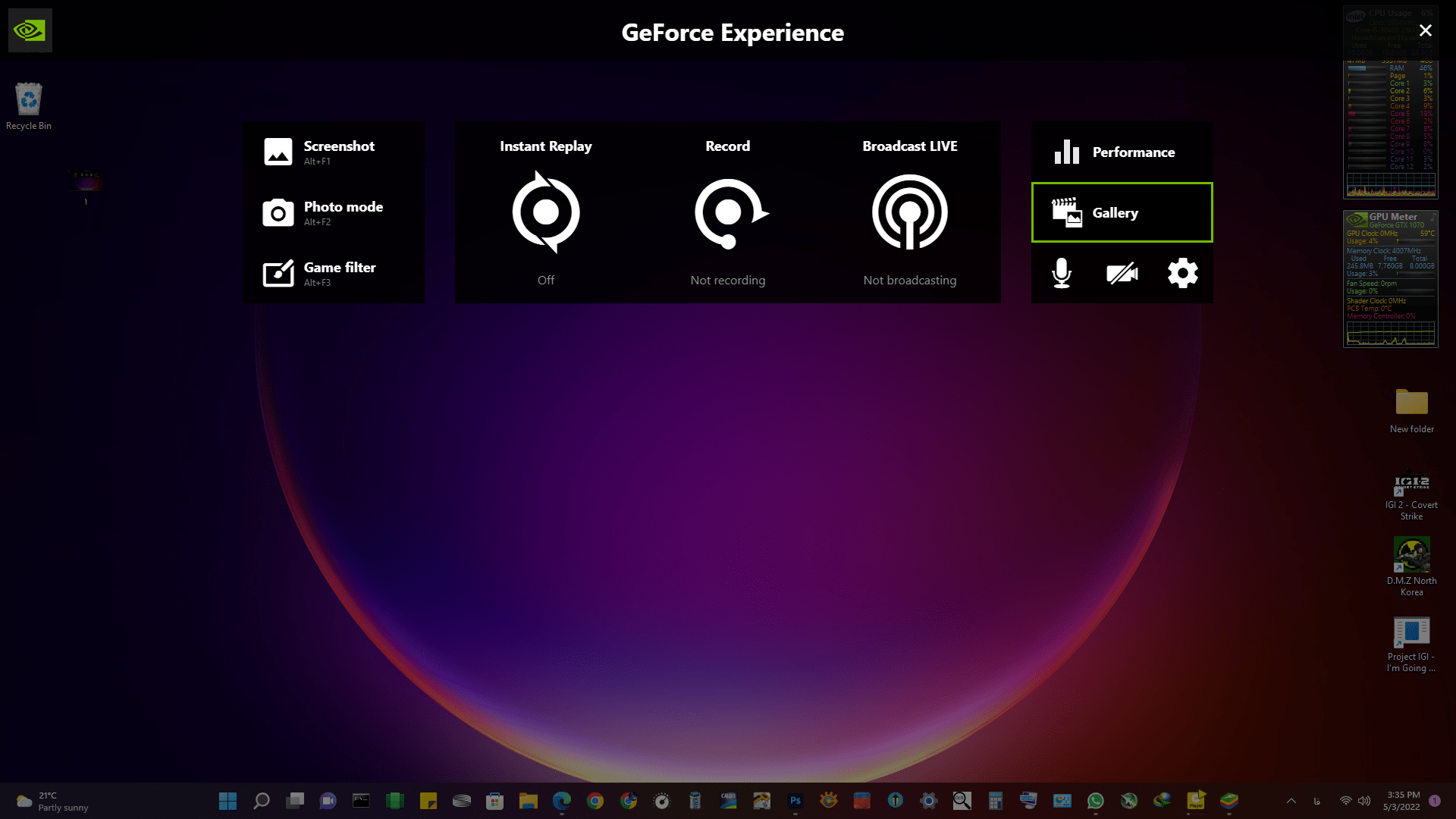
- به خاطر داشته باشید این اپلیکیشن از تمام صفحه، از جمله کنترلها و پنل خود انویدیا هم فیلمبرداری میکند. بنابراین حتما بعد از شروع فیلمبرداری، پنل مربوطه را ببندید و بعد از ضبط ویدیو هم با ابزار خود ویندوز، بخش اول آن را از ویدیو حذف کنید (در صورتی که نمیخواهید اثری از آن در ویدیو بماند).
علاوه بر روشهایی که در این مطلب به معرفی آنها میپردازیم، میتوانید از یک ابزار آنلاین بسیار جالب و حرفهای هم برای فیلمبرداری از صفحه استفاده کنید. این اپلیکیشن تحت وب است و گزینههای بسیار زیاد و کاربردی را برای فیلمبرداری، ویرایش و ایجاد ویدیوهای جذاب در اختیار شما قرار میدهد.
نام این سرویس، Screencastify است که به صورت کاملا رایگان در دسترس قرار دارد و حتی امکان ضبط ویدیو به همراه صدا را هم در اختیار شما قرار میدهد. نکتهی مثبت قضیه اینجاست که در کنار این همه قابلیت مثبت، هیچ تبلیغی هم به نمایش در نمیآید تا مزاحم کارتان شود. این ابزار به صورت افزونه میتواند به کروم هم اضافه شود. فقط به خاطر داشته باشید برای رفتن به وبسایت آن، از اپلیکیشنهای تغییردهندهی IP استفاده کنید.
2. فیلمبرداری از صفحه به کمک MS پاورپوینت
میرسیم به روش دوم، که باز هم نیازی به اپلیکیشن شخص ثالث ندارد. البته در صورتی که سرویس آفیس را درون سیستم خود نصب داشته باشید؛ در غیر این صورت باید آن را دانلود و نصب کنید چرا که در این روش، به پاورپوینت که یکی از اپلیکیشنهای سرویس مایکروسافت آفیس به حساب میآید نیاز خواهید داشت. برای فیلم گرفتن از محیط ویندوز 10 و 11 با این روش، مراحل زیر را دنبال کنید.
- پاورپوینت را اجرا کنید و یک فایل جدید باز کنید.
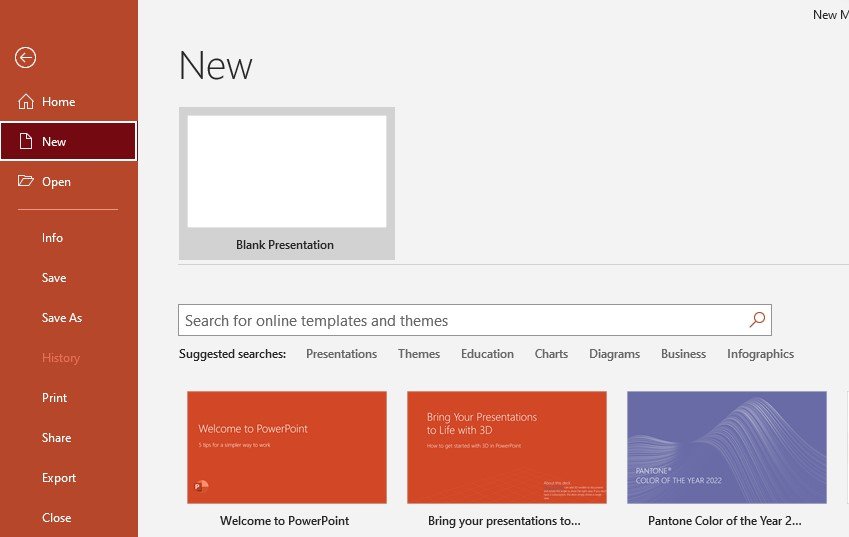
- روی سربرگ Insert کلیک کنید تا گزینههای مختلف آن ظاهر شوند.
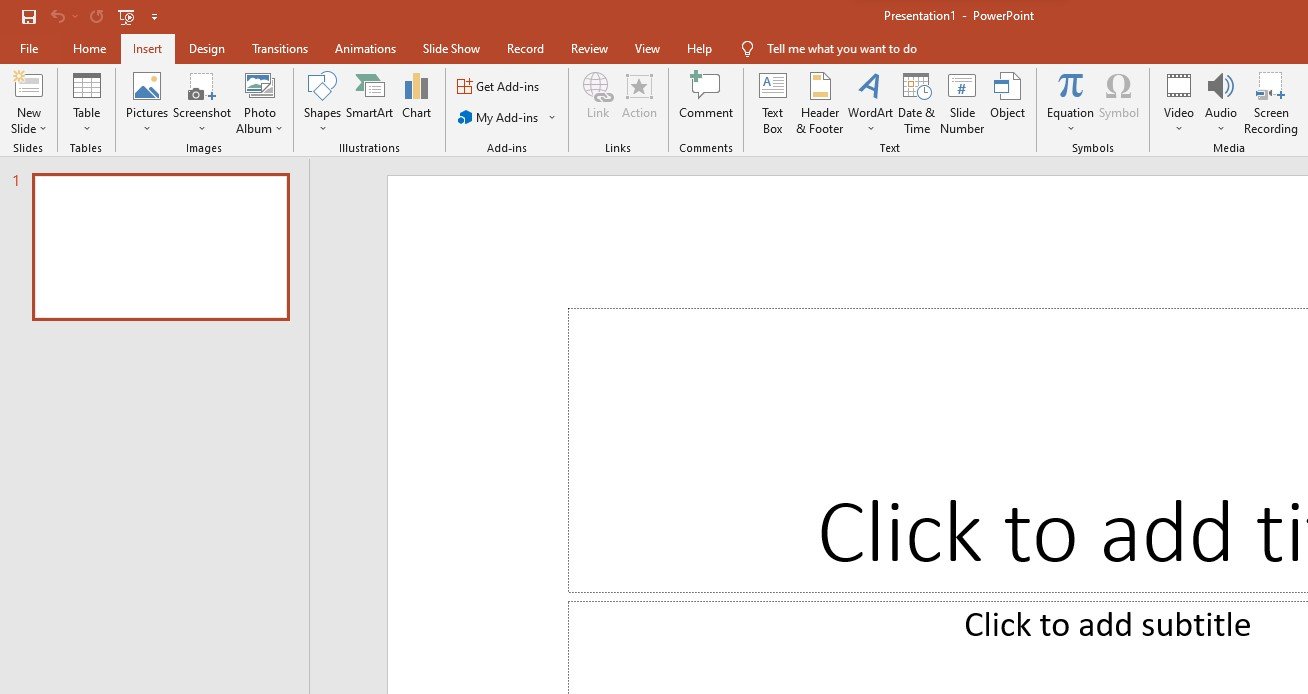
- در این منو، روی گزینهی screen recording کلیک کنید. در این حالت، نمایشگر تیره میشود و یک کادر کنترل فیلمبرداری برایتان به نمایش در میآید. البته قبل از آن، پاورپوینت را Minimize کنید. اگر هم در ابتدا نتوانستید این کار را انجام دهید، کافی است بخشی از پاورپوینت را درگ کنید، با این کار، امکان Minimize کردن آن فعال میشود.

- در این مرحله باید بخشی از دسکتاپ را که میخواهید از آن فیلمبرداری کنید، برش بزنید.
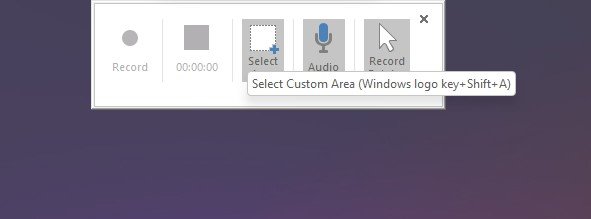
- بعد از انجام این کار، روی آیکن قرمز رنگ ضبط کلیک کنید تا فرایند فیلمبرداری آغاز شود.

- هنگامی که فیلم مد نظرتان تهیه شد، کافی است کلیدهای ترکیبی ویندوز + شیفت + Q را فشار دهید تا فرایند فیلمبرداری به اتمام برسد و فایل ذخیره شود.
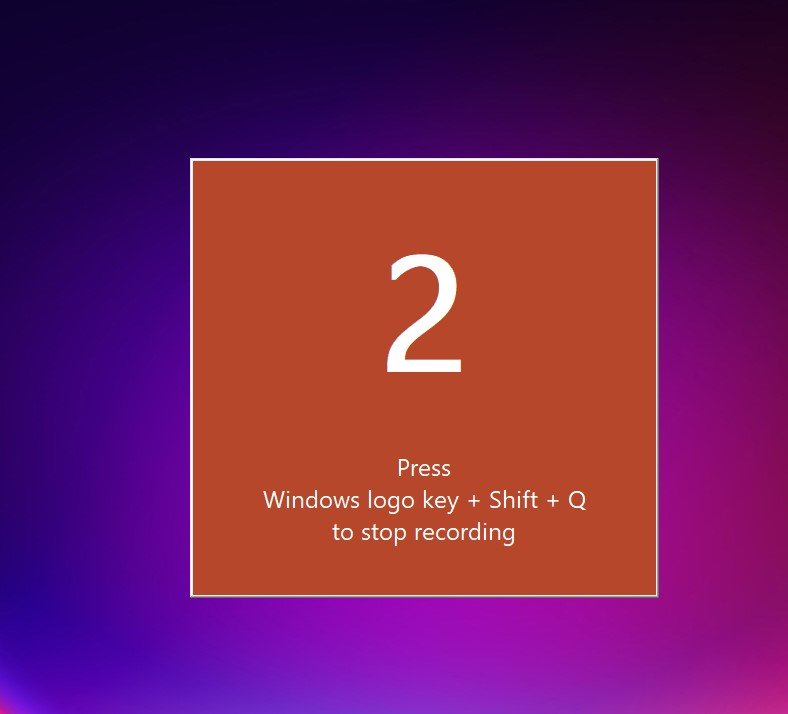
- برای اینکه فایل را ذخیره کنید، کافی است روی پاورپوینت کلیک راست کرده و از منوی ظاهر شده، روی Save Media کلیک کنید.
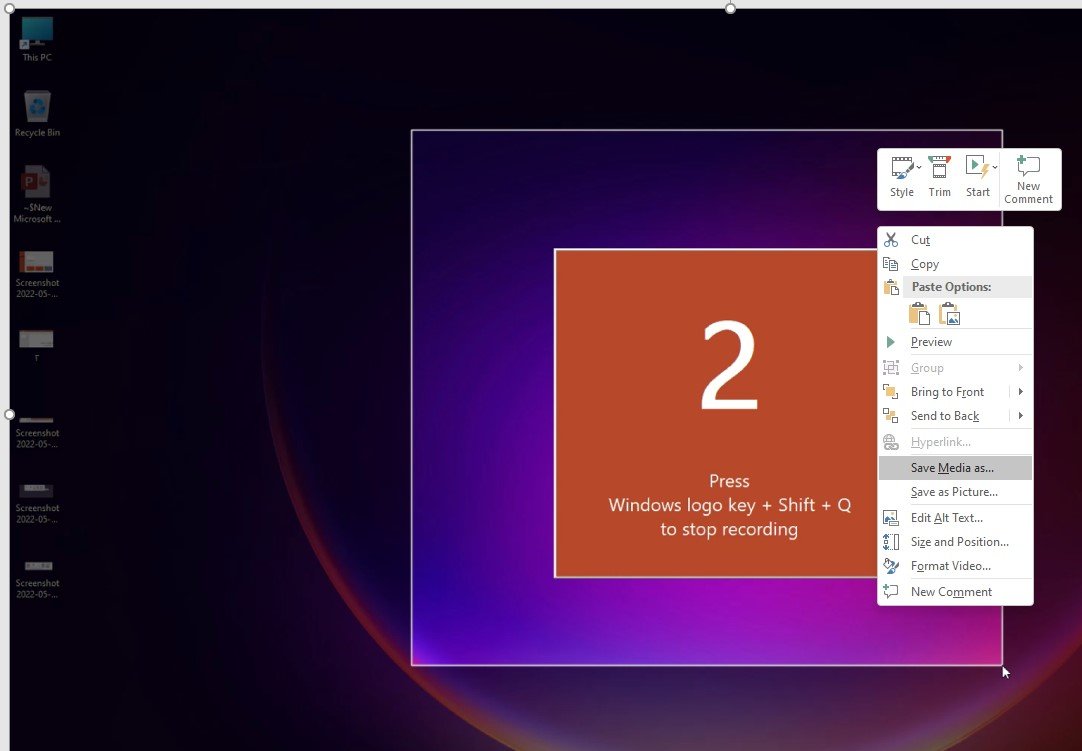
- محل ذخیرهی فایل را مشخص و روی گزینهی OK کلیک کنید.
3. استفاده از اپلیکیشن TweakShot Screen Recorder

TweakShot Screen Recorder یکی از اپلیکیشنهای بینظیر در زمینهی فیلم گرفتن از صفحه است که خوشبختانه برای ویندوز 11 نیز در دسترس قرار دارد. اگرچه اپلیکیشنهای زیادی برای این منظور در دسترس قرار دارند اما TweakShot Screen Recorder یک اپلیکیشن پیشنهادی است که گزینههای مختلفی را برای کنترل رسانه در اختیار شما قرار میدهد.
این اپلیکیشن از حالتهای مختلف فیلم گرفتن از صفحه ویندوز 10 و 11 پشتیبانی میکند که از جمله این موارد میتوان به حالت تمام صفحه، یک پنجره و بخش خاصی از صفحه اشاره کرد. این اپلیکیشن به صورت خاص برای ضبط ویدیو از آموزش کار با یک نرمافزار خاص، دمو، اهداف آموزشی و… طراحی شده و به همین خاطر عملکرد آن هم واقعاً در این زمینه عالی است. البته امکان ضبط گیمپلی و استریم زنده در یوتیوب هم با آن وجود دارد.
این اپلیکیشن از وبکم، میکروفون و صدای سیستم هم پشتیبانی میکند تا ویدیویی که از صفحه ضبط میکنید، فوقالعاده کاربردیتر شود. برای فیلمبرداری از صفحه در ویندوز 11 با استفاده از اپلیکیشن TweakShot Screen Recorder، مراحل زیر را دنبال کنید.
- اپلیکیشن TweakShot Screen Recorder را دانلود و نصب کنید.
- اپلیکیشن را اجرا کنید.

- حالت فیلمبرداری خود را مشخص کنید.

- به منوی تنظیمات سریع بروید و گزینههای مختلف را مطابق با سلیقه و نیاز خود، شخصیسازی کنید.
- در منوی تنظیمات میتوانید به ویدیوهای خود واترمارک اضافه کنید، کیفیت ویدیوها را تغییر دهید، صدا ضبط کنید و بسیاری موارد خوب دیگر که وقتی با خود اپلیکیشن کار کنید، با تمام آنها آشنایی پیدا خواهید کرد.

- بعد از اعمال تنظیمات مورد نظر و همچنین انتخاب حالت فیلمبرداری، کافی است روی گزینهی Record کلیک کنید تا فرایند مربوطه آغاز شود.
- وقتی کارتان به پایان رسید، روی گزینهی توقف کلیک کنید تا فرایند فیلمبرداری متوقف شود. فایل مربوطه به صورت خودکار در محلی که میتوانید خودتان آن را انتخاب کنید، ذخیره خواهد شد.

- همچنین با کلیک روی گزینهی Recordings، میتوانید به پوشهی فایلهای ضبط شده دسترسی پیدا کنید.
نکتههایی راجع به فیلمبرداری از صفحه در ویندوز 10 و 11
تمام روشهای بالا برای فیلمبرداری از صفحه در ویندوز 10 نیز کاربرد دارند. بنابراین نیازی به آموزش دیگر، مخصوص ویندوز 10 نخواهید داشت. همانطور که مشاهده کردید، ویندوز خودش هم امکاناتی را در اختیارتان قرار میدهد تا بتوانید از صفحه فیلم بگیرید اما یک سری محدودیتهایی دارند که با استفاده از اپلیکیشنهای شخص ثالث میتوانید این محدودیتها را برطرف کنید. در ادامه به یک سری از پرسشهای رایج در رابطه با ضبط صفحه میپردازیم که میتواند برای بسیاری از کاربران واقعاً مفید باشد.
محدودیت فیلم گرفتن از صفحه در ویندوز 11 چقدر است؟
اگر میخواهید بدون دردسر از محیط ویندوز فیلمبرداری کنید، پیشنهاد میشود از اپلیکیشن TweakShot Screen Recorder استفاده کنید که در کنار گزینههای متعدد، مدت زمان نامحدودی را برای ضبط ویدیو در اختیارتان قرار میدهد. ایکسباکس گیمبار مثلا محدودیت 4 ساعته دارد که کافی به نظر میرسد و سرویس انویدیا هم فقط 20 دقیقه میتواند فیلم ضبط کند که با این حساب، با در نظر گرفتن قابلیتها، به صورت کلی TweakShot Screen Recorder یک انتخاب منطقیتر و بهتر به حساب میآید.
آیا کسی از فرایند فیلمبرداری از صفحه مطلع میشود؟
اگر از گزینههای پیشفرض در اپلیکیشنهایی نظیر گوگل میت یا زوم استفاده کنید، تمام اعضا میتوانند از فرایند ضبط ویدیو مطلع شوند. اما اگر از اپلیکیشن TweakShot Screen Recorder استفاده کنید، هیچ کسی نمیتواند از این فرایند مطلع شود. (به خاطر داشته باشید اگر این کار غیر اخلاقی ایست، لطفاً انجامش ندهید).
آیا ابزار ضبط ویدیوی خود ویندوز، صدا را هم ضبط میکند؟
بله. قابلیتهای پیشفرض خود ویندوز نظیر ایکسباکس گیمبار، امکان ضبط صدا را هم به کاربر میدهند. اما قبل از آن باید میکروفون خود را به سیستم متصل کنید.
بهترین اپلیکیشن فیلمبرداری از صفحه چیست؟
پاسخ به این پرسش، قطعا به سلیقه و تجربهی خود کاربر بستگی دارد. طبیعتا کسی که از اپلیکیشن خاصی برای این منظور استفاده میکند و از آن رضایت کامل دارد، نیازی به دانلود اپلیکیشن دیگر ندارد. اما اگر قصد دارید همین حالا، اپلیکیشنی را برای ضبط صفحه روی سیستم خود نصب کنید، TweakShot Screen Recorder انتخاب ما خواهد بود چون برای تمام اهداف به کارتان خواهد آمد. اپلیکیشن Screen Recorder هم میتواند گزینهی مناسبی باشد چرا که مثل TweakShot Screen Recorder، گزینههای متعددی را در اختیار شما قرار میدهد و عملکرد آن هم طبق تجربهی شخصی، عالی است.
اگر هم از سیستمی با چند مانیتور استفاده میکنید، اپلیکیشن OBS Studio میتواند اپلیکیشنی فوقالعاده برای شما باشد. چون هم گزینههای متعددی دارد، هم امکانات فیلمبرداری زیادی را در اختیارتان قرار میدهد و هم از چند مانیتور پشتیبانی میکند.
چگونه باید تصویر را به همراه صدا در ویندوز 11 ضبط کنیم؟
برای این کار کافی است اپلیکیشنی که از این قابلیت پشتیبانی میکند را دانلود کنید. چون با این کار، فرایند ضبط صدا و تصویر به صورت همزمان، کار خیلی سختی نخواهد بود. البته برای اینکه از این قابلیت در ایکسباکس گیمبار استفاده کنید، باید در تنظیمات ویندوز، گزینهی مربوط به آن را فعال کنید که در بالا هم تصاویر مربوط به آن قرار داده شده است.
اگر شما هم روش جالبی برای فیلمبرداری از صفحه در ویندوز 11 میشناسید، خوشحال میشویم آن را در بخش نظرات با ما در میان بگذارید. امیدواریم این آموزش برای شما مفید باشد.
منبع: WeTheGeek





از برنامه zd soft screen recorder استفاده کن سبکه و روی سیستم های قدیمی هم اجرا میشه
پاوپوینتم ۲۰۱۳ هست گزینه ظبط فیلم رو نداشت . از اونور گیم بار هم موقع ظبط ارور میده که سخت افزار کامپیوتر شما پایینه
سلام ببخشید در مورد اپلیکیشن OBS راهی وجود داره بدون برگشتن به اپلیکیشن و یا بدون استفاده از کلید های میانبر ضبط فیلم رو متوقف کرد؟ مثل xbox game bar یا نرم افزارهای مثل bandicam که میشه always on top کرد تنظیمات رو یک tool bar برای OBS ایجاد کرد که بشه ضبط رو نگه داشت و وقفه ایجاد کرد یا به طور کل متوقف کرد.
یه جمله جالب توی متن بود:
اگر اینکار غیر اخلاقی نیست، لطفا انجامش ندهید.
این یعنی اگر غیر اخلاقی هست، پس انجامش دهید