چگونه با آیفون ویدیوی اسلوموشن ضبط و ویرایش کنید

آیا شما هم دوست دارید که نحوه ضبط و ویرایش ویدیوهای اسلوموشن در آیفون را به صورت کامل یاد بگیرید؟
اگر کاربر شبکههای اجتماعی هستید، به احتمال زیاد تصاویر اسلوموشن زیادی را مشاهده کردهاید. درست کردن چنین ویدیوهایی، کار سختی نیست، اما در صورتی که اصول اولیه آن را بدانید. روزی روزگاری برای ایجاد این نوع ویدیو، شما به مهارت، تجهیزات ضبط با کیفیت بالا و نرمافزار ویرایش نیاز داشتید. امروزه این کاری است که بهراحتی با آیفون (بدون نیاز به نرمافزار خاصی) انجام میشود. پس در واقع برای ساخت یک ویدیو اسلوموشن خوب، شما تنها به یک آیفون و خواندن کامل این مقاله نیاز دارید. ما موضوع این مقاله از دیجیکالا مگ را به آموزش ضبط و ویرایش ویدیوهای اسلوموشن در آیفون اختصاص دادیم تا شما دیگر برای ضبط چنین ویدیوهایی، هیچ نگرانی نداشته باشید. پس تا انتهای این مقاله جذاب ما را همراهی کنید.
نحوهی ضبط ویدیو اسلوموشن در آیفون
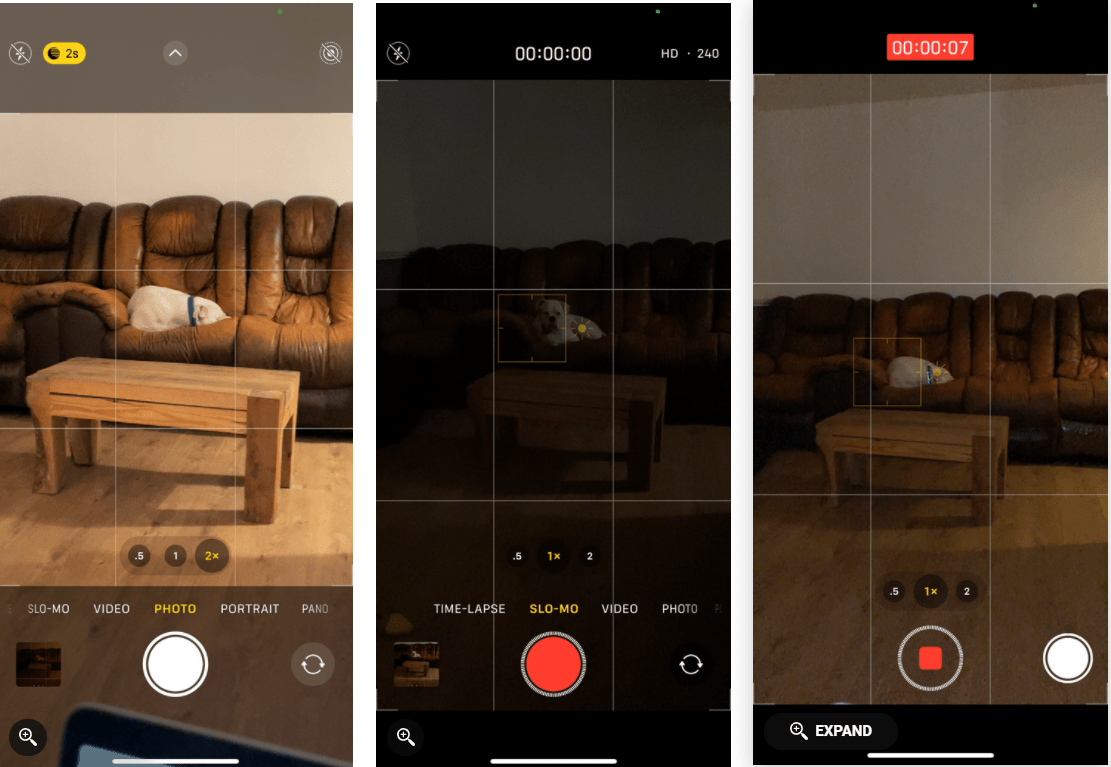
بخش اول مقاله ضبط و ویرایش ویدیوهای اسلوموشن در آیفون، آموزش ضبط ویدیو است. هنگامی که برنامه دوربین آیفون خود را باز می کنید، به صورت پیش فرض، بخش عکاسی آن باز میشود. اگر میخواهید که یک ویدیو اسلوموشن بگیرید، در پایین صفحه منویی وجود دارد که شامل تمام تنظیمات مختلف دوربین آیفون است. روی Slo-mo ضربه بزنید تا ضبط ویدیوی حرکت آهسته فعال شود. حال، در سمت راست بالای صفحه، HD را انتخاب کنید. سپس شما یک عدد را خواهید دید. هرچه این عدد بیشتر باشد، کیفیت ویدیوی شما بهتر خواهد بود. شایان ذکر است که ویدیوهایی با کیفیت بالاتر، فضای بیشتری را برای ذخیره در آیفون شما اشغال میکنند.
اگر در یک منطقه با نور خوب هستید، نیازی به روشن کردن فلاش (روشنایی دوربین) ندارید. با این حال، هنگامی که در یک محیط تاریک هستید، همانطور که در تصویر دوم بالا نشان داده شده، باید بلافاصله باید فلاش دوربین خود را روشن کنید. برای این کار، در سمت چپ بالای صفحه یک نماد فلش وجود دارد؛ روی این نماد فلش ضربه بزنید و وقتی زرد شد، فلش آیفون شما فعال می شود.
در ادامه، هنگامی که روی دکمه قرمز رنگ ضبط در پایین صفحه ضربه بزنید، فلاش شما فعال میشود و ویدیوی شما روشنتر به نظر میرسد. این مورد در تصویر سوم بالا قابل مشاهده است. همچنین، در حالی که ویدیوی شما در حال ضبط است، میتوانید با فشار دادن دکمه سفید، در پایین سمت راست صفحه، از تصویری که در آن لحظه میبینید، عکس بگیرید. در نهایت هنگامی که میخواهید ضبط را متوقف کنید، دوباره روی دکمه قرمز ضبط ضربه بزنید تا ضبط ویدیو متوقف شود.
چگونه یک ویدیو اسلوموشن را در آیفون ویرایش کنیم؟
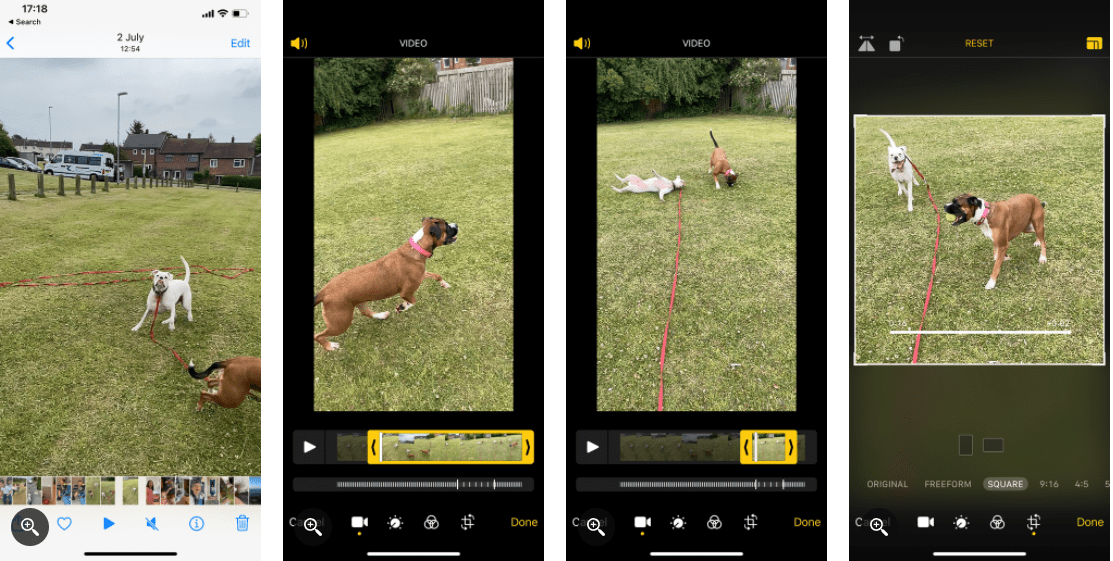
بخش دوم مقاله ضبط و ویرایش ویدیوهای اسلوموشن در آیفون، آموزش ویرایش ویدیو است. هنگامی که ویدیوی اسلوموشن خود را ضبط کردید، نوبت به ویرایش آن میرسد. برای انجام این کار، به هیچ برنامه اضافی نیاز ندارید. فقط باید ویدیویی را که میخواهید ویرایش کنید، باز کنید. سپس روی Edit در برنامه Photos ضربه بزنید. حال برای انجام ویرایشهای مختلف، باید مسیرهای مختلفی را طی کنید که در ادامه آنها را به شما معرفی میکنیم.
چگونه طول ویدیوی Slo-Mo خود را کوتاه کنیم؟
پس از باز شدن صفحه ویرایش، برخی از گزینههای ویرایش را مشاهده خواهید کرد. اولین کاری که باید انجام دهید، این است که طول ویدیوی غیرضروری را کاهش دهید. اگر مدت زمان ویدیوی شما از قبل کافی بود، میتوانید از این مرحله صرف نظر کنید. در غیر این صورت، طول ویدیوی خود را با کشیدن کادر زرد رنگ از هر انتها به داخل، برش دهید. بنابراین روی قسمتی که میخواهید حفظ کنید، تمرکز میکنید و باقی بخشهای اضافی را حذف کنید.
نحوهی ویرایش زمانبندی سرعت پخش اسلوموشن

زمانی که ویدیوی شما به طول دلخواه رسید، تنظیم بخش slo-mo ویدیو بسیار آسانتر میشود. زیر بخش زرد رنگی که استفاده کردید، یک نوار سفید کوچک وجود دارد. میتوانید دو خط روی این ویدیو را بکشید و در جایی که میخواهید، قرار دهید.
در جایی که خطوط نزدیک به هم هستند، ویدیو با سرعت عادی پخش می شود. قسمتی که خطوط با فاصله بیشتر از هم قرار دارند، بخش slo-mo یا همان اسلوموشن ویدیو است. این قابلیت ارزش این را دارد که کمی وقت صرف کنید تا بتوانید بهترین ویرایش را روی ویدیو اسلوموشن خود انجام دهید.
چگونه یک ویدیوی اسلوموشن را در آیفون خود برش دهیم؟
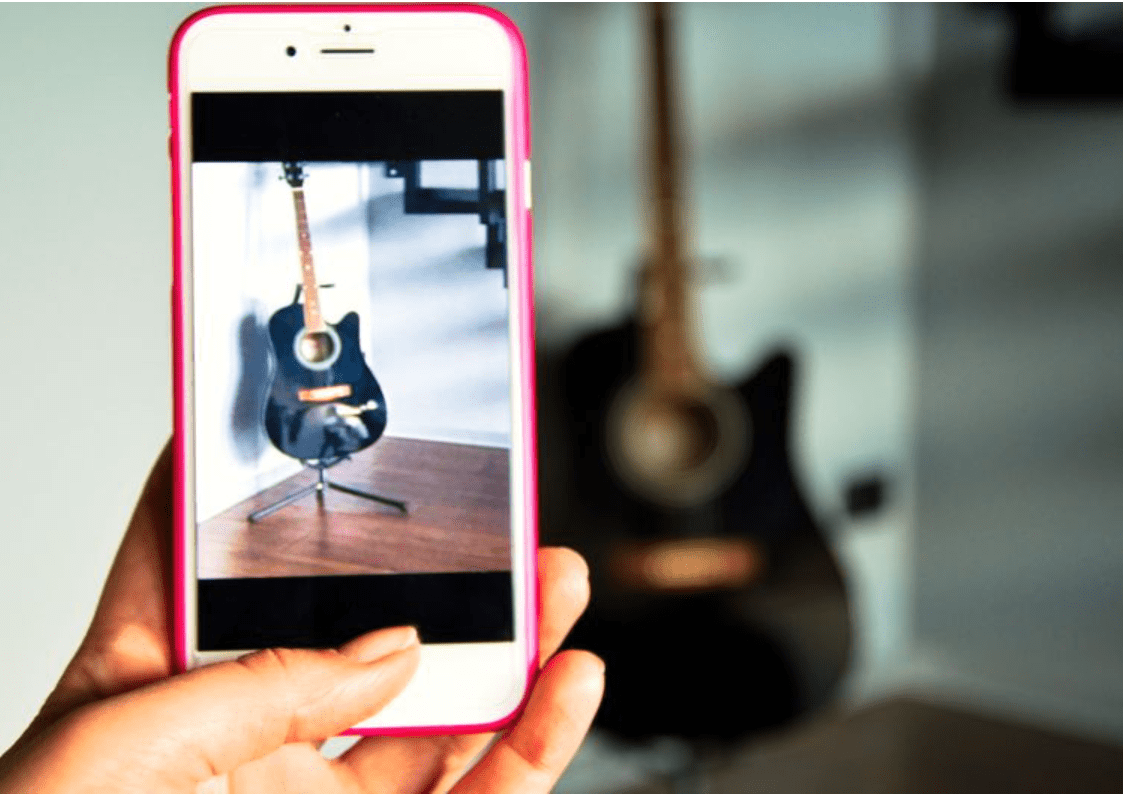
هنگامی که از طول ویدیو و بخش اسلوموشن ویدیو راضی بودید، در صورت نیاز، میتوانید ویدیو را برش دهید تا در شبکههای اجتماعی بهتر قرار بگیرد. این کار را با ضربه زدن روی نماد Crop در پایین صفحه انجام دهید. در این مرحله، میتوانید ویدیو را با استفاده از نمادهای سمت چپ بالای صفحه ورق بزنید و یا بچرخانید. همچنین، شما میتوانید ابعاد ویدیو را مربع، ۱۶:۹، ۵:۴، ۷:۵، ۴:۳، ۵:۳، یا ۳:۲ با ضربه زدن روی همان بخش در سمت راست بالای صفحه، برش دهید. پس از اتمام این ویرایشها، حتما روی Done در پایین سمت راست صفحه ضربه بزنید، تا تغییرات ایجاد شده ذخیره شود.
نحوهی لغو تغییرات ایجاد شده در یک ویدیو در حین ویرایش
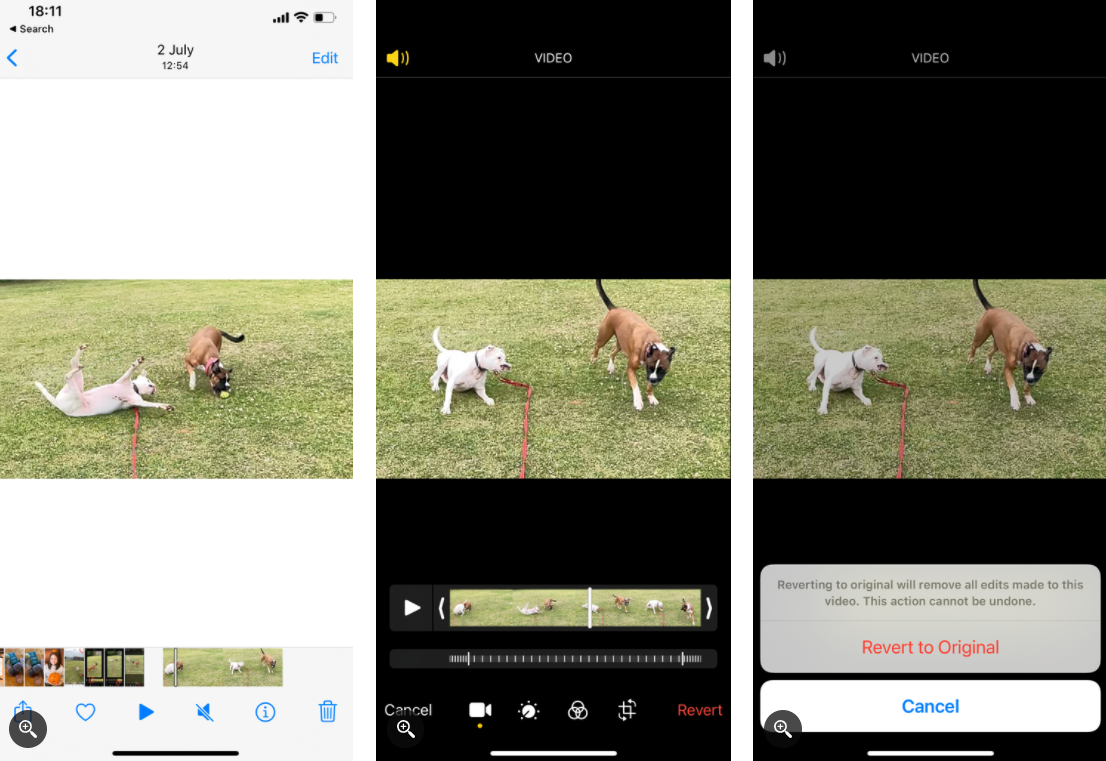
اگر ویدیوی اسلوموشن خود را ذخیره کردید و سپس متوجه شدید که تغییرات ایجاد شده را اشتباه انجام دادهاید، اصلا نترسید! برای لغو تغییرات ایجاد شده روی ویدیو اسلوموشن، مراحل زیر را طی کنید.
- ابتدا باید ویدیو را در بخش Photos در آیفون خود باز کنید.
- پس از انجام این کار، روی Edit در گوشه سمت راست بالای صفحه ضربه بزنید.
- در ادامه، روی Revert در سمت راست پایین صفحه ضربه بزنید.
- در نهایت روی Revert to Original ضربه بزنید.
- با این کار، تمام تغییراتی که در حین ویرایش ایجاد کردهاید، لغو میشود. به همین سادگی!
نحوهی حذف Slo-Mo از ویدیوی آیفون
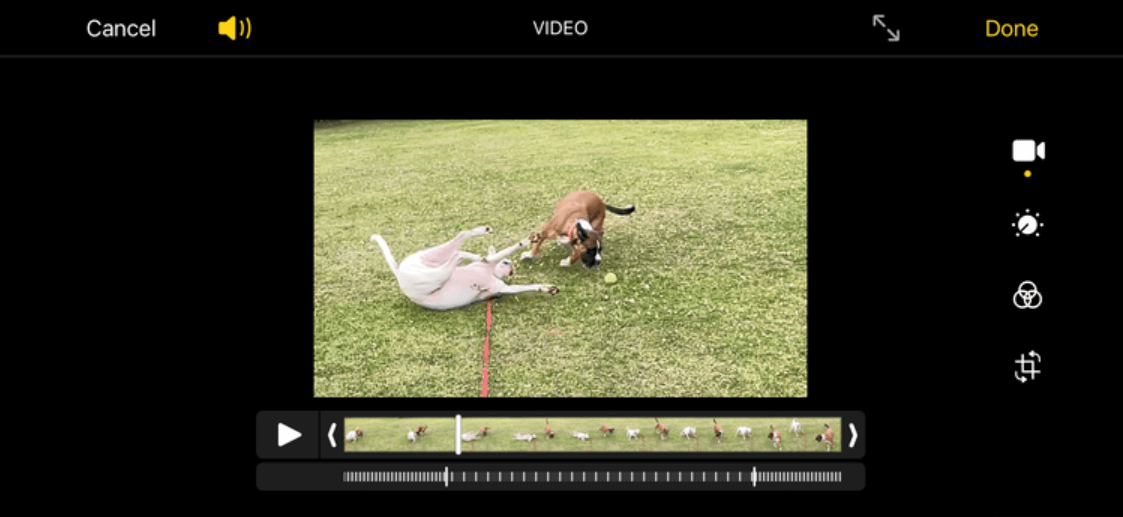
اگر ویدیویی را در حالت اسلوموشن ضبط کردهاید اما میخواهید آن را به زمان واقعی تبدیل کنید، باید مراحل زیر را یک به یک طی کنید.
ابتدا ویدیو را باز کنید و روی Edit در گوشه سمت راست بالا ضربه بزنید. خط سفید در پایین صفحه، بخش اسلوموشن ویدیو را نشان میدهد. مانند قبل، جایی که خطوط نزدیک به هم هستند، ویدیو با سرعت عادی پخش میشود. اگر هر دو خط را به سمت چپ بکشید، به طوری که صفحه فقط خطوط نزدیک به هم را نشان دهد، ویدیو در زمان واقعی پخش میشود. اگر آیفون خود را در جهت افقی بچرخانید، ممکن است که انجام این کار آسانتر باشد، بنابراین میتوانید ویدیوهای بیشتر و طولانیتری را مشاهده کنید.
جمعبندی
یکی از برترین ویژگیها در گوشیهای موبایل اپل، قابلیت فیلمبرداری اسلوموشن یا آهسته است. بسیاری از ویدیوهای اسلوموشنی که در فضای مجازی میبینیم، با استفاده از آیفون گرفته شده. علت پرطرفدار بودن این ویژگی در دستگاههای اپل، عدم نیاز به هیچ نرمافزار خاصی است؛ یعنی شما میتوانید با باز کردن بخش فیلمبرداری آیفون بهراحتی ویدیوهای اسلوموشن بگیرید و در همان بخش آنها را ویرایش نمایید. در مقاله بالا هم تلاش کردیم تا این ویژگی را کامل بررسی کنیم و نحوهی ضبط و ویرایش ویدیوهای اسلوموشن در آیفون را از صفر تا صد به شما آموزش دهیم.
آیا شما هم از ویدیوهای اسلوموشن استفاده میکنید؟ به نظر شما کدام بستر مناسب اشتراکگذاری ویدیوهای اسلوموشن است؟
منبع: makeuseof

