چگونه ویندوز ۱۱ را برای گیمینگ بهینهسازی کنیم؟
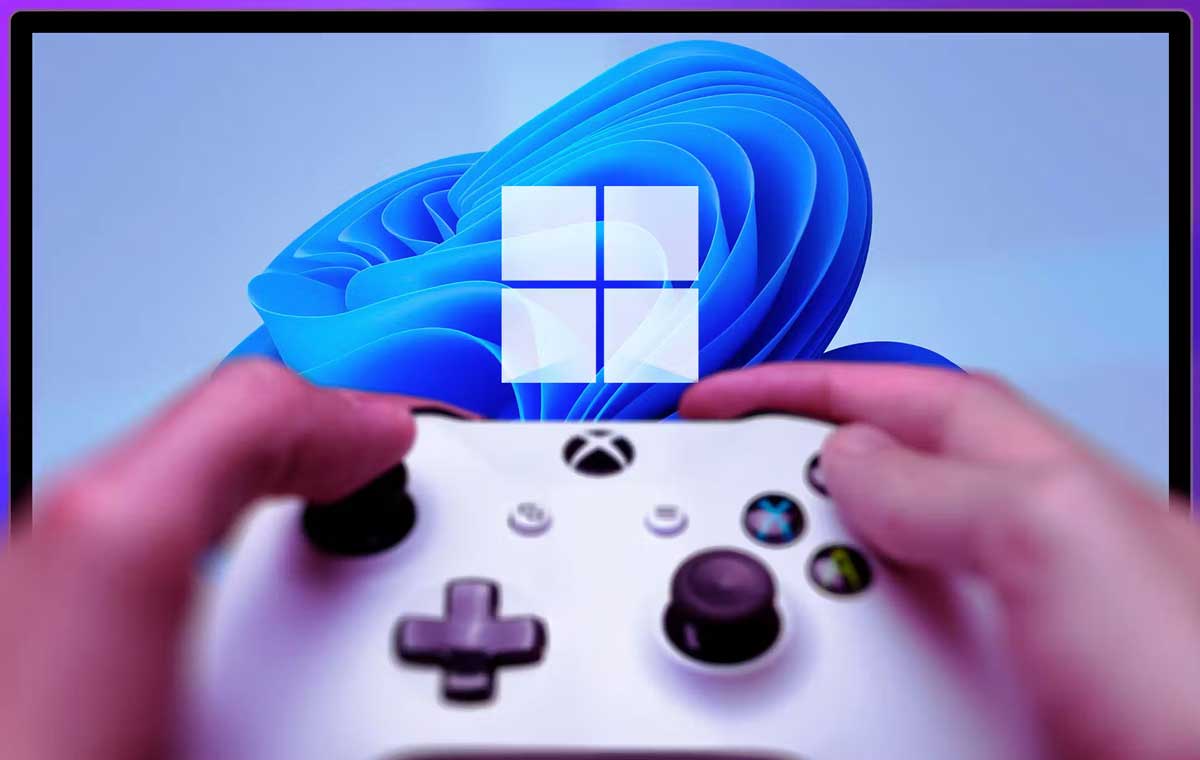
برای بهینهسازی ویندوز 11 به منظور عملکرد بهتر در زمان گیمینگ میتوانید کارهای زیادی را انجام دهید. خوشبختانه انجام این کارها بسیار ساده است و در ادامه به تعدادی از این راهکارها میپردازیم.
فعالسازی Game Mode
غیرفعال کردن قابلیت Memory Integrity ویندوز 11
غیرفعال کردن Virtual Machine Platform
بهینهسازی تنظیمات Power
مدیریت برنامههای پسزمینه
بررسی فضای اشغال شده از حافظه سیستم
آپدیت کردن درایورها و برنامهها
سخن پایانی
فعالسازی Game Mode
حالت بازی (Game Mode) از ویندوز ۱۰ به ویندوز 11 منتقل شده است. طبق گفته مایکروسافت، فعال کردن حالت بازی، نرخ فریم (frame rate) را افزایش داده و تجربهای روانتر از بازی را فراهم میکند. این حالت با اولویتبندی پردازشهای بازی، مسیر سریعتری برای فعالیت پردازنده گرافیکی (GPU) و پردازنده مرکزی (CPU) ایجاد میکند.
کامپیوترهای شخصی با سیستمعامل ویندوز ۱۰ و 11 به طور پیشفرض حالت بازی را فعال دارند. با این حال، ممکن است به طور تصادفی آن را غیرفعال کرده باشید. برای فعال یا غیرفعال کردن حالت بازی در ویندوز، مراحل زیر را دنبال کنید:

- روی دکمه Start راستکلیک کنید.
- گزینهی “تنظیمات” (Settings) را انتخاب کنید.
- در پنل سمت چپ، “بازی” (Gaming) را بیابید.
- گزینه Game Mode را فعال یا غیرفعال کنید.
غیرفعال کردن قابلیت Memory Integrity ویندوز 11
ویندوز 11 به صورت پیشفرض با ویژگی “جدا سازی هسته” (Core Isolation) همراه است که “حفاظت یکپارچگی حافظه” (Memory Integrity) نیز بخشی از این مجموعه تدابیر امنیتی محسوب میشود. در گذشته، حفاظت یکپارچگی حافظه برای کاربران مشکلاتی ایجاد میکرد. طبق گفتهی مایکروسافت، این ویژگی اطمینان میدهد که در صورت آلوده شدن رایانهی شما، نرمافزارهای مخرب قادر به دسترسی به فرآیندهای با امنیت بالا نخواهند بود. با این حال، ممکن است این ویژگی باعث ایجاد اختلال در عملکرد دستگاه شما شود. برای غیرفعال کردن حفاظت یکپارچگی حافظه در دستگاه خود، مراحل زیر را دنبال کنید:
- روی دکمه Start کلیک کنید.
- عبارت Core Isolation را بنویسید.
- آن را انتخاب کرده و در پنجرهی باز شده، کلید گزینهی Memory Integrity را خاموش کنید.

اگرچه حفاظت یکپارچگی حافظه دیگر به اندازهی گذشته برای بازیها مشکلساز نیست، اما غیرفعال کردن آن ممکن است عملکرد دستگاه شما را کمی بهبود بخشد.
غیرفعال کردن Virtual Machine Platform
یکی دیگر از تنظیماتی که در ویندوز 11 به صورت پیشفرض فعال شده، Virtual Machine Platform یا به اختصار VMP است. فناوری مجازیسازی (Virtualization) امکان شبیهسازی سایر سیستمعاملها مانند اندروید و لینوکس را فراهم میکند. با وجود این انعطافپذیری، ممکن است باعث کند شدن اجرای بازیها شود. برای فعال یا غیرفعال کردن VMP، مراحل زیر را دنبال کنید:
- دکمهی شروع (Start) را بزنید و عبارت Optional Features را جستجو کنید.
- به پایین صفحه اسکرول کنید تا More Windows Features را بیابید.
- بار دیگر به پایین اسکرول کنید تا بتوانید گزینه Virtual Machine Platform را پیدا کرده و این گزینه را غیرفعال کنید.

تاثیر VMP روی اجرای بازیها متفاوت است، اما غیرفعال کردن آن، راهی ساده برای بهبود عملکرد سیستمعامل ویندوز ۱۱ در اجرای بازیها به شمار میرود.
بهینهسازی تنظیمات Power
تنظیمات Power از زمان ویندوز XP جزو بخشهای اصلی سیستمعاملهای ویندوز بوده است. با این حال، اکثر نسخههای سیستمعاملهای ویندوز ۱۱ به صورت پیشفرض روی حالت “متعادل” (Balanced) برای مصرف برق تنظیم شدهاند. برای دستیابی به بهترین عملکرد از سیستمعامل ویندوز ۱۱، تغییر تنظیمات برق به “بهترین عملکرد” (Best Performance) ممکن است راهحلی کارآمد باشد. در ادامه نحوهی انجام این کار شرح داده میشود:

- دکمه Start را بزنید و عبارت Power, Sleep and Battery Settings را تایپ کنید.
- حالا باید Power Mode را روی Best Performance قرار دهید.
مدیریت برنامههای پسزمینه
برنامههای پسزمینه ممکن است به طور مخفیانه با راهاندازی رایانهی شما شروع به کار کنند. در حالی که بسیاری از آنها بیخطر هستند، برخی از آنها میتوانند تأثیر قابل توجهی بر تجربهی بازی شما داشته باشند. با توجه به میزان استفاده از منابع سیستم شما، یک برنامهی پسزمینه میتواند منجر به افت فریم یا حتی هنگ کردن بازی شود. غیرفعال کردن برنامههایی که با روشن کردن سیستم فعال میشوند، ساده است. برای این کار باید این مراحل را دنبال کنید:

- دکمه Start را بزنید و سپس عبارت Startup Apps را تایپ کنید.
- روی دکمه ظاهر شده کلیک کنید و سپس در این پنجره برنامههای موردنظر را فعال یا غیرفعال کنید.
ویندوز یک قابلیت مفید دارد که به شما نشان میدهد تأثیر یک برنامهی خاص بر روی سیستم چقدر است، بنابراین به این موارد توجه کنید تا بدانید کدام برنامهها ارزش غیرفعال کردن دارند.
بررسی فضای اشغال شده از حافظه سیستم
فضای ذخیرهسازی نقش مهمی در عملکرد ویندوز 11 ایفا میکند. حذف فایلها و پوشههای اضافی یکی از روشهای آزادسازی فضای دیسک است. اما ویندوز همچنین دارای ابزار “پاکسازی دیسک” (Disk Cleanup) است که میتوانید از طریق جستجو در منوی Start به آن دسترسی پیدا کنید. با این حال، این تنها راه برای آزادسازی فضای دیسک نیست. چگونه از طریق بخش Storage میتوانیم فضای ویندوز 11 را آزاد کنیم؟
- بر روی دکمه Start کلیک کنید و سپس عبارت Storage را تایپ کنید.
- در پنجره باز شده، روی Temporary Files کلیک کنید تا فرایند حذف فایلهای موقتی آغاز شود.
- همچنین میتوانید با استفاده از گزینه Cleanup Recommendations، لیستی از فایلهایی را ببینید که مدتی است مورد استفاده قرار نگرفتهاند.

این فرآیندها میتوانند با توجه به میزان فضایی که با دانلودهای بهروزرسانی و فایلهای قدیمی اشغال کردهاید، فضای قابل توجهی را به درایو شما بازگردانند. همچنین فراموش نکنید که سطل بازیافت (Recycle Bin) خود را نیز خالی کنید. فایلهایی که از سیستم فایل خود حذف کردهاید تا زمانی که سطل بازیافت را خالی نکنید، در آنجا باقی میمانند، به این معنی که تا زمانی که آن را خالی نکنید، فضای آن آزاد نخواهد شد.
آپدیت کردن درایورها و برنامهها
درایورها برای برقراری ارتباط سیستمعامل با ابزارهای جانبی آن ضروری هستند. تا حد امکان باید درایورهای ویندوز ۱۱ خود را بهروز نگه دارید. برخی از سختافزارها، مانند کارت گرافیک، برای اطمینان از عدم کاهش عملکرد، نیاز به بهروزرسانیهای مکرر دارند.

برای بررسی بهروزرسانیهای درایور، میتوانید از خودِ Windows Update استفاده کنید. این ابزار سیستم شما را برای یافتن درایورهای قدیمی اسکن کرده و نسخههای جدیدتر را به شما پیشنهاد میدهد. تولیدکنندگان کارتهای گرافیک نیز نرمافزار اختصاصی خود را دارند که با هشدار در مورد نصب درایورهای پایدار جدید در صورت انتشار، به بهروز نگه داشتن سختافزار شما کمک میکند.
سخن پایانی
ویندوز ۱۱ امکانات و تنظیمات متعددی را در اختیار کاربران قرار میدهد تا تجربهی گیمینگ روانتری داشته باشند. با این حال، هیچ چیز جایگزین ارتقای سختافزاری مناسب نمیشود. در حالی که این تنظیمات کوچک به شما کمک میکنند تا عملکرد سیستم گیمینگ خود را کمی بهبود دهید، ارتقای سختافزار، در دراز مدت، بهبود عملکرد بسیار بهتری را برای شما به ارمغان خواهد آورد. در نهایت باید بگوییم که برای خرید لپتاپ میتوانید به سایت دیجیکالا سر بزنید.
منبع: HowToGeek



