آموزش گامبهگام اضافه کردن ریش و سبیل در فتوشاپ
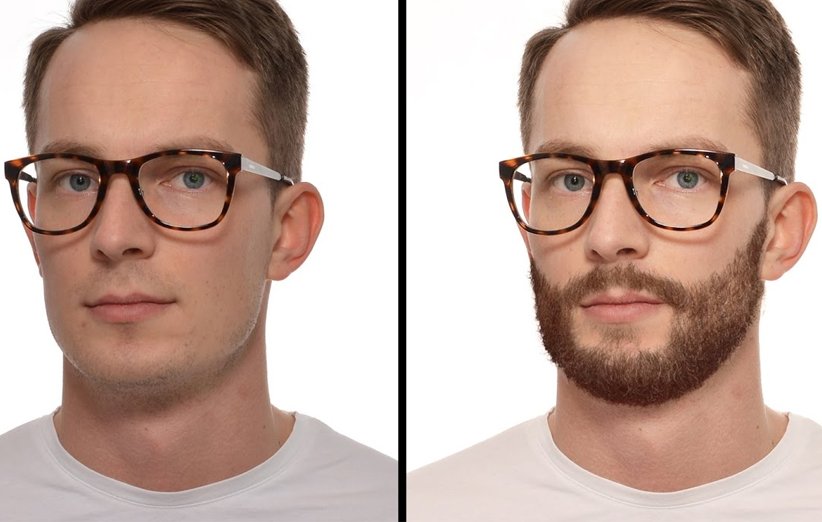
اگر میخواهید با استفاده از فتوشاپ ریش روی صورت کسی بزارید و یا اینکه میخواهید یاد بگیرید چگونه سبیل را روی صورت کسی فتوشاپ کنید، این آموزش برای شما مناسب است. در این مقاله با آموزش گام به گام اضافه کردن ریش و سبیل در فتوشاپ همراه شما خواهیم بود. ما این کار را با ساخت دو قلم (Brush) سفارسی مخصوص موی صورت انجام میدهیم و سپس از آن برای ساخت ریش و سبیل روی یک عکس آزمایشی استفاده میکنیم.
اگر اهل یادگیری نیستید و یا اینکه خیلی عجله دارید، بد نیست بدانید که پلاگینهای جانبی فتوشاپ برای این کار تهیه شده است که با استفاده از آن تنها کافی است که بخشهای مورد نظر صورت را انتخاب کنید و این پلاگینها خودشان ریش و سبیل را برای شما ایجاد میکنند. ولی این پلاگینها رایگان نیستند و دسترسی به آنها برای هرکس مقدور نیست. بنابراین، شاید بهتر نباشد که هم این کار را رایگان انجام دهید، هم اینکه به تواناییهای خود مقداری اضافه کنید.
در این مقاله چه چیزهایی یاد میگیرید؟
- چطور خودمان براشهای مربوط به مو صورت را در فتوشاپ بسازیم؟
- چطور در فتوشاپ ریش اضافه کنیم؟
- چطور در فتوشاپ سبیل به صورت اضافه کنیم؟
- چطور در فتوشاپ سبیل بسازیم؟
- چطور از Mask و Blend در فتوشاپ استفاده کنیم؟
- چطور Textureهای مربوط به ریش و سبیل را در فتوشاپ بسازیم؟
شما میتوانید این کارها را با عکس خودتان انجام دهید. ولی اگر تمایل دارید که تمام مراحل را به صورت گام به گام با ما پیشروی کنید، عکسی که در این آموزش از آن استفاده کردیم را از طریق این لینک دانلود کرده و روی آن آزمایش کنید. حالا چرا این عکس؟ دلیل اول جنبه فان و طنز آموزش است که خیلی خسته کننده نشود. و دلیل دوم اینکه اگر بتوانیم برای چهرهی یک کودک ریشل و سبیل طبیعی درست کنیم، انجام این کار برای صورت یک فرد بزرگسال دیگر هیچ دشواری برای شما نخواهد داشت.
چطور قلم مخصوص موی صورت را در فتوشاپ بسازیم؟
مرحله اول
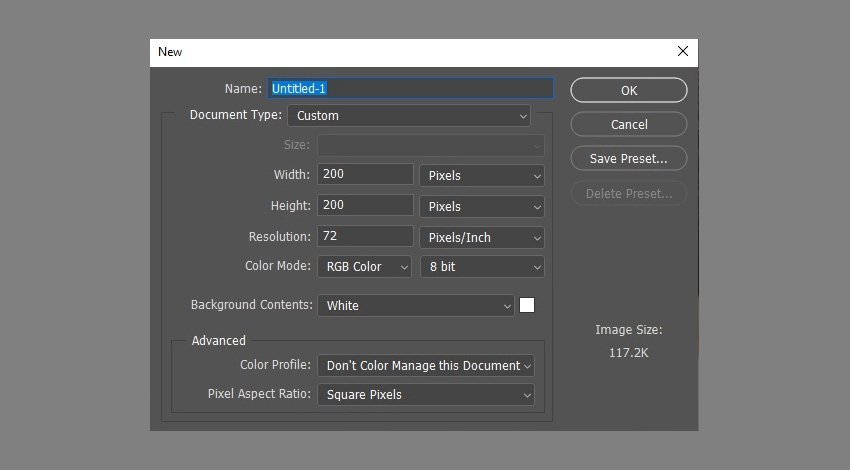
در ابتدا شما باید یک براش (Brush) یا قلم اختصاصی بسازید. برای این کار، یک New File با ابعاد زیر در فتوشاپ باز کنید (ابعاد ۲۰۰ در ۲۰۰)
مرحله دوم

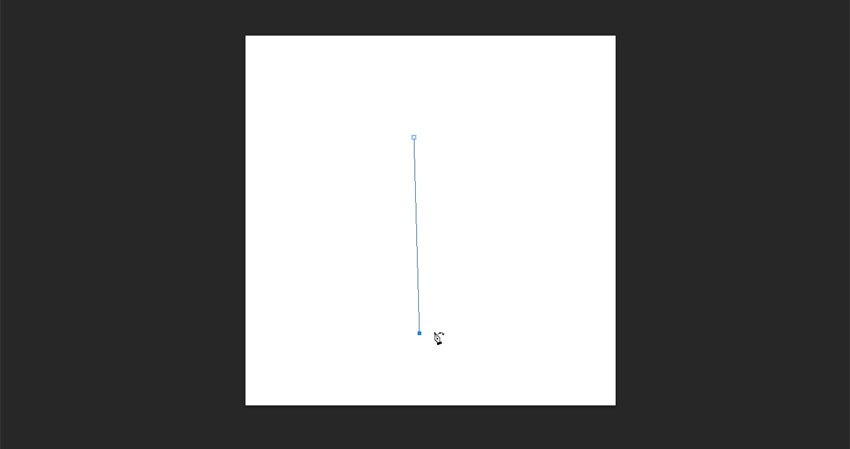
با استفاده از ابزار Curvature Pen Tool، دو نقطه روی صفحه بکشید. فاصله این نقاط مهم نیست. ولی توجه داشته باشید که ابزار شما روی حالت Path Mode باشد.
مرحله سوم
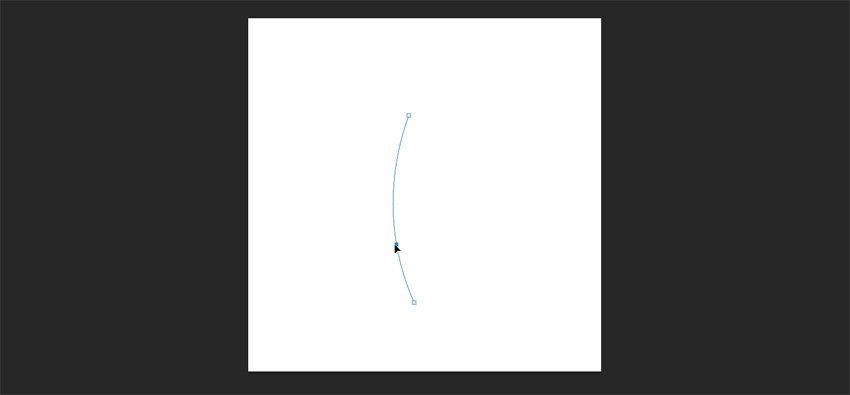
خطی که بین این دو نقطه ایجاد شده است را کمی بکشید و آن را کمی خمیده کنید.
مرحله چهارم
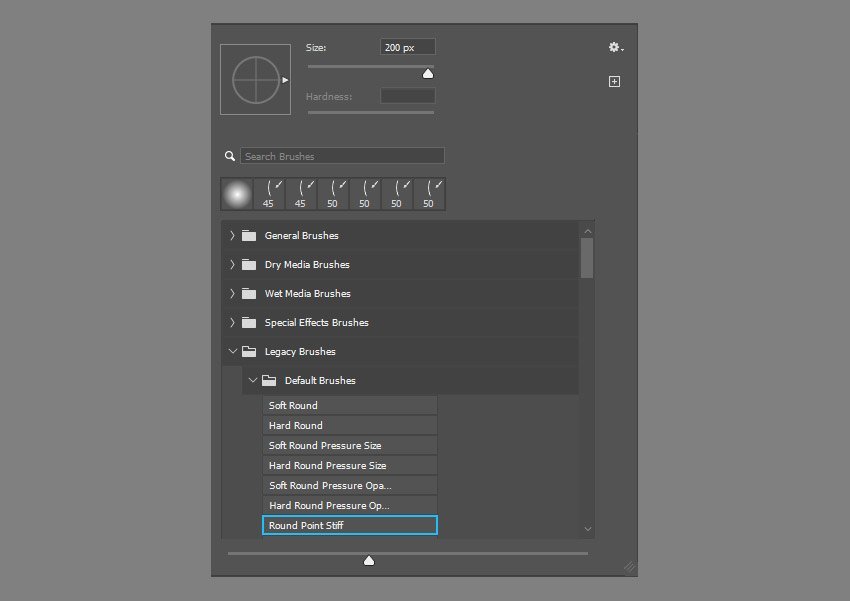
ابزار Brush (B) را انتخاب کنید. واقعا پنل Brushes شوید. از لیستی که میبینید، مسیر Legacy Brushes > Default Brushes را پیش گرفته و Round Point Stiff را انتخاب کنید. سایز را روی ۶ پیکسل تنظیم کنید.
مرحله پنجم
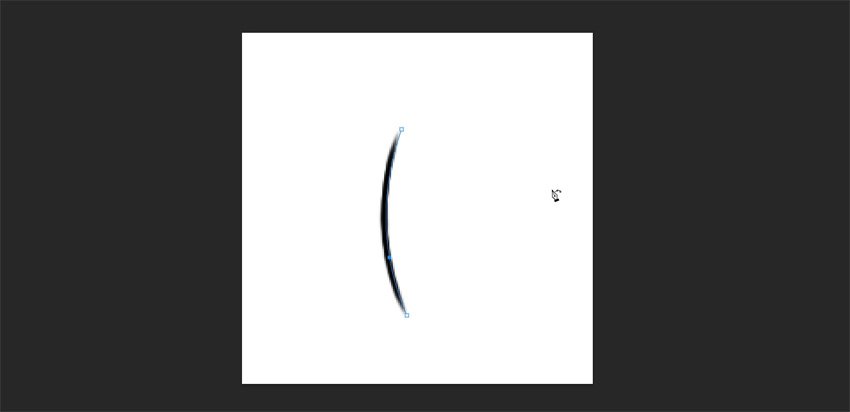
بزار Pen (P) را مجدداً انتخاب کنید. روی صفحه راست کلیک کنید، گزینه Stroke Path را انتخاب کنید. حالا Brush را انتخاب کرده و گزینه Simulate Pressure را بزنید.
مرحله ششم

حالا اولین خال مو مورد نظر را داریم. برای اینکه این خال را تبدیل به یک قلم (Brush) کنیم، مسیر Edit > Define Brush Preset را بروید. حالا یک نام برای این براش انتخاب کرده و گزینه OK را بزنید. مثلاً ما Bread Temp را در این آموزش نوشتیم.
مرحله هفتم
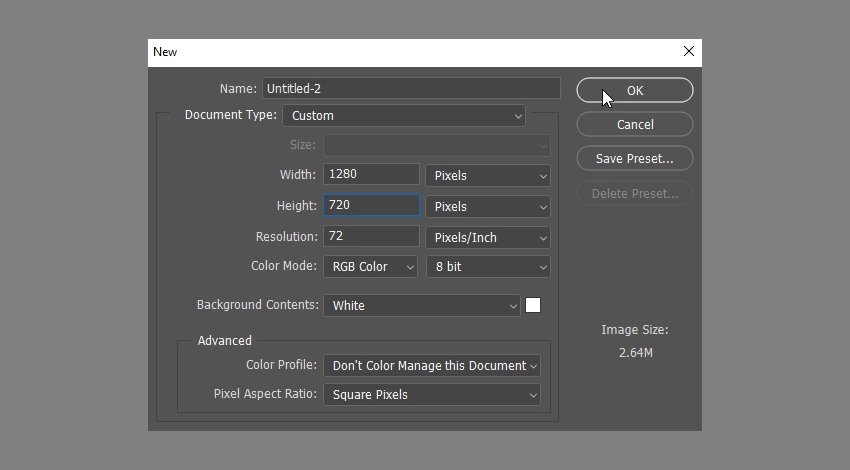
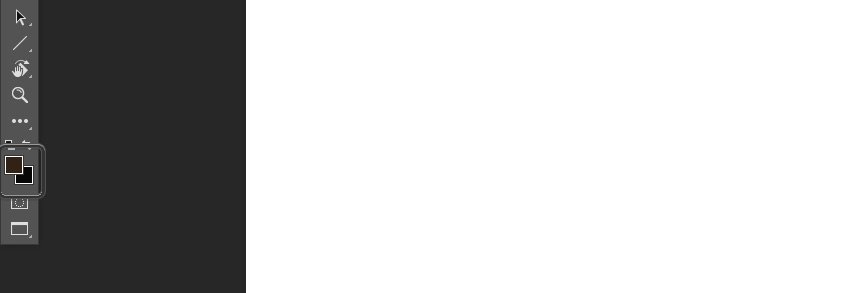
در این مرحله از اضافه کردن ریش و سبیل در فتوشاپ، فایل دیگری (New File) با ابعاد بزرگتر بسازید. در این مرحله ما قصد داریم که براش خود را امتحان کرده و ویژگیهای آن را تنظیم کنیم. بعد از ساخت فایل، رنگهای اول و دوم فتوشاپ را رنگهای متداول ریش و سبیل انتخاب کنید. البته این امکان را خواهید داشت که این رنگ ها را بعداً تغییر دهید. ولی بههرحال برای شروع احتیاج به تنظیم این موارد داریم.
مرحله هشتم
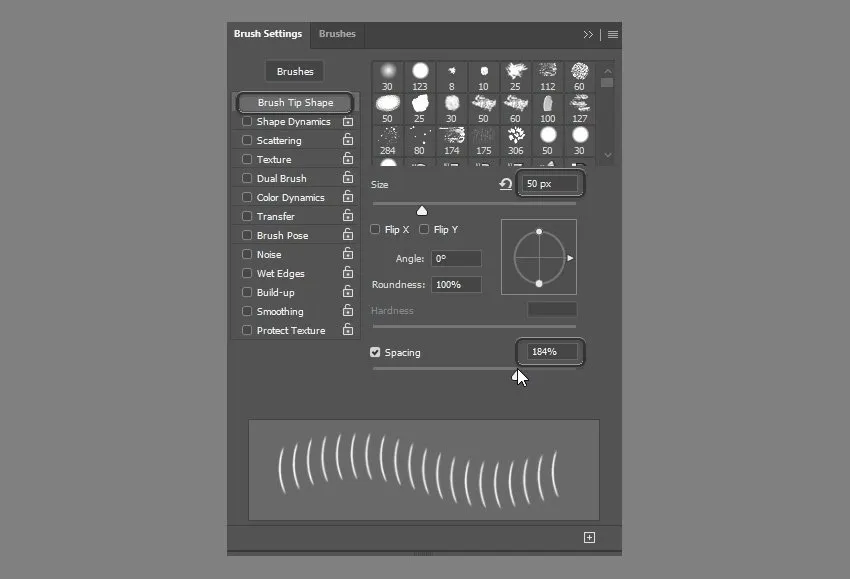
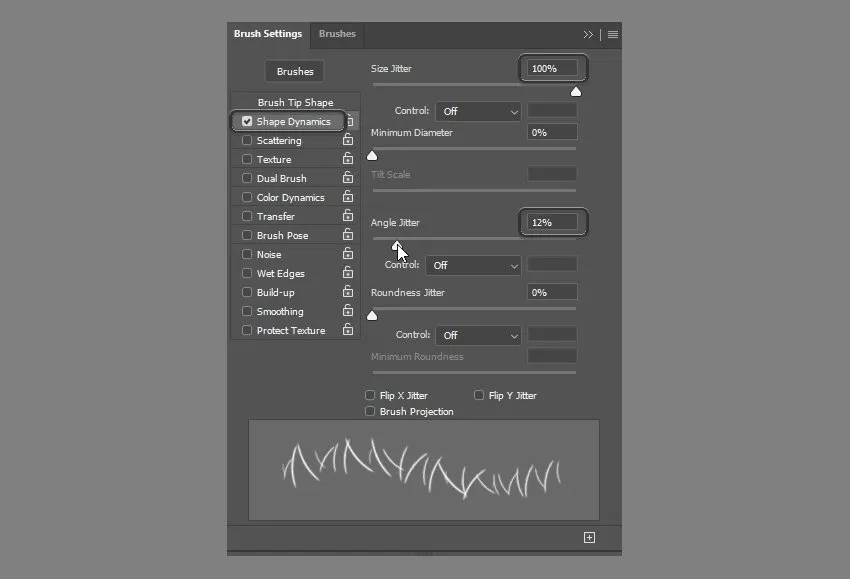
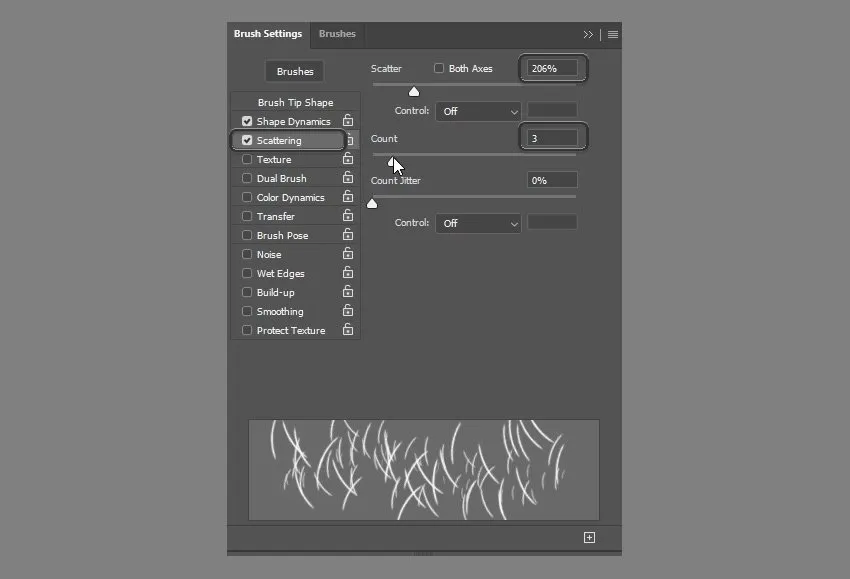
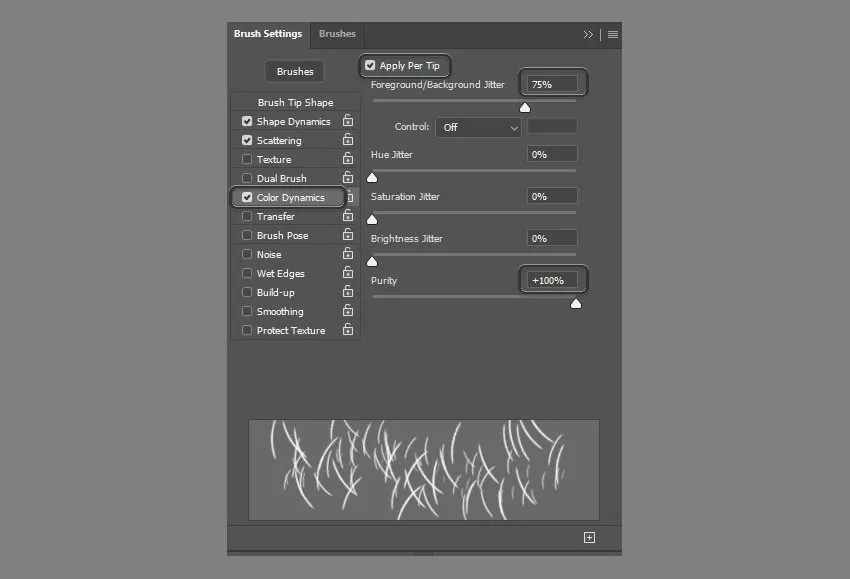
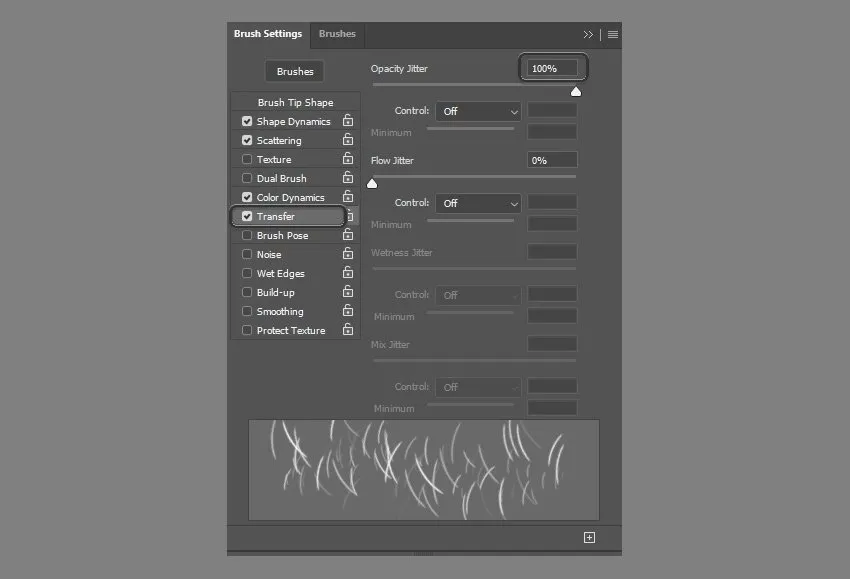
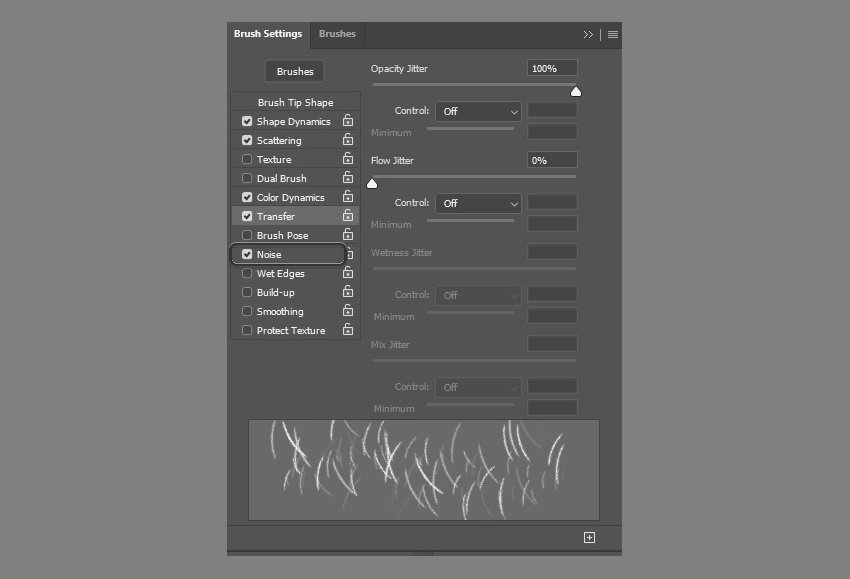
کلید F5 را بزنید تا پنل تنظیمات براش (Brush Settings) باز شود. تنظیماتی که در تصاویر زیر میبینید را اعمال کنید.
مرحله نهم
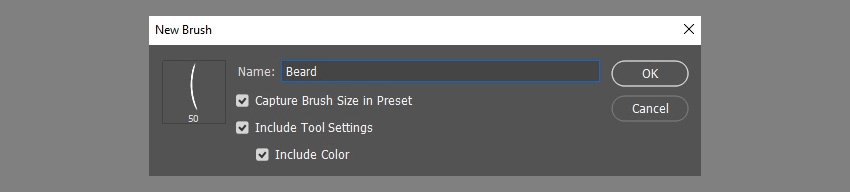
روی دکمه reate a New Brush بزنید و تمام گزینههای موجود در صفحه را انتخاب کنید. سپس آن را به نام Beard نامگذاری کنید. حالا میتوانید براش قبلی (Beard Temp) را پاک کنید.
مرحله دهم

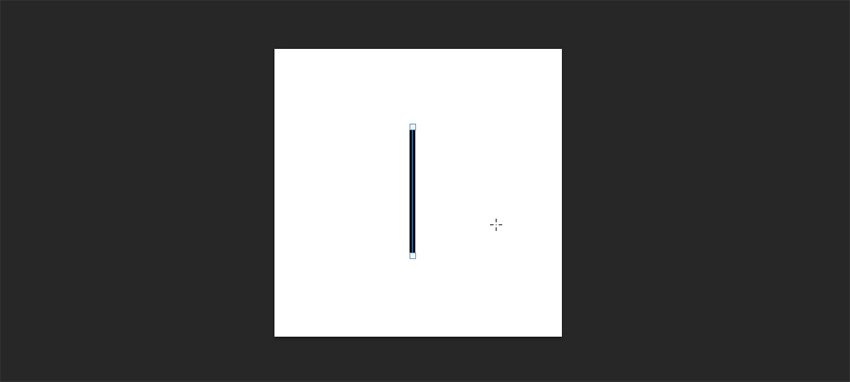
بیایید یک براش دیگر هم بسازیم. فایل دیگری باز کنید (New File). ابزار Line Tool (U) را انتخاب کنید. توجه داشته باشید که روی حالت Shape باشد. حالا با استفاده از این ابزار یک خط مشکی عمودی بکشید. این خط را هم به یک براش تبدیل کنید و آن را Stubble Temp نامگذاری کنید. در مرحله ششم یاد داده بودیم که چطور یک براش را ذخیره کنید.
مرحله یازدهم
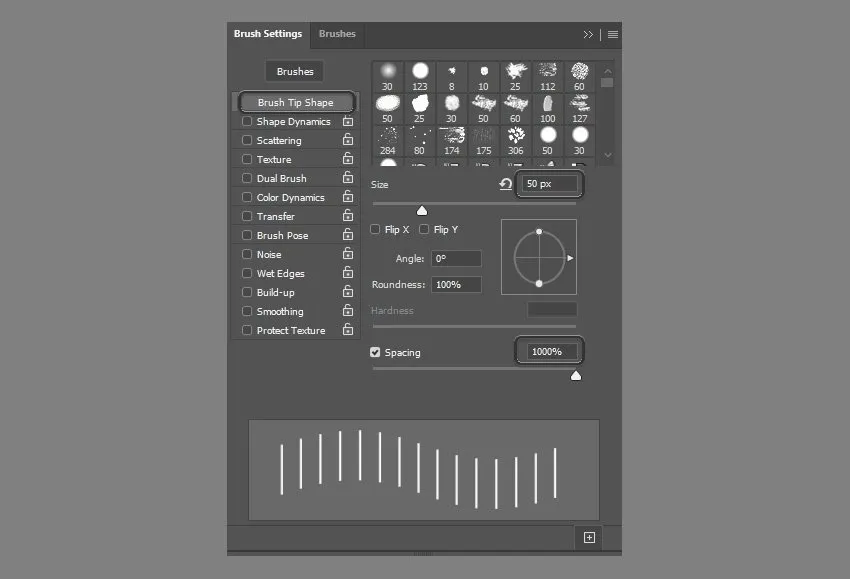
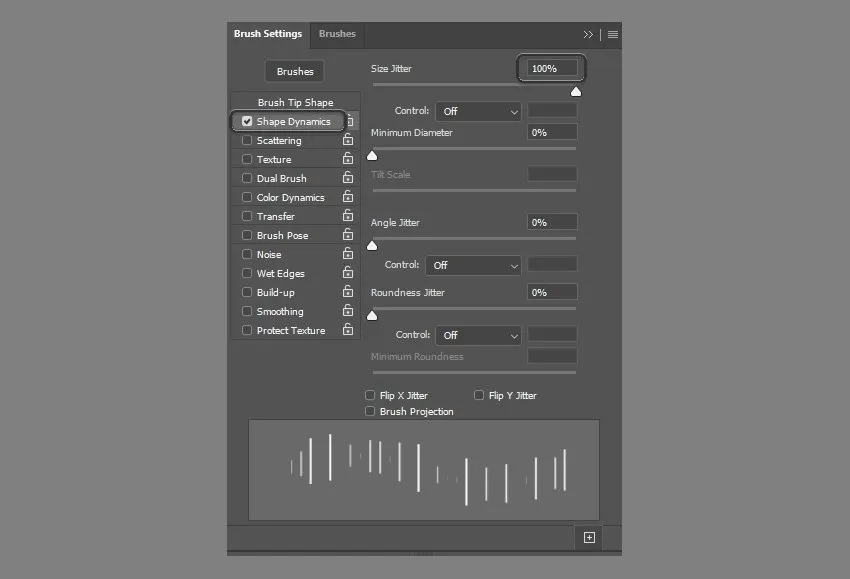
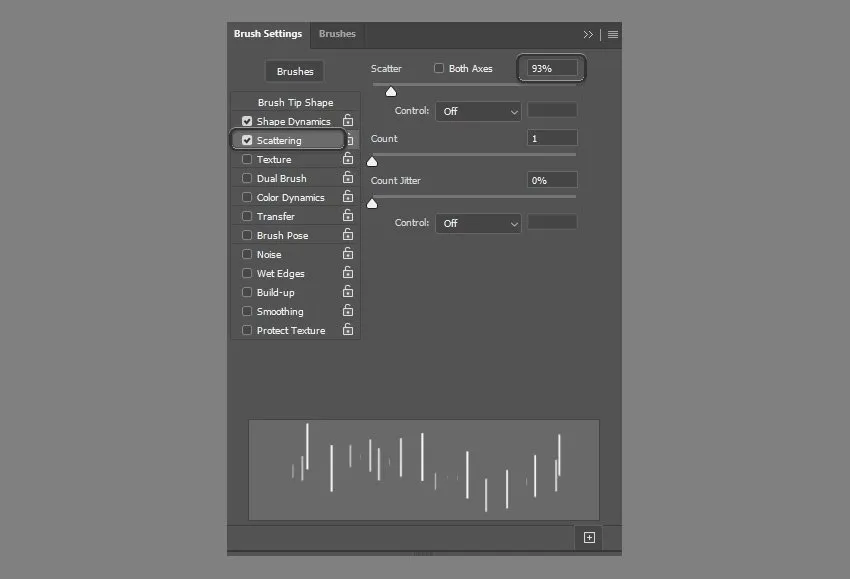
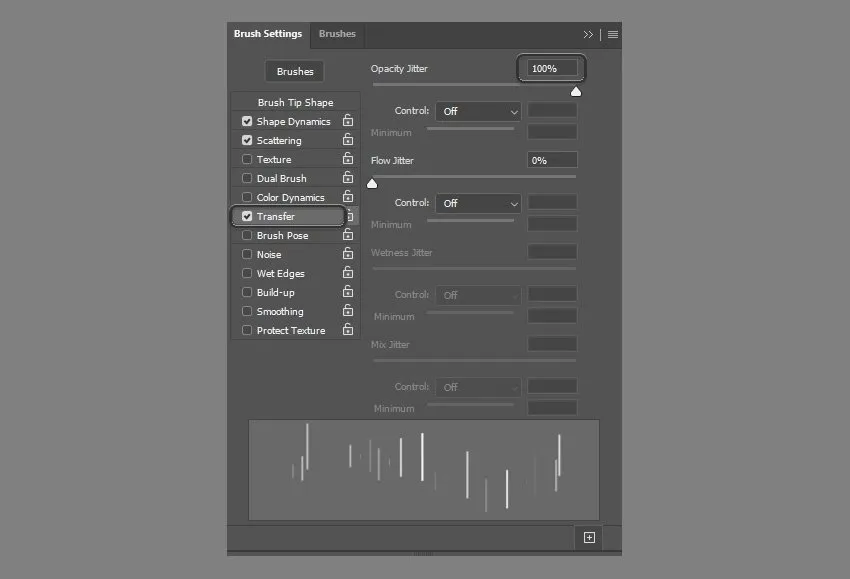
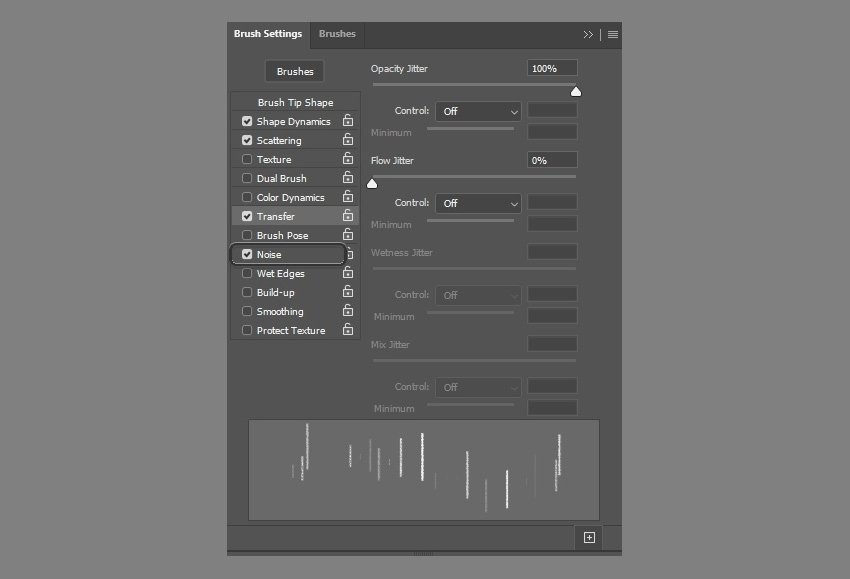
به همان فایل تست باز میگردیم و این براش تازه ساخته شده را هم تنظیم میکنیم.به تنظیمات اعمال شده در تصاویر زیر دقت کرده و تمام آنها را اعمال کنید.
مرحله دوازدهم
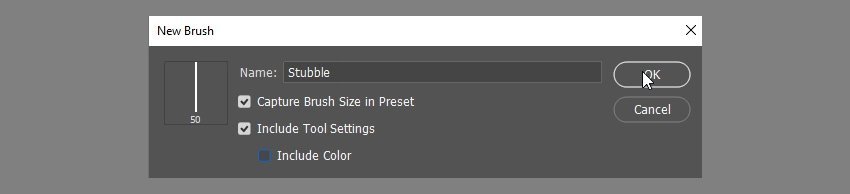
براش را ذخیره کرده و نام آن را Stubble انتخاب کنید.
بخش اول آموزش به اتمام رسید. در این بخش ما براش (Brush) های مورد نظر را ساختیم. حالا باید از این قلمها برای ساخت ریش استفاده کنیم. این کار را در بخش دوم انجام میدهیم.
چطور با استفاده از فتوشاپ به صورت ریش اضافه کنیم؟
مرحله اول
 \
\
در مرحله قبلی آموزش اضافه کردن ریش و سبیل در فتوشاپ، به آموزش ساخت براش (Brush) های مورد نیاز پرداختیم. حالا باید از آنها استفاده کرده و ریش و سبیل را بکشیم.
برای ساخت texture ریش در فتوشاپ، به این دو قلم احتیاج داشتیم. حالا امکانات لازم برای کشیدن ریش روی صورت مدل خودمان را داریم! عکس مورد نظر را باز کنید. ابزار Object Selection Tool (W) را انتخاب کرده و تنها بخش پایینی صورت (محل ریش و سبیل ) را انتخاب کنید.
مرحله دوم
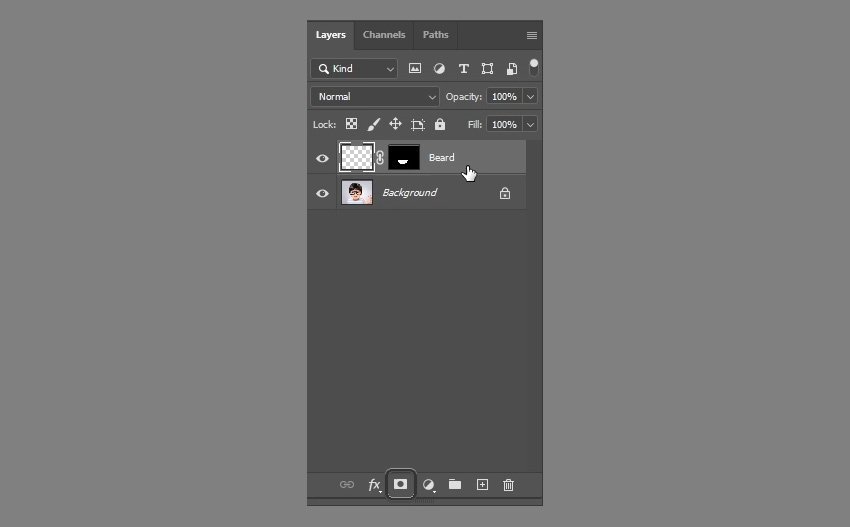
لایه جدید ایجاد کرده و یک Layer Mask بسازید و نام آن را Beard بگذارید.
مرحله سوم

از بین لیست براش ها، یک Soft Round Brush انتخاب کنید و شکل ابتدایی ریش و سبیل مورد نظر را با رنگ سیاه بکشید.
مرحله چهارم


روی لایهی Beard دو مرتبه کلیک کنید تا صفحهی Laye Style باز شود. از منو کناری Blending Options و سپس بخش Blend if را پیدا کنید. دکمهی Alt را نگه دارید و نشانگر سفید (سمت راست) را کمی به سمت چپ بکشید تا ریشی که کشیدیم کمی شفافتر شود. عدد ۸۱ مقدار بدی نیست، ولی همهچیز بسته به سلیقه و عکس شما دارد. البته بعداً هم میتوانید این مقدار را تغییر دهید.
مرحله پنجم
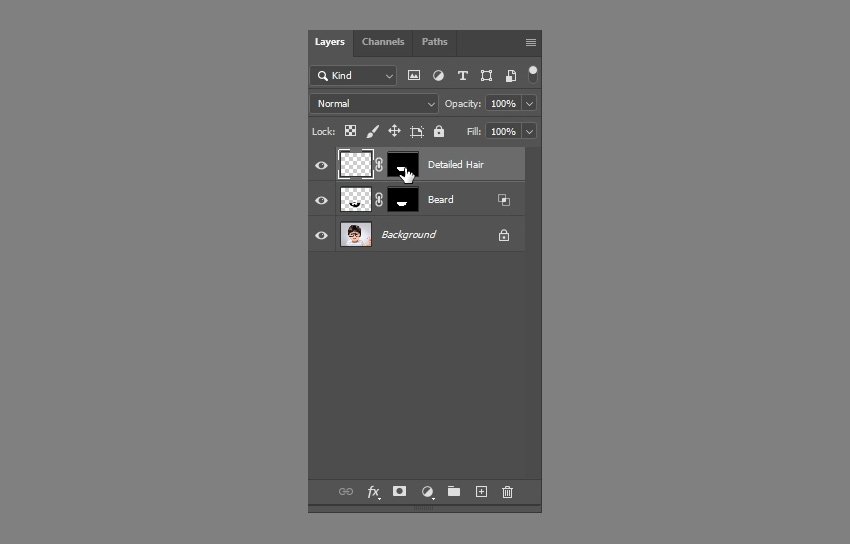
لایه دیگری با نام Detailed Hair بسازید. دکمه Alt را نگه داشته و ماسک (Layer Mask) ایجاد شده روی لایه قبلی (لایهی Beard) را روی این لایه بکشید.
مرحله ششم
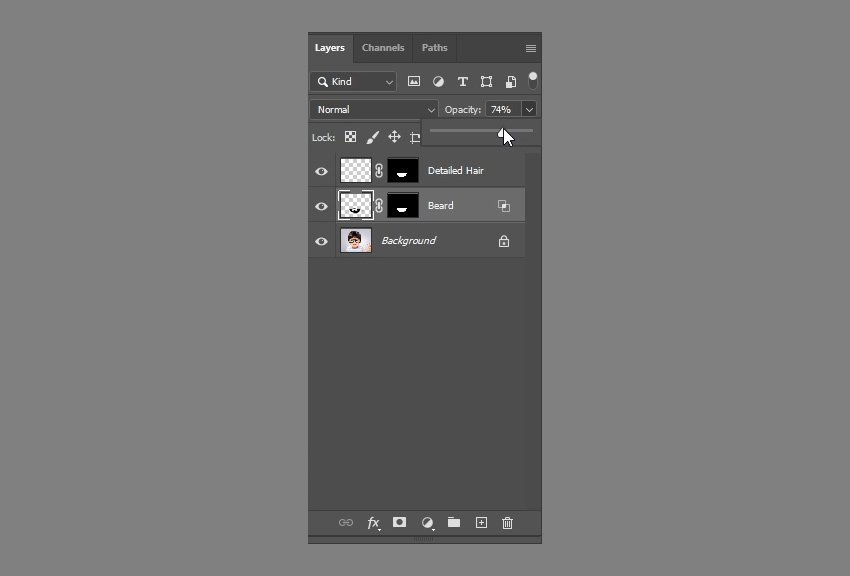
مقدار Opacity لایهی Bread را کمتر کنید.
مرحله هفتم
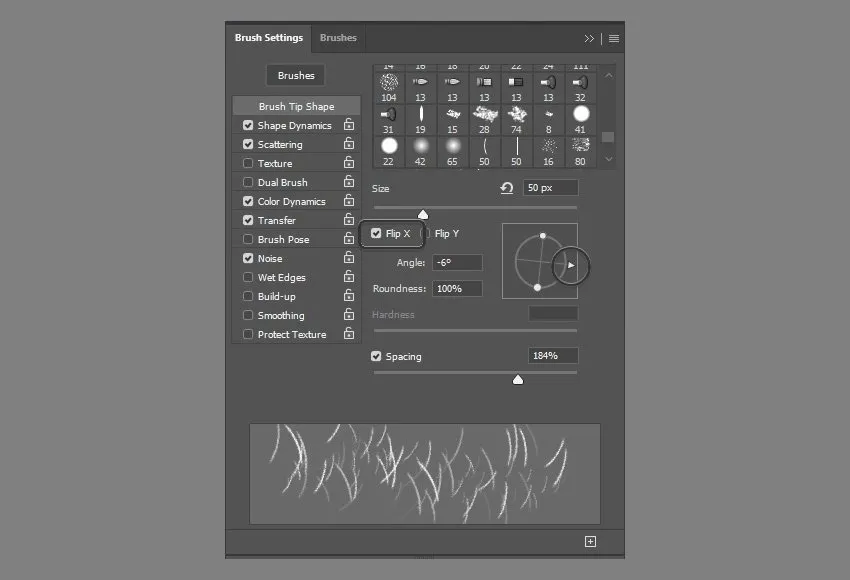

حالا رنگهای ریش مورد نظرتان را انتخاب کرده و با استفاده از براش Bread که پیشتر ساخته بودیم، شروع به نقاشی روی صورت کنید. دقت کنید که روی لایهی Detailed Beard باشید. از آنجایی که خالهای ریش صورت در زاویههای مختلفی رشد میکنند، بهتر است به جزئیات اهمیت بدهید و این موارد هم لحاظ کنید. بنابراین مجدداً با فشردن دکمهی F5 پنل تنظیمات براش را باز کنید و مقدار Angle و شکل براش خود را تغییر دهید. میتوانید گزینهی Flip X را انتخاب کنید تا زاویه ریش ها ۱۸۰ درصد تغییر کند.

کافی است روی عکس راست کلیک کنید تا بتوانید اندازهی براش را تغییر دهید. اندازه براش و میزان تراکم آن بسته به عکس و نتیجهی مورد انتظار شما خواهد بود. در هرحال، سعی کنید تا جای ممکن همه چیز طبیعی باشد. عجله نکنید و به دقت بخشهای مختلف صورت را نقاشی کنید. از آنجایی که یک Layer Mask ایجاد کرده بودیم، تمام دانههای ریش تنها روی همین بخشها نقاشی میشوند و از این بابت کار شما کمی آسانتر است. هرچه دقت بیشتری به خرج دهید، کار شما طبیعیتر خواهد بود. مثلاً توجه داشته باشید که چه بخشهایی باید پررنگ تر و متراکمتر باشد. اگر با زوایا بازی نکنید و دقت و وقت کافی صرف کنید، احتمالاً ریش و سبیل شما مصنوعی به نظر برسد.
مرحله هشتم
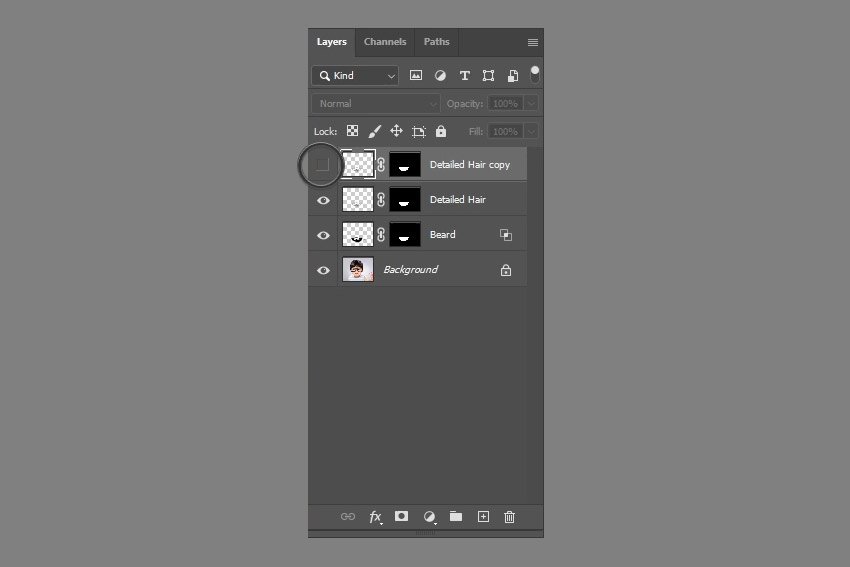
لایهی Detailed Hair را تکثیر (Duplicate) کنید. این کار را با فشردن دکمههای Control + J و یا از طریق راست کلیک روی لایه و انتخاب گزینهی Duplicate میتوانید انجام دهید. ولی فعلاً این لایه جدید را مخفی کنید و به همان لایه قبل برمیگردیم.
مرحله نهم


روی لایهی Detailed Hair دومرتبه کلیک کنید (Double-Click). تا صفحهی Laye Style باز شود. از منو کناری Blending Options و سپس بخش Blend if را پیدا کنید.
نشانگر سفید سمت چپ را کمی به سمت راست بکشید تا ریش شروع به محو شدن کند. وقتی محو شدن شروع شد، همانجا کافی است. ما نمیخواهیم ریش ما ناقص و محو شود. حالا دکمه Alt را نگاه داشته و همان نشانگر سفید را مجدداً به سمت راست بکشید. با این کار مشاهده خواهید کرد که ریش محو نمیشود، ولی کمی کمرنگتر شده و یکدستتر به نظر میرسد. این کار به تصویر ما کمک میکند تا ریش و پوست همگنتر بهنظر برسند.
مرحله دهم

حالا به لایهای که اخیرا کپی کرده و ساخته بودیم باز میگردیم. آیکن چشم کنار آن را بزنید تا مجدداً نمایان شود. براش Soft Round را انتخاب کنید و با رنگ مشکی روی ریش بکشید تا Layer Mask ما و ریشها پاک شود. توجه داشته باشید که حین انجام این کار روی لایهی ماسک باشید. بعد از اتمام این کار احتمالاً موهای صورت مجدداً کمرنگتر شده باشند (مثل زمانی که این لایه جدید غیرفعال بود). حالا رنگ براش را به سفید تغییر دهید و مجدداً Layer Mask را روی نواحی مورد نظر فعال کنید. با استفاده از این کار،بخشهایی از زیر دلمان میخواهد رو کمی پر رنگ تر میکنیم.
نکته: هنگام استفاده از Layer Mask، کشیدن براش مشکی روی آن به معنای پاک شدن و محو شدن ماسک و کشیدن براش سفید روی آن به معنای نمایش ماسک است.
مرحله یازدهم
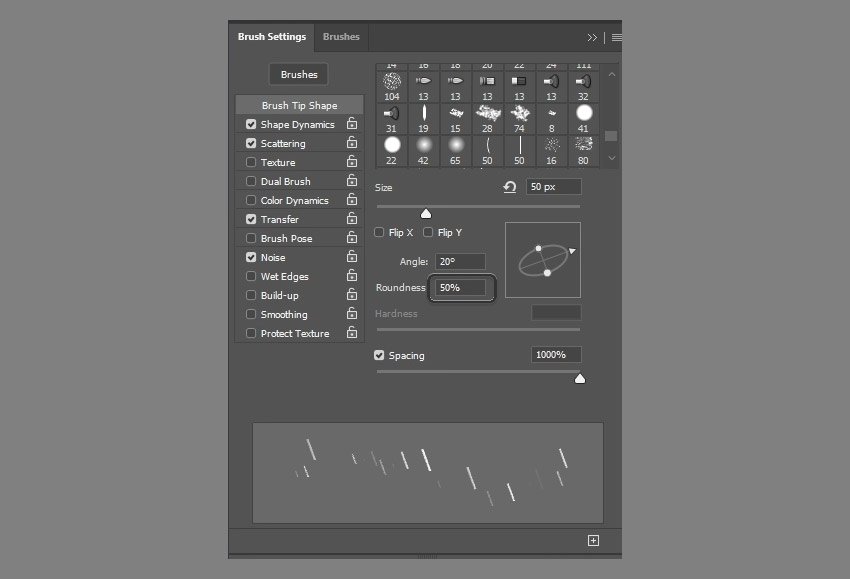

برای این که ریش و سیبل ما حتی طبیعیتر از قبل شود، توصیه میکنیم باز هم یک لایه جدید بسازید و با استفاده از براش Stubble که در مراحل ابتدایی ساخته بودیم، کمی دیگر ریش و سبیل را با دقت نقاشی کنید. ولی یادتان باشد که باز هم زاویه براش را تغییر دهید تا همهچیز طبیعی جلوه کند. بهتر است از همان Layer Maskهای قبلی برای این لایه هم استفاده کنید تا نتیجه کار یکدستتر باشد.
مرحله دوازدهم
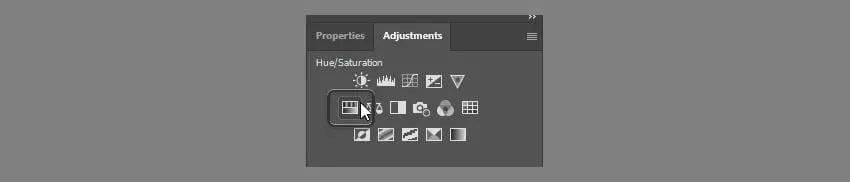
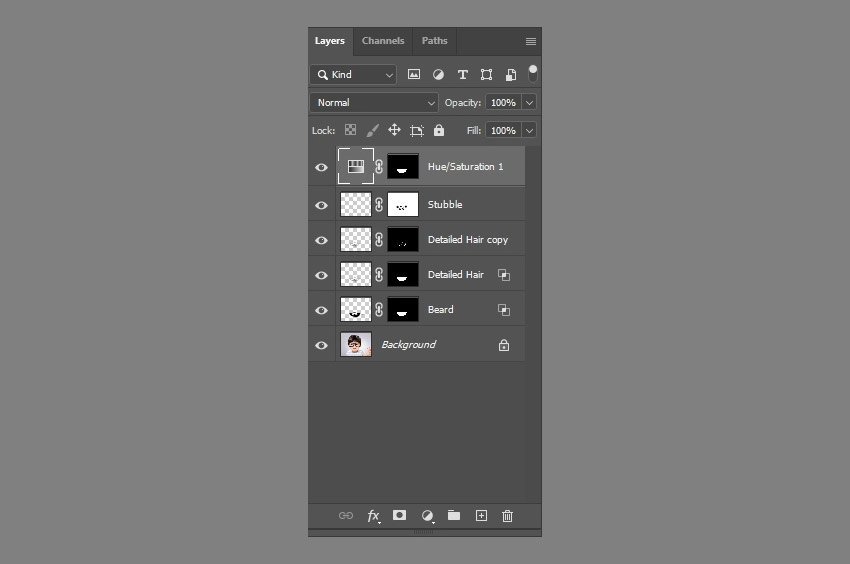
در این مرحله میخواهیم سایه و رنگ ریش را کمی طبیعیترکنیم. پنل Adjustments را باز کرده و وارد بخش Hue/Saturation شوید. دکمهی Alt را نگه داشته و Layer Mask ایجاد شده روی لایهی Beard را روی لایهی Hue/Saturation جدید بکشید.
مرحله سیزدهم
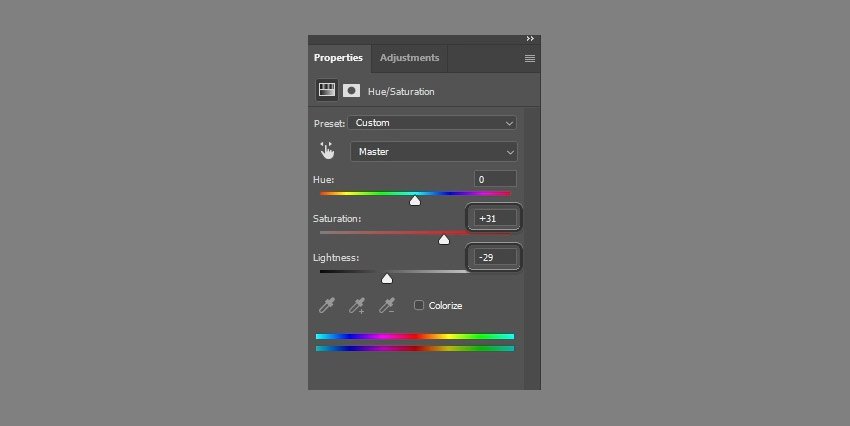


طبق عکسی که میبینید، Lightness را کمی کاهش داده و مقدار Saturation را کمی افزایش دهید تا سایه زیبایی روی عکس شما ایجاد شود. حالا مجدداً Round Brush را انتخاب کرده و با استفاده از رنگ سیاه، بخشهای اضافه Layer Mask جدید را محو کنید تا فقط بخشهای دلخواه شما این تغییر رنگ و سایه را داشته باشند.
مرحله چهاردهم
کار اضافه کردن ریش و سبیل در فتوشاپ تمام شده است. حالا فقط باید چند کار کوچک انجام دهیم تا ظاهر آن بهتر و طبیعیتر شود. مثلا، میتوان مقدار Opacity لایه Beard را کمی کاهش دهیم تا سایهها و افکتها خودشان را بهتر نشان دهند. همچنین توصیه میکنیم مجدداً به خالهای مو دقت کنید. در جاهای لازم ریش بکشید و جاهایی که لازم است را پاک کنید. یک راهکار دیگر این است که با استفاده از همان ابزار Beard و رنگ های روشن تر، موهایی روشنتر را در بخشهای کمرنگ اضافه کنیم. این کار کمی حس برق و انعکاس نور را در صورت ایجاد میکند. بهصورت کلی، در این بخش خودتان باید با توجه به چیزهای که در بخشهای قبلی یاد گرفتیم، کار را تمیزتر و زیباتر کنید.
منبع: tutsplus

