چگونه مصرف رم گوگل کروم را کاهش دهیم؟
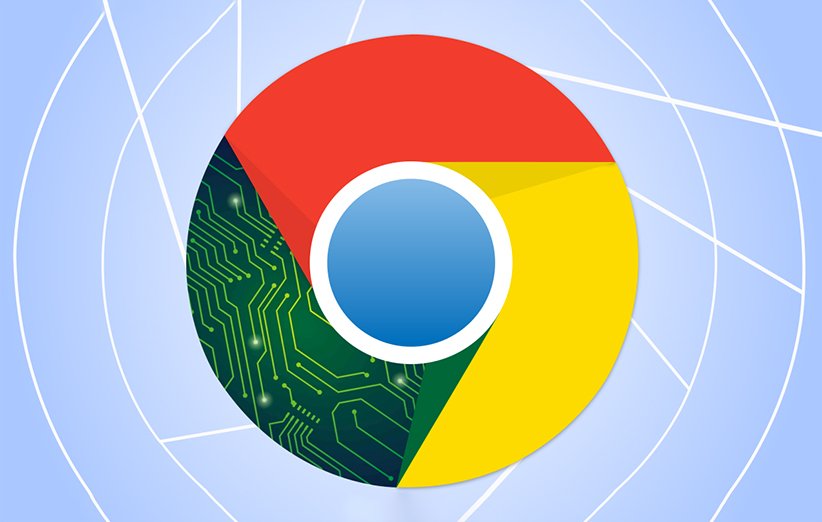
گوگل کروم امروزه یک مرورگر بسیار محبوب و پرکاربرد بین کاربران تلقی میشود. وقتی صحبت از مرورگر گوگل کروم با ترکیبی از قدرت، سرعت و طراحی کاربر پسند میشود، در حقیقت پای محبوبترین و پر استفادهترین مرورگر در بین کاربران به میان میآید. گوگل هدف از انتشار این مرورگر را قابلیت استفاده از اینترنت برای تمامی دستگاهها، رفاه کاربران، بهتر اجرا شدن سرویسهای گوگل و همچنین نشان قدرت شرکت خود میداند. جدا از قابلیتهای بسیار خوب و کاربردی این مرورگر پرطرفدار، کاربران اما از یک مشکل مشترک در این مرورگر گله دارند و آن این موضوع است که گوگل کروم حجم زیادی از حافظهی رم گوشی یا لپتاپ آنها را اشغال میکند که باعث هنگ کردن و داغ کردن دستگاه میشود. با اینکه برطرف کردن این مقوله کار بسیار سختی است، اما در این میان راههایی نیز وجود دارد که با آنها میتوانیم این مرورگر را مجبور کنیم که فضای کمتری از حافظهی دستگاه ما را تحت تصرف خود در آورد. بنابراین اگر شما نیز این مشکل را دارید، پیشنهاد میکنیم که خواندن این مطلب را از دست ندهید.
چرا گوگل کروم حافظهی رم زیادی مصرف میکند؟
احتمالاً شنیدهاید که گوگل کروم قاتل حافظهی رم دستگاه شماست. شاید باورش برای شما سخت باشد، اما این مرورگر در طی سالها روندی نزولی در مصرف حافظهی رم دستگاهها داشته است. قطعاً کاربران توجهای به این موضوع ندارند و به دنبال راه حلهایی برای حل این مشکل در سیستم خود میگردند. اما واقعاً چه چیزی در مرورگر کروم وجود دارد که باعث میشود از حافظه زیادی استفاده کند؟ برای درک این موضوع، باید نحوهی عملکرد بیشتر مرورگرهای مدرن را توضیح بدهیم. هرکدام از برنامهها، تعدادی عملیات پردازشی در حافظه رم اجرا میکنند که بخش مهمی از فعالیتهای سیستم بر دوش آنها قرار دارد. رم یک حافظه موقت برای انواع و اقسام دادهها است و باید خاطرنشان کنیم که بسیار سرعت بالایی دارد. به همین خاطر پردازنده برای دسترسی به داده موجود در حافظه رم، نسبت به هارد درایو و حتی حافظه SSD، با سرعت بسیار بیشتری میتواند عمل کند.
![]()
مرورگرهایی مانند کروم، فایرفاکس و اپرا، هر تب، پلاگین و افزونه را در بخشهای مختلف رم ذخیره میکنند. از این فرایند تحت عنوان جداسازی یا isolation یاد میشود و بهرهگیری از آن جلوی تداخل این بخشهای مختلف را میگیرد. بنابراین، وقتی که Task Manager یا Activity Monitor را باز میکنید، میتوانید ببینید که گوگل کروم (همچنین فایرفاکس و اپرا) موارد مختلفی را نشان میدهند. با بررسی بیشتر، میبینید که هرکدام از این بخشها تنها مقدار اندکی از حافظه رم را اشغال کردهاند که البته مجموع آنها شاید مقدار بسیار زیادی شود. مرورگرهای مدرن مانند کروم، برای ارائهی ثبات بیشتر و سرعت بالاتر از این روش استفاده میکنند. با جدا کردن عملیاتهای پردازشی، اگر هرکدام از آنها از کار بیفتد، کلیت مرورگر آسیبی نمیبیند. گاهی اوقات، یک پلاگین یا افزونه از کار میافتد و به ناچار باید تب موردنظر را دوباره بارگذاری کنید. اگر تمام تبها و دیگر بخشها به هم متصل باشند، در نهایت باید کل مرورگر را ببندید و دوباره اجرا کنید.
باید خاطرنشان کنیم که اشغال کردن بخش زیادی از حافظهی رم، لزوماً مشکلزا نیست. سیستمها برای اینکه بتوانند با سرعت زیادی به دادهها دسترسی داشته باشند و سرعت پردازش را افزایش دهند، از حافظهی رم استفاده میکنند. به همین خاطر اگر بخش زیادی از آن آزاد بماند، مزیتی برای سیستم به همراه ندارد. در هر حال، زمانی اشغال بخش زیادی از حافظهی رم توسط گوگل کروم مشکلزا میشود که این موضوع برای فعالیت دیگر برنامهها محدودیت ایجاد کند و سرعت سیستم کاهش پیدا کند. به طور خلاصه باید گفت که گوگل کروم همه چیز را به فرآیند خودش تقسیم میکند و به احتمال زیاد شما کارهای زیادی را همزمان انجام میدهید. بسیاری از فرآیندها به این معنی است که مقدار زیادی از حافظهی رم در حال استفاده است. بنابراین شما چطور میتوانید این مشکل را حل کنید؟ ما در این مقاله سعی داریم تا روشهایی را برای اینکه مرورگر گوگل کروم از مقدار حافظهی رم کمتری بهره ببرد به شما معرفی کنیم تا شما کاربران بتوانید از آنها جهت بالا بردن سرعت سیستم خود بهره ببرید.
برنامههای فعال در پسزمینه را متوقف کنید
پس از بستن مرورگر، برنامههای Chrome میتوانند در پسزمینه اجرا شوند. آنها بدون اینکه حتی شما اطلاعی از باز بودن آنها داشته باشید، در پسزمینه در حال اجرا هستند و حافظهی سیستم شما را اشغال میکنند. شما میتوانید از Task Manager برای بستن دستی آنها استفاده کنید. برای این کار در ویندوز، بعد از باز کردن گوگل کروم کلیدهای Shift و Esc را فشار دهید و در مک هم برای این کار باید به منوی Window مراجعه کنید. در نهایت با انتخاب بخشهای موردنظر، بر گزینه End process کلیک کنید. اما راهحل بهتر این است که اصلاً نگذارید آنها در پسزمینه اجرا شوند.
برای انجام این کار، تنظیمات Chrome را باز کرده و به بخش Advanced > System بروید. سپس گزینهی «Continue running background apps when Google Chrome is closed» را غیر فعال کنید. این کار باعث میشود زمانی که تمام پنجرههای مرورگر کروم بسته هستند، Chrome از هیچ مقدار فضای حافظهی رم در پسزمینه استفاده نکند.
![]()
توجه داشته باشید که همهی برنامههای کروم در پس زمینه اجرا نمیشوند. برخی از آنها این کار را انجام میدهند، بنابراین این رفتار پیشفرض همهی برنامههای Chrome نیست.
تبهای زیادی را در مرورگر کروم باز نگذارید
این مقوله ممکن است بدیهی به نظر برسد، اما یکی از سادهترین کارهایی که میتوانید برای سهولت استفاده از حافظهی رم انجام دهید، حذف تبهای باز شدهی مرورگرتان است. اگر به طور مداوم بیش از دوازده تب باز شده دارید، کروم طبیعتاً از مقدار حافظهی رم زیادی استفاده میکند و در نتیجهی عملکرد سیستم شما با مشکل مواجه میشود. اگرچه گوگل نیز استراتژیهایی را برای این موضوع درنظر گرفته است.
![]() کروم سعی میکند تبهای باز شده را مدیریت کند تا حافظهی رم زیادی مصرف نکنند. باید خاطر نشان کنیم تبهایی که مدتی است باز نشدهاند به خواب میروند. با این حال، هر چه تعداد تبها و پنجرههای کمتری را باز نگه دارید، کروم رم کمتری مصرف میکند.
کروم سعی میکند تبهای باز شده را مدیریت کند تا حافظهی رم زیادی مصرف نکنند. باید خاطر نشان کنیم تبهایی که مدتی است باز نشدهاند به خواب میروند. با این حال، هر چه تعداد تبها و پنجرههای کمتری را باز نگه دارید، کروم رم کمتری مصرف میکند.
افزونههای استفاده نشده را پاک کنید
افزونههای کروم (Chrome extensions) برنامههایی هستند که روی مرورگر کروم نصب میشوند و امکانات زیادی را برای کاربر فراهم میکنند تا بتواند سریعتر و باکیفیتتر از این مرورگر استفاده کند. این افزونهها بخش بزرگی از تجربهی کار با مرورگر کروم را تشکیل میدهند. بنابراین احتمالاً حداقل تعداد انگشت شماری از آنها را نصب کردهاید. درست مانند تبها، افزونهها نیز فرآیندهای خاص خود را دارند. اگر افزونههایی دارید که استفاده نمیشوند، حذف آنها میتواند مقدار حافظهی رم بیشتری را آزاد کند.
![]() روی نماد منوی سه نقطه در گوشه سمت راست مرورگر گوگل کلیک کنید و «Extensions» را در قسمت «More Tools» بیابید. همچنین می توانید chrome://extensions/ را در نوار آدرس وارد کنید. در این قسمت به سادگی برای هر یک از برنامههای افزونه که دیگر استفاده نمیکنید، روی «Remove» کلیک کنید. باید به این نکته نیز اشاره کنیم، علاوه بر امکان غیرفعال کردن افزونههایی که بخش زیادی از حافظه رم را اشغال میکنند، میتوانید کاری کنید که تنها برای سایتهای مشخصی فعال شوند. بهعنوان مثال، فرض کنید که برای بررسی گرامر متونی که تایپ میکنید، از افزونه Grammarly بهره میبرید ولی مطمئناً نمیخواهید که این افزونه برای تمام سایتها مورد استفاده قرار بگیرد. برای این کار، در بخش افزونهها بر گزینه Details که در پایین بخش موردنظر قرار دارد، کلیک کنید و در قسمت Site access، یکی از گزینههای On click یا On specific sites را انتخاب کنید.
روی نماد منوی سه نقطه در گوشه سمت راست مرورگر گوگل کلیک کنید و «Extensions» را در قسمت «More Tools» بیابید. همچنین می توانید chrome://extensions/ را در نوار آدرس وارد کنید. در این قسمت به سادگی برای هر یک از برنامههای افزونه که دیگر استفاده نمیکنید، روی «Remove» کلیک کنید. باید به این نکته نیز اشاره کنیم، علاوه بر امکان غیرفعال کردن افزونههایی که بخش زیادی از حافظه رم را اشغال میکنند، میتوانید کاری کنید که تنها برای سایتهای مشخصی فعال شوند. بهعنوان مثال، فرض کنید که برای بررسی گرامر متونی که تایپ میکنید، از افزونه Grammarly بهره میبرید ولی مطمئناً نمیخواهید که این افزونه برای تمام سایتها مورد استفاده قرار بگیرد. برای این کار، در بخش افزونهها بر گزینه Details که در پایین بخش موردنظر قرار دارد، کلیک کنید و در قسمت Site access، یکی از گزینههای On click یا On specific sites را انتخاب کنید.
تسک منجر کروم را بررسی کنید
Chrome دقیقاً مانند ویندوز دارای تسک منجر اختصاصی خود است. میتوانید از آن برای مشاهدهی دقیق آنچه در مرورگر Chrome اجرا میشود استفاده کنید. به طور کلی، احتمالاً نیازی به خاتمه دادن به فرآیندهای کروم ندارید. اگر فرآیندهایی وجود دارد که مقدار فضای اشغال شده حافظهی رم را کاهش میدهد، می توانید آنها در این بخش متوقف کنید. Task Manager را میتوان در منوی سه نقطه در گوشه سمت راست در زیر قسمت «More Tools» پیدا کرد. همچنین میتوان آن را با میانبر صفحه کلید Shift+Esc باز کرد.
![]()
شما در این قسمت به راحتی میتوانید تسکی را که نمی خواهید اجرا شود انتخاب کرده و روی گزینهی «End Process» کلیک کنید. به طور کلی، شما نباید این پروسهها را از بین ببرید. بستن تبها کار سادهتری است. با این حال، اگر یک تب یا افزونه را متوقف کنید، ممکن است برای بازگشت به حالت عادی فقط نیاز به راه اندازی مجدد داشته باشد. پس این نکته را نیز مد نظر خود قرار دهید.
تنظیمات گوگل کروم به حالت پیشفرض درآورده و یا دوباره آن را نصب کنید
در نهایت، اگر واقعاً احساس میکنید کروم از حافظهی رم بیشتری نسبت به آنچه که باید استفاده میکند، میتوانید از اول شروع کنید. دو راه برای انجام این کار وجود دارد – تنظیمات این مرورگر را به حالت پیشفرض درآورده یا مجددا آن را نصب کنید.
ریست تنظیمات، همه چیز را به حالت اولیهای که Chrome را نصب کردید برمیگرداند. صفحهی شروع، صفحه تب جدید، موتور جستجو و تبهای پین شده را به حالت پیشفرض در میآورد. علاوه بر این، افزونهها را غیرفعال میکند (تا زمانی که آنها را فعال نکنید) و دادههای موقت را نیز پاک میکند. باید خاطر نشان کنیم که در این فرایند نشانکها، سابقه و رمزهای عبور شما پاک نمیشوند.
![]()
برای این کار تنظیمات Chrome را باز کنید و به قسمت Advanced > Reset & Clean Up بروید. سپس گزینهی «Restore settings to their original defaults» را انتخاب کرده و روی «Reset Settings» کلیک کنید. برای انجام دادم روش دوم، باید مرورگر Chrome را حذف و دوباره نصب کنید. این کار همه چیز را به حالت اولیه برمیگرداند و تمام دادههای ذخیره شده شما را نیز حذف میکند. اگر از Chrome Sync استفاده میکنید، میتوانید آنها را برگردانید. در غیر این صورت برای همیشه از بین خواهد رفت.
مرورگر گوگل کروم، یک مرورگر تشنه به حافظهی رم است. این مرورگر محبوبترین مرورگر جهان محسوب میشود. گزینههای دیگر مانند فایرفاکس و اپرا هم از لحاظ مصرف حافظه رم تفاوت خیلی زیادی با کروم ندارند و به همین خاطر مهاجرت به یک مرورگر دیگر تصمیم سادهای نیست. در این مقاله ما به بررسی چند راه حل برای کاهش مصرف حافظهی رم توسط مرورگر گوگل کروم پرداختیم و سعی کردیم هر کدام را با ذکر مراحل انجام آن به شما معرفی کنیم. امیدواریم از خواندن این مطلب لذت برده باشید و از راهکارهای ارائه شده بتوانید به بهترین شکل ممکن بهره ببرید.
منبع: Howtogeek

