چگونه ویندوز ۱۱ را بدون اکانت مایکروسافت نصب کنیم؟

برای نصب هر یک از نسخههای ویندوز 11 شما به یک اکانت مایکروسافت نیاز دارید. ساخت یک اکانت مایکروسافتی کاملا ساده و در عین حال رایگان است، اما برخی از افراد ترجیح میدهند که بدون داشتن آن ویندوز 11 خود را نصب کنند.
همچنین احتمال دارد که بخواهید ویندوز 11 را روی رایانه یک کودک، یک دوست و یا حتی یک شرکت نصب کنید. کاملا بدیهی است که شما دوست نداشته باشید تا ویندوز 11 را روی رایانه این افراد با اکانت مایکروسافتی خود نصب کنید. پس هر شخصی برای نصب ویندوز 11 بدون اکانت مایکروسافت دلیل خاص خود را خواهد داشت و ما نیز در این مقاله به سراغ آموزش آن میرویم.
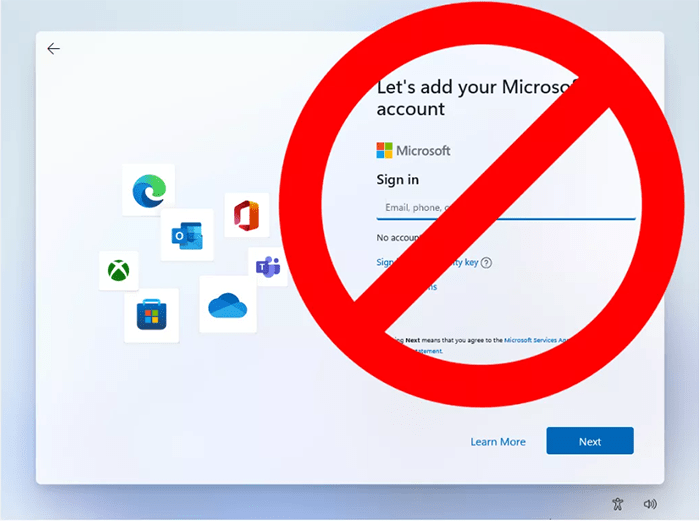
نحوه نصب ویندوز 11 بدون اکانت مایکروسافت
یک ترفند ساده در این مورد وجود دارد که شما از یک اکانت محلی یا همان local account استفاده میکنید و در یک زمان خاص با قطع کامل اینترنت، ویندوز را به صورت کامل نصب میکنید. در عین حال احتمال دارد که این روش برای همه افراد آسان نباشد و یا این که نتوانند آن را به خوبی پیادهسازی کنند.
پس ما علاوه بر این روش، دو روش دیگر را نیز در این مطلب برای شما بررسی میکنیم و آنها را قدم به قدم به شما آموزش میدهیم. برای نصب ویندوز 11 بدون اکانت مایکروسافت باید چندین مرحله را به ترتیب طی کنید که این مراحل عبارتند از:
1) تمامی مراحل نصب ویندوز 11 را تا زمانی که به تصویر زیر برخورد کنید، طی کنید. اکنون زمان قطع اینترنت است. اگر اتصال اینترنت شما به صورت فیزیکی است، سیم آن را از دستگاه جدا کنید. اگر اتصال به صورت فیزیکی نیست، اینترنت خود را به صورت کامل خاموش کنید.
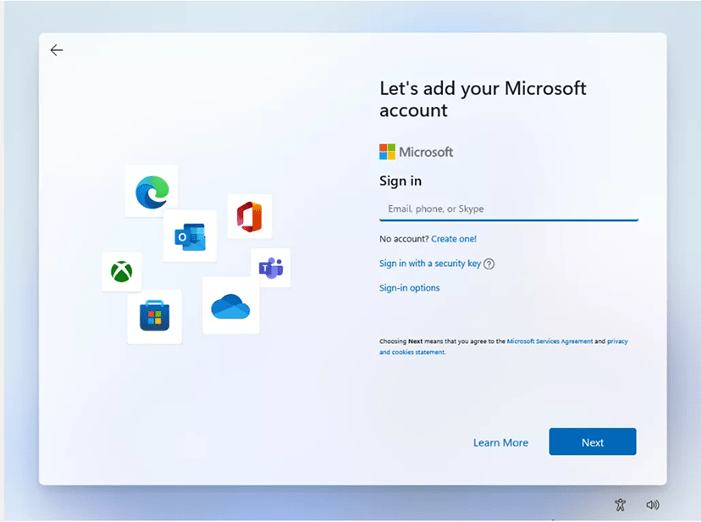
2) در این مرحله دکمههای Shift + F10 را در کیبورد رایانه خود فشار دهید. حال تصویر زیر برای شما نمایش داده میشود.
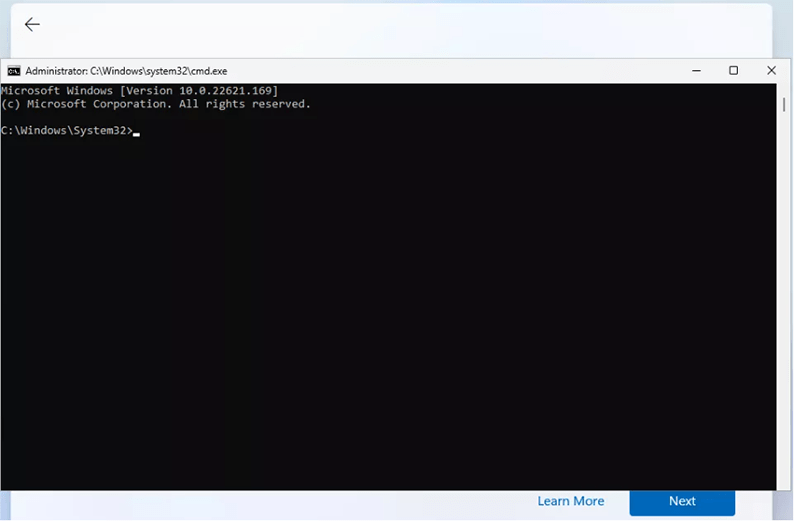
3) اکنون عبارت ipconfig /release را تایپ کنید و سپس Enter را بزنید تا اینترنت به صورت کامل غیرفعال شود.
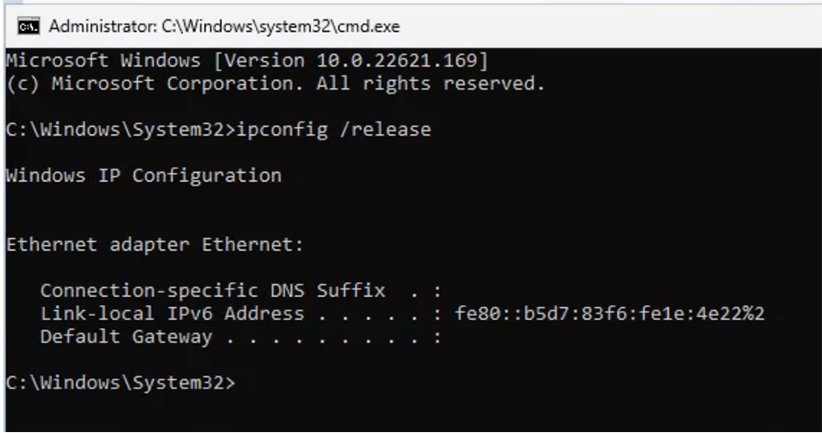
4) صفحهای که باز کرده بودید را ببندید.
5) پس روی فلش رو به عقب در گوشه سمت چپ (بالای صفحه) کلیک کنید.
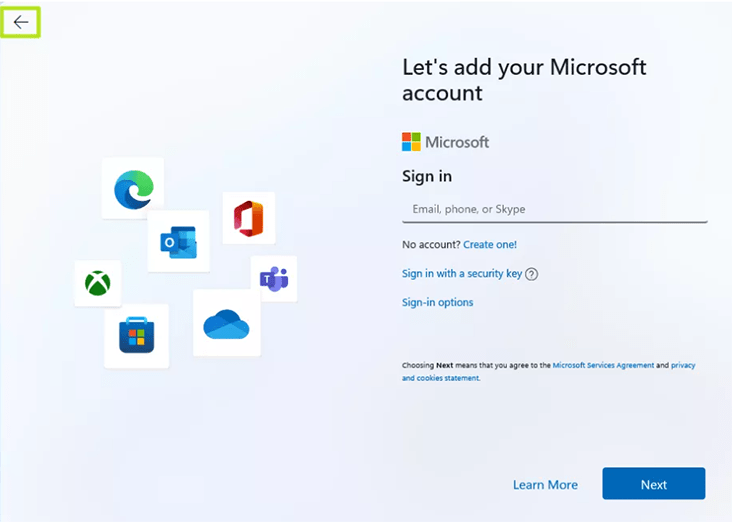
یک صفحه ورود به سیستم جدید برای شما ظاهر میشود که میپرسد: “چه کسی از این دستگاه استفاده میکند؟”
6) نام کاربری که میخواهید برای حساب محلی خود استفاده کنید را وارد کنید و سپس روی Next کلیک کنید.
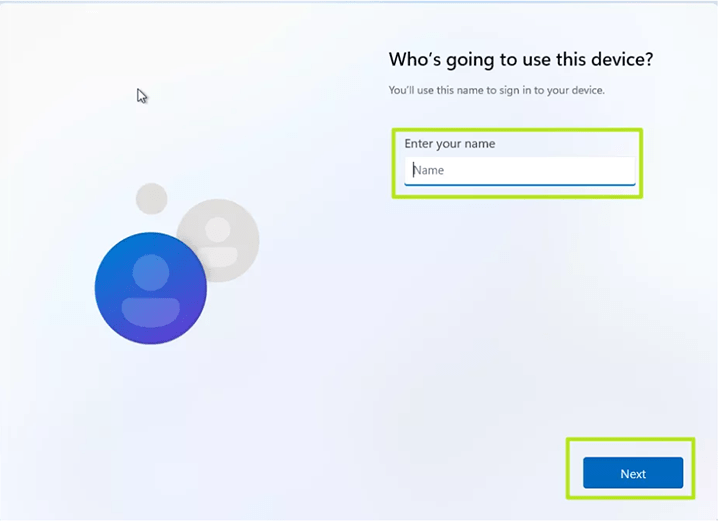
7) در این مرحله شما باید رمز عبور خود را وارد کنید و روی Next کلیک کنید. همچنین میتوانید این قسمت را خالی بگذارید و هیچ رمز عبوری برای آن نداشته باشید. با این حال توصیه ما این است که آن را خالی نگذارید و حتما یک رمز عبور برای آن انتخاب کنید.
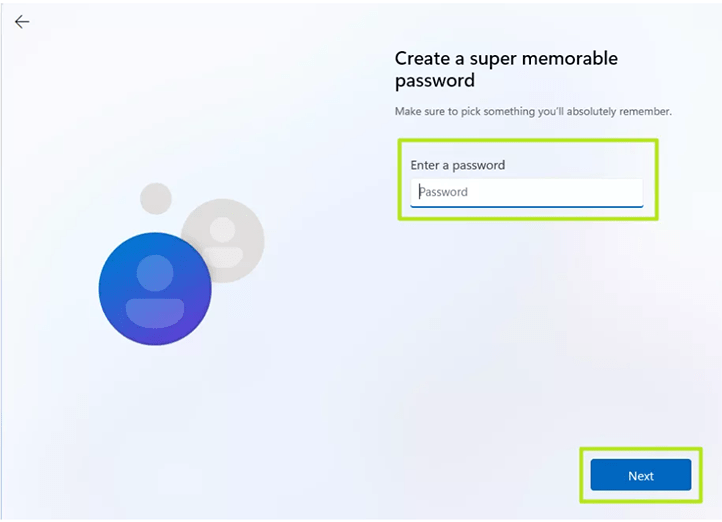
8) باقی مراحل نصب را نیز طبق معمول انجام دهید. به همین سادگی!
استفاده از روش “No Thank You” برای نصب ویندوز 11 با یک حساب محلی
هدف ما در این روش گیج کردن ویندوز است. در واقع ما از یک آدرس ایمیل تکراری استفاده میکنیم و کار خود را پیش میبریم. با این حال دقت کنید که این روش روی رایانه ما جواب داده و ممکن است که برای همه افراد مؤثر نباشد. همچنین احتمال دارد که ویندوز در آینده این ایراد را کشف کند و آن را رفع کند. برای استفاده از روش “No Thank You” باید چندین مرحله را به ترتیب طی کنید. این مراحل عبارتند از:
1) در ابتدا عبارت no@thankyou.com را به عنوان آدرس ایمیل خود وارد کنید و زمانی که تنظیمات ویندوز 11 از شما درخواست کرد تا وارد حساب مایکروسافت خود شوید، روی Next کلیک کنید.
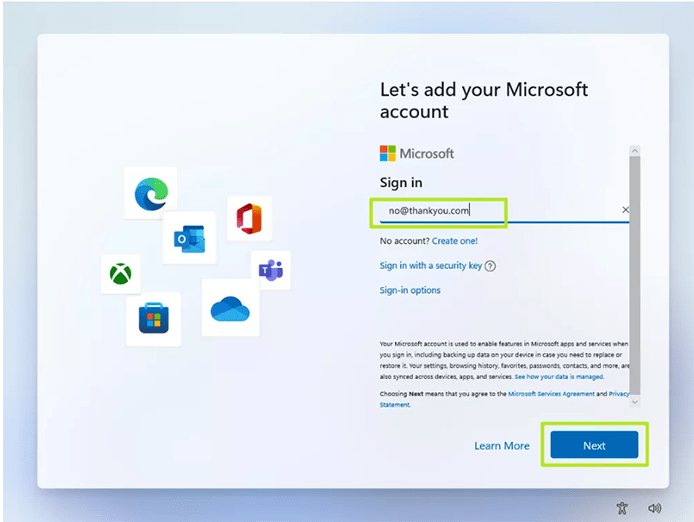
2) حالا یک رمز عبور برای خود بنویسید و سپس روی Sign in کلیک کنید. دقت کنید که در هر مرحله شما میتوانید برای درک بهتر موضوع از تصاویر وجود نیز کمک بگیرید.
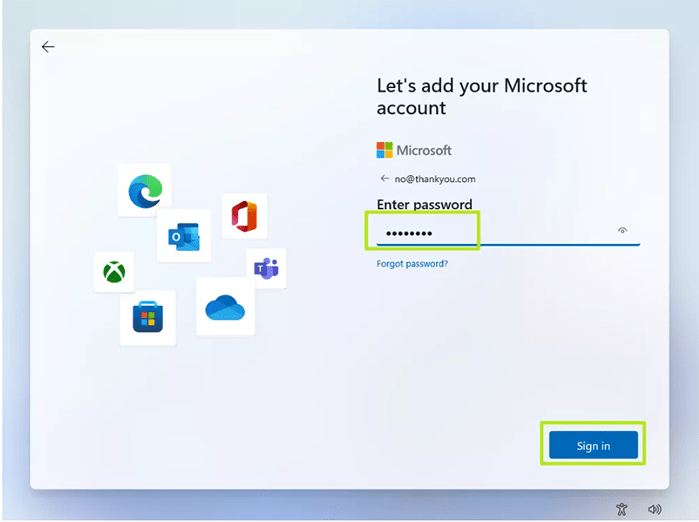
در این مرحله شما متوجه میشوید که این روش روی رایانه شما اعمال میشود و یا خیر. در نتیجه اگر تصویر زیر را مشاده میکنید، مراحل زیر را ادامه دهید و در غیر این صورت از روشهای دیگر استفاده کنید.
3) شما باید روی Next کلیک کنید.
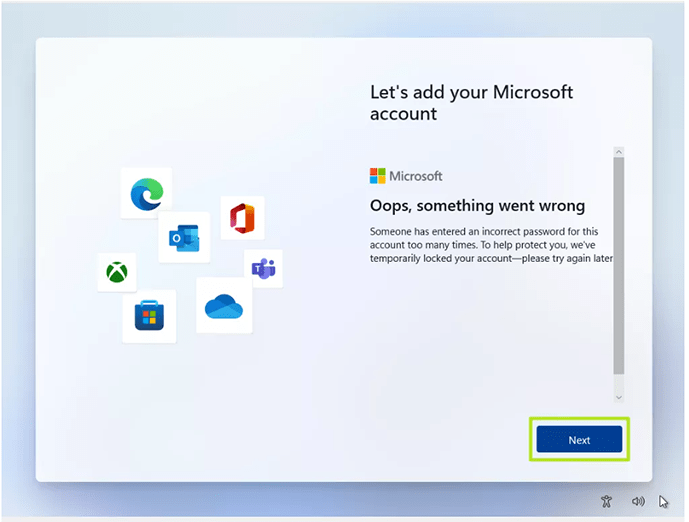
صفحهای ظاهر میشود که میگوید: “چه کسی از این دستگاه استفاده می کند؟”
4) سپس شما باید یک نام کاربری برای خود انتخاب کنید و در بخش مشخص شده آن را وارد نمایید.
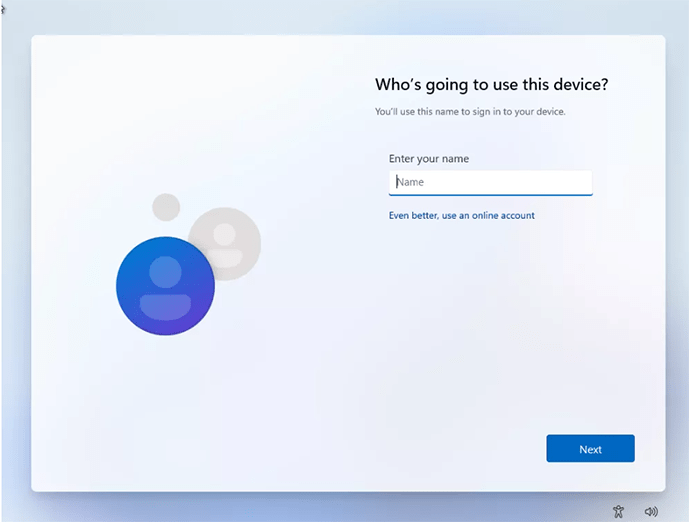
5) اکنون مثل موارد قبلی باید یک رمز عبور وارد کنید و دوباره روی Next کلیک کنید. باز هم شما میتوانید این بخش را خالی رها کنید و از آن عبور کنید که ما این کار را به هیچ وجه پیشنهاد نمیکنیم. به همین راحتی ویندوز 11 روی رایانه شما نصب شد!
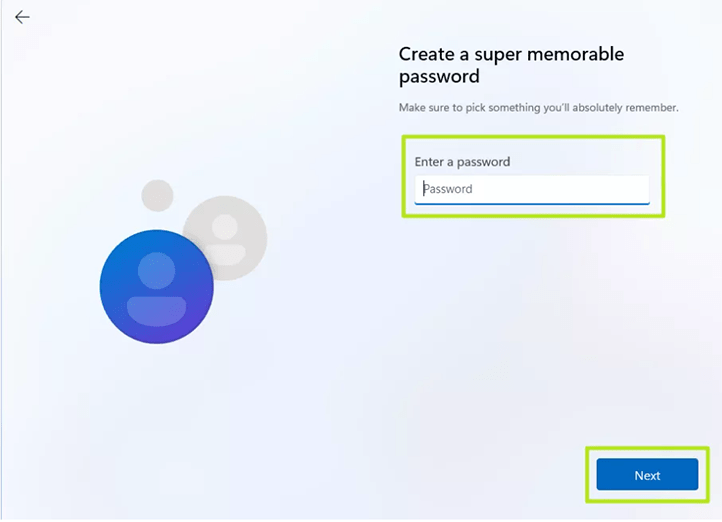
نصب ویندوز 11 با کمک دور زدن اکانتهای مایکروسافتی
بهتر است که به سراغ آخرین راه نصب ویندوز 11 که کمی تخصصیتر و دشوارتر از موارد قبل است، برویم. با این حال اصلا نگران نباشید، زیرا ما با ارائه تصاویر متعدد و مرحلهبندی کردن، این روش را نیز برای شما آسان کردهایم.
اگر نسخه ویندوز 11 شما 22H2 و یا جدیدتر از آن است، باید از Rufus یا روش دیگری برای نصب استفاده کنید. در غیر این صورت وقتی مراحل بالا را دنبال کنید، پیامی با مضمون «اتصال اینترنت خود را از دست دادهاید» دریافت میکنید و ویندوز از شما میخواهد که برای ادامه نصب، دوباره آنلاین شوید. پس برای نصب ویندوز 11 با کمک دور زدن اکانتهای مایکروسافتی تمامی مراحل زیر را به ترتیب طی کنید و آنها را روی رایانه خود اعمال کنید.
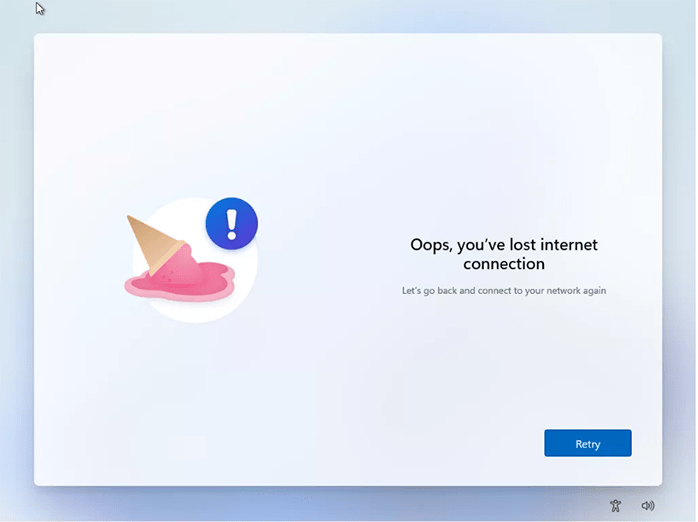
1) برای اولین مرحله فایل ISO ویندوز 11 را دانلود کنید که برای دانلود آن میتوانید از دکمه زیر کمک بگیرید.
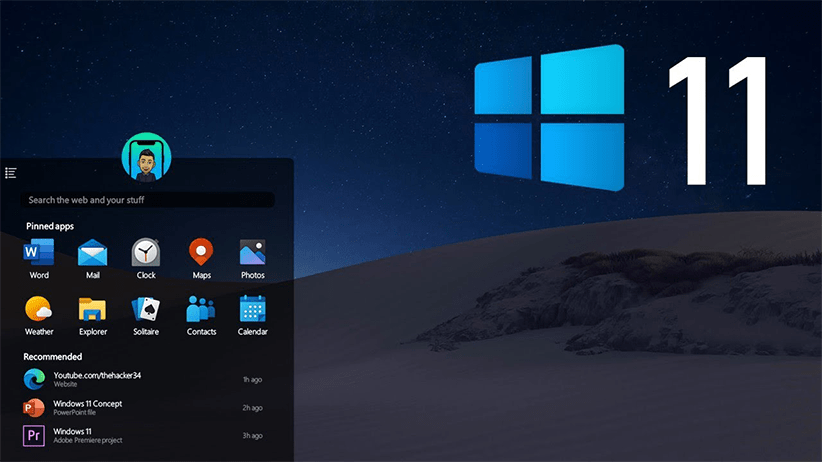
2) حال در این مرحله USB و یا همان فلش خود را به رایانه متصل کنید. توجه داشته باشید که این درایو در طول فرآیند به طور کامل پاک میشود و باید حداقل 8 گیگابایت ظرفیت داشته باشد.
3) سپس Rufus با نسخه 3.19 و یا بالاتر را دانلود و راهاندازی کنید. برای این کار از دکمه زیر کمک بگیرید.
4) اگر درایو USB هنوز انتخاب نشده، آن را از منوی Rufus انتخاب کنید.
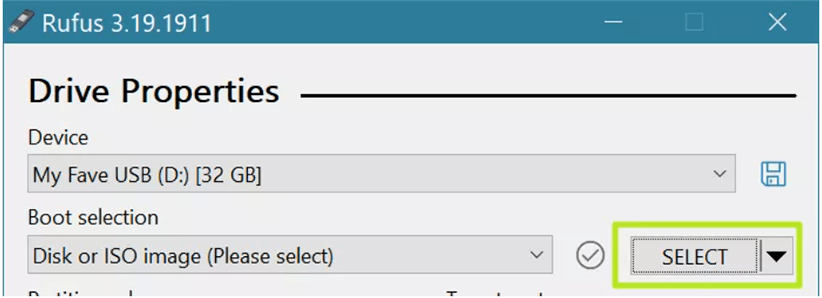
5) حالا روی Select کلیک کنید و فایل ISO را انتخاب کنید.
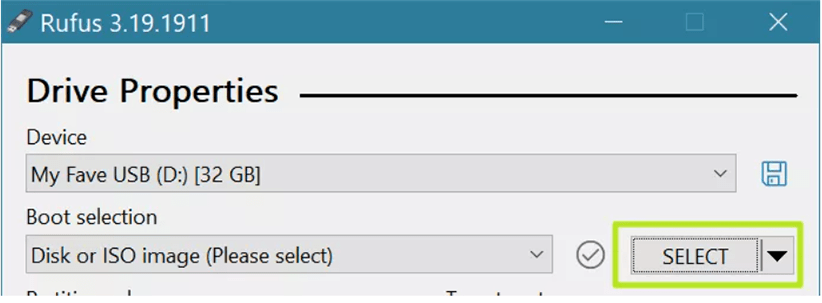
6) سپس روی Start در پایین پنجره Rufus کلیک کنید.
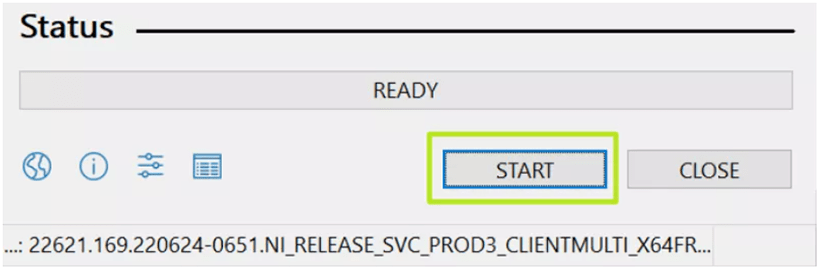
7) شما باید در این مرحله “Remove requirement for an online Microsoft account” را روشن کنید و روی OK کلیک کنید.
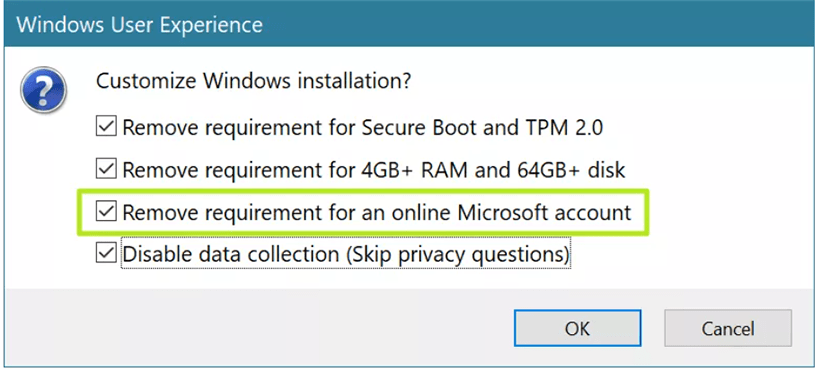
8) اگر به شما هشدار داده شد که Rufus تمام دادههای درایو USB Flash را از بین میبرد، روی OK کلیک کنید.
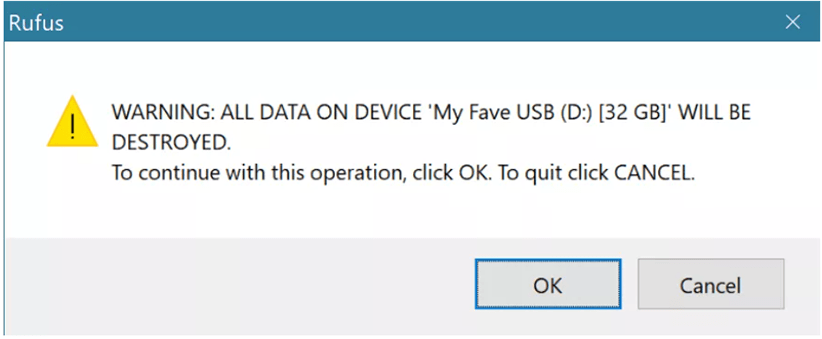
9) چند دقیقه طول میکشد تا Rufus فایلها را در درایو USB کپی کند. همچنین وقتی کار تمام شود، شما یک فلش قابل بوت در دست خواهید داشت.
جمعبندی
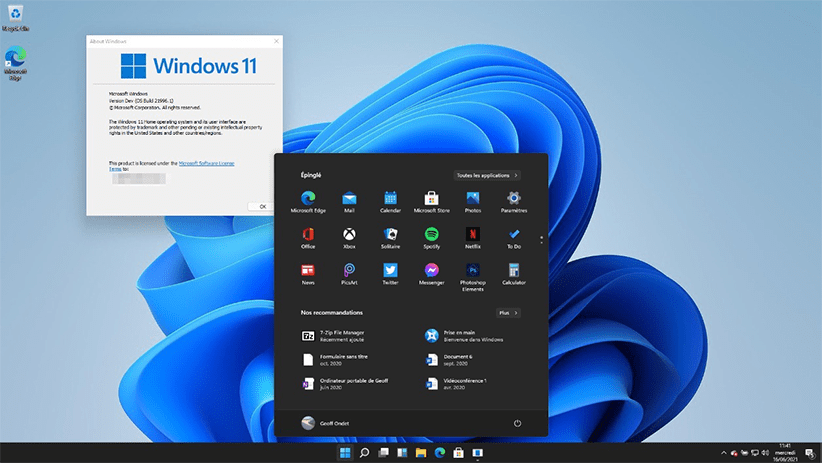
ما در این مطلب تلاش کردیم تا تمامی راههای ممکن برای نصب ویندوز 11 بدون اکانت مایکروسافت را به شما آموزش دهیم. در مجموع اگر دوست ندارید که از اکانت مایکروسافت خود برای نصب ویندوز 11 استفاده کنید، راههای زیادی برای انتخاب ندارید و باید از چند گزینهی موجود و البته محدود یکی را انتخاب کنید.
پس همین حالا یکی از روشهای بالا را انتخاب کنید و تمامی مراحل را به ترتیب روی رایانه خود اعمال کنید. در نهایت اگر زمان کافی برای انجام این کار را ندارید، میتوانید از متخصصان این حوزه کمک بگیرید و رایانه خود را برای نصب ویندوز 11 به دست آنها بسپارید.
- چگونه فایل اکسپلورر کلاسیک را در ویندوز ۱۱ فعال کنیم؟
- ۸ اپلیکیشن برتر برای ساخت استیکر واتساپ
- چگونه از هایلایت اینستاگرام استفاده کنیم؟
منبع: Toms Hardware


سلام خسته نباشید من از طریق rufs ویندوز ۱۱ رو نصب کردم وتیک بدون نیاز به حساب ماکروسافت رو زدم
اما الان به حساب ماکروسافت نیاز دارم ولی هیچ طوره نمیتونم لاگین کنم همش ارور میزنه فک کنم ریجستری رو تغییر داده
کسی میتونه کمکی کنه چطور میتونم لاگین کنم؟
نمیخوم مجبور بشم باز ویندوز از اول نصب کنم