چگونه رم کامپیوتر را نصب کنیم؟ (راهنمای گام به گام)

کامپیوترها از قطعات متعددی بهره میبرند و یکی از مهمترین قطعات حافظه رم است. در این میان اگر از کامپیوتر دسکتاپ استفاده میکنید، بهتر است نحوهی تعویض یا نصب حافظه رم را بلد باشید. خوشبختانه در کامپیوترهای دسکتاپ بهراحتی میتوانید چنین کاری را انجام دهید و در ادامه به صورت گامبهگام به این فرایند میپردازیم.
حافظه رم چیست؟

قبل از توضیح دربارهی نحوهی کارکرد حافظه رم، ابتدا باید بگوییم که پردازندهی مرکزی سیستم در هر ثانیه میلیاردها محاسبه انجام میدهد اما این پردازندهها دارای حافظهی کش داخلی هم هستند که ظرفیت زیادی ندارند. اینجاست که حافظه رم وارد میشود. رم یک نوع حافظهی موقت برای سیستم است که پردازنده با دسترسی به آن میتواند عملکرد کلی کامپیوتر را به طور قابل توجهی بهبود ببخشد.
اگرچه این یک توضیح بسیار ساده برای عملکرد پیچیدهی رم کامپیوتر محسوب میشود، اما با توجه به اینکه در این مقاله قصد داریم به نحوهی نصب یا ارتقای آن بپردازیم، این توضیح کافی به نظر میرسد.
انتخاب رم مناسب برای ارتقا

اگر هنوز رم مناسبی برای سیستم انتخاب نکردهاید، در ادامه به نکات مهمی میپردازیم که قبل از خرید باید به این موارد توجه کنید:
- سازگاری با اسلات DIMM: اسلاتهای DIMM در واقع رابط بین رم و مادربرد هستند. این اسلاتها مانند حافظههای رم طی سالهای گذشته تغییرات متعددی را پشت سر گذاشتهاند و در حال حاضر تقریبا تمام مادربردها دارای اسلاتهای DDR4 DIMM هستند. باید خاطرنشان کنیم هنگام خرید حافظه رم، باید به نسل اسلات موجود در مادربرد توجه کنید و مثلا یک رم جدید را نمیتوانید به اسلات مبتنی بر نسل قدیمی وصل کنید.
- سازگاری با مادربرد: در کنار بحث اسلاتها، باید به سرعت رم خریداری شده هم توجه کنید. سرعت رم با معیار مگاهرتز اندازهگیری میشود و باید ببینید مادربرد سیستم شما حداکثر چه سرعتی را برای حافظه رم پشتیبانی میکند.
- تعداد اسلات DIMM: در مادربرد کامپیوتر فقط تعداد مشخصی اسلات وجود دارد و بیشتر مادربردها دارای 4 اسلات رم هستند. بنابراین هنگام خرید چند رم به این موضوع توجه کنید.
- ظرفیت رم: حافظههای رم مبتنی بر ظرفیتهای گوناگونی هستند و قبل از اینکه مبلغ زیادی برای خرید حافظههای رم دارای ظرفیتهای زیاد هزینه کنید، باید ببینید سیستم شما حداکثر از چه ظرفیتی برای رم پشتیبانی میکند.
چگونگی نصب یا ارتقای رم کامپیوتر

در زمینهی سختافزار کامپیوتر دسکتاپ، نصب با تعویض رم آسانترین فرایند محسوب میشود و در عرض فقط چند دقیقه و بدون هیچ دردسری میتوانید این کار را انجام دهید. در ادامه با زبان ساده و به صورت گامبهگام به این فرایند میپردازیم.
گام اول – آشنایی با امکانات مادربرد
بسیاری از مادربردهای جدید از رمهای دو کاناله یا چهار کاناله پشتیبانی میکنند. با بررسی مشخصات مادربرد یا جستوجو در اینترنت میتوانید از وجود این مشخصه در مادربرد خود اطمینان حاصل کنید.
گام دوم – جدا کردن رم قدیمی (اختیاری)

اگر در مادربرد سیستم شما یک یا چند رم قرار دارد، برای ارتقای کامل و استفاده از رمهای جدید باید آنها را مادربرد جدا کنید. برای این کار کافی است گیرههای قرار گرفته در دو طرف اسلات DIMM در جهت مخالف فشار دهید و سپس رم را از اسلات بیرون بیاورید.
گام سوم – باز کردن گیرههای اسلات

در بیشتر مادربردهای نو گیرههای اسلات DIMM بسته هستند و برای قرار دادن رم درون آنها باید این گیرههای کوچک را باز کنید. بیشتر اسلاتهای مربوط به رمهای DDR4 فقط دارای یک گیرهی متحرک هستند ولی اسلاتهای مربوط به نسلهای قدیمیتر مانند DDR3 دارای دو گیرهی متحرک هستند و باید هر دو را باز کنید.
گام چهارم – توجه کردن به جهت رم

برای قرار دادن رم در اسلات باید به جهت حافظه رم توجه کنید. همانطور که در تصویر میتوانید ببینید، بین پینهای رم یک شکاف وجود دارد که موقعیت این شکاف بین نسلهای مختلف رم فرق دارد. به همین خاطر قبل از فشار دادن رم درون این اسلات، مراقب باشید که رم را در جهت درستی درون اسلات قرار میدهید.
گام پنجم – قرار دادن رم در اسلات

بعد از انجام تمام این اقدامات، حالا وقت آن رسیده که رم یا رمهای لازم را درون اسلات DIMM قرار دهید. اگر اسلات شما فقط دارای یک گیرهی متحرک است، باید آن را در ابتدا از بخشی که گیرهی متحرک ندارد وارد کنید. اگر هم اسلات مادربرد دارای دو گیرهی متحرک است، بعد از آن باز کردن آنها باید دو طرف رم را همزمان روی اسلات بگذارید و سپس فشار دهید.
بعد از فشار دادن رم بر روی اسلات، باید صدای بسته شدن گیره یا گیرهها را بشنوید. گاهی اوقات گیرههای اسلات مادربردی که تازه خریدهاید بسیار سفت هستند و در چنین شرایطی باید فشار بیشتری وارد کنید.
گام ششم – روشن کردن سیستم و مراجعه به بخش BIOS
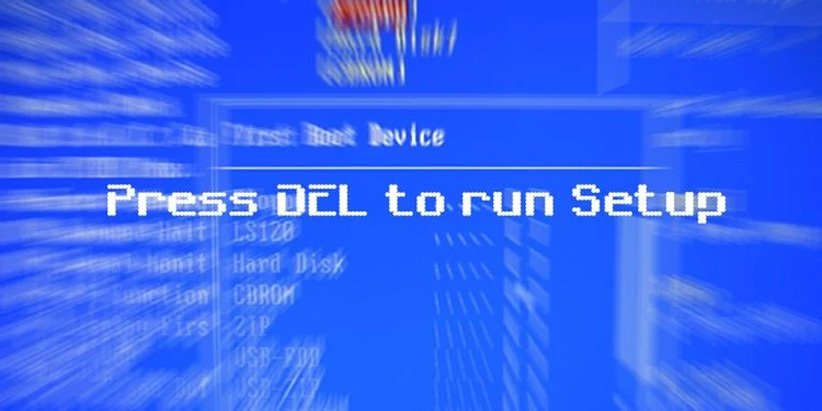
بعد از نصب کردن رم در کامپیوتر، حالا وقت آن رسیده که از کار کردن درست رم یا رمها اطمینان حاصل کنید. برای این کار بعد از روشن کردن سیستم باید به بخش BIOS سر بزنید. در اکثر سیستمها بلافاصله بعد از روشن کردن باید چند بار کلید DEL یا F12 را فشار دهید تا بتوانید راهی این بخشی شوید.
گام هفتم – بررسی سرعت رم
در BIOS سیستم معمولا بخشی تحت عنوان System Information دیده میشود. در این بخش ظرفیت رم نصب شده و سرعت آن را میتوانید مشاهده کنید. اگر از رم دو کاناله بهره میبرید، گاهی اوقات نصف سرعت واقعی نشان داده میشود ولی این موضوع جای نگرانی ندارد. در هر صورت دقت کنید که سرعت نمایش داده شده مطابق با سرعت رم خریداری شده باشد.
سخن آخر

همانطور که دیدید، نصب یا تعویض رم کامپیوتر فرایند بسیار سادهای دارد. در زمینهی ظرفیت لازم برای رم هم باید نکات زیادی را در نظر بگیرید و مثلا برای بیشتر کاربران 8 گیگابایت رم کافی است ولی در هر صورت با توجه به کارهایی که با سیستم خود انجام میدهید، در این زمینه باید تصمیمگیری کنید. به همین خاطر برای بسیاری از کاربران حتی اگر از 32 گیگابایت رم هم استفاده کنند، در زمینهی عملکردی با تفاوت خیلی زیادی روبرو نخواهند شد.
البته در زمینهی عملکرد سیستم، رم تنها یکی از بخشهای مهم محسوب میشود و به منظور افزایش سرعت باید به ارتقای دیگر قطعات هم توجه نشان بدهید.
منبع: Make Use Of

