چگونه درایوهای هارد را در ویندوز ۱۰ و ۱۱ پنهان کنیم؟
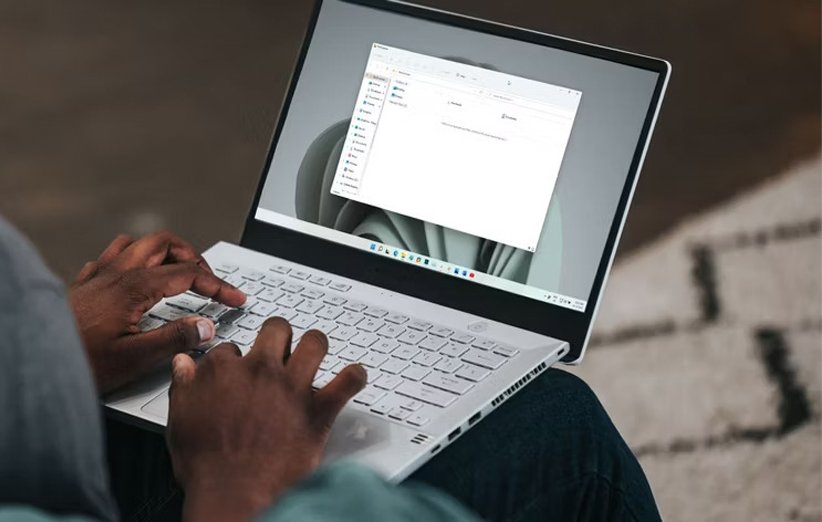
در این مطلب به شما آموزش خواهیم داد که چگونه درایوهای هارد خود را در ویندوز 10 و 11 از دید پنهان کنید و فقط خودتان به آنها دسترسی داشته باشید.
برای بسیاری از ما پیش آمده که بخواهیم یک درایو خاص از ویندوز را پنهان کنیم تا کسی جز ما نتواند به آن دسترسی داشته باشد. فایل اکسپلورر ویندوز هم معمولا هر هاردی که به دستگاه شما متصل باشد را به نمایش میگذارد. اما گاهی اوقات یک هارد خاص به خاطر داشتن اطلاعاتی مهم نباید در معرض دید افراد دیگری قرار بگیرد. خوشبختانه در ویندوز 10 و 11 راهی وجود دارد که بتوانید این کار را انجام دهید. با پنهان کردن درایو هارد در ویندوز شما در واقع اجازهی دسترسی دیگران به درایوها و اطلاعات حساس خود را میگیرید و آن درایو را ایمن نگه میدارید. اگر قصد انجام این کار را دارید اما نمیدانید چگونه، در این مطلب همراه ما باشید تا 5 روش مختلف پنهان کردن درایو هارد در ویندوز 10 و 11 را به شما آموزش دهیم.
روش شمارهی 1؛ پنهان کردن درایو هارد با استفاده از Disk Management
در ویندوز یک ابزار بسیار مفید و کاربردی تحت عنوان Disk Management وجود دارد که به شما اجازه میدهد یک سری تنظیمات را روی هارد درایو خود اعمال کنید. از آنجایی که این بخش به صورت تخصصی برای همین منظور در نظر گرفته شده، شما میتوانید کارهایی از جمله فرمت کردن هارد دیسک، تغییر نام یک درایو، مدیریت فضای هار و مواردی از این دست را انجام دهید. علاوه بر اینها میتوانید از این طریق یک درایو خاص در ویندوز را هم پنهان کنید.
- کلیدهای ترکیبی ویندوز + R را فشار دهید تا منوی Run برای شما باز شود.
- عبارت diskmgmt.msc را در بخش جستوجو وارد کرده و کلید اینتر را فشار دهید.
- یک پنجره برای شما باز میشود که در واقع همان محیط Disk Management است.
- در این بخش روی درایوی که میخواهید آن را پنهان کنید کلیک راست کرده و گزینهی Change Drive Letter and Paths را انتخاب کنید.
- حالا روی گزینهی Remove که در یک پنجرهی پاپآپ به نمایش در میآید کلیک کنید.
- یک پیغام هشدار برای شما به نمایش در میآید که باید روی گزینهی Yes کلیک کنید.
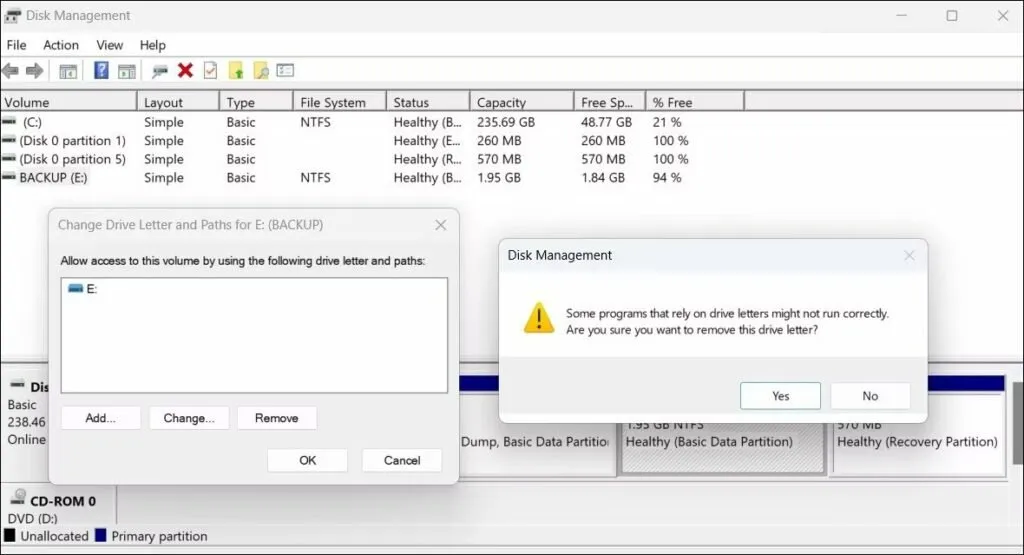
وقتی این مرحله به پایان رسید، درایوی که مد نظر شما بود دیگر در دسترس قرار نخواهد داشت. البته توجه داشته باشید یک سری اپها هستند که وقتی درون یک درایو قرار میگیرند، با توجه به نام آن درایو کار میکنند و اگر این نام تغییر کند یا پاک شود شاید عملکرد آن اپها هم تحت تأثیر قرار بگیرد. در نتیجه پیشنهاد میشود معمولا درایوهایی را پنهان کنید که اپهای خاصی رویشان نصب نشده است.
2. پنهان کردن درایو در ویندوز 10 و 11 با استفاده از منوی CMD
برای همهی کاربران، پنهان کردن یک درایو خاص از طریق روش شمارهی 1 میتواند صورت بگیرد. اما با این حال اگر تمایل داشته باشید میتوانید از طریق منوی CMD هم این کار را انجام دهید. در این منو با وارد کردن یک سری کد خاص میتوانید یک درایو را از دید پنهان کنید. برای انجام این کار مراحل زیر را دنبال کنید:
- در قسمت سرچ ویندوز، عبارت CMD را وارد کرده و با کلیک راست روی آن، برنامه را به صورت ادمین اجرا کنید.
- روی گزینهی Yes کلیک کنید تا منوی فرمان باز شود.
- در کنسول، عبارت Diskpart را وارد کرده و اینتر را فشار دهید.
- فرمان list volume را وارد کرده . کلید اینتر را بزنید. با این فرمان، تمام درایوهایی که به سیستم شما متصل هستند به نمایش در میآیند.
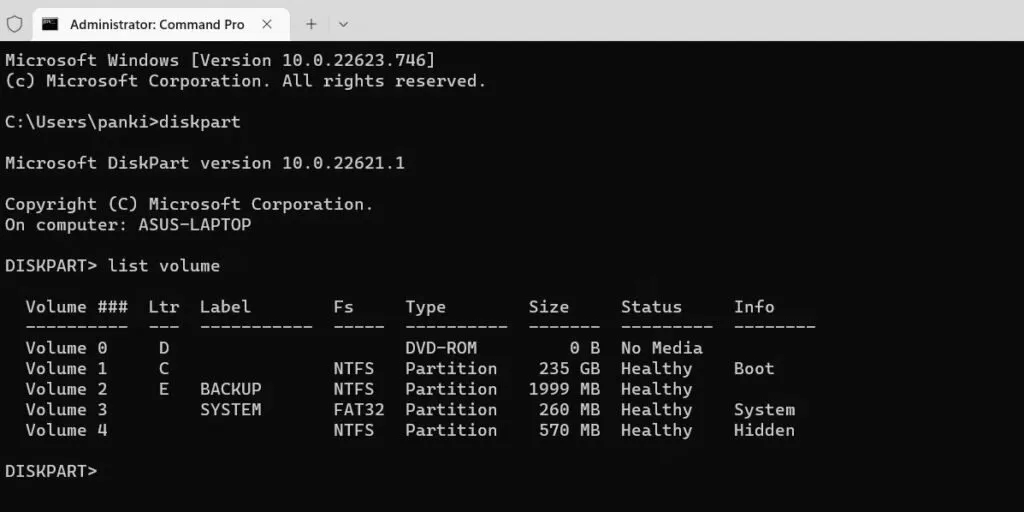
- حرف درایوی را که میخواهید از دید پنهان شود یادداشت کنید.
- فرمان select volume X را وارد کرده و کلید اینتر را فشار دهید. البته توجه داشته باشید به جای حرف X باید حرف درایو مورد نظر خود را وارد کنید.
- در مرحلهی بعد، فرمان remove letter X را وارد کرده و کلید اینتر را فشار دهید.
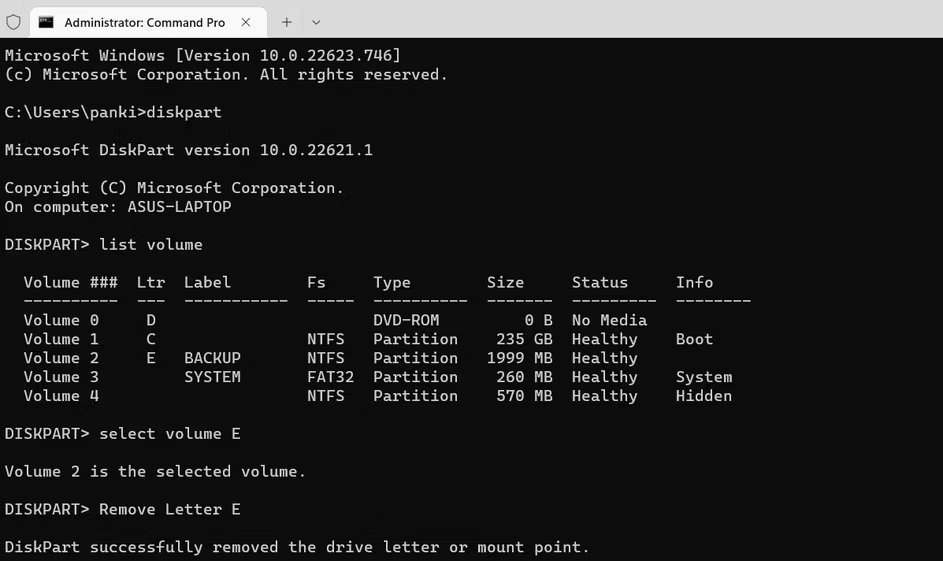
- در این مرحله هم X در واقع همان نام درایو مد نظر شماست که قرار است پنهان شود.
یک پیغام برای شما به نمایش در میآید: Diskpart successfully removed the drive letter or mount point. این یعنی عملیات پنهان سازی درایو مورد نظر با موفقیت انجام شده است. بعد از این کار، سیستم دیگر درایو یادشده را در معرض دید قرار نمیدهد.
اگر به CMD و کار با آن در ویندوز علاقهمند هستید، احتمالا مطلب ۱۵ فرمان کاربردی CMD که تمام کاربران ویندوز باید بدانند میتواند برایتان جذاب و خواندنی باشد.
3. پنهان کردن درایو با استفاده از Group Policy Editor
Group Policy Editor یکی از بخشهای ویندوز است که به لطف آن میتوانید تنظیمات بسیار گستردهای را روی سیستم خود اعمال کنید که یکی از این کارها، پنهان کردن یک درایو خاص هارد از اکسپلورر است. البته باید توجه داشته باشید که Group Policy Editor فقط در نسخهی پرو، اینترپرایز (Enterprise) و اجوکیشن (Education) ویندوز در دسترس قرار دارد و اگر از نسخهی هوم این سیستمعامل استفاده میکنید، دیگر دسترسی به این بخش خیلی آسان و سرراست نخواهد بود.
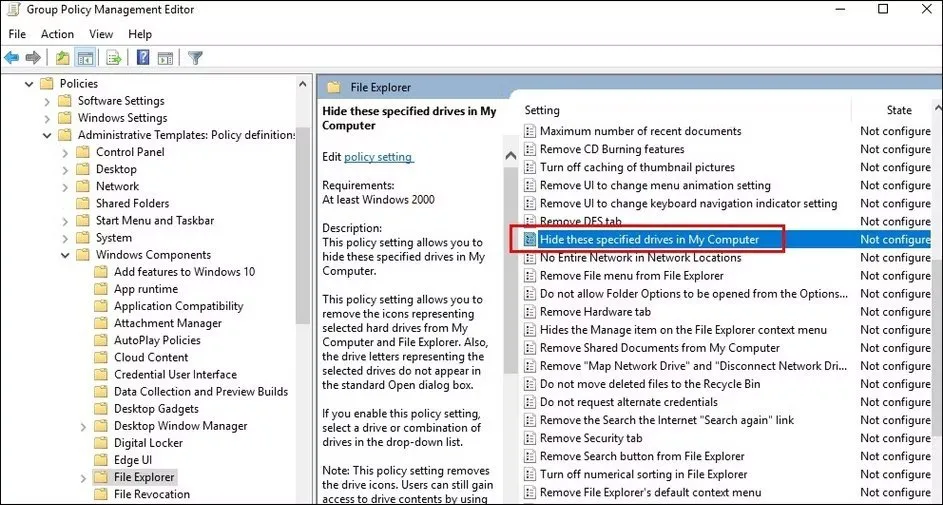
- کلیدهای ترکیبی ویندوز + R را فشار دهید تا منوی Run برای شما باز شود.
- عبارت gpedit.msc را وارد کرده و روی OK کلیک کنید.
- Yes را انتخاب کنید.
- در پنجرهی مربوط به Group Policy Editor، از پنل سمت چپ، به بخش User Configuration > Administrative Templates > Windows Components > File Explorer بروید.
- روی گزینهی Hide these specified drives in My Computer دابل کلیک کنید.
- روی گزینهی Enabled کلیک کنید.
- در پایین بخش Options، درایوی از هارد را که میخواهید پنهان شود انتخاب کنید.
- روی گزینهی Apply و سپس OK کلیک کنید.
وقتی این مراحل به پایان رسید، ویندوز به صورت خودکار آن درایوی را که انتخاب کردید پنهان میکند. اگر میخواهید این درایو را بعدا از حالت پنهان خارج کنید تا بار دیگر به شرایط عادی بازگردد، درست همین مرحله را طی کنید با این تفاوت که این بار Hide these specified drives in My Computer policy را روی حالت Not Configured قرار دهید.
4. پنهان کردن درایو از طریق Registry Editor
Registry Editor را باید بخشی از ویندوز دانست که میشود با استفاده از آن کل سیستم را کنترل کرد. یعنی شما میتوانید با دستکاری تنظیمات این بخش، کل سیستم خود را ناگهان با مشکل مواجه کنید. در نتیجه پنهان کردن یک درایو قطعا چیزی نیست که نشود در این بخش انجام داد. فقط توجه داشته باشید اصلا نباید در این مرحله اشتباهی انجام دهید چون ممکن است یک سری تنظیمات دیگر را دستکاری کرده و سیستم را با مشکل مواجه کنید.
تنظیمات رجیستری ویندوز آنقدر حساس است که گاهی اوقات پیشنهاد میشود برای انجام یک تغییر کوچک هم نیاز است تا یک فایل پشتیبان از دادههای خود تهیه کنید تا اگر مشکلی برای سیستم پیش آمد، بتوانید آن را به شرایط خوب سابق برگردانید. برای پنهان کردن درایو هارد در ویندوز 10 و 11 اما باید مراحل زیر را طی کنید.
- کلیدهای ترکیبی ویندوز + S را فشار دهید تا منوی سرچ برایتان باز شود.
- در قسمت سرچ، عبارت registry editor را وارد کرده و روی نخستین بخشی که ظاهر میشود کلیک کنید.
- گزینهی Yes را انتخاب کنید.
- از پنل سمت چپ، مسیر HKEY_LOCAL_MACHINE > Software > Microsoft > Windows > CurrentVersion > Policies > Explorer را طی کنید.
- روی گزینهی Explorer راست کلیک کرده و با ورود به بخش New، گزینهی DWORD (32-bit) Value را انتخاب کنید.
- DWORD را به NoDrives تغییر نام دهید.
- روی NoDrives دابل کلیک کنید.
- در باکس مربوط به Edit DWORD (32-bit) Value، گزینهی Decimal را انتخاب کنید.
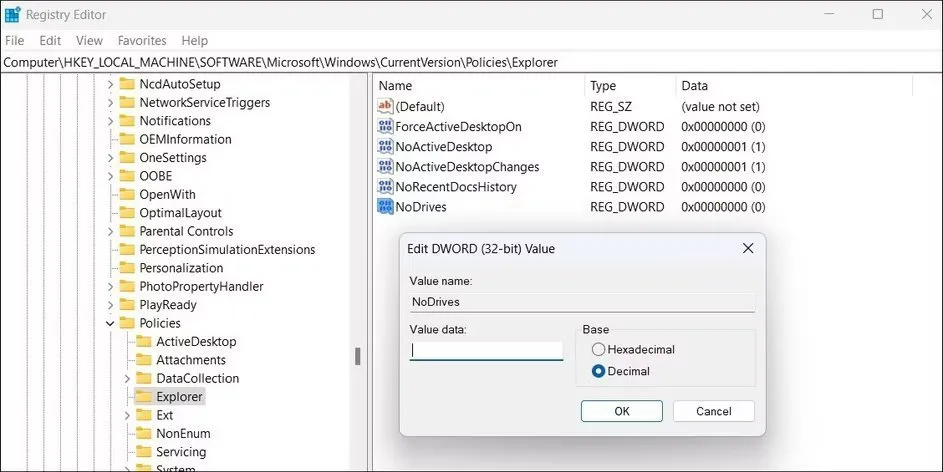
- عدد مربوط به حرف درایو مورد نظر خود را در قسمت Value data وارد و سپس روی OK کلیک کنید. برای یافتن عدد مربوط به حرف درایو خود میتوانید از جدول زیر کمک بگیرید.
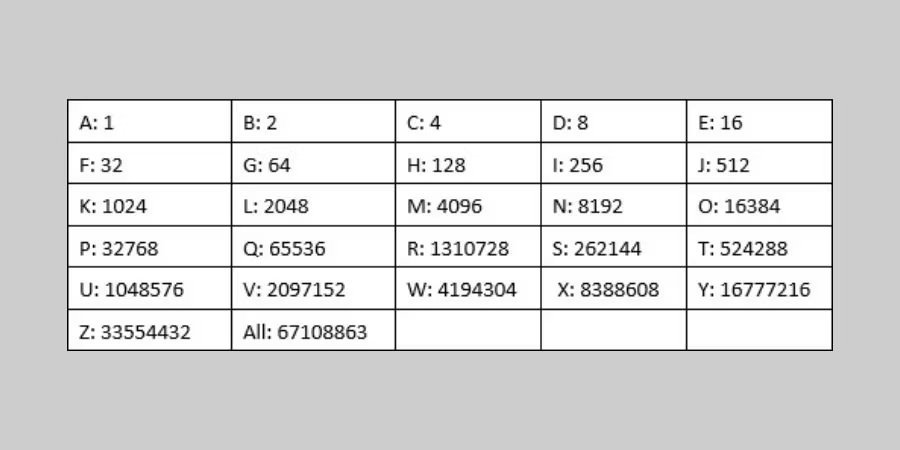
- این یعنی اگر قصد داشته باشید درایو E را از اکسپلورر پنهان کنید، کافی است عدد 16 را درون بخش Value data وارد کنید.
- اگر هم میخواهید دو درایو را پنهان کنید، کافی است عدد مربوط به حروف هر یک را با هم جمع کنید و در بخش Value data، مجموع دو عدد را قرار دهید. برای مثال اگر بخواهید درایو G و H را پنهان کنید، باید 64 را به علاوهی 128 کنید و در نتیجه عدد 192 را در کادر مربوط به Value data وارد کنید. با این کار هر دو درایو پنهان میشوند.
- در آخرین مرحله حتما باید سیستم خود را یک بار ریستارت کنید تا تغییرات اعمال شود. اگر هم میخواهید شرایط به شکل سابق بازگردد، کافی است بار دیگر به همین مسیر آمده و NoDrives DWORD را کاملا پاک کنید.
اگر رجیستری و محیط این ابزار را کارآمد و مفید میدانید، شاید مطلب ۵ ترفند رجیستری مفید ویندوز ۱۱ که باید بدانید برایتان جالب و مفید باشد.
5. استفاده از اپلیکیشن EaseUS Partition Manager
یکی دیگر از روشهایی که میتوانید به سادگی به واسطهی آن، درایو خاصی از هارد را از اکسپلورر پنهان کنید، استفاده از اپلیکیشن EaseUS Partition Manager است. این اپلیکیشن با بهرهمندی از قابلیتهای فراوانی که دارد، به شما اجازه میدهد تغییرات بسیار گستردهای را روی هارد درایو سیستم اعمال کنید که پنهان کردن درایو فقط یک بخش کوچکی از وظایف زیاد آن را شامل میشود.
استفاده از اپلیکیشن EaseUS Partition Manager آنقدر ساده است که معمولا به کسانی که زیاد با کامپیوتر کار نمیکنند و با بخشهای مختلف آن آشنایی ندارند توصیه میشود. فقط کافی است مراحل زیر را برای پنهان کردن درایو هارد در ویندوز 10 و 11 انجام دهید.
- روی پارتیشن مورد نظر خود کلیک راست کرده و Advanced را انتخاب کنید.
- روی گزینهی Hide کلیک کنید.
- با این کار یک پنجره با یک اعلان به نمایش در میآید؛ آن اعلان را بخوانید و Yes را انتخاب کنید تا وارد مرحلهی نهایی شوید.
- روی گزینهی Execute 1 Task(s) در سمت چپ-بالای صفحه کلیک کرده و سپس Apply را انتخاب کنید تا پارتیشن مورد نظر پنهان شود.
برای اینکه بتوانید دوباره به پارتیشنی که پنهان کردید دسترسی داشته باشید، کافی است مراحل بالا را بار دیگر انجام دهید با این تفاوت که این بار با کلیک راست روی پارتیشن مورد نظر، باید گزینهی Advanced و سپس Unhide را انتخاب کنید. بعد از آن هم روی Yes کلیک کرده و Execute 1 Task(s) را انتخاب کنید.
با کلیک روی Apply، پارتیشن مورد نظر پنهان میشود و دیگر نیازی به این نیست که سیستم را ریستارت کنید.
سخن پایانی
در ویندوز، 5 روش وجود دارد که میتوانید با استفاده از آنها، درایوهای مختلف هارد را در ویندوز 10 و 11 از دید بقیه پنهان کنید. توجه داشته باشید که شما خودتان هم نمیتوانید به این درایوها دسترسی داشته باشید و حتما باید مسیرهای قبلی را طی کرده و مجددا هارد را برای خود ظاهر کنید. در غیر این صورت شما هم فرقی با کاربران دیگر نخواهید داشت. در نتیجه سعی کنید درایوی را پنهان کنید که میدانید خیلی به آن و اطلاعات درون آن نیاز سریعی ندارید. در غیر این صورت باید دائما در حال پنهان و ظاهر کردن درایوها باشید.
منبع: EaseUs ،Make Use Of











