۷ روش رفع خطای This App Can’t Run on Your PC در ویندوز ۱۰

اگر ویندوز به شما اجازه اجرای یک برنامه را نمیدهد، ممکن است دلایل بسیاری داشته باشد. اگر ویندوز ۱۰ به شما خطای «This App Can’t Run on Your PC» را نشان میدهد، ممکن است چند دلیل پشت این مشکل وجود داشته باشد. گاهی اوقات برنامه با سیستم شما ناسازگار است، همچنین گاهی به حساب کاربری اشتباهی وارد شدهاید یا نصب یک برنامه، کامل انجام نشده! پس برای رفع خطای اجرا نشدن نرمافزارها روی ویندوز ۱۰ باید راههای مختلفی را تست کنیم.

خوشبختانه، چند راهحل برای حل این خطا وجود دارد که میتوانید آنها را امتحان و بررسی کنید. ما هم در این مقاله از دیجیکالا مگ، هفت راه برای رفع این خطا را برای شما بررسی میکنیم. پس اگر شما هم دوست دارید که مشکل اجرا نشدن نرمافزارها روی ویندوز ۱۰ را یاد بگیرید، ما را تا انتهای این مقاله جذاب همراهی کنید.
۱) نسخهی برنامه را بررسی کنید
اگر یک برنامه را بدون بررسی ویژگیهای آن دانلود و نصب کرده باشید، یک اشتباه بزرگ مرتکب شدهاید. گاهی اوقات، یک برنامه به صورت کلی با سیستم شما ناسازگار است و شما با نصب آن فقط تعداد خطاهای رایانه خود را افزایش میدهید. بهعنوان مثال، نمیتوانید برنامهای را که با نسخه ۶۴ بیتی ویندوز ۱۰ سازگار است در ویندوز ۱۰ با نسخه ۳۲ بیتی اجرا کنید.
پس حتما این نکته را بدانید که قبل از دانلود برنامه، باید به ویژگیهای سیستم خود نگاهی بیندازید. برای این کار، Win + I را فشار دهید تا تنظیمات باز شود و سپس System را انتخاب کنید. در ادامه از منوی سمت چپ، روی About کلیک کنید. بخش مشخصات دستگاه، به شما اطلاعاتی دربارهی سیستم شما میدهد؛ از جمله این که کدام نسخه ویندوز را روی رایانه خود نصب کردهاید.
۲) برنامه را در حالت Compatibility اجرا کنید
هنگامی که میخواهید یک برنامه قدیمی را اجرا کنید، ممکن است با خطای “This app can’t run on your PC” مواجه شوید. برای رفع آن، باید حالت Compatibility را از ویژگیهای برنامه فعال کنید. برای انجام این کار، مراحل زیر را طی کنید.
- روی فایل اجرایی برنامه راست کلیک کرده و Properties را انتخاب کنید.
- تب Compatibility را باز کنید.
- تیک Run this program in compatibility mode for را بزنید
- با استفاده از منوی کشویی نسخه دیگری از ویندوز را انتخاب کنید.
- برای ذخیره تنظیمات جدید روی Apply > OK کلیک کنید و سعی کنید برنامه را اجرا کنید. به همین سادگی!
۳) یک کپی از فایل Executable اجرا کنید
این موضوع یک ترفند غیرمعمول است، اما ممکن است کار شما را راه بیاندازد. فایل اجرایی برنامه را کپی کرده و در یک مکان جدید قرار دهید. سپس، فایل کپی شده را مانند حالت عادی اجرا کنید.
۴) برای شناسایی ویروسها، اسکن کنید
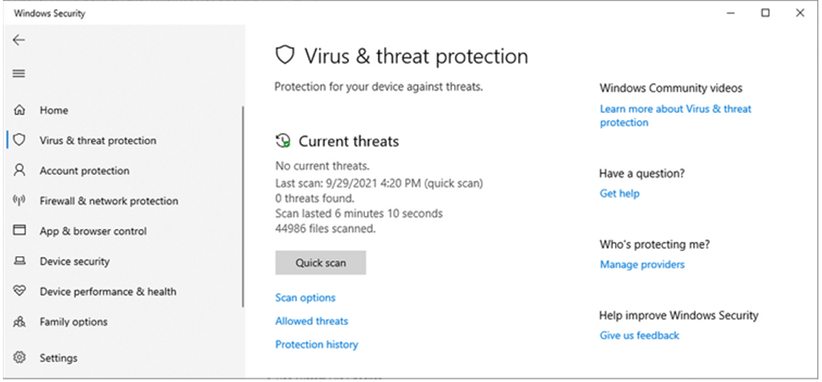
حتی اگر یک برنامه با سیستم شما سازگار باشد، یک ویروس میتواند مانع از اجرای برنامه به طور معمول شود. شما میتوانید از ابزارهای داخلی ویندوز برای جستوجوی هر گونه ویروس در رایانه خود استفاده کنید. برای انجام این کار باید مراحل زیر را طی کنید.
- روی Start کلیک راست کرده و به Settings بروید.
- سپس گزینه Update & Security را انتخاب نمایید.
- از منوی سمت چپ، Windows Security را باز کنید.
- حال بر روی Virus & threat protection کلیک کنید.
- روی دکمه Quick scan کلیک کنید و منتظر بمانید تا ویندوز ۱۰ این فرآیند را به پایان برساند.
۵) SFC Scan را اجرا کنید
اگر ابزار اسکن سریع (Quick scan) مشکل شما را برطرف نکرد، یکی دیگر از ویژگیهای وب ویندوز ۱۰ وجود دارد که میتوانید از آن استفاده کنید. سیستم جستوجوگر فایل، فایلهای سیستمی خراب یا آسیبدیده را جستوجو میکند و به طور خودکار آنها را جایگزین میکند. حال برای استفاده از آن باید چند مرحلهی را طی کنید.
- Command Prompt را باز کنید.
- حال sfc /scannow را تایپ کنید.
- برای شروع فرآیند، کافی است که Enter را فشار دهید.
- هنگامی که اسکن SFC کامل شد، پیامی به شما نشان میدهد که فایلهای خراب را در سیستم شما پیدا کرده و جایگزین کرده است.
۶) از Disk Cleanup Tool استفاده کنید

رایانهی شما دائما در حال جمعآوری فایلهای ناخواسته است، بهخصوص اگر زیاد در اینترنت زمان خود را صرف میکنید. اگر این فایلها فضای زیادی روی هارد دیسک شما بگیرند، ممکن است باعث ایجاد این خطا شوند. سادهترین راه برای حذف این فایلهای غیر ضروری استفاده از Disk Cleanup است. برای انجام این کار گام به گام، مراحل زیر را طی کنید.
- در نوار جستوجو Start باید Disk cleanup را جستوجو کنید.
- سپس Run as administrator را انتخاب کنید.
- حال فایلهایی را که میخواهید پاک کنید، انتخاب کنید.
- Disk Cleanup به شما نشان میدهد که با انجام این کار، چقدر فضای خالی بدست می آورید.
- در نهایت هم برای شروع فرآیند، روی OK کلیک کنید.
۷) برنامه مشکلساز را دوباره نصب کنید
اگر پس از امتحان کردن همه چیز در لیست ما، همچنان با خطای «This app can’t run on your pc» مواجه میشوید، باید برنامه را پاک کنید و دوباره نصب کنید. هنگامی که آن را حذف کردید، به سایت رسمی آن برنامه بروید و آخرین نسخه را دانلود کنید. همچنان به این نکته دقت کنید که برای انجام این کار، شما گاهی نیاز به خرید نسخه اورجینال یک برنامه دارید. با این حال، قبل از دانلود مجدد هر فایل، حتما کش مرورگر خود را حذف کنید.
جمعبندی
این خطا به برنامههایی که از سایتهای متفرقه دانلود میکنید، محدود نمیشود؛ زیرا ممکن است هنگام تلاش برای راهاندازی برنامههای دانلود شده از فروشگاه مایکروسافت هم با آن مواجه شوید. با این حال، برای جلوگیری از تکرار این اتفاق، برنامهها را از سایتهای رسمی دانلود کنید و دائما برنامه و سیستم خود را برای آپدیتهای موجود کنید. ما هم در مقالهی بالا هفت راه برای رفع خطای اجرا نشدن نرمافزارها روی ویندوز ۱۰ را بررسی کردیم تا شما بتوانید بهراحتی مشکل خود را حل کنید.
آیا شما راه دیگری برای رفع خطای اجرا نشدن نرمافزارها روی ویندوز ۱۰ میشناسید؟ تجربیات و نظرات خود را با ما و دیگر کاربران دیجیکالا مگ به اشتراک بگذارید.
منبع: makeuseof


من برای نصب الکترو به مشکل خوردم نمیدونم باید چیکار کنم کار هایی که شما هم گفتید هیچ تصیری نداشت
درود بی نهایت عالی خیلی ممنونم خدا بی نهایت خیرتون بده حفظتون کنه الهی