چگونه بهترین کانال وایفای را در کامپیوتر مک پیدا کنیم؟
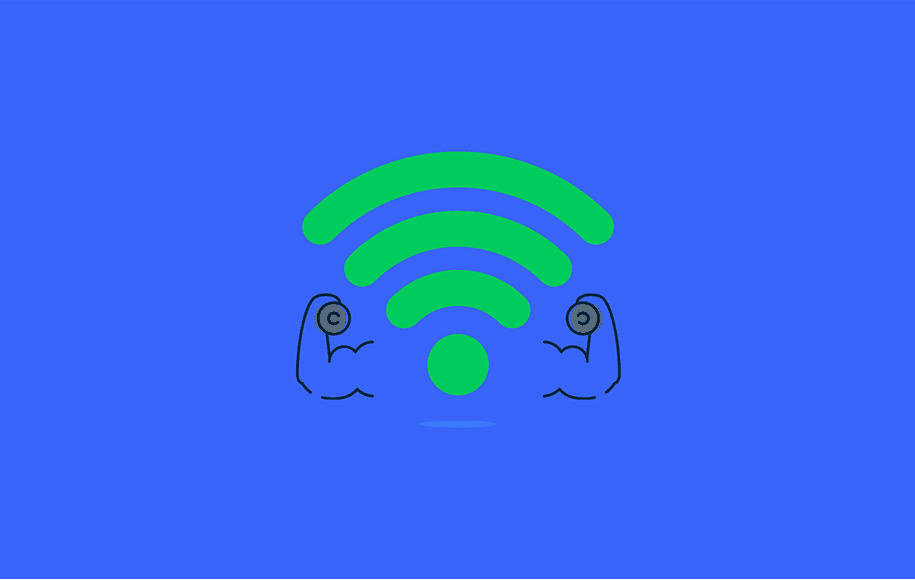
احتمالا میدانید که سرعت اینترنت با توجه به کیفیت مودم و یا روتر شما و همچنین کانال وایفایای که دستگاه شما به آن متصل شده است، تعیین میشود. اگر بخواهیم به زبان ساده کانال وایفای را تعریف کنیم، باید بدانید شبکهای که اینترنت بیسیم شما از طریق آن دادهها را ارسال و یا دریافت میکند، کانال وایفای نامیده میشود. از طرفی سرعت اینترنت شما به تعداد کانالهای وایفایی که روتر شما قادر به پشتیبانی از آن است، بستگی دارد. در نتیجه برای این که اتصال بهتری به اینترنت داشته باشیم، باید بهترین کانال وایفای در مک را پیدا کنیم و ما هم در این مطلب به سراغ بررسی راههای ممکن برای انجام این کار میرویم. در عین حال شما میتوانید هر مدل از مکبوکها را که دوست دارید، با بهترین قیمت ممکن از فروشگاه دیجیکالا خریداری نمایید.
باندهای فرکانس 2.4 گیگاهرتز در مقابل 5 گیگاهرتز
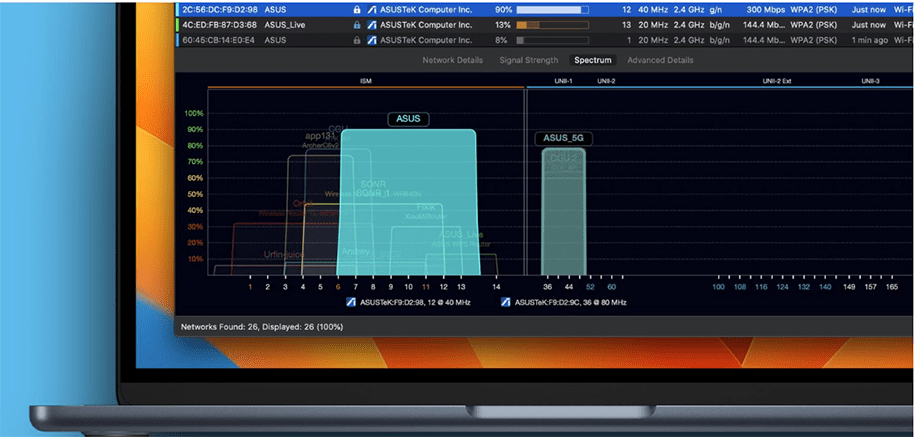
قبل از این که مراحل پیدا کردن بهترین کانال وایفای در مک را بررسی کنیم، بهتر است که به عنوان مقدمه شما را با باندهای فرکانس 2.4 و 5 گیگاهرتز آشنا کنیم. این دو مورد در مودمهای استاندارد و امروزی مورد استفاده قرار میگیرند، اما از نظر سرعت و محدودهی پوشش اینترنت متفاوت هستند.
حال بهتر است که کمی تخصصیتر به این موضوع نگاه کنیم. باند فرکانسی 2.4 گیگاهرتز از 11 کانال و حداکثر پهنای باند تا 450 مگابایت در ثانیه پشتیبانی میکند. از سوی دیگر باند فرکانسی 5 گیگاهرتز از 25 کانال و حداکثر پهنای باند تا 1300 مگابایت در ثانیه پشتیبانی میکند. در عین حال توجه داشته باشید که تعداد کانالهای وایفای به منطقه شما نیز بستگی دارد. به عنوان مثال باند فرکانسی 2.4 گیگاهرتز تنها 11 کانال در آمریکای شمالی دارد. با این حال در آسیا و اروپا شما به 13 کانال در باند فرکانسی 2.4 گیگاهرتز دسترسی دارید!
بزرگترین تفاوت این دو مورد از نظر پوشش اینترنت است. باند فرکانسی 5 گیگاهرتز میتواند کانالهای بیشتر و پوشش کمتری را برای تمام دستگاه شما فراهم کند. باند فرکانس 2.4 گیگاهرتز نیز میتواند تعداد کانالهای کمتر و پوشش بیشتری را برای دستگاه های شما فراهم کند. به همین دلیل است که اگر قصد دارید از کانال 5 گیگاهرتزی در رایانه و یا تلفن همراه خود استفاده کنید، باید نزدیک به روتر بنشینید. در مجموع بسیاری از افراد با در نظر گرفتن تمامی مزایا و معایب، مودمهایی با باند فرکانسی 5 گیگاهرتز را انتخاب و خریداری میکنند.
چگونه بهترین کانال وایفای را برای مک خود انتخاب کنیم؟
اپل در macOS Ventura یک ابزار تشخیص بیسیم داخلی قرار داده که به شما کمک میکند یک کانال وایفای مناسب را انتخاب و پیدا کنید. هر زمان که پس از اتصال مک خود به مودم یا روتر با مشکلات اینترنتی مواجه میشوید، میتوانید بهترین کانالهای وایفای موجود در اطراف خود را با استفاده از این ابزار داخلی اسکن کنید. برای انجام این کار شما باید چندین مرحله را به ترتیب طی کنید. این مراحل عبارتند از:
مرحلهی اول: روی نماد وایفای در گوشه سمت راست بالا کلیک کنید.
مرحلهی دوم: در عین حال کلید Option را نیز فشار دهید.
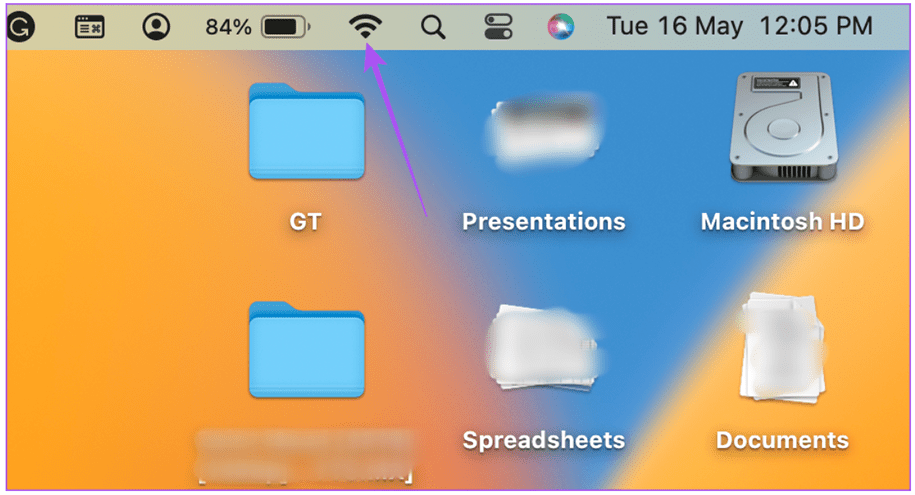
مرحلهی سوم: اکنون در بین گزینههای موجود بر روی Open Wireless Diagnostics ضربه بزنید.
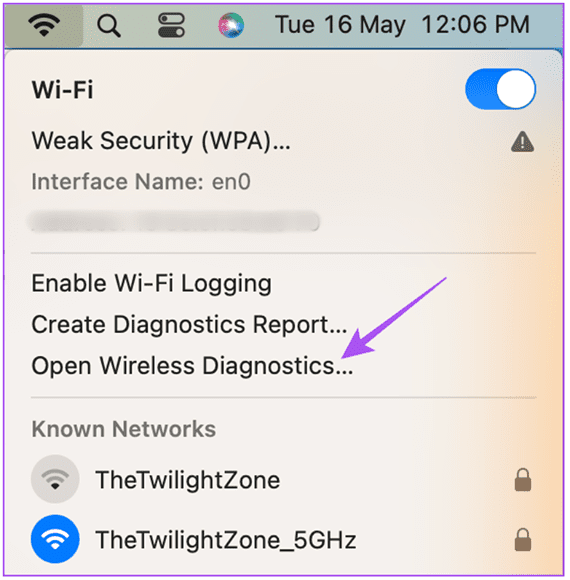
مرحلهی چهارم: روی Window در نوار بالا کلیک کنید.
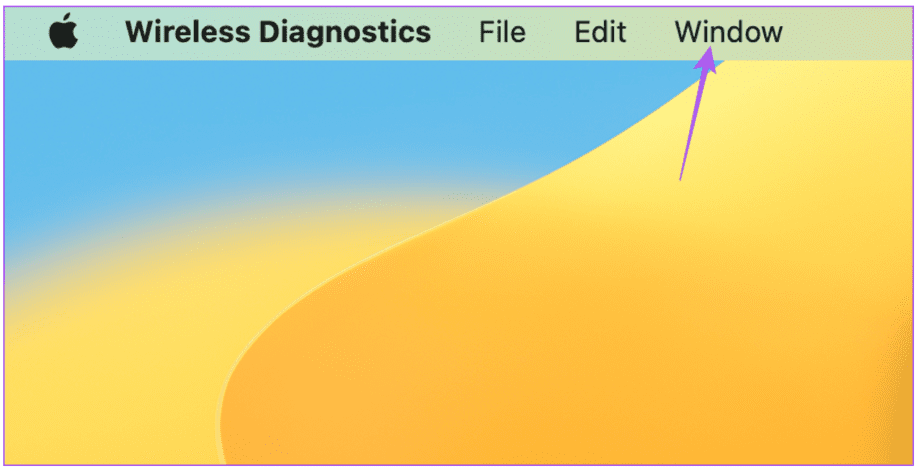
مرحلهی پنجم: از لیست موجود به سراغ گزینهی Scan بروید.
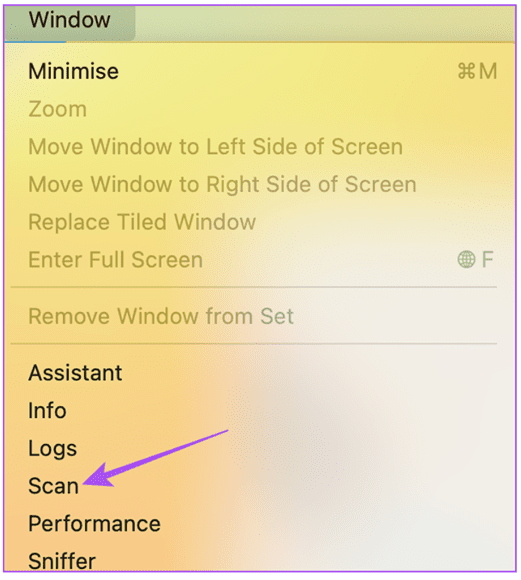
مرحلهی ششم: حالا لیستی از تمام شبکههای وایفای موجود و تنظیمات مربوط به آنها را مشاهده خواهید کرد. در بخش Summary یک خلاصهی کامل از اطلاعات موجود در اختیار شما قرار داده شده است.
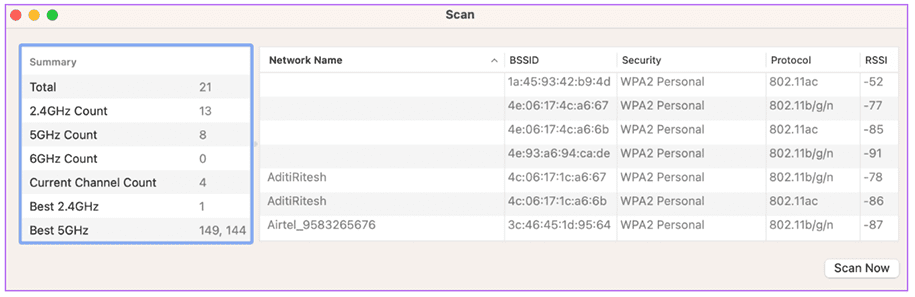
چگونه کانال وایفای روتر خود را تغییر دهیم؟
حال که با پیدا کردن بهترین کانال وایفای در مک آشنا شدهاید، نوبت به بررسی این موضوع رسیده که چگونه باید کانال وایفای روتر خود را تغییر دهید. برای انجام این کار نیز مثل مورد قبلی شما باید چندین مرحلهی ساده را به ترتیب طی کنید که این مراحل عبارتند از:
مرحلهی اول: در ابتدا دو کلید Command + Spacebar را با هم فشار دهید تا Spotlight Search باز شود.
مرحلهی دوم: اکنون عبارت System Settings را تایپ کنید و سپس Return را فشار دهید.
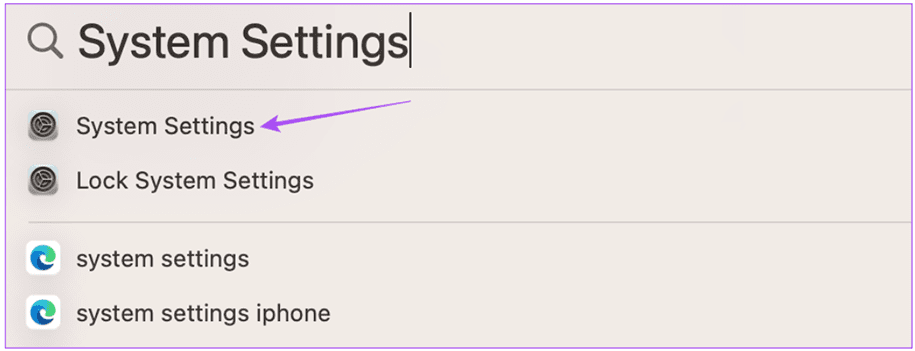
مرحلهی سوم: روی وایفای در سمت چپ بالای صفحه کلیک کنید.
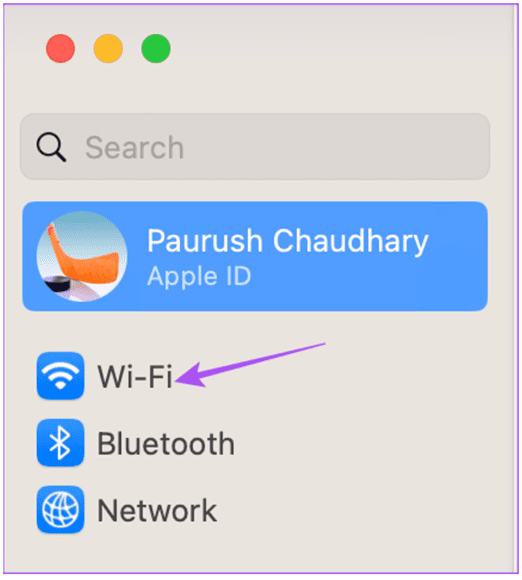
مرحلهی چهارم: در این مرحله شما باید روی Details در کنار شبکهی وایفای ضربه بزنید.
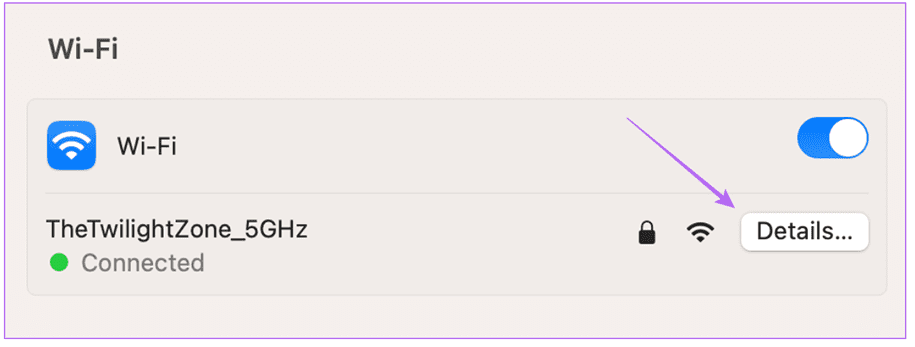
مرحلهی پنجم: حالا گزینهی TCP/IP را از منوی سمت چپ انتخاب کنید.
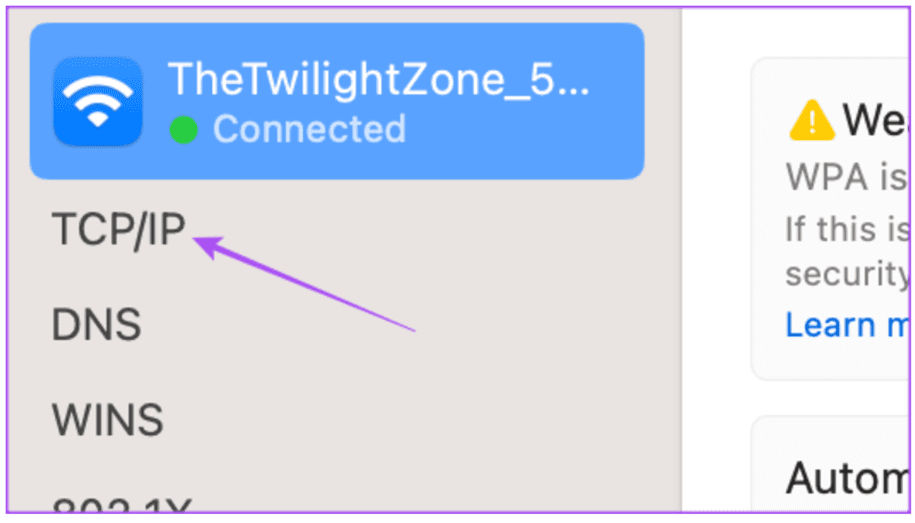
مرحلهی ششم: از روی کیبورد دو دکمهی Command + C را برای کپی کردن آدرس IP روتر فشار دهید. سپس روی Ok در سمت راست پایین صفحه کلیک کنید.
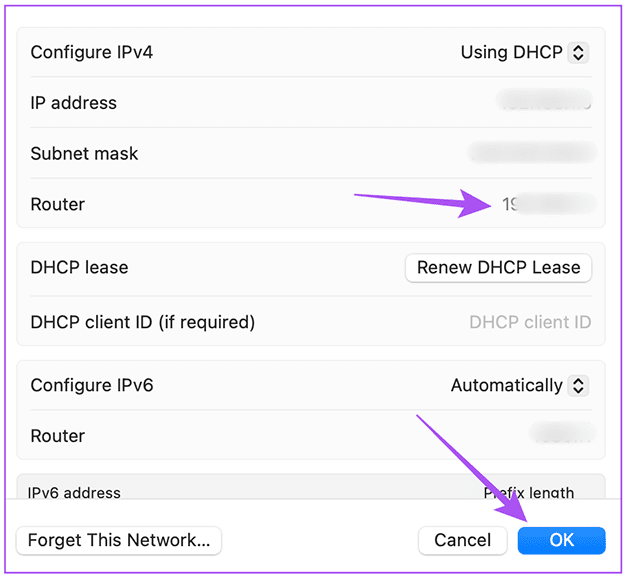
مرحلهی هفتم: حالا شما باید مرورگر را در مک خود باز کنید. سپس آدرس IP روتر خود را وارد کنید و Return را نیز فشار دهید.
مرحله هشتم: با استفاده از اطلاعات موجود وارد حساب کاربری خود شوید. اگر این مورد را نمیدانید، میتوانید با ارائهدهندهی خدمات اینترنت خود تماس بگیرید.
مرحلهی نهم: در مرحلهی آخر، تنظیمات کانال وایفای را باز کنید. شما میتوانید کانالهای 2.4 گیگاهرتزی و یا 5 گیگاهرتزی را انتخاب کنید. تنظیمات را ذخیره کنید و روتر خود را مجددا راهاندازی کنید تا تنظیمات کانال جدید اعمال شود. به همین راحتی!
جمعبندی
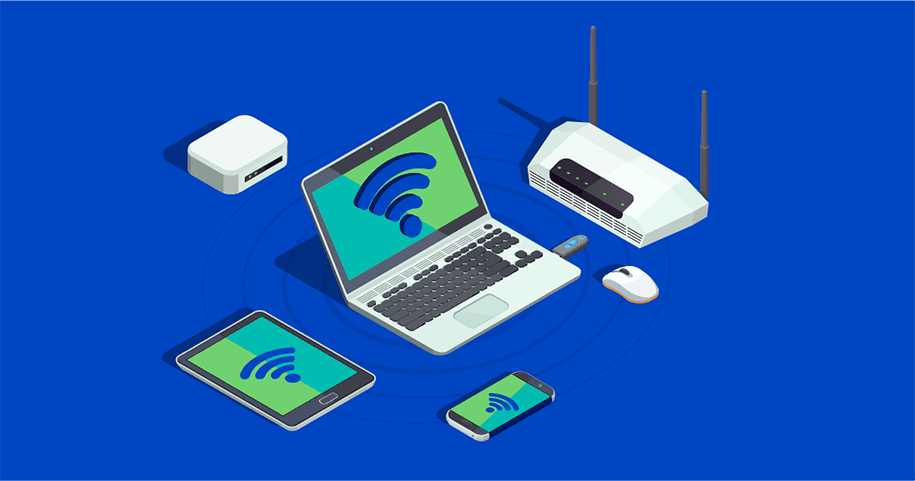
هدف ما در این مطلب بررسی صفر تا صدی کانال وایفای در مک بود. در عین حال شما را با باندهای فرکانس 2.4 گیگاهرتز و 5 گیگاهرتز آشنا کردیم. سپس مراحل پیدا کردن بهترین کانال وایفای در مک را برای شما معرفی و بررسی کردیم. در نهایت نیز به سراغ آموزش چگونگی تغییر کانال وایفای رفتیم. احتمالا با انجام کارهای بالا شما تجربه و حس بهتری را در رابطه با استفاده از اینترنت پیدا میکنید. اکنون شما بگویید پس از انجام مراحل بالا آیا سرعت اینترنت و تجربه کار کردن با آن بهتر شده است و یا خیر؟ نظرات و پیشنهادات خود را با ما و دیگر کاربران دیجیکالا مگ در میان بگذارید.
- چگونه در شب بهترین عکسها را با آیفون بگیریم؟
- ۵ کاور مگ سیف برای کاربران آیفون؛ زیبا، با دوام و کاربردی
- ۱۰ اپلیکیشن برتر برای متحرک کردن عکس در اندروید و آیفون
منبع: GuidingTech




