چگونه مک بوک را ریست فکتوری کنیم؟

آیا قصد دارید مکبوک خود را بفروشید؟ یا اینکه سیستم شما پر از برنامهها و دادههای مختلف شده و میخواهید آن را به حالت اولیه برگردانید؟ ریست فکتوری مک بوک چیزی است که به آن نیاز دارید. در ادامه چگونگی انجام این کار را برای مکبوکهای جدید و مدلهای قدیمی مبتنی بر پردازندههای اینتل آموزش میدهیم.
نیازمندیها (و نکاتی برای مکهای قدیمیتر)
تمام مکهایی که از پردازندههای اپل سیلیکون بهره میبرند، به همراه مکهایی که دارای چیپ امنیتی T2 هستند و حداقل از سیستمعامل macOS Monterey (نسخه ۱۲) استفاده میکنند، گزینهای به نام Erase All Content and Settings در تنظیمات سیستم دارند. این گزینه به همان شیوهای عمل میکند که آیفون را به تنظیمات کارخانه بازنشانی میکنید و فرآیند را سادهتر میکند.
اگر مک شما از پردازنده اینتل استفاده میکند یا نسخه سیستمعامل شما قدیمیتر از Monterey است، باید مجموعهای از مراحل پیچیدهتر را برای ریست فکتوری انجام دهید. در ادامه توضیح خواهیم داد که چگونه این کار را انجام دهید.
چگونه مک بوک با پردازندههای جدید را ریست فکتوری کنیم؟
اگر مک شما از پردازنده Apple Silicon یا چیپ امنیتی T2 استفاده میکند و سیستمعامل macOS Monterey یا نسخههای جدیدتر بر روی آن نصب است، میتوانید بهسرعت با استفاده از ابزار داخلی Erase Assistant آن را پاکسازی کنید. برای مشاهده نوع پردازنده و نسخه macOS، میتوانید روی Apple > About This Mac کلیک کنید (هر پردازندهای که M1 یا جدیدتر باشد، Apple Silicon محسوب میشود).
قبل از شروع، حتماً از دادههای خود بکآپ بگیرید، چه از طریق Time Machine، iCloud، یا هر سرویس بکآپ دیگری. تمام دادهها در طی فرایند بازنشانی حذف خواهند شد و شما باید بعداً آنها را بازیابی کنید. این موضوع برای همه حسابهای کاربری دیگری که تنظیم کردهاید نیز صدق میکند، زیرا همگی حذف خواهند شد. همچنین میتوانید از Migration Assistant برای انتقال دادهها و تنظیمات خود به یک مک جدید استفاده کنید.
روش یافتن Erase Assistant کمی بسته به نسخه سیستمعامل شما متفاوت است. برای macOS Ventura، Sonoma، و Sequoia، روی آیکون Apple در نوار منو در گوشه بالا-چپ صفحه کلیک کنید، “System Settings” را انتخاب کنید و سپس به General > Transfer or Reset بروید.

گزینه “Erase All Content and Settings” را انتخاب کنید. پس از درخواست، رمز عبور خود را وارد کنید تا Erase Assistant اجرا شود.

برای macOS Monterey، روی آیکون Apple کلیک کرده و “System Preferences” را انتخاب کنید. پنجرهای که ظاهر میشود را نادیده بگیرید و دوباره به بالای صفحه نگاه کنید. به System Preferences > Erase All Content and Settings بروید و رمز عبور خود را وارد کنید.

با اجرای Erase Assistant، دقیقاً مشاهده خواهید کرد که چه مواردی در طول ریست فکتوری مک بوک حذف خواهند شد. بهعلاوه دادهها، برنامهها و تنظیمات شما، از Apple ID خود خارج میشوید، اثر انگشتهای Touch ID حذف میشوند، لوازم جانبی بلوتوث از دستگاه جدا میشوند و مک شما دیگر در سرویس Find My ظاهر نخواهد شد.

اگر مایل به ادامه هستید، روی “Continue” کلیک کنید. به دلایل امنیتی، از شما خواسته میشود که رمز عبور Apple ID خود را وارد کنید که با این کار از سیستم خارج خواهید شد.

در این مرحله ممکن است از شما پرسیده شود که آیا میخواهید از مک خود با استفاده از Time Machine بکآپ بگیرید. اگر قبلاً این کار را نکردهاید، حتماً انجام دهید، زیرا پس از پاک شدن دادهها، امکان بازیابی آنها وجود نخواهد داشت. برای مرحله نهایی، از شما خواسته میشود که تأیید کنید میخواهید ریست فکتوری را انجام دهید. برای ادامه، روی “Erase All Content & Settings” کلیک کنید.
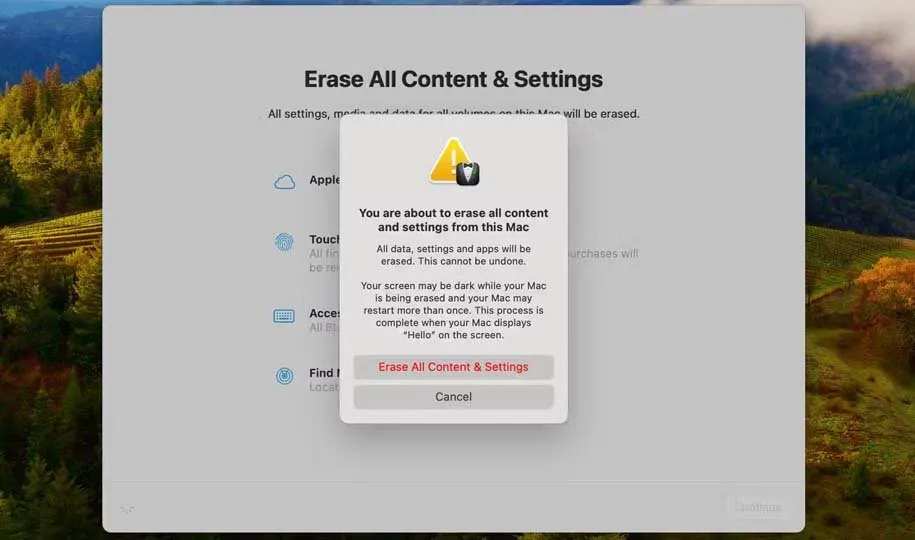
پس از کلیک، مک شما ریستارت میشود و نوار پیشرفتی نمایش داده میشود که نشان میدهد تمام محتوا از روی دستگاه شما در حال حذف شدن است. پس از اتمام، از شما خواسته میشود تا مک خود را دوباره تنظیم کنید. شما میتوانید از ابتدا شروع کنید، گویی که مک کاملاً جدیدی است، یا آن را به شخص دیگری بدهید تا بعداً تنظیم کند.
چگونه مک بوک با پردازندههای قدیمی را ریست فکتوری کنیم؟
اگر از macOS Big Sur یا نسخههای قدیمیتر استفاده میکنید، یا اگر مک شما از پردازنده Apple Silicon استفاده نمیکند و چیپ امنیتی T2 ندارد، باید مراحل پیچیدهتری را برای ریست فکتوری و نصب مجدد macOS انجام دهید؛ بهویژه اگر قصد دارید مک خود را بفروشید یا به شخص دیگری بدهید. ابتدا، از فایلهای خود با استفاده از Time Machine پشتیبان بگیرید و اطمینان حاصل کنید که پشتیبانگیری بهدرستی انجام شده است. اگر پشتیبانگیری نکنید، تمامی دادههای موجود در مک خود را که قصد پاکسازی آن را دارید، از دست خواهید داد.
سپس باید از چندین حساب کاربری خارج شوید، که این موضوع بهویژه زمانی اهمیت دارد که مک خود را به شخص دیگری میسپارید. از iCloud در System Preferences > Apple ID > Overview > Sign Out خارج شوید. از iMessage در اپلیکیشن Messages با رفتن به Messages > Preferences > iMessage > Sign Out خارج شوید. اگر از نسخه پیش از Catalina macOS استفاده میکنید، از iTunes در Account > Authorizations > Deauthorize This Computer خارج شوید.
پس از انجام این مراحل، باید وارد Recovery Mode شوید. مک خود را خاموش کنید (Apple Menu > Shut Down)، سپس آن را دوباره روشن کنید و هنگامی که لوگوی اپل را روی صفحه دیدید، دکمههای Command+R را فشار دهید. در صورت نیاز، رمز عبور Administrator را وارد کنید، سپس روی “Disk Utility” در منوی ظاهر شده کلیک کنید. در Disk Utility، “Macintosh HD” را از نوار کناری انتخاب کنید. اطمینان حاصل کنید که پشتیبانگیری کردهاید، سپس روی “Erase” در نوار ابزار کلیک کنید. با این کار، تمامی دادههای موجود در درایو حذف خواهد شد.

بعد از اتمام فرآیند پاکسازی درایو، Disk Utility را با استفاده از منوی بالای صفحه ببندید و “Reinstall macOS” را از منوی Recovery انتخاب کنید، سپس دستورالعملهای روی صفحه را دنبال کنید.
اگر قصد دارید مک خود را به شخص دیگری بسپارید، در Setup Assistant دکمه Command+Q را فشار دهید و مک را خاموش کنید. هنگامی که دوباره دستگاه را روشن میکنید، دکمههای Option+Command+P+R را به مدت حدود ۲۰ ثانیه نگه دارید. این کار NVRAM را ریست میکند که تنظیمات کاربر را از یک نوع حافظه خاص در مک شما پاک میکند. پس از آن، میتوانید مک را دوباره تنظیم کنید یا با فشار دادن Command+Q مک را خاموش کنید و دستگاه آماده استفاده توسط مالک جدید است. موفق باشید!
ریست فکتوری راهی عالی برای تازه کردن مک شما است و اگر قصد فروش آن را دارید، ضروری است. هرچند که در مکهای قدیمیتر باید چند مرحله بیشتر را طی کنید، اما خوشبختانه اپل این فرآیند را در تمامی دستگاههای جدیدتر بسیار سادهتر کرده است. فقط به یاد داشته باشید که قبل از شروع، از تمامی دادههای ضروری خود بکآپ بگیرید. در نهایت باید خاطرنشان کنیم برای خرید مکبوک میتوانید به سایت دیجیکالا سر بزنید.
منبع: HowToGeek



