چگونه لپ تاپ را ریست کنیم؛ هر آنچه باید بدانید

گاهیاوقات مشکلات سختافزاری و نرمافزاری مختلفی به وجود میآیند که تنها راهکار برای حل آنها، ریست کردن لپ تاپ است. همانگونه که در گوشیهای هوشمند در مواجهه با مشکلات مشابه اقدام به ریست کردن آن میکنیم، این امکان در لپ تاپ نیز وجود دارد. البته انجام این کار در لپت اپ و کامپیوتر پروسه متفاوتی دارد که در ادامه مطلب آن را آموزش خواهیم داد. پس با دیجیکالا مگ و ادامه این مقاله همراه ما باشید تا به شما آموزش دهیم چگونه لپ تاپ را ریست کنیم.
ریاستارت لپ تاپ چیست و چرا باید این کار را انجام دهیم؟
چگونه لپ تاپ ویندوز را ریست فکتوری کنیم؟
اگر پسوورد لپ تاپ را فراموش کردیم چه کنیم؟
ریست کردن لپ تاپ با کیبورد
ریست کردن ویندوز از طریق صفحه Sign in
چگونه لپ تاپ خاموش را ریست کنیم؟
ریست کردن لپ تاپ لنوو
ریست کردن لپ تاپ اچپی
سخن آخر
ریاستارت لپ تاپ چیست و چرا باید این کار را انجام دهیم؟

مانند هر دستگاه الکترونیکی دیگری، لپتاپها نیز گاهی اوقات دچار اختلال و مشکل میشوند. در این شرایط، یکی از سادهترین و موثرترین راهکارها برای رفع این مسائل، ریاستارت کردن لپتاپ است. ما در این مقاله قصد داریم به شما بگوییم که چگونه لپ تاپ را ریست کنیم. ریاستارت کردن لپتاپ، به معنای راهاندازی مجدد آن است. این فرآیند، منابع سیستم را آزاد میکند و سیستمعامل را از نو راهاندازی مینماید. این کار سبب میشود تا حافظه موقت پاک شده، برنامههای مختل یا معیوب بسته شوند و سیستم با حالت اولیه و پایدارتر اجرا گردد.
در ادامه، برخی از دلایل اصلی که چرا باید گاهی اوقات لپتاپ خود را ریاستارت کنیم اشاره میکنیم.
- بهبود عملکرد و کندی سیستم: با گذشت زمان و استفاده مداوم از لپتاپ، تجمع دادههای موقت در حافظه و اجرای همزمان برنامههای متعدد میتواند باعث کندی عملکرد و کاهش سرعت سیستم شود. ریاستارت کردن لپتاپ این مشکلات را برطرف میکند و سیستم را سبکتر و روانتر مینماید.
- رفع مشکلات نرمافزاری: گاهی اوقات، برنامههای نصب شده بر روی لپتاپ دچار اشکال یا خطا میشوند که میتواند منجر به رفتار نامناسب و ناپایداری سیستم گردد. ریاستارت کردن لپتاپ این برنامههای مشکلدار را متوقف میکند و سیستم را به حالت پایدار برمیگرداند.
- بهینهسازی مصرف باتری: استفاده طولانی مدت از لپتاپ بدون ریاستارت، میتواند باعث افزایش مصرف باتری شود. این امر به دلیل اجرای برنامههای زمینه و فرآیندهای پنهان است که به طور ناخواسته در حال اجرا هستند. ریاستارت لپتاپ، این فرآیندها را متوقف میکند و به بهینهسازی مصرف باتری کمک مینماید.
- رفع مشکلات سختافزاری موقت: گاهی اوقات، لپتاپها دچار مشکلات سختافزاری موقتی مانند گیر کردن صفحهنمایش، قفل شدن کیبورد یا مشکلات صوتی میشوند. در چنین شرایطی، ریاستارت کردن لپتاپ میتواند این مشکلات را از بین ببرد و سیستم را به حالت عادی برگرداند.
- بهروزرسانیهای سیستم: پس از نصب بهروزرسانیهای سیستمعامل یا نرمافزارها، گاهی اوقات لازم است که لپتاپ ریاستارت شود تا این تغییرات به طور کامل اعمال گردند.
چگونه لپ تاپ ویندوز را ریست فکتوری کنیم؟
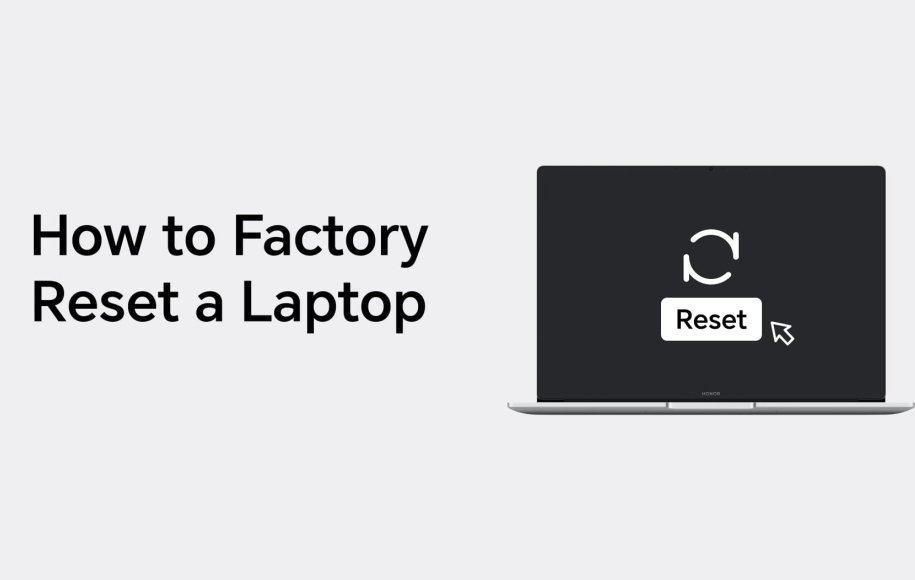
ریست فکتوری به شما امکان میدهد تا لپتاپ خود را به تنظیمات کارخانهای آن برگردانید و همه دادهها و برنامههای نصب شده را پاک کنید. به یاد داشته باشید قبل از شروع فرایند ریست فکتوری، مهم است که از دادههای مهم خود پشتیبان تهیه کنید، زیرا این روش همه اطلاعات موجود در لپتاپ را حذف خواهد کرد.
مراحل ریست فکتوری در ویندوز:
- به “Settings” (تنظیمات) بروید.
- روی “Update & Security” (بروزرسانی و امنیت) کلیک کنید.
- از قسمت چپ، “Recovery” (بازیابی) را انتخاب کنید.
- در بخش “Reset this PC” (این رایانه را ریست کن)، روی دکمه “Get started” (شروع) کلیک نمایید.
- در این مرحله، شما با دو گزینه مواجه خواهید شد:
- “Keep my files” (فایلهای من را نگه دار)
- “Remove everything” (همه چیز را حذف کن)
- گزینه “Keep my files” تنها تنظیمات ویندوز و برنامههای نصب شده را ریست میکند، در حالی که فایلها و اطلاعات شخصی شما باقی میمانند.
- گزینه “Remove everything” همه چیز را از لپتاپ شما پاک میکند، بنابراین اگر میخواهید لپتاپ خود را به حالت کاملاً جدید و تنظیمات کارخانهای برگردانید، این گزینه را انتخاب کنید.
- پس از انتخاب گزینه مورد نظر، فرایند ریست شروع میشود. در این مرحله، یک پنجره نمایش داده میشود که پیشرفت فرایند را نشان میدهد.
- زمانی که فرایند ریست کامل شد، لپتاپ شما راهاندازی مجدد میشود و شما میتوانید از آن استفاده کنید.
- اگر گزینه “Remove everything” را انتخاب کرده باشید، لپتاپ شما در شرایط کاملاً جدید و بدون هیچ داده یا برنامهای خواهد بود. در این حالت، باید مراحل اولیه راهاندازی ویندوز را انجام دهید و سپس برنامهها و تنظیمات مورد نظر خود را نصب و پیکربندی کنید.
توجه داشته باشید که فرایند ریست فکتوری ممکن است مدت زمان زیادی طول بکشد، بنابراین صبور باشید و لپتاپ خود را در حین انجام این فرایند خاموش نکنید. با انجام این مراحل، شما میتوانید لپتاپ خود را به تنظیمات کارخانهای آن برگردانید و از مشکلات نرمافزاری یا عملکردی رایج رهایی یابید.
اگر پسوورد لپ تاپ را فراموش کردیم چه کنیم؟

اگر قبل از شروع فرآیند ریست کردن لپتاپ رمز عبور خود را فراموش کردیم چه کاری باید انجام دهیم؟ آیا باز هم امکان این را خواهیم داشت که این فرآیند را عملی کنیم؟
قدم اول استفاده از گزینه “Reset Password” یا بازنشانی رمز عبور است. اگر در هنگام راهاندازی ویندوز، گزینه “Reset Password” را مشاهده کردید، میتوانید از آن استفاده کنید. این گزینه معمولاً در صفحه لاگین ویندوز وجود دارد و به شما امکان میدهد تا با پاسخ دادن به سؤالات امنیتی یا استفاده از یک حساب کاربری دیگر، رمز عبور خود را بازنشانی کنید.
اگر از روش اول موفق به بازیابی رمز عبور لپتاپ خود نشدید، راهکار بعدی استفاده از دیسک نصب ویندوز یا درایو بوت است. اگر گزینه بازنشانی رمز عبور موجود نیست، میتوانید از یک دیسک نصب ویندوز یا درایو بوت استفاده کنید. این روش شامل چند مرحله است:
- دیسک نصب ویندوز یا درایو بوت را در لپتاپ قرار دهید و آن را راهاندازی کنید.
- در محیط بوت، به “Command Prompt” (پرومپت فرمان) بروید.
- با استفاده از دستورات خاص، رمز عبور کاربر مدیریت (Administrator) را بازنشانی کنید.
- پس از بازنشانی رمز عبور، میتوانید با حساب مدیریت وارد سیستم شوید و یک رمز عبور جدید تنظیم کنید.
اگر هیچکدام از روشهای فوق جواب ندادند، میتوانید پسوورد لپتاپ خود را از طریق سرویس مایکروسافت بازیابی کنید. این سرویس به شما امکان میدهد تا با ارائه مدارک هویت و اطلاعات حساب مایکروسافت خود، رمز عبور لپتاپ را بازنشانی کنید. این روش ممکن است هزینههای اضافی داشته باشد. مهم است که در آینده از رمز عبور قوی و امن استفاده کنید و آن را در جایی امن یادداشت کنید تا دیگر با این مشکل مواجه نشوید و بتوانید هر موقع که خواستید لپتاپ خود را ریست کنید. با دنبال کردن این مراحل، میتوانید رمز عبور فراموش شده لپتاپ خود را بازیابی کنید و دوباره به سیستم دسترسی پیدا کنید.
ریست کردن لپ تاپ با کیبورد
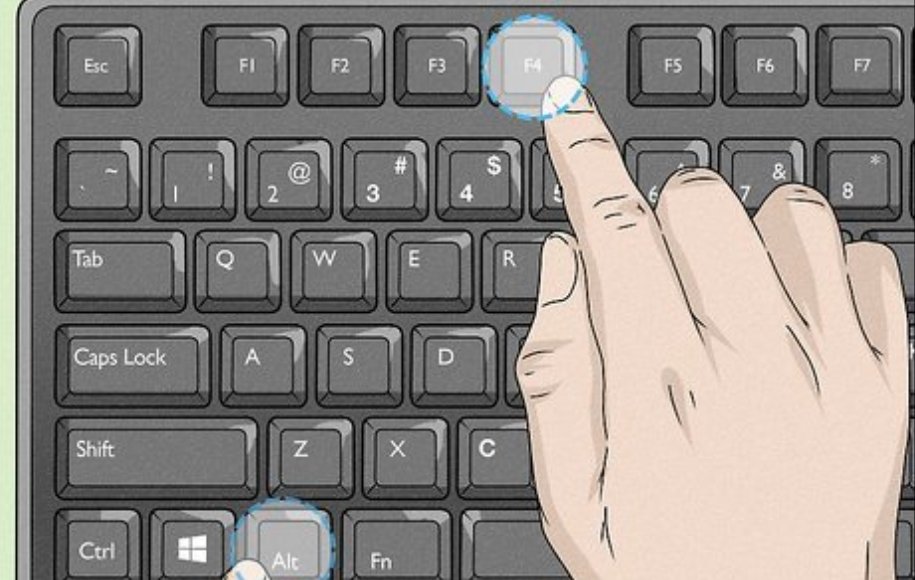
چگونه لپ تاپ را ریست کنیم؟ آن هم تنها با استفاده از کیبورد؟ ریست کردن لپتاپ با استفاده از کیبورد یک روش جایگزین برای بازگرداندن سیستم به تنظیمات کارخانه است. این روش میتواند در مواردی که دسترسی به منوی ریست فکتوری از طریق ویندوز وجود ندارد، مفید واقع شود.
قبل از شروع فرآیند ریست، باید درک کنیم که این کار همه دادهها، برنامهها و تنظیمات موجود در لپتاپ را پاک خواهد کرد. بنابراین، مهم است که از اطلاعات مهم خود پشتیبان تهیه کنید. همچنین، باید یک رسانه بوت مانند یک دیسک نصب ویندوز یا درایو فلش بوت در دسترس داشته باشید.
مرحله ۱: ورود به منوی بوت
اولین قدم، ورود به منوی بوت لپتاپ است. این کار معمولاً با فشردن یک کلید خاص در هنگام راهاندازی سیستم انجام میشود. کلید مورد نیاز بسته به مدل و سازنده لپتاپ متفاوت است. برخی از کلیدهای رایج عبارتند از F2، F10، F12، Esc یا Delete. معمولاً در هنگام راهاندازی لپتاپ، یک پیام کوتاه نمایش داده میشود که کلید مورد نیاز برای ورود به منوی بوت را نشان میدهد.
مرحله ۲: انتخاب رسانه بوت
پس از ورود به منوی بوت، باید رسانه بوت (دیسک نصب ویندوز یا درایو فلش بوت) را انتخاب کنید. این گزینه معمولاً با عنوان “Boot from CD/DVD” یا “Boot from USB” نمایش داده میشود. پس از انتخاب این گزینه، لپتاپ از رسانه بوت راهاندازی خواهد شد.
مرحله ۳: انتخاب گزینه ریست یا بازیابی
در این مرحله، معمولاً یک منوی بازیابی یا ریست نمایش داده میشود. گزینههایی مانند “Reset this PC” یا “Recover from a drive” را خواهید دید. گزینه ریست را انتخاب کنید تا فرآیند بازگرداندن سیستم به تنظیمات کارخانه آغاز شود.
مرحله ۴: انتخاب نوع ریست
در این مرحله، معمولاً دو گزینه ریست ارائه میشود: “Keep my files” (نگه داشتن فایلها) یا “Remove everything” (حذف همه چیز). اگر میخواهید همه دادهها و برنامهها را حذف کنید، گزینه “Remove everything” را انتخاب کنید. در غیر این صورت، گزینه “Keep my files” را انتخاب کنید تا فایلهای شخصی شما حفظ شوند.
مرحله ۵: انجام ریست
پس از انتخاب نوع ریست، فرآیند ریست آغاز خواهد شد. این فرآیند ممکن است چند دقیقه یا بیشتر طول بکشد، بنابراین صبور باشید و لپتاپ را در این مدت خاموش نکنید. پس از اتمام ریست، لپتاپ شما به تنظیمات کارخانه بازگردانده میشود.
نکات مهم
– قبل از شروع فرآیند ریست، حتماً از دادههای مهم خود پشتیبان تهیه کنید.
– اگر در هر مرحله با مشکلی مواجه شدید، لپتاپ را خاموش و دوباره راهاندازی کنید و مراحل را از ابتدا تکرار کنید.
– در صورت عدم موفقیت در انجام ریست با این روش، ممکن است نیاز به کمک فنی تخصصی داشته باشید.
با دنبال کردن این مراحل، شما میتوانید لپتاپ خود را به تنظیمات کارخانه بازگردانید و از مشکلات نرمافزاری یا عملکردی رهایی یابید، حتی اگر دسترسی به منوی ریست فکتوری از طریق ویندوز وجود نداشته باشد.
ریست کردن ویندوز از طریق صفحه Sign in
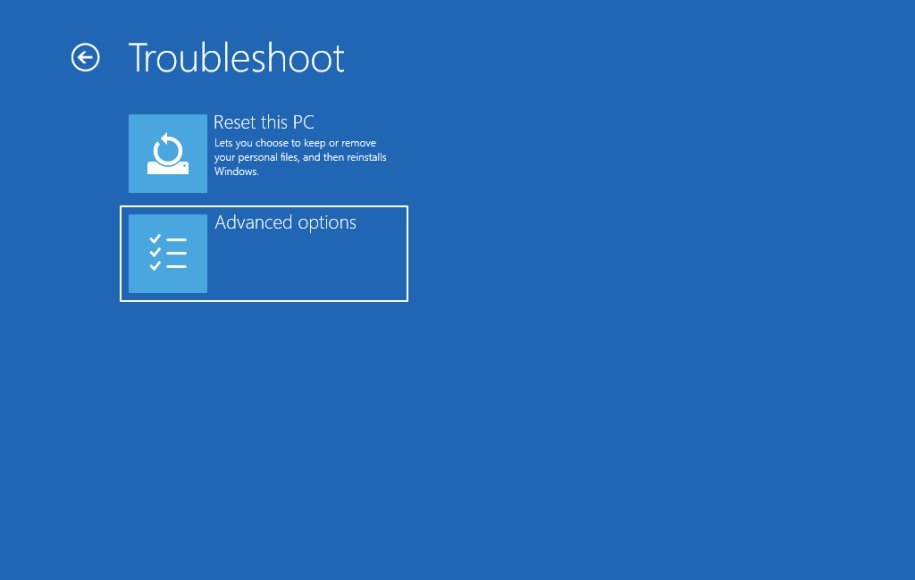
مرحله ۱: وارد صفحه Sign in ویندوز شوید
روش سادهای برای رسیدن به صفحه Sign in این است که سیستم را ریست کنید. کافی است دکمه تغذیه را فشار دهید و هنگامی که نماد ویندوز ظاهر شد، سریعاً دکمه ریست را چند بار فشار دهید.
مرحله ۲: وارد تنظیمات بازیابی ویندوز شوید
پس از باز شدن صفحه Sign in، کلید “Shift” را نگه دارید و روی “Restart” در گوشه پایین سمت چپ کلیک کنید. سیستم عامل دوباره راه اندازی میشود و وارد حالت “Recovery Environment” یا محیط بازیابی میشود.
مرحله ۳: گزینه “Reset this PC” را انتخاب کنید
در محیط بازیابی، گزینه “Troubleshoot” را انتخاب کنید. سپس روی “Reset this PC” کلیک کنید.
مرحله ۴: انتخاب نوع ریست ویندوز
دو گزینه برای ریست ویندوز وجود دارد: “Keep my files” و “Remove everything”. گزینه اول فایلهای شخصی شما را حفظ میکند اما تنظیمات پیشفرض را بازنشانی میکند. گزینه دوم تمامی دادهها و برنامهها را پاک میکند و ویندوز را به حالت کارخانه برمیگرداند. با توجه به نیاز خود یکی از این گزینهها را انتخاب کنید.
مرحله ۵: تأیید و شروع فرآیند ریست
پس از انتخاب نوع ریست، ویندوز از شما میخواهد تا آن را تأیید کنید. دکمه “Reset” را فشار دهید تا فرآیند آغاز شود. ریست کردن ممکن است بین ۲۰ دقیقه تا یک ساعت طول بکشد، بسته به سرعت سیستم و تنظیمات انتخابی.
مرحله ۶: راه اندازی مجدد و پیکربندی ویندوز
پس از اتمام فرآیند ریست، ویندوز به صورت اتوماتیک راه اندازی مجدد میشود. شما باید آن را مانند یک نصب جدید پیکربندی کنید. این شامل انتخاب زبان، ایجاد یک حساب کاربری جدید و انتخاب سایر تنظیمات میشود.
با دنبال کردن این مراحل، ویندوز شما با موفقیت ریست شده و دوباره به عملکرد بهینه بازمیگردد. همچنین توجه داشته باشید که این فرآیند تمامی تنظیمات و دادههای قبلی سیستم عامل را حذف میکند، بنابراین مطمئن شوید که از اطلاعات مهم خود پشتیبان گرفتهاید.
چگونه لپ تاپ خاموش را ریست کنیم؟

برای ریست کردن یک لپ تاپ خاموش، می توانید از روش زیر استفاده کنید:
- لپ تاپ را روشن کنید و منتظر بمانید تا به صفحه لوگوی شرکت سازنده برسید (مانند لوگوی ویندوز، لنوو، اچ پی و غیره).
- در همان صفحه لوگو، کلید خاصی را شناسایی کنید که برای ورود به منوی بازیابی سیستم (Recovery Menu) یا تنظیمات BIOS/UEFI است. این کلید معمولاً F2، F12، Esc یا یک کلید مخصوص مانند کلید “OneKey Recovery” در برخی لپ تاپ های لنوو است. دفترچه راهنمای لپ تاپ یا جستجوی اینترنتی در مورد مدل خاص شما می تواند این کلید را مشخص کند.
- وقتی لوگو ظاهر شد، کلید مربوطه را چندین بار فشار دهید تا وارد منوی بازیابی یا تنظیمات BIOS/UEFI شوید.
- در منوی بازیابی، گزینه “Reset this PC” یا گزینه مشابهی برای ریست کامل سیستم عامل را پیدا کنید.
- اگر گزینه ریست مستقیماً در دسترس نیست، ممکن است ابتدا لازم باشد از طریق گزینه “Advanced Options” یا مشابه آن، وارد حالت بازیابی ویندوز شوید.
- روش ریست ویندوز را انتخاب کنید – “Keep my files” برای حفظ فایل ها یا “Remove everything” برای حذف کامل داده ها.
- فرایند ریست را تأیید و آن را شروع کنید. این ممکن است تا یک ساعت طول بکشد.
- پس از اتمام ریست، لپ تاپ ویندوز نصب شده و در وضعیت پیش فرض را داشته و آماده پیکربندی مجدد است.
اگر قادر به دسترسی به منوی بازیابی نیستید، می توانید از یک دیسک یا درایو فلش بازیابی ویندوز استفاده کنید که شرکت سازنده در اختیار شما قرار داده است. روش دیگر بازیابی با استفاده از دیسک یا درایو فلش نصب ویندوز است که باید قبلاً تهیه کرده باشید.
ریست کردن لپ تاپ لنوو

برای ریست کردن یک لپ تاپ لنوو، می توانید از روش زیر استفاده کنید:
- لپ تاپ لنوو را روشن کنید و منتظر بمانید تا لوگوی لنوو ظاهر شود.
- در همان صفحه لوگو، کلید “F9” را فشار دهید تا وارد منوی “Boot Menu” شوید. اگر دستورالعمل های متفاوتی روی صفحه ظاهر شد، از آن ها پیروی کنید.
- در منوی “Boot Menu”، گزینه “Restart” را انتخاب کنید.
- لپ تاپ مجددا راه اندازی می شود. در صفحه لوگو، کلید “OneKey Recovery” یا کلیدهای ترکیبی “Novo Button + B” را فشار داده و نگه دارید تا وارد محیط بازیابی سیستم لنوو شوید.
- در محیط بازیابی، گزینه “Factory Reset” را انتخاب کنید.
- در این مرحله می توانید انتخاب کنید که آیا می خواهید فایل های شخصی خود را حفظ کنید یا همه چیز را پاک کنید.
- پس از انتخاب گزینه مورد نظر، فرایند ریست آغاز می شود و ممکن است بین ۳۰ دقیقه تا یک ساعت طول بکشد.
- در انتها، لپ تاپ ریست شده و به تنظیمات پیش فرض کارخانه بازگشته است. شما باید آن را مانند یک دستگاه جدید راه اندازی و پیکربندی کنید.
نکات مهم:
- قبل از ریست، حتما از اطلاعات مهم خود پشتیبان تهیه کنید زیرا فرایند ریست کامل باعث حذف داده ها میشود.
- اگر دکمه OneKey Recovery یا Novo Button در لپتاپ شما وجود ندارد، میتوانید از کلید F11 برای ورود به محیط بازیابی سیستم استفاده کنید.
- برخی مدلهای لنوو ممکن است گزینه “Reset this PC” در محیط بازیابی ویندوز ۱۰ را نیز ارائه دهند.
- اگر هیچ روشی کار نکرد، میتوانید یک دیسک یا درایو فلش نصب ویندوز یا بازیابی از محصول خاص لنوو استفاده کنید.
با پیروی از این مراحل می توانید لپ تاپ لنوو خود را به تنظیمات پیش فرض کارخانه بازگردانید.
ریست کردن لپ تاپ اچپی

در ادامه، مرحله به مرحله به شما آموزش خواهیم داد چگونه لپ تاپ اچپی را ریست کنیم.
مرحله ۱: تهیه نسخه پشتیبان
قبل از شروع فرآیند ریست، توصیه میشود از تمامی اطلاعات مهم خود مانند عکسها، فیلمها، مدارک و فایلهای دیگر، پشتیبان تهیه کنید. میتوانید برای این کار از یک درایو خارجی، سرویسهای ابری یا لوحفشرده استفاده کنید.
مرحله ۲: ورود به منوی ریست سیستم
لپتاپ اچپی را روشن کنید و منتظر صفحه لوگو باشید. بلافاصله پس از ظاهر شدن لوگوی اچپی، کلید F11 را به صورت متوالی چندین بار فشار دهید. این کار شما را وارد «HP Recovery Manager» یا مدیریت بازیابی اچپی میکند.
مرحله ۳: انتخاب نوع ریست سیستم
در صفحه «HP Recovery Manager»، گزینه «System Recovery» را انتخاب کنید. در این مرحله باید نوع ریست سیستم را تعیین کنید. گزینه «Factory Reset» همه چیز از جمله فایلهای شخصی شما را پاک میکند؛ اما در صورت انتخاب گزینه «Minimized Image Recovery» فایلهای شما باقی میماند.
مرحله ۴: شروع فرآیند ریست
پس از انتخاب نوع ریست، پیامی ظاهر میشود که در آن از شما میخواهد تا ریست را تأیید کنید. انتخابهای دیگری مانند رمزگذاری یا بازیابی از فایل پشتیبان (اگر موجود باشد)، نیز ممکن است در این مرحله ظاهر شود. دکمه «Reset» را انتخاب کنید تا ریست آغاز شود.
مرحله ۵: تکمیل فرآیند ریست
فرآیند ریست ممکن است از ۳۰ دقیقه تا ۲ ساعت به طول بینجامد؛ بنابراین باید صبور بود. لپتاپ چندین بار راهاندازی مجدد میشود و بالاخره یک صفحه پیکربندی اولیه ویندوز نمایش داده میشود.
مرحله ۶: بازپیکربندی ویندوز
در صفحه پیکربندی اولیه ویندوز، باید زبان ترجیحی، تنظیمات منطقهای و یک حساب کاربری جدید را انتخاب کنید. سپس لپتاپ آماده استفاده خواهد بود.
با دنبال کردن این مراحل، لپتاپ اچپی با موفقیت ریست شده و به تنظیمات پیشفرض کارخانه بازگشته است. توجه داشته باشید که همه دادهها و برنامههای شخصی شما حذف میشوند، مگر اینکه در مرحله ۳ گزینه «Minimized Image Recovery » را انتخاب کرده باشید.
سخن آخر
ما در این مقاله سعی کردیم راههای مختلف ریست کردن لپتاپ در حالتها و مدلهای مختلف را به شما آموزش دهیم و از ماهیت این کار و فواید آن به شما بگوییم. امید است که این مطلب توانسته باشد برای شما مفید واقع شود.
منبع: دیجیکالا مگ







