چگونه یک فایل PDF را در گوشی اندرویدی ویرایش و امضا کنیم؟
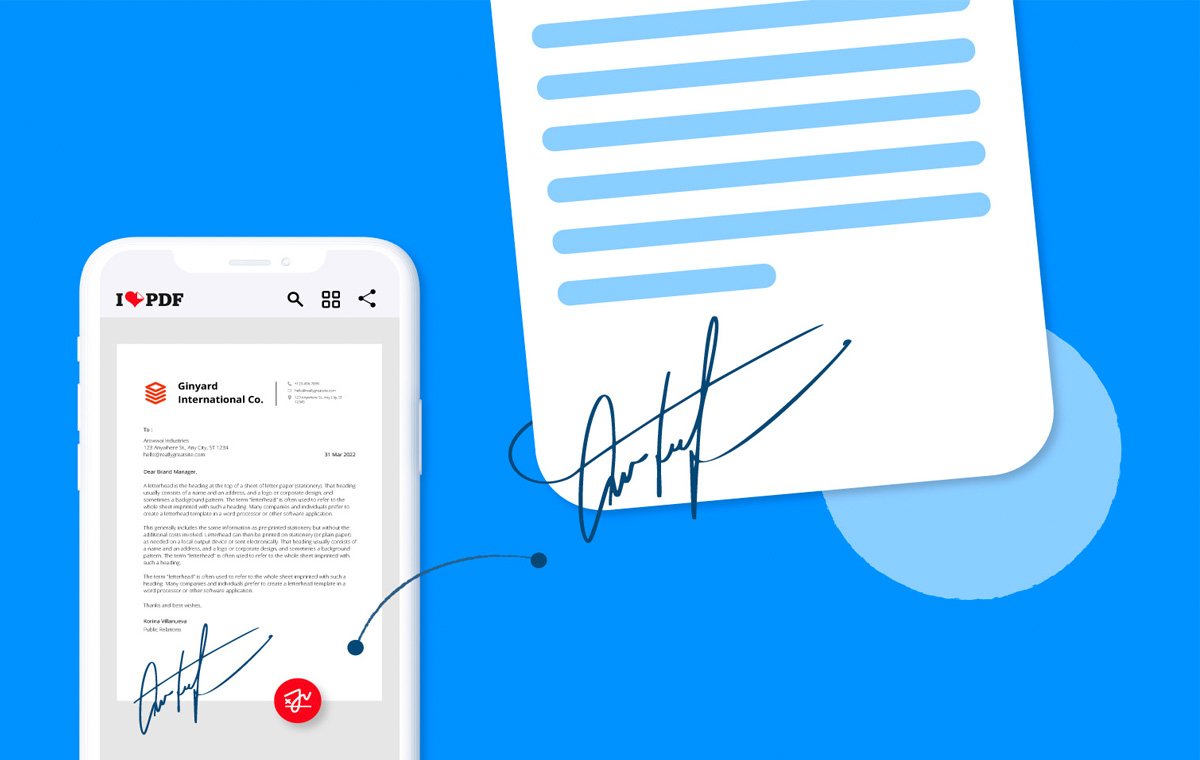
بسیاری از گوشیهای اندرویدی قابلیت باز کردن و پشتیبانی از فایلهای PDF را دارند، اما گاهی ممکن است علاوهبر مشاهده، نیاز به ویرایش یا امضا روی یک فایل PDF داشته باشید. در این زمان لازم است از برنامههای جانبی استفاده کنید. با این مقاله از دیجی کالا مگ همراه باشید تا نحوه امضا و ویرایش روی یک فایل PDF در گوشی اندرویدی را به شما آموزش دهیم.
نحوه ویرایش و امضا فایل PDF در گوشی اندرویدی
نحوه امضا روی فایل PDF در اندروید
چگونه یک عکس را در گوشی اندرویدی به فایل PDF تبدیل کنیم؟
نحوه چرخاندن فایل PDF در اندروید
ویرایش و امضای فایلهای PDF در گوشی اندرویدی؛ سخن پایانی
نحوه ویرایش و امضا فایل PDF در گوشی اندرویدی

راههای زیادی برای ویرایش و امضای فایل PDF در گوشی اندرویدی وجود دارد که بسته به نیاز شما با هم متفاوت هستند. برای مثال اگر میخواهید روی فایل خود علامتگذاری کنید یا بخشهای مهم را از طریق هایلایت برجسته کنید، میتوانید از برنامههای مختلف موجود در گوگل پلی استور استفاده کنید. متاسفانه بیشتر این برنامهها برای انجام ویرایش نیاز به اشتراک یا مشاهده تبلیغ دارند. برای مثال اگر میخواهید از برنامه Adobe Acrobat Reader برای ویرایش فایلهای PDF خود استفاده کنید، نیاز به تهیه اشتراک دارید.
یکی از برنامههایی که به شما اجازه میدهد بدون خرید اشتراک برخی ویرایشهای اولیه را انجام دهید، برنامه Foxit PDF Reader است. این برنامه ابتدا تمام گوشی اندرویدی شما را اسکن میکند تا فایلهای PDF را پیدا کند. این بدان معناست که شما میتوانید به راحتی همه فایلهای مورد نیاز خود را با یک جستوجوی ساده در صفحه اول برنامه پیدا کنید. در ادامه مطلب نحوه کار با این برنامه را توضیح خواهیم داد.
پس از بازکردن فایل PDF، در بالای صفحه یک نوار ابزار با چند گزینه مربوط به ویرایش مشاهده خواهید کرد. روی آیکون highlight (با نماد ماژیک هایلایتر) کلیک کنید و در ادامه روی متن مورد نظر که میخواهید برجسته کنید با انگشت ضربه بزنید تا متن مورد نظر هایلایت شود. اگر قصد دارید زیر متن مورد نظر خط بکشید، باید از آیکون مداد استفاده کنید.
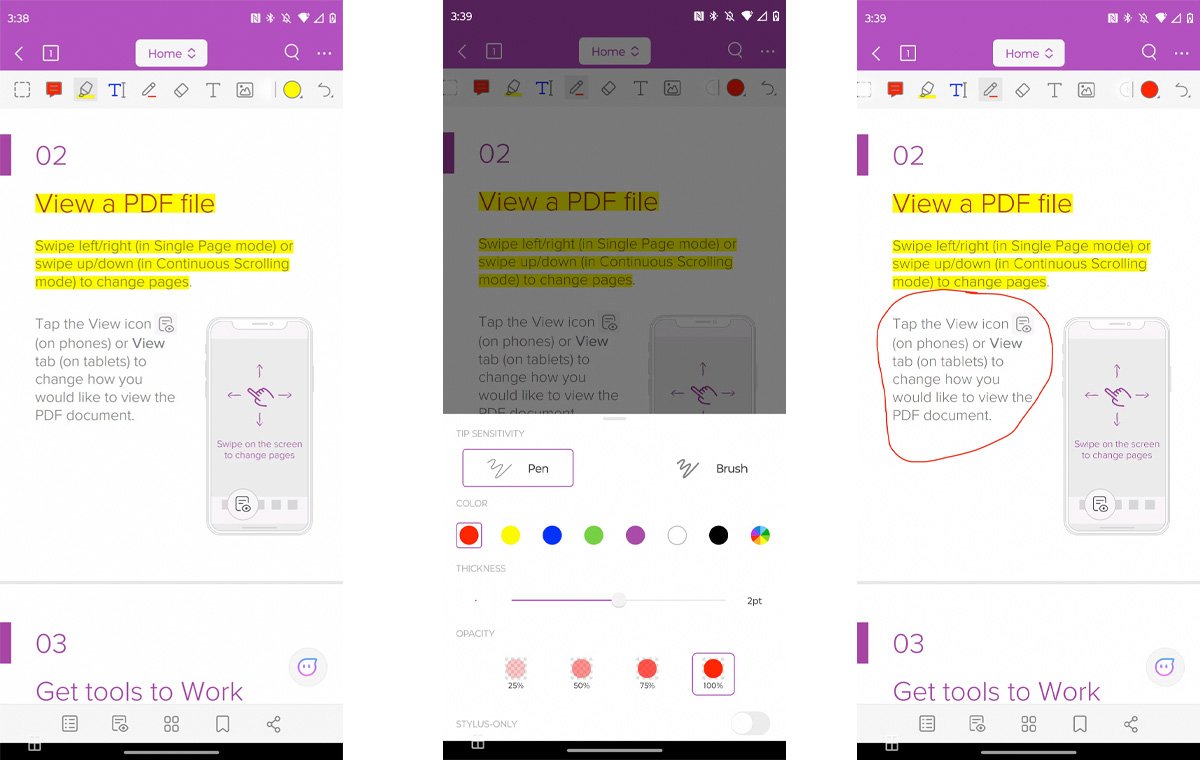
برای انجام ویرایشهای دیگر روی آیکون (+) ضربه بزنید تا گزینههای بیشتری به نوار ابزار اضافه شود. این گزینهها شامل: قابلیت خط کشیدن زیر متن با خطور مستقیم یا مارپیچ یا افزودن کادر اطراف متن است. برخی از ویرایشها نیازمند خرید اشتراک هستند اما اکثر آنها به صورت رایگان در دسترس شما قرار گرفته است.
نحوه امضا روی فایل PDF در اندروید

در این مورد ما درباره قرار دادن امضای الکترونیکی روی فایلهای PDF صحبت میکنیم. این امضا با امضای دیجیتال متفاوت است. منظور از امضای دیجیتال، یک روش رمزنگاری برای تایید اطلاعات شما (مثل تایید سند) است. در واقع امضای دیجیتال میتواند نسخه اسکن شده امضای شما باید اما امضا الکترونیکی طرحی است که روی فایل PDF خودر قرار میدهید. این موضوع شبیه نوشتن نام خود با دست خط خود روی یک فایل است.
اگر میخواهید با چند تصویر ساده شامل دایره و بیضی روی اسناد و فایلهای مختلف PDF امضا کنید، میتوانید از نرمافزار Foxit و ابزارهای مناسب برای رسم استفاده کنید. اما اگر به دنبال امضای حرفهای و دقیق روی فایلهای خود هستید، توصیه ما استفاده از Adobe Acrobat Reader است. نسخه رایگان این نرمافزار دارای ویژگی Fill & Sign Adobe است، که به طور کامل به امضا کردن فایلها اختصاص داده شده است.
برای امضای PDF با استفاده از Adobe Acrobat Reader، یک فایل PDF را باز کنید، روی آیکون مداد (pencil) در پایین ضربه بزنید و Fill & Sign را انتخاب کنید. روی بخش مورد نظر در فایل PDF خود کلیک کنید تا یک فیلد متنی ایجاد شود. در این بخش شما میتوانید اطلاعات را به صورت دستی تایپ کنید. این موضوع برای پر کردن فرمها مفید است.
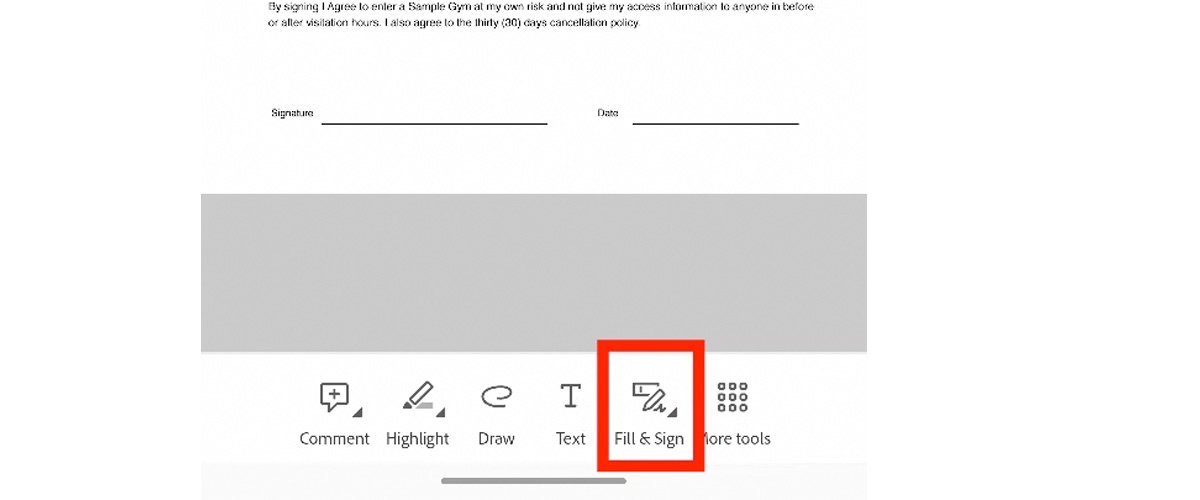
برای قرار دادن یک امضا، روی آیکون pen در نوار ابزار ضربه بزنید و Create Signature را انتخاب کنید. میتوانید امضا یا حروف اول خود را بکشید، سپس با استفاده از Acrobat Reader تصویر را روی فایل قرار دهید.
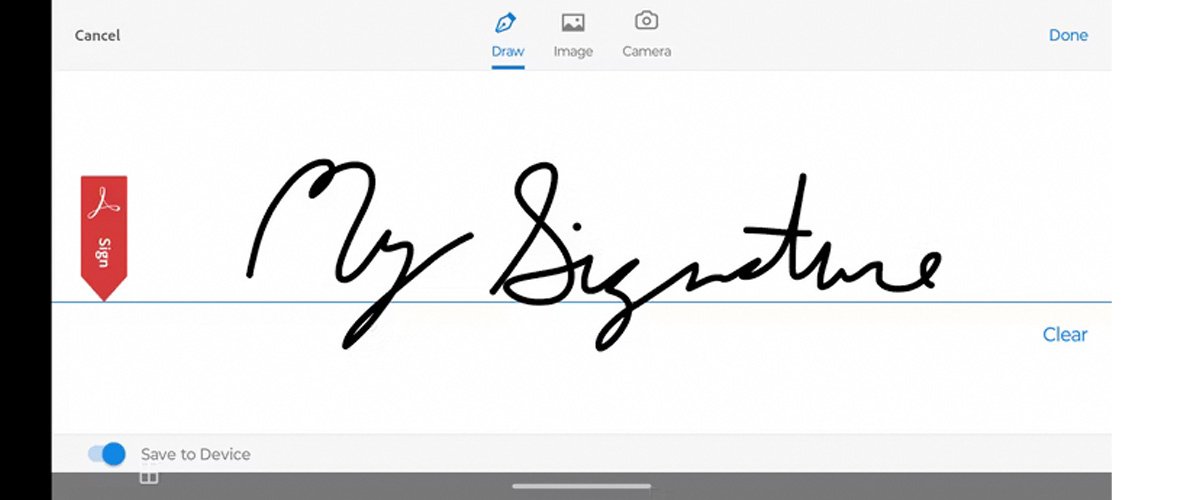
نکته جالب توجه این است اگر اکانت مایکروسافت دارید میتوانید به راحتی با استفاده از Microsoft 365 فایلهای PDF خود را به امضا کنید.
چگونه یک عکس را در گوشی اندرویدی به فایل PDF تبدیل کنیم؟

Adobe و Foxit دو نرمافزار کاربردی برای استفاده از PDF هستند، اما اگر قصد دارید عکسهای خود را به فایل PDF تبدیل کنید، هر دو این نرمافزار برای انجام اینکار نیاز به خرید اشتراک دارند. اما نگران نباشید شما میتوانید از گوگل درایو یا مایکروسافت لنز (Microsoft Lens) برای اسکن تصاویر با کمک دوربین گوشی و سپس تبدیل آنها به فایل PDF استفاده کنید.
نحوه چرخاندن فایل PDF در اندروید
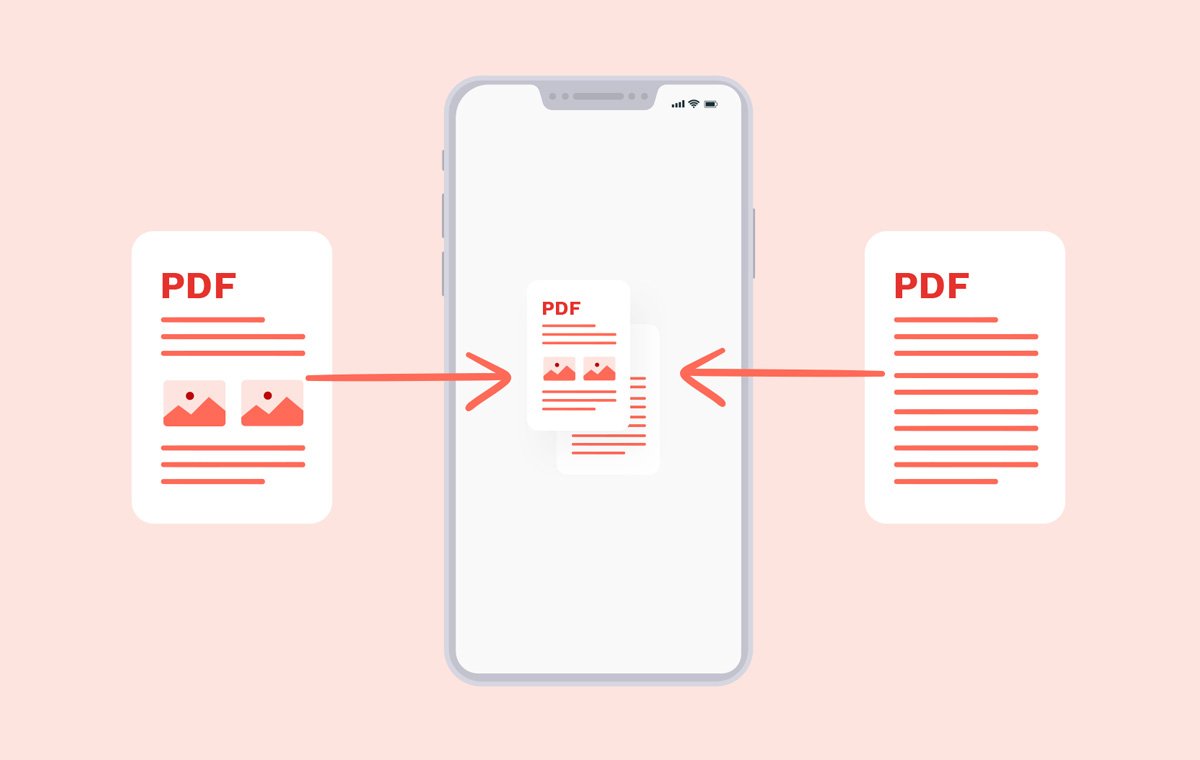
برای چرخاندن فایلهای PDF، ما از گوگل درایو و مایکروسافت لنز استفاده میکنیم. در هر دو برنامه پس از اسکن یا وارد کردن یک عکس به PDF، تعدادی گزینه برای ویرایش در اختیار شما قرار میگیرد. این گزینهها شامل مواردی مثل چرخش (rotate) و برش (crop) هستند. با اینکار شما میتوانید به راحتی فایل PDF را در برنامه ویرایش کنید.
ویرایش و امضای فایلهای PDF در گوشی اندرویدی؛ سخن پایانی
در این مقاله به آموزش نحوه ویرایش و امضا روی فایلهای PDF پرداختیم. فایلهای PDF ممکن است به اندازه MP3 و GIF شناخته شده نباشد اما بسیار کاربردی و ضروری هستند. امیدواریم این مطلب برای شما مفید بوده باشد. خواهشمند است نظرات و تجربیات خود در استفاده از این روشها را با ما و سایر کاربران دیجیکالا مگ از طریق کامنت به اشتراک بگذارید.
منبع: howtogeek





