چگونه منوی استارت ویندوز ۱۱ را شخصیسازی کنیم؟
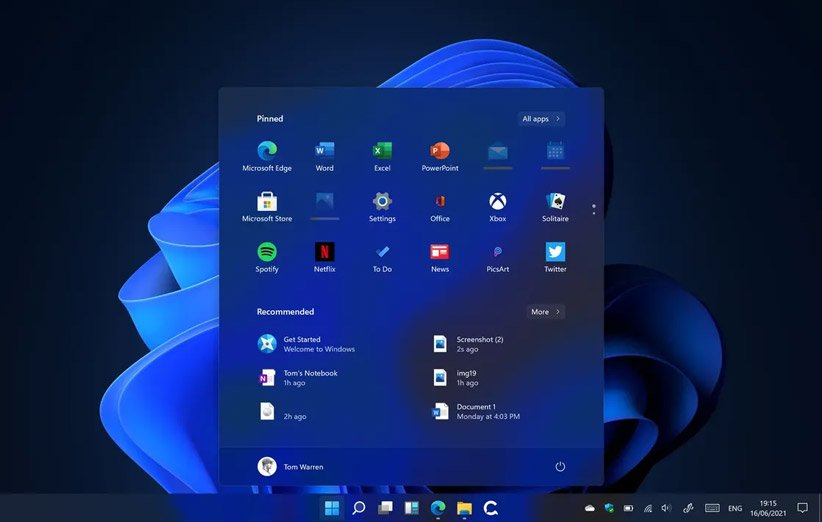
از سال ۱۹۹۵ تا به حال، منوی استارت یکی از مهمترین بخشهای سیستم عامل ویندوز بوده است. البته که مایکروسافت در ویندوز 8 کمی از مسیر منحرف شد، اما خیلی زود متوجه اشتباهش شد و دوباره بازگشت. ویندوز 11 هم مانند نسلهای قبلی خود به منوی استارت مجهز است، اما این بار تغییرات بسیاری را تجربه کرده است.
با وجود تغییرات چشمگیر ویندوز 11 نسبت به ویندوز 10، اما منوی استارت همچنان قابلیت شخصیسازی را ارائه میکند و شما میتوانید اپها و میانبرهای زیادی به آن اضافه کنید. در ادامهی این مطلب، شما را با روشهای شخصیسازی منوی استارت در آخرین نسل سیستم عامل مایکروسافت آشنا خواهیم کرد.
منوی استارت جدید ویندوز 11
تفاوت عمدهی بین منوی استارت ویندوز 11 با نسلهای قبلی در این است که دیگر اثری از کاشیها نمیبینیم. البته این که چنین تغییری به زیباتر شدن رابط کاربری ویندوز جدید کمک کرده است یا خیر، بحثی است که به سلیقهی کاربران بستگی دارد.
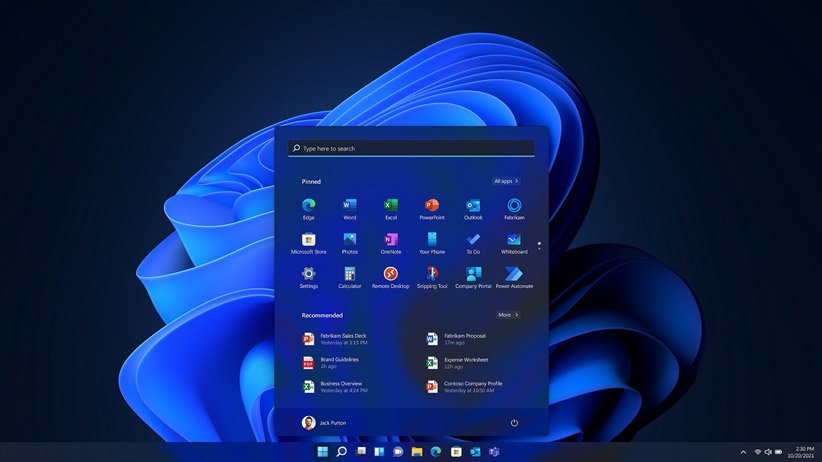
منوی استارت ویندوز 11 به یک ویژگی جدید دیگر هم مجهز است که در نسلهای قبلی وجود نداشت و آن نمایش آیتم فایلهایی است که بهتازگی از آنها استفاده کردهاید. در این منو شما بهراحتی میتوانید دوباره به اپلیکیشنهای اخیر خود دسترسی داشته باشید که امکانی کاربردی بهنظر میرسد.
تغییر قابل توجه دیگری که در منوی استارت این نسخه از سیستم عامل ویندوز مشاهده میشود، قسمت جستوجو یا همان Search box است. شما میتوانید در این باکس از کلمات کلیدی برای جستوجو استفاده کنید. بنابراین، باکس جستوجو یکپارچگی بیشتری با منوی استارت جدید دارد.
1. چگونه میانبر اپها را به منوی استارت سنجاق کنیم؟
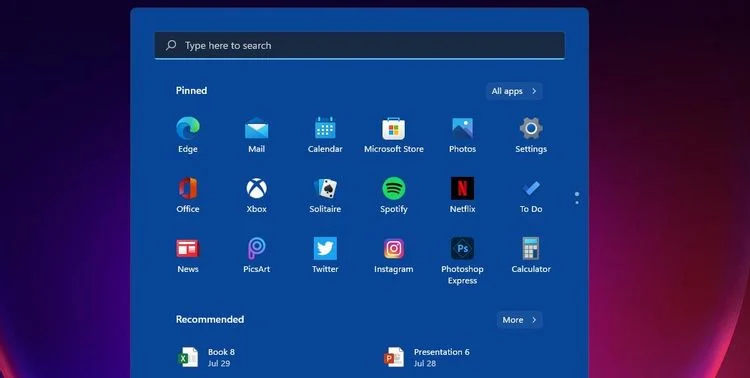
شما میتوانید اپلیکیشنهای دلخواه یا پر استفادهی خود را به منوی استارت سنجاق کنید. برای این کار باید گامهای زیر را طی کنید.
- روی دکمهی Start در نوار وظیفه کلیک کنید تا منوی استارت باز شود.
- روی گزینهی All apps که در بالا قرار دارد کلیک کنید.
- از بین گزینههای نمایش داده شده، روی اپ دلخواه خود راست کلیک کنید و گزینهی pin to start را انتخاب کنید.
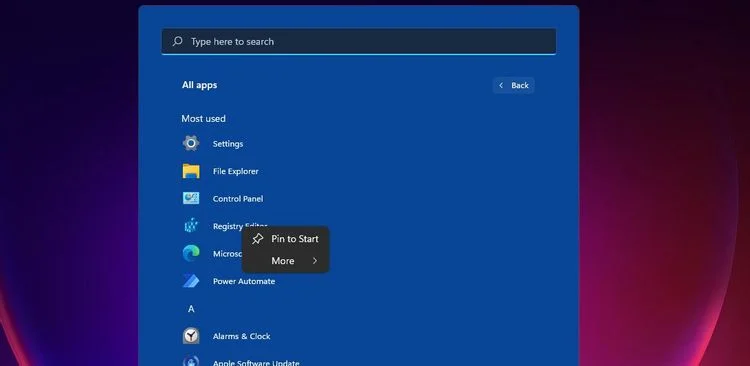
پس از طی این مراحل، میانبُرهای سنجاق شده به منوی استارت را مشاهده خواهید کرد. برای حذف هر یک از اپها از این فهرست، میتوانید با راست کلیک روی آیکن آنها، گزینهی unpin from start را انتخاب کنید.
2. اضافه کردن پوشهی Library با منوی استارت
متأسفانه امکان سنجاق کردن پوشهها به منوی استارت ویندوز 11 هنوز در دسترس قرار نگرفته است، اما شما میتوانید میانبرهایی از پوشهی library را به این منو اضافه کنید که از طریق آنها به زیر مجموعههایی مانند ویدیوها، اسناد، تصاویر، دانلودها، موزیک و… دسترسی پیدا کنید.
برای اضافه کردن این میانبُرها باید از روش زیر کمک بگیرید.
- منوی استارت را باز کنید.
- روی اپ تنظیمات کلیک کنید.
- وارد سربرگ Personalization شوید.
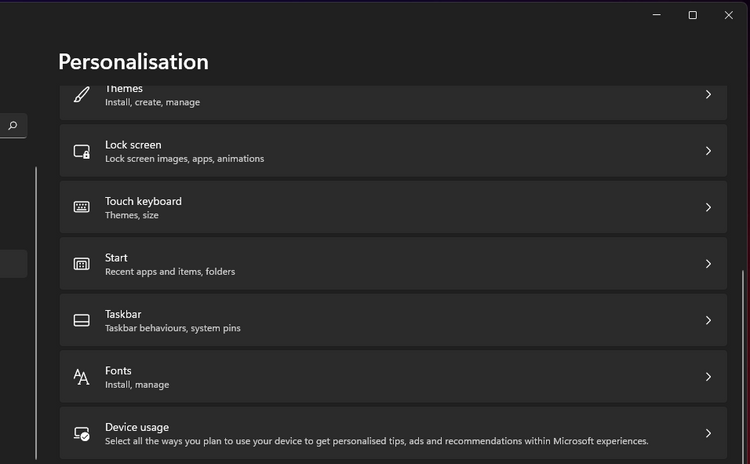
- گزینهی Start را انتخاب کنید و پس از ورود، روی گزینهی Folders کلیک کنید.
- در این مرحله دکمهی On را برای پوشههایی که قصد دارید اضافه کنید فعال کنید تا به منو افزوده شوند. پس از آن شما آنها را در منوی استارت مشاهده خواهید کرد.
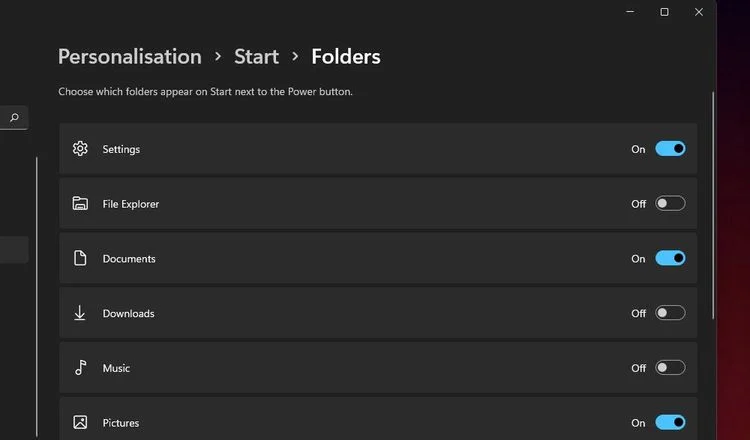
3. فعال/ غیر فعال کردن ویژگیهای اپ و آیتم منوی استارت
منوی استارت ویندوز 11 میتواند اپها و آیتمهایی که بهتازگی اضافه شدهاند را هم نمایش دهد، اما شاید بعضی از کاربران این ویژگی را دوست نداشته باشند. خوشبختانه میتوان با تغییر چند گزینه در تنظیمات، مشخص کرد که این منو چه چیزهایی را نمایش بدهد یا ندهد. برای این کار گامهای زیر را سپری کنید.
- با استفاده از میانبُر Windows + i وارد منوی تنظیمات شوید.
- از سمت چپ روی سربرگ Personalization کلیک کنید.
- پس از ورود به این سربرگ، روی گزینهی Show recently opened items in start, jump lists, and files کلیک کنید و بنا به سلیقهی شخصی آن را روشن یا خاموش کنید تا نمایش یا پنهانسازی فایلهای پیشنهادی را مشخص کنید.
- برای تغییر نحوهی نمایش اپها در منوی استارت، باید گزینهی Show the most used app و Show recently added app را فعال یا غیر فعال کنید. اولی مربوط به اپهای بیشتر استفاده شده و دومی مربوط به اپهای تازه اضافه شده است.
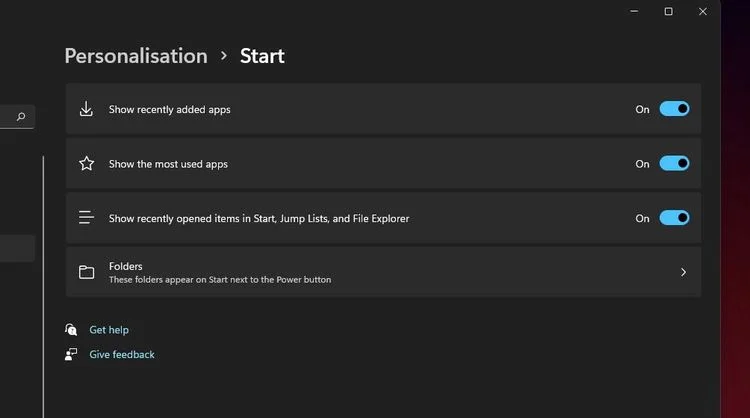
4. تغییر رنگ منوی استارت
منوی استارت و نوار وظیفه در ویندوز 11 بهصورت پیشفرض با رنگ آبی تیره نمایش داده میشوند، اما امکان تغییر رنگ آنها وجود دارد. اپ تنظیمات ویندوز 11 به یک پالت رنگی مجهز است که طیف گستردهای از رنگها را در اختیار کاربر قرار میدهد. برای دسترسی به این پالت باید مراحل زیر را طی کنید.
- وارد منوی تنظیمات شوید.
- وارد سربرگ Personalization شوید.
- روی گزینهی Colors کلیک کنید تا با گزینههای لازم روبهرو شوید.
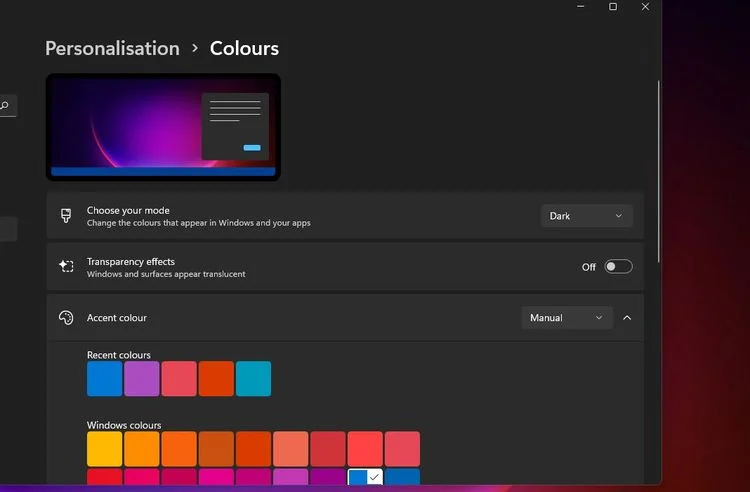
- برای نمایش بهتر رنگها، ابتدا بهتر است ویندوز را در حالت Dark قرار دهید که از طریق همین صفحه ممکن است.
- سپس بخش Show accent color on Start and taskbar را انتخاب کنید.
- روی Accent color کلیک کنید تا پالت برای شما به نمایش درآید.
- رنگ دلخواه خود را انتخاب کنید.
- برای دسترسی به پالت کاملتر، روی گزینهی View colors کلیک کنید.
- نشانگر ماوس را روی رنگ دلخواه ببرید و پس از انتخاب، گزینهی Done را انتخاب کنید.
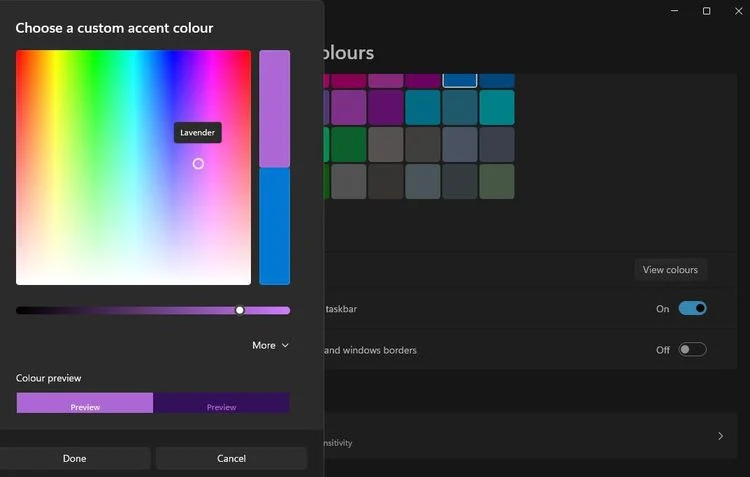
5. جابهجایی منوی استارت به سمت چپ نوار وظیفه
نوار وظیفهی قابل شخصیسازی ویندوز 11 بهصورت پیشفرض منوی استارت و آیکنها را در مرکز قرار داده است. اما اگر به حضور آنها در سمت چپ این نوار عادت کردهاید و تمایل دارید مانند نسلهای قبلی ویندوز باشد، میتوانید آیتمها را جابهجا کنید.
- وارد منوی تنظیمات شوید.
- روی سربرگ Personalization و سپس Taskbar کلیک کید تا بهگزینههای لازم دسترسی پیدا کنید.
- دو بار روی گزینهی Taskbar behaviors کلیک کنید تا تنظیمات بیشتری در اختیار شما بگذارد.
- از منوی آبشاری ظاهر شده در بخش Taskbar alignment گزینهی Left را انتخاب کنید. پس از آن منوی استارت به سمت چپ نوار وظیفه منتقل خواهد شد.
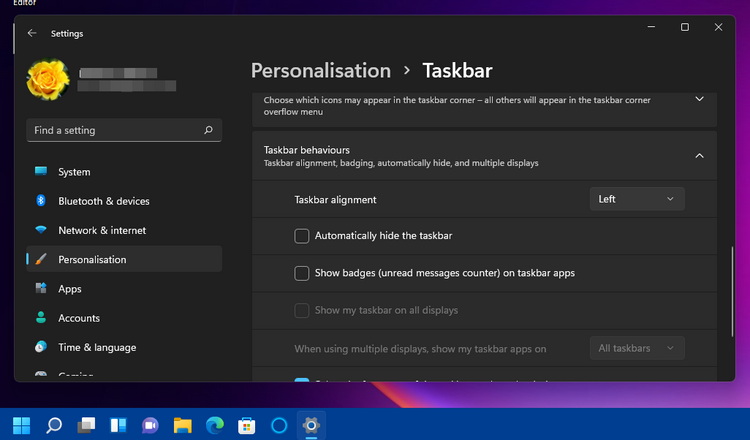
6. اضافه کردن منوی استارت جایگزین به نوار وظیفه با استفاده از StartAllBack
اگر از منوی استارت جمعوجور ویندوز 11 خوشتان نیامده، میتوانید با استفاده از اپ StartAllBack دوباره به ظاهر قدیمی منوی استارت دسترسی داشته باشید. این اپ امکانات شخصیسازی متنوعی برای منوی استارت و نوار وظیفه در اختیار شما قرار خواهد داد. هزینهی این نرمافزار ۴٫۹۹ دلار است، اما شما میتوانید نسخهی رایگان ۳۰ روزهی آن را دانلود و استفاده کنید.
پس از دانلود این اپ و نصب آن، پنجرهی بخش تنظیمات StartAllBack باز خواهد شد. روی سربرگ Start Menu کلیک کنید تا گزینههایی که در تصویر زیر مشاهده میکنید برایتان ظاهر شوند. در این بخش روی گزینهی Use enhanced classical start menu کلیک کنید تا فعال شود.
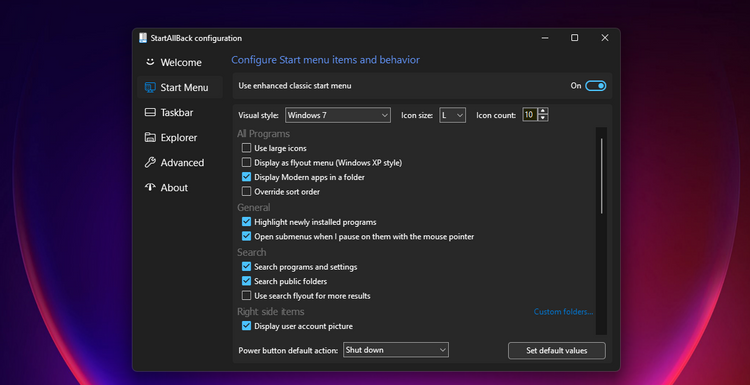
با انتخاب این گزینه شما با منوی استارت ویندوز 7 مواجه خواهید شد و اثری از منوی استارت ویندوز 10 با کاشیهای زنده نخواهد بود. اگر از میان گزینهها ویندوز 7 را انتخاب کنید، محیطی مشابه تصویر زیر را مشاهده خواهید کرد. البته میتوانید این ظاهر را با استفاده از تنظیماتی که در اختیار شما قرار میگیرد تغییر دهید.
جدا از امکانات ظاهری، میتوانید گزینههای All programs، بخش جستوجو و آیتمهای سمت راست منوی استارت را هم دستکاری کنید. آیتمهایی که در سمت راست قرار دارند به شما امکان اضافه کردن یا حذف میانبرها را خواهند داد. همچنین، در زیر این گزینهها دکمهی پاور را هم مشاهده خواهید کرد.
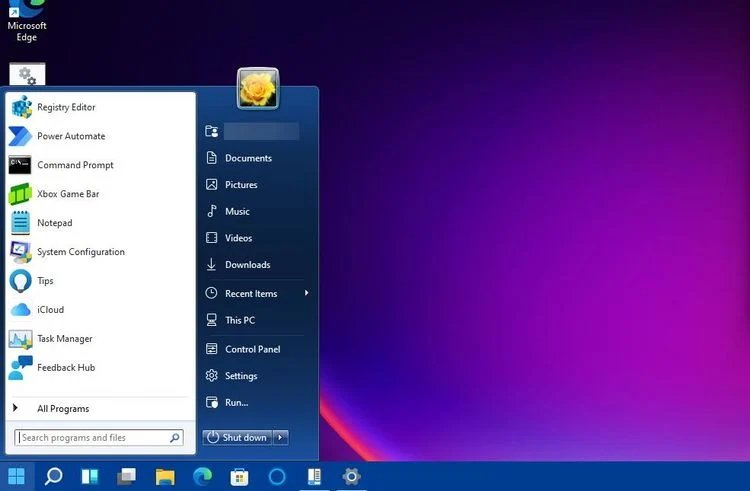
اگر پنجرهی تنظیمات StartAllBack را بستید و نتوانستید دوباره به آن دسترسی پیدا کنید، سراغ Control Panel موجود در منوی استارت بروید. در این بخش آیکنهای کوچک را در قالب View by مشاهده خواهید کرد که باید از میان آنها گزینهی StartAllBack را انتخاب کنید.
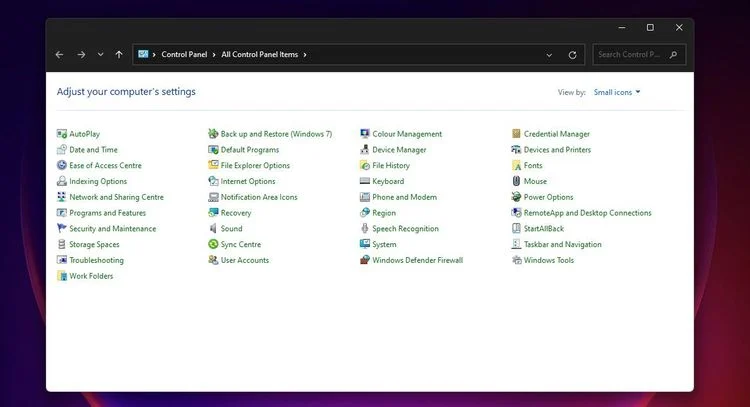
منبع: MakeUseOf










سلام ودرود
جناب رضا جلالی tikwid ؟
درود بر شما دوست عزیز
سوالتون رو متوجه نشدم متاسفانه!
ببخشید واضح سوال نکردم، یک دوستی را میشناختم در tikwid.com نقد موسیقی مینوشت و سلیقه خوبی داشت، هم نام شما، میتواند تشابه اسمی باشد!
خواهش میکنم… متاسفانه من فقط شنوندهی خوبی هستم و تخصصی در موسیقی ندارم.