چگونه ظاهر گوگل کروم را شخصیسازی کنیم؟
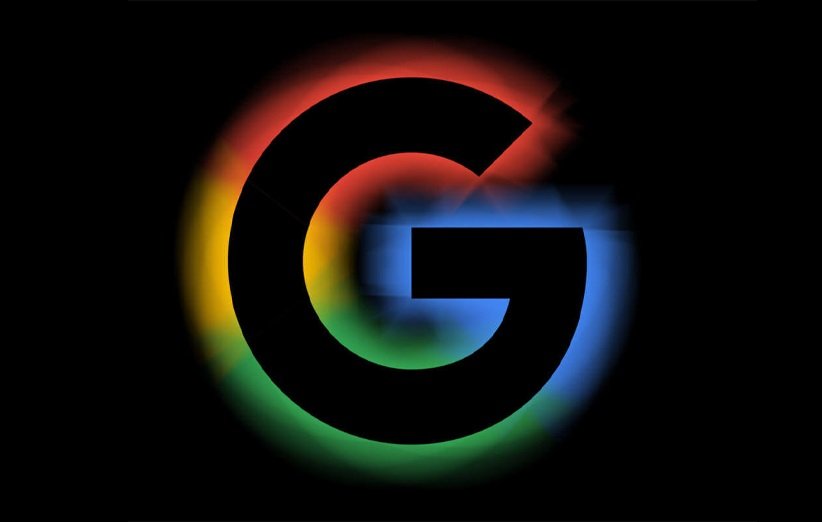
گوگل کروم یکی از بهترین مرورگرهای حال حاضر در مقایسه با سایر مرورگرهای موجود محسوب میشود که کاربران بسیار زیادی هم دارد. این مرورگر از قابلیتهای بسیار خوب و کاربردی برای وبگردی بهره میبرد اما آنچه که باعث محبوبیت بالای این مرورگر شده لزوما به خاطر قابلیتهای آن نیست بلکه به امکانات شخصیسازی فراوانی بر میگردد که در اختیارتان قرار میدهد. در این مطلب قصد داریه به شما آموزش دهیم چگونه میتوان طرح رنگی این مرورگر را تغییر داد به گونهای که رنگ تبها، نوار آدرس و… طبق سلیقهی شما در بیاید.
1. چگونه طرح رنگی گوگل کروم را با اضافه کردن تم جدید تغییر دهیم؟
گوگل کروم به صورت پیشفرض از دو رنگ مشکی و سفید یا همان تم روشن و تیره بهره میبرد که مطابق با تنظیماتی که روی سیستم خود اعمال میکنید فعال میشود که البته میتوانید این قابلیت را غیرفعال کرده و خودتان تصمیم بگیرید تم تیره باشد یا روشن. اما خبر خوب این است که شما مجبور نیستید با همین دو تم برای مدت زمان طولانی وبگردی کنید. گوگل کروم یک مرورگر حرفهای است و در نتیجه امکانات زیادی را برای شخصیسازی در اختیار شما قرار میدهد. یکی از این قابلیتها امگان تغییر طرح رنگی با اضافه کردن تم است.
تم مرورگر در واقع به نوعی افزونه گفته میشود که وقتی آن را روی مرورگر اعمال میکنید، ظاهر آن تغییر میکند. در واقع تم در مرورگر همان کاری را انجام میدهد که وقتی آن را روی گوشی نصب میکنید تأثیرش را میبینید. البته گوگل کروم با نصب تم جدید از این رو به آن رو نمیشود، بلکه فقط رنگ بخشهای مختلف آن تغییر میکند و شاید شکل یک سری از آیکونها هم تغییر کند. معمولا با نصب یک تم جدید در گوگل کروم میبینید که رنگ تبها، نوار ابزار و بوکمارک تغییر میکند. هر رنگی هم که برای این بخشها در نظر گرفته میشود در واقع رنگی غالب پسزمینهی تصویری است که روی صفحهی اصلی مرورگر شما قرار میگیرد.
فروشگاه کروم تعداد زیادی تم جذاب دارد که میتوانید آنها را به مرورگر کروم خود اضافه کرده و ظاهر آن را شخصیسازی کنید. برای انجام این کار مراحل زیر را دنبال کنید. همچنین در ادامهی این بخش بهترین تمهای مرورگر کروم را هم معرفی کردهایم که میتوانید از آنها برای زیباتر شدن ظاهر مرورگر خود بهره ببرید.
- روی آیکون سه نقطه در بالا سمت راست صفحهی مرورگر کلیک کنید.
- در بین گزینههای ظاهر شده، روی Settings کلیک کنید تا وارد صفحهی تنظیمات کروم شوید.
- در منوی باز شده روی تب Appearance به معنای ظاهر کلیک کنید.
- حالا در بخش Theme، آیکون «فلش درون مربع» را انتخاب کرده تا وارد فروشگاه تم کروم شوید.
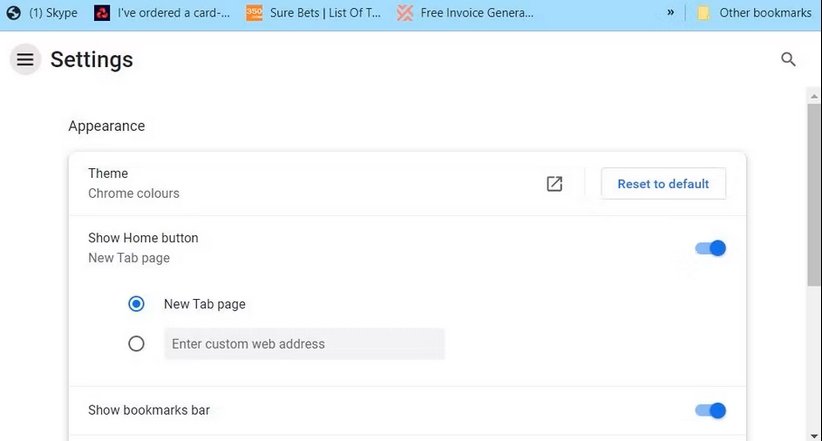
- حالا روی هر تمی که میخواهید روی مرورگر خود اعمال کنید کلیک کنید.
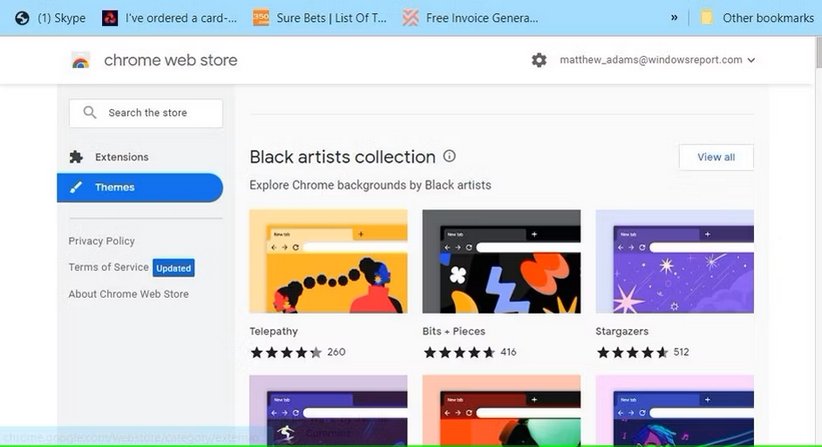
- روی گزینهی Add to Chrome کلیک کرده و منتظر باشید تا تم اضافه و اعمال شود.
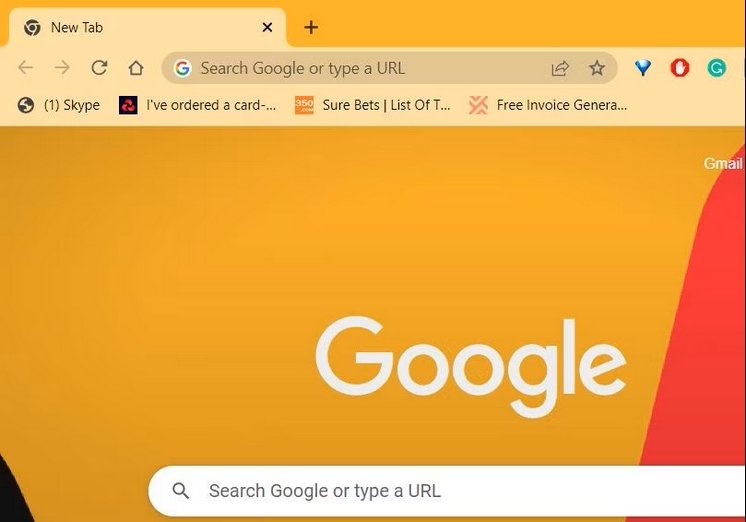
این تم به صورت خودکار طرح رنگی و ظاهر مرورگر شما را تغییر میدهد تا گوگل کروم مطابق سلیقهتان شخصیسازی شود. اگر طرح رنگی را که اعمال کردهاید دوست ندارید کافی است در مرحلهی بالا به جای کلیک روی آیکون «فلش درون مربع» روی عبارت سمت راست آن یعنی Reset to default کلیک کنید تا همه چیز مثل روز اول شود. سپس بار دیگر این مسیر را طی کرده و مجددا روی آیکون «فلش درون مربع» کلیک کنید تا به فروشگاه هدایت شوید. در اینجا یک تم دیگر را انتخاب و روی مرورگر خود اعمال کنید.
زیباترین تمهای مرورگر کروم
Just Black: همانطور که از نامش پیداست، این تم ظاهر گوگل کروم را به صورت کامل مشکی میکند. البته این تم بیشتر برای محافظت از چشمان کاربران در نور شب طراحی شده تا نور سفید آسیبی به آنها وارد نکند.
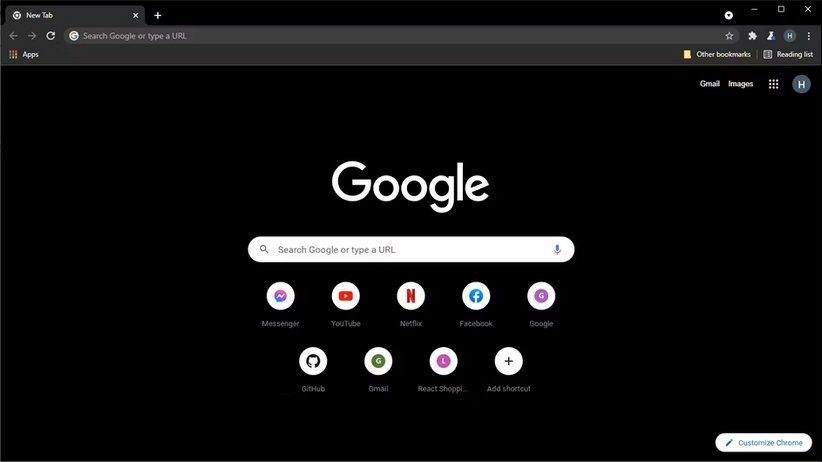
Black red shards: یکی از زیباترین ترکیبات رنگی، ترکیب دو رنگ مشکی و قرمز است. این تم گوگل کروک هم دقیقا از این دو ترکیب بهره میبرد که هم ظاهر زیبایی به آن بخشیده و هم در نور شب محافظ چشمان شماست. قسمت تیرهی این تم از حالت تیرهی خود مرورگر مشکیتر است تا یک مشکی عمیق و جذاب را شاهد باشید. جذابترین بخش این تم اما نوارهای قرمز رنگ و چشمکزنی هستند که کار کردن با مرورگر را به فرایندی لذتبخش تبدیل میکنند.
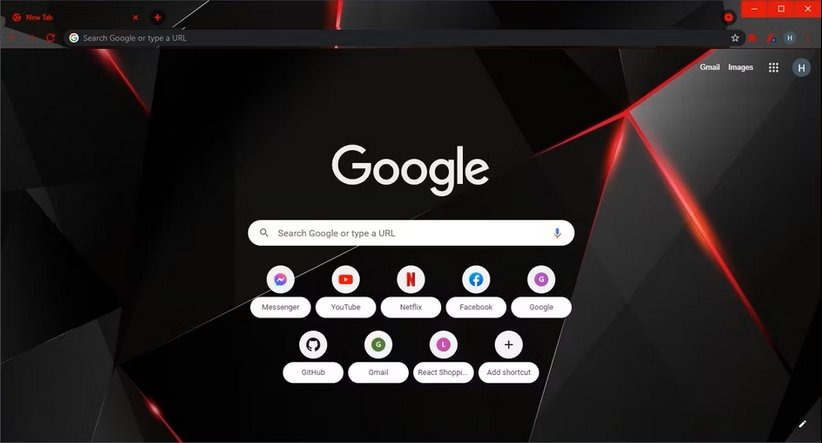
Sahara: تم Sahara یکی دیگر از تمهای تیرهای است که میتوانید روی مرورگر خود نصب کنید تا شب آرامی داشته باشید اما این تیم برخلاف دو تم بالا، زیبایی شب را برای تیره کردن ظاهر مرورگرتان به تصویر میکشد. شما با این تم انبوهی از ستارگان را از روی بیابان شاهد خواهید بود تا بدین ترتیب ترکیب رنگهای قهوهای، مشکی و سوسوهای سفیدرنگ، یک جذابیت وصفنشدنی را به مرورگر شما ببخشد.
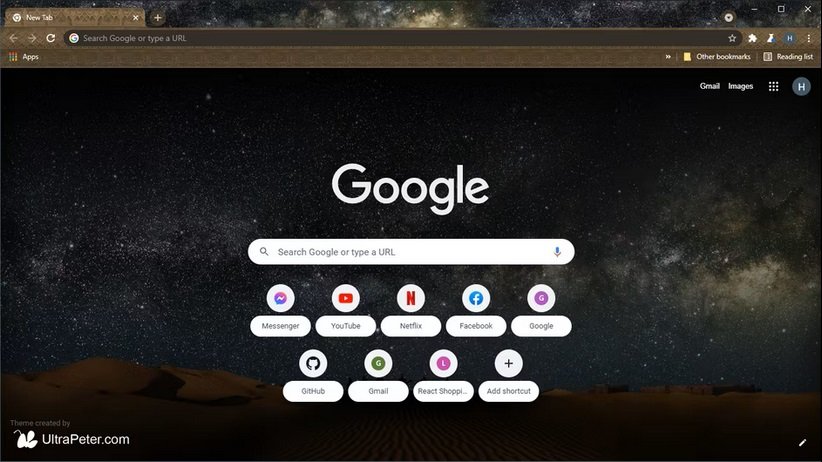
تم Galaxy-View هم تصویری زیبا و خیرهکننده از کهکشان را به نمایش میگذارد با این تفاوت که دیگر خبری از بیابان نیست و در گوشههای تصویر فقط تصویر درختان مشاهده میشود.
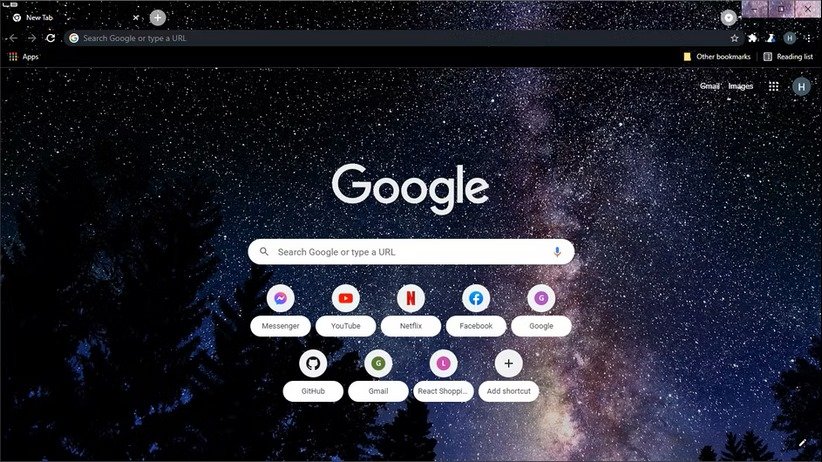
Night Light: تم Night Light برخلاف نامش خیلی هم تیره نیست، بلکه یک بنفش پررنگ است که اثر هنری روی آن فوقالعاده بامزه است.
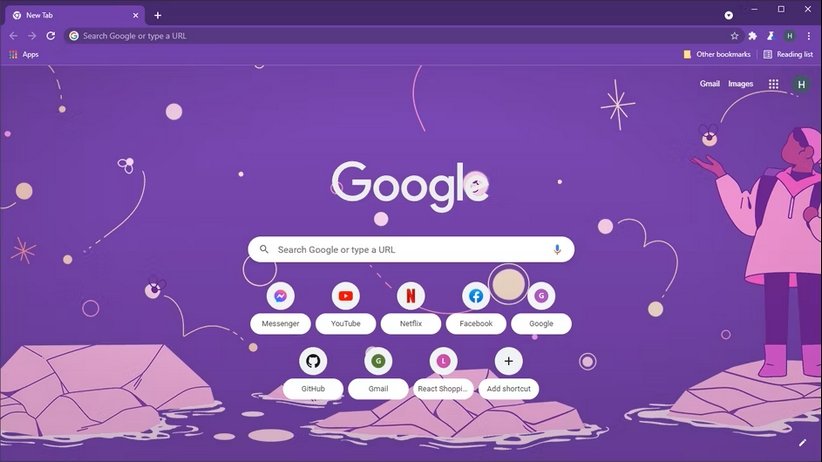
The Explorer: این تم برای کسانی طراحی شده که عاشق پاستل هستند. تمی که در واقع از بسیاری از رنگها به شکلی معنادار و برای نمایش یک چیز استفاده کرده است. بدین ترتیب شما هنگام وبگردی یک پسزمینه با رنگ غالب ملایم را شاهد خواهید بود که در آن از تمامی رنگها به شکل جذابی برای ایجاد چیزهای مختلف استفاده شده است.
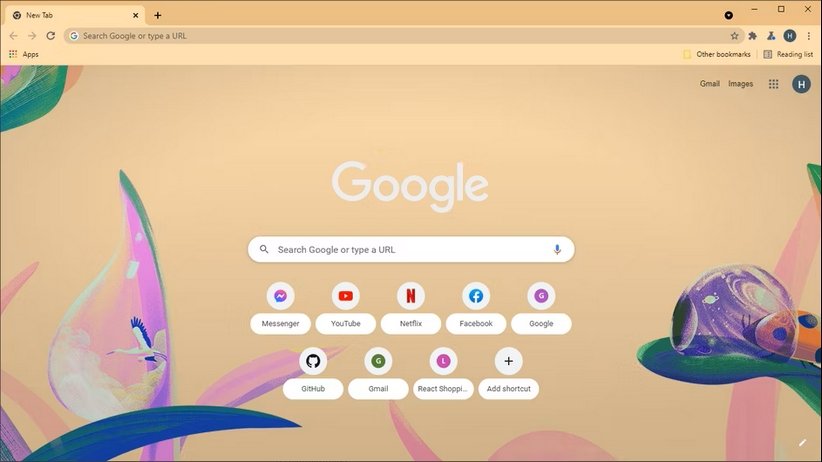
Lone Tree: درخت تنها نام تمی است که با فعالسازی آن روی مرورگر کروم شما دو دنیا را نظارهگر خواهید بود؛ دنیای روشن و دنیای تیره. در واقع رنگ غالب این تم ترکیبی است از دو رنگ نارنجی و آبی یا ترکیبی از رنگهای گرم و سرد که همین موضوع باعث شده جذابیت آن به مراتب از بسیاری از تمهای دیگر بیشتر باشد.
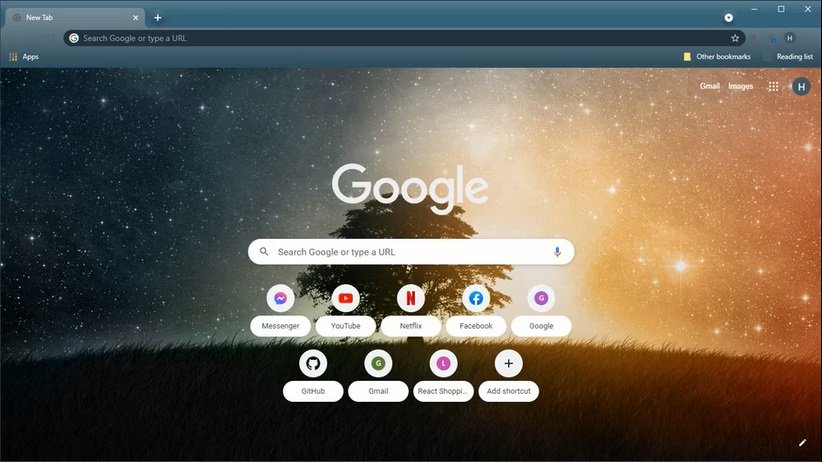
Ride the Wave: یکی از زیباترین تمهای موجود در فروشگاه کروم، Ride the Wave است. این تم که در واقع «سواری روی موج» معنا میشود از پسزمینهی بنفش بهره میبرد و درون آن هم یک شخص با موجسواری، امواج زیبایی را پدید آورده است. این تم فوقالعاده چشمنواز و زیباست چرا که رنگ آبی تیره و بنفش را با یکدیگر ترکیب کرده است.
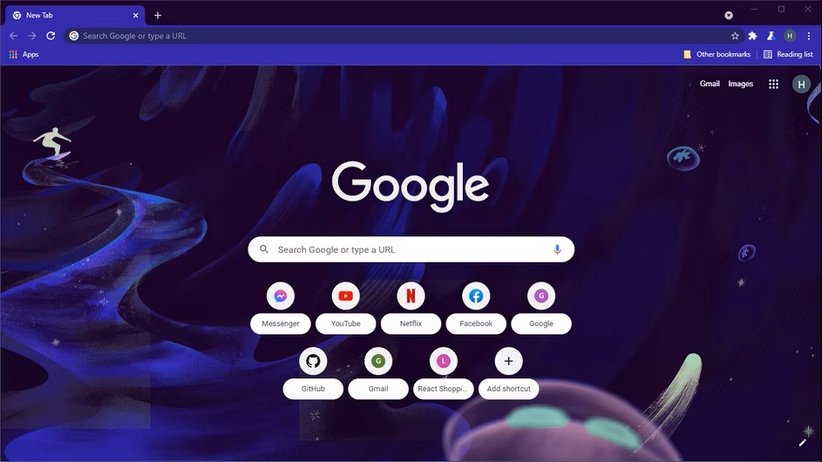
Flying Paint: رنگهای در حال پرواز یا همان Flying Paint یکی از تمهای زیبای کروم به حساب میآید که وقتی آن را فعال میکنید میبینید که چندین رنگ که با یکدیگر ترکیب شدهاند، در صفحهی نخست مرورگر پخش میشوند، به گونهای که گویی در حال پرواز هستند. تنوع رنگهای موجود در این تصویر باعث شده تا ظاهر جذاب و چشمنوازی به کروم ببخشد.
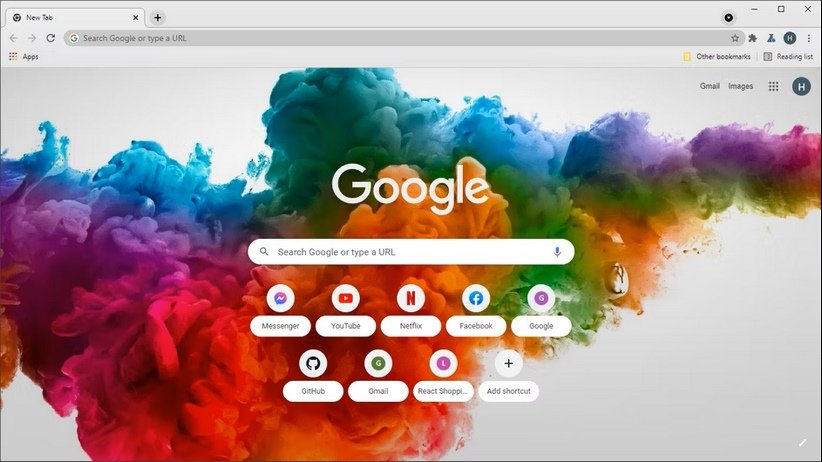
Colors: «رنگها» نام تمی است آبرنگی که در واقع بیشتر برای علاقهمندان به نقاشی با بوم و یا عاشقان هنر جذاب به نظر میرسد. در این تصویر شما پسزمینهی سفید کروم را میبینید که چندین رنگ مختلف روی آن پخش شده و نمای جالب و رنگارنگی را به وجود آورده است.
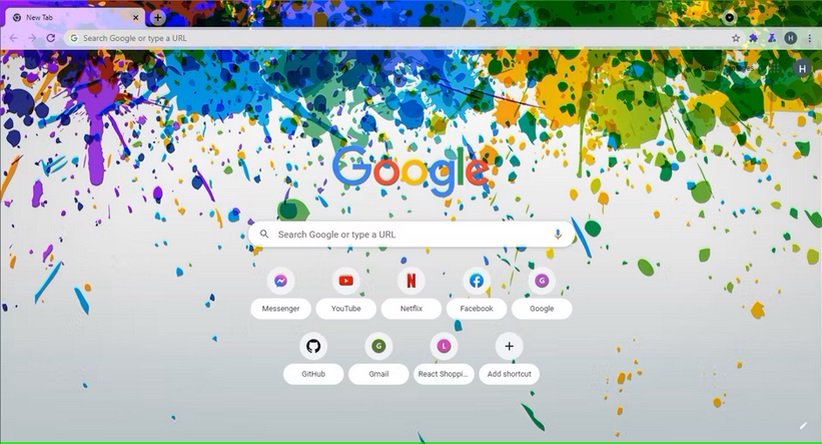
Branches: اگر از علاقهمندان به طبیعیت هستید، Branches میتواند گزینهی جذابی برای شما باشد. این تم همانطور که از نامش پیداست، شاخههای زیبای درخت را با شکوفههای زیبا به نمایش میگذارد که ظاهر بسیار جذابی هم دارد.
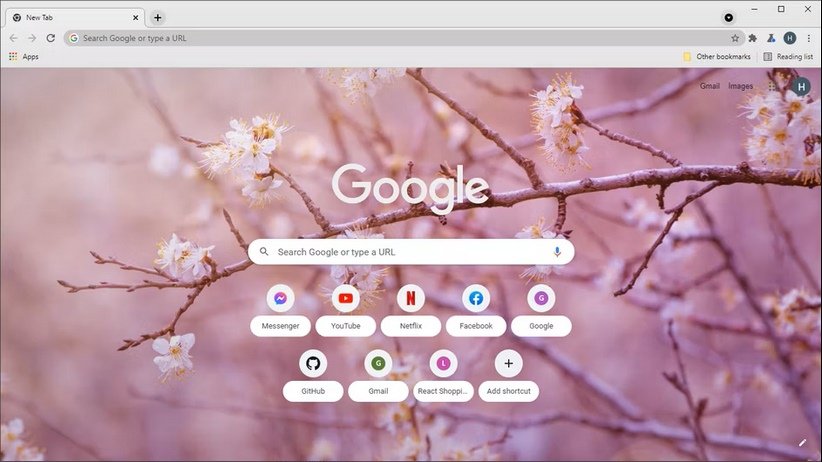
البته یک تم دیگر با همین مضمون اما با حالت زمستانی هم وجود دارد که در آن درختی با شکوفههای زیبا با رنگ پسزمینهی آبی و سفید به نمایش گذاشته میشود. این تم Snowy Branches نام داشته و یکی از آرامشبخشترین تمهای موجود برای کروم است.
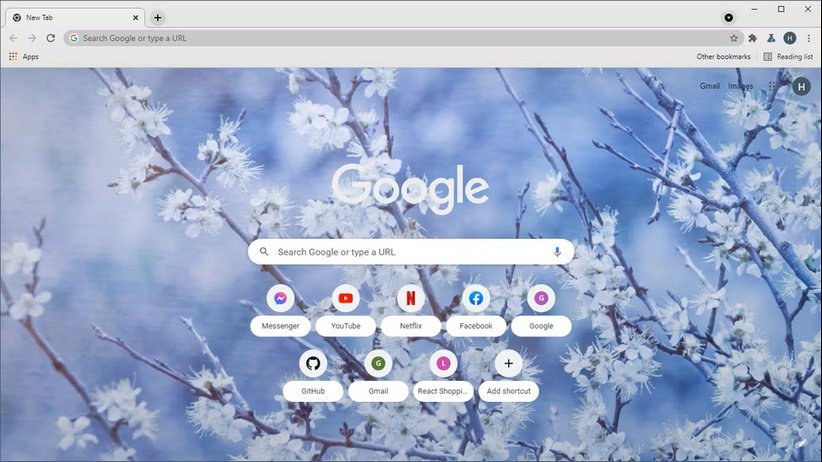
Floral Blue: این تم بسیار ساده بوده و مناسب کسانی است که میخواهند ظاهر مرورگرشان در عین متنوع بودن، خاص و ساده باشد. در نتیجه شما با تصویری روبرو هستید که الگوهای آن نه چندان توی چشم ولی زیبا هستند. این تم رنگ غالب طوسی دارد که یک رنگ خنثی بوده و با هر رنگ دیگری هم جور در میآید.
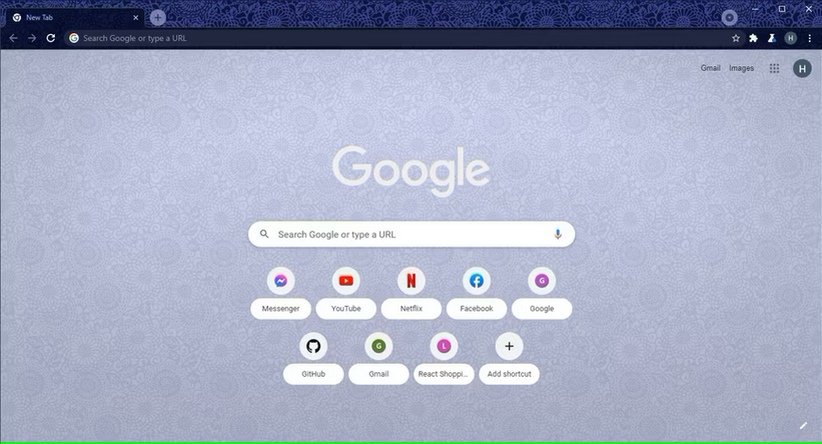
2. چگونه ظاهر گوگل کروم را از طریق تنظیمات رنگ و تم شخصیسازی کنیم؟
یکی دیگر از روشهایی که میتوانید با استفاده از آن ظاهر مرورگر خود را شخصیسازی کنید از طریق بخش مربوط به رنگ و تم است. این بخش توسط خود گوگل و به صورت بومی در گوگل کروم تعبیه شده تا کاربران از دانلود تم بینیاز شوند. فقط کافی است یک تب جدید باز کرده و به پایین صفحه یک نگاه بیندازید. برای شخصیسازی ظاهر مرورگر خود، مراحل زیر را دنبال کنید.
- یک تب جدید در مرورگر کروم باز کنید.
- در پایین صفحه میبینید که یک گزینه با نام Customize Chrome و آیکون مداد ظاهر میشود.
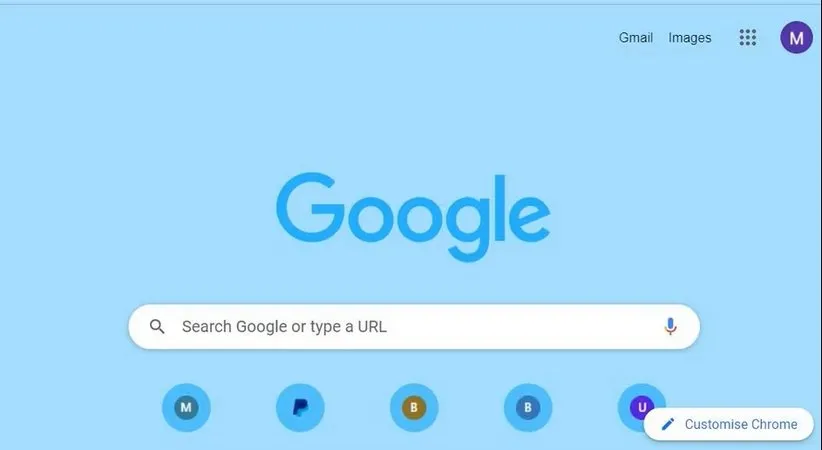
- روی این آیکون کلیک و سپس Color and theme را انتخاب کنید (گزینهی سوم در پنل سمت چپ).
- با انتخاب این گزینه میبینید که کلی رنگ جدید برایتان به نمایش در میآید که میتوانید یکی را مطابق سلیقهی خود انتخاب و روی مرورگر کروم اعمال کنید.
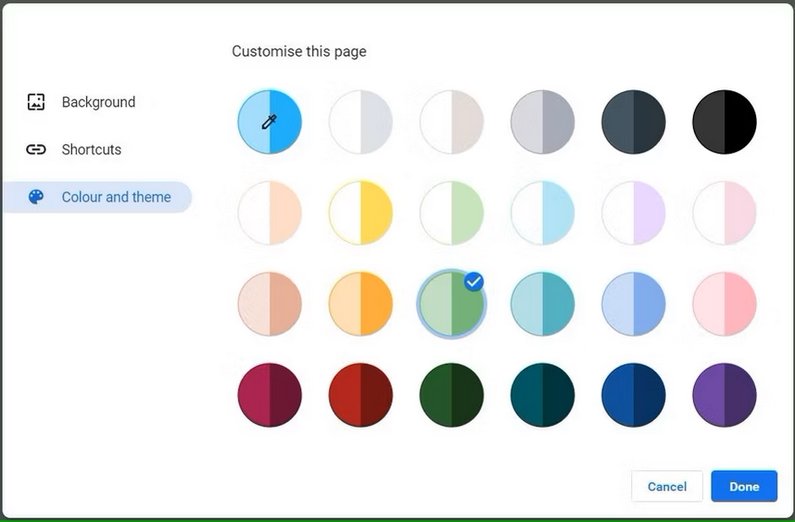
- با انتخاب هر رنگ از مجموع 24 رنگ موجود، روی Done کلیک کنید تا مرورگر شما با ظاهری جدید بروزرسانی شود.
توجه داشته باشید هر دایرهی رنگی شامل دو رنگ است که یکی در نیمکرهی چپ و دیگری در نیمکرهی راست قرار دارد. رنگ سمت چپ روی نوار آدرس کروم و همچنین نوارهای بوکمارک و پسزمینهی کروم اعمال میشود اما رنگ سمت راست فقط رنگ تبها را تغییر میدهد.
همچنین با کلیک روی نخستین دایره از سمت چپ بالا، میتوانید رنگی را که انتخاب کردهاید شخصیسازی کنید تا گوگل کروم تا جایی که امکان دارد شبیه به سلیقهی شما در بیاید. نکتهی جالب دربارهی تنظیمات تم خود کروم این است که با اعمال تغییرات مختلف و یا انتخاب هر دایرهی رنگی، در لحظه میتوانید تغییرات را روی مرورگر خود شاهد باشید که این کمک میکند در صورتی که از رنگی خوشتان نمیآید به سرعت آن را تغییر دهید، نه اینکه نیازی به بازگشت به حالت ابتدایی و نصب یک تم دیگر داشته باشد.
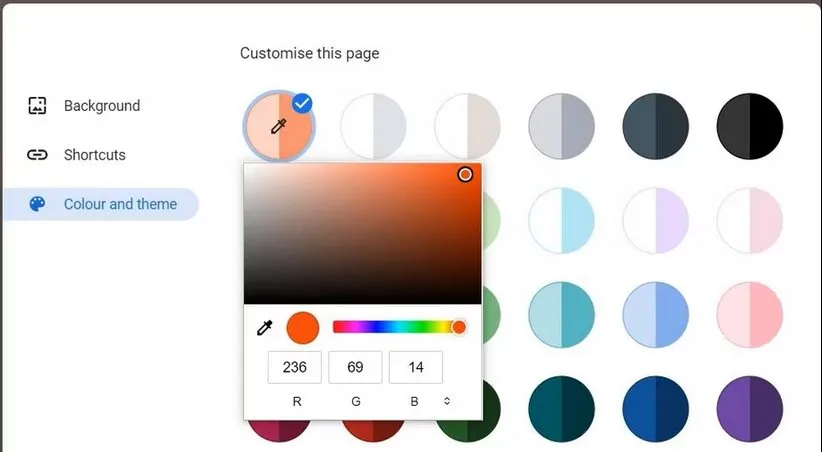
اگر گوگل کروم شما از تصویر زمینهی سفارشی بهره نمیبرد و همان پسزمینهی سادهی سفید را دارد، با انتخاب دایرههای رنگی شما صرفا فقط رنگ آن را از سفید به یک رنگ دیگر تغییر میدهید. اگر میخواهید یک تصویر زمینهی متفاوت برای کروم انتخاب کنید کافی است وقتی وارد Customize Chrome میشوید (بعد از باز کردن تب جدید، این آیکون در پایین صفحه نمایش داده میشود)، به جای Color and theme روی Background کلیک کنید. حالا میتوانید از میان چندین دستهی مختلف یکی را به دلخواه برای صفحهی اصلی مرورگر خود انتخاب کنید. توجه داشته باشید در این جا هم میتوانید تصویر زمینه را از روی سیستم خود آپلود کنید (تصویر دلخواه)، هم روی حالت کلاسیک قرار دهید (ساده و سفید)، هم Solid Colors (رنگهای ثابت و ساده) و هم تصاویر مختلف از هنر، مناظر دیدنی، بافت، زمین و…).
3. شخصیسازی ظاهر تب جدید از طریق صفحهی تنظیمات پنهان گوگل کروم
یکی از شخصیسازیهای جالبی که میتونید در مرورگر کروم انجام دهید این است که تصویر زمینهی این مرورگر را وقتی که یک تب جدید باز میکنید تغییر دهید بدون اینکه نوار تب و یا نوار ابزار مربوط به URL تغییری پیدا کند. نحوهی انجام این کار را در دومین آموزش مربوط به شخصیسازی کروم در بالا گفتهایم اما گاهی اوقات پیش میآید که کاربران میخواهند تصویر غالب تصویر زمینهی کروم به عنوان رنگ تم اصلی مرورگر انتخاب شود.
انجام این کار باید از طریق تنظیمات پنهان گوگل کروم یعنی flags قابل انجام است. این بخش از تنظیمات کروم به دلیل اینکه میتوان با استفاده از آن کاربرد گوگل کروم را شخصیسازی کرد و به گزینههای بسیار زیادی دسترسی داشت از دید کاربران پنهان است و باید با وارد کردن آدرسی خاص به آن دسترسی پیدا کنید. برای انجام این کار مراحل زیر را دنبال کنید.
- در قسمت مربوط به وارد کردن آدرس، chrome://flags/ را وارد کرده و کلید اینتر را فشار دهید.
- حالا وارد تنظیمات مخفی کروم میشوید. در قسمت بالا یک بخش برای جستوجو وجود دارد که باید عبارت Customize Chrome Color Extraction را آن وارد کنید.
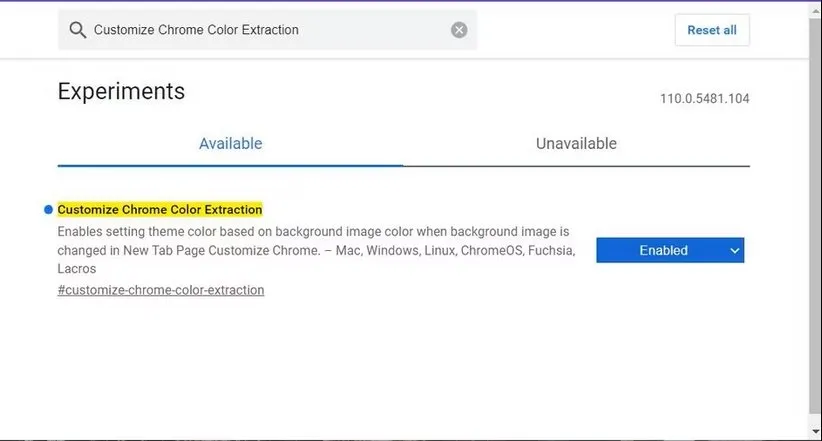
- یک گزینه برای شما به نمایش در میآید با این عبارت؛ Customize Chrome Color Extraction آن را فعال کنید.
- معمولا با تغییر هر تنظیماتی در این بخش، از شما خواسته میشود که گوگل کروم را یک بار ریستارت کنید. با انجام این تغییر هم چنین درخواستی از شما میشود که کافی است این کار را انجام دهید.
با انجام این کار شما در واقع کاری میکنید که تغییر تصویر پسزمینهی کروم، رنگ تبها و نوار ابزار و URL را هم تغییر میدهد. حالا کافی است یک تب جدید باز کنید و با کلید روی گزینهی Customize this page، به صفحهی تنظیمات مربوط به شخصیسازی کروم دسترسی پیدا کنید.
حالا به بخش Wallpaper رفته و با انتخاب یک دسته نظیر Art، مناظر دیدنی و…، پسزمینهی کروم را تغییر دهید. حالا میبینید که رنگ غالب آن تصویر زمینه برای سایر بخشهای کروم هم اعمال میشود و ظاهری یکدست و زیباتر به آن میبخشد. شما همچنین میتوانید با انتخاب یک رنگ ثابت از بخش Solid Colors، به صورت کلی ظاهر مرورگر خود را تیره کنید. اگر هم خیلی به رنگ مشکی علاقهمند هستید میتوانید با فعالسازی حالت تیرهی خودکار در همان بخش flags، تمام محتوای سایتهای مختلف را هم به رنگ مشکی در بیاورید.
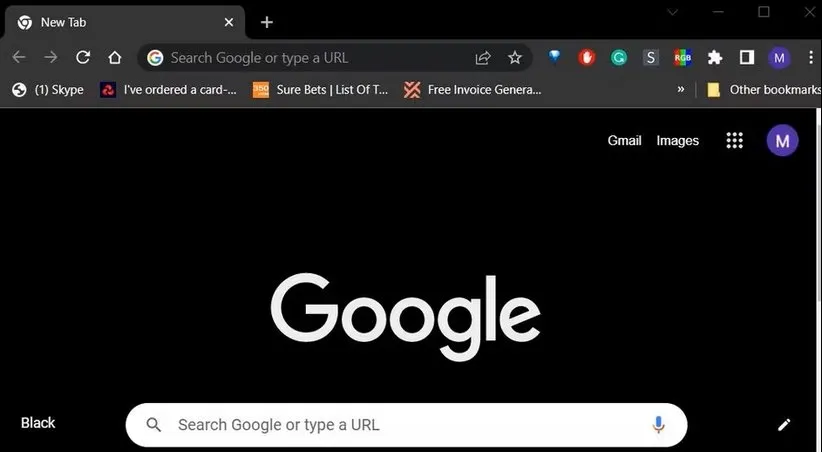
توجه داشته باشید اگر وارد بخش flags شدهاید اما با وارد کردن Customize Chrome Color Extraction، تنظیمات مربوط به آن را نمیبینید، احتمالا در حال استفاده از نسخههای قدیمی کروم هستید. حتما آخرین نسخهی این مرورگر را از طریق وبسایت گوگل و یا در بخش تنظیمات، About chrome، سرچ کنید ببینید آیا آپدیت جدیدی برای دانلود وجود دارد یا خیر. آپدیت به آخرین نسخهی کروم نه تنها قابلیتهای بیشتری را در اختیار شما قرار میدهد بلکه در زمینهی شخصیسازی هم دست شما را بیشتر با زمیگذارد.
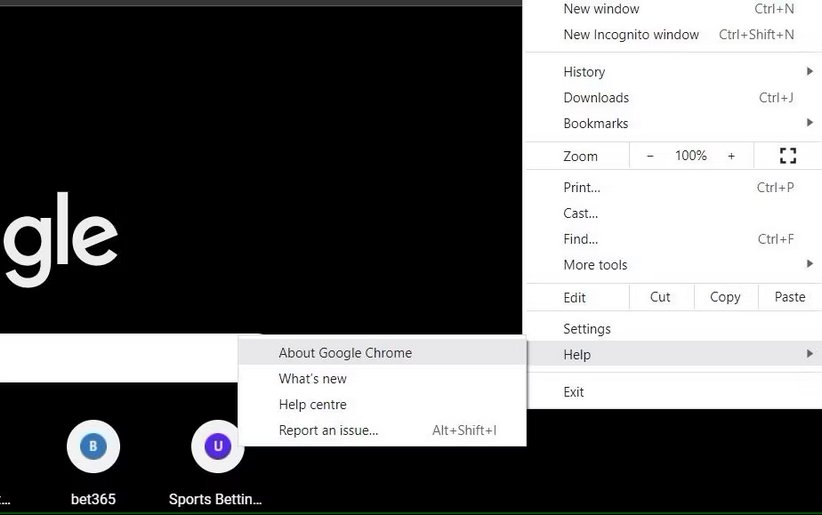
شما همچنین میتوانید با کلیک روی سه نقطهی بالا سمت راست مرورگر و رفتن روی گزینهی Help، گزینهی About chrome را از بین منوی ظاهر شده انتخاب کرده و برای آپدیت مرورگر خود تلاش کنید.
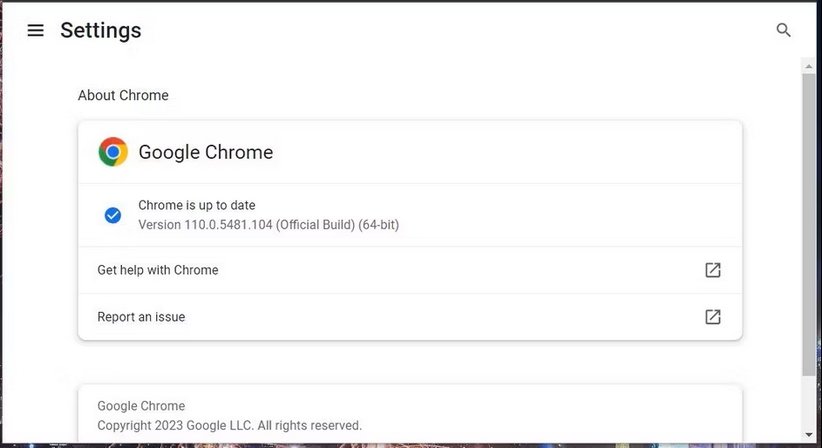
شخصیسازی کروم با تنظیمات ویندوز
درون خود ویندوز هم یک سری تنظیمات شخصیسازی وجود دارد که دستکاری آنها باعث میشود مرورگر کروم هم به عنوان یک یاز اپلیکیشنهای موجود درون ویندوز تحت تأثیر قرار گرفته و ظاهر جدیدی به خود بگیرد. در ویندوز 11 و 10 گوگل کروم از رنگ غالب خود این دو سیستمعامل به صورت پیشفرض استفاده میکند که میتوانید آن را از طریق تنظیمات خود ویندوز تغییر دهید. تغییر رنگ غالب سیستم باعث میشود نوار تب کروم هم به همان رنگ جدید در بیاید و ظاهر یکدستتری را با محیط سیستمعامل به وجود بیاورد. برای انجام این کار مراحل زیر را دنبال کنید.
- روی محیط ویندوز 10 یا 11 کلیک راست کرده و روی گزینهی Personalize کلیک کنید.
- در منوی باز شده روی گزینهی Colors کلیک کنید تا گزینههای شخصیسازی به نمایش در بیاید.
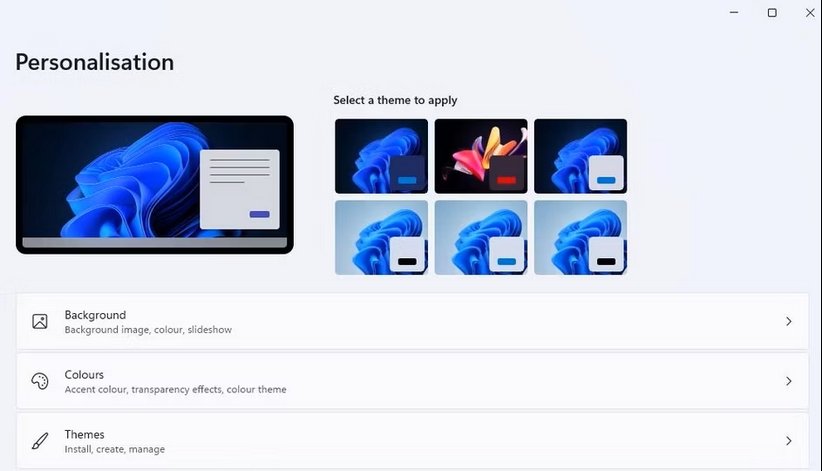
- در بخش Accent Color روی گزینهی Manual به معنای دستی کلیک کنید.
- اگر از ویندوز 10 استفاده میکنید، تیک گزینهی Automatically pick an accent color from my background را بردارید.
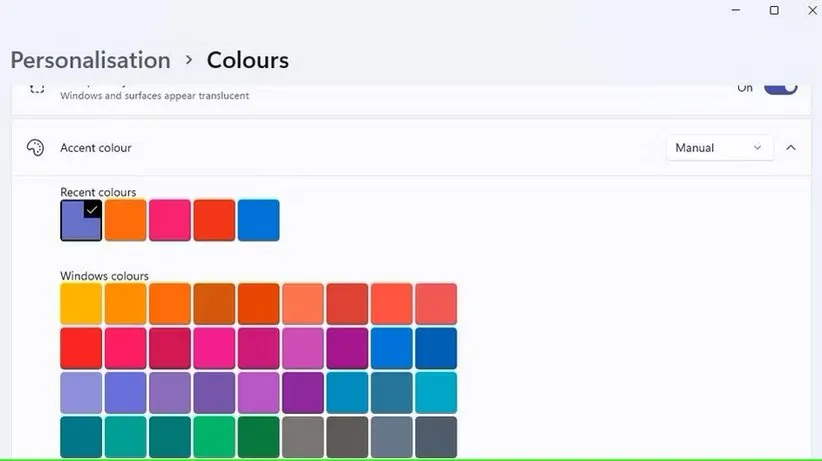
- حالا یکی از مربعهای رنگی ویندوز را انتخاب کنید. با این کار رنگ غالب کروم هم به همان شکل در خواهد آمد. البته این اتفاق زمانی خواهد افتاد که تنظیمات شخصیسازی کروم روی حالت پیشفرض قرار داشته باشد.
در این مطلب به بررسی روشهایی پرداختیم که با استفاده از آنها میتوانید ظاهر مرورگر کروم را شخصیسازی کنید. گوگل کروم مرورمر قدرتمند و بسیار باکیفیتی است که اگر اقدامی جهت زیباسازی آن انجام دهید، قطعا تجربهی وبگردی را برای شما به کاری فوقالعاده لذتبخش تبدیل خواهد کرد. توجه داشته باشید گوگل کروم خود را همیشه به آخرین نسخه آپدیت کنید تا از بروز مشکلات مختلف از جمله امنیتی جلوگیری شود.
منبع: MUO






برای مایکروسافت اج هم میتونید تو همین نت بازار گوگل تم هاشو برای اج هم بزارین.البته که اج خودش سایت مایکروسافت داره.