۶ گام ساده برای ساخت انعکاس در فتوشاپ

ساخت افکت انعکاس در فتوشاپ یکی از کارهایی است که ممکن است خیلی دشوار و پیچیده به نظر برسد، اما در عمل واقعا اینطور نیست. برای ایجاد افکت انعکاس اجسام در فتوشاپ تنها کافی است که مراحل زیر را به دقت پیش بگیرید. در این مقاله ما به آموزش قدم به قدم ایجاد افکت انعکاس اجسام در نرمافزار فتوشاپ میپردازیم. با استفاده از این آموزش، عکسی از یک پیادهرو و یا خیابان خشک را میتوانید به نحوی ادیت کنید که گویی آنجا خیس بوده و انعکاس جسم در سطح آب افتاده است.
اگر این کار را همراه با آموزش ما به صورت قدم به قدم انجام دهید،شاید چیزی در حدود ۱۰ دقیقه زمان شما را بگیرد. ولی بعد از چند مرتبه تمرین کردن و تسلط به این فرایند و آشنایی بیشتر با محیط فتوشاپ، ایجاد افکت انعکاس اجسام شاید حتی ۵ دقیقه هم از شما زمان نگیرد. تمام مراحلی که برای انجام این کار احتیاج است، به صورت خلاصه در ادامه آورده شده است.
- کپی (Copy) کردن بخشی از تصویر
- پیست کردن (Paste) آن بهعنوان یک لایه جدید
- چرخاندن (Flip) این لایه
- تنظیم موقعیت قرارگیری عکس
- تغییر حالت Blend Mode آن لایه
- ایجاد لایه ماسک (Mask)
نکته – عکسی که در این مقاله آموزشی استفاده کردهایم را میتوانید از اینجا دانلود کرده و تمام مراحل را قدم به قدم با ما طی کنید.
مرحلهی اول – کپی کردن
برای شروع، بخشی از تصویر که میخواهید انعکاس آن را ایجاد کنید را با استفاده از ابزار Marque Tool (با فشردن دکمه m کیبورد) انتخاب کنید (عکس شماره ۱). دقت کنید که دقیقا دور تا دور تصویر را انتخاب کرده باشید. از سوی دیگر، ارتفاع بخش انتخاب شده هم باید کافی باشد. اگر بیشتر از نیاز را انتخاب کرده باشید ایرادی ندارد و در مراحل بعدی میتوان آن را اصلاح کرد. ولی حتما دقت داشته باشید که فضای خیلی کمی را انتخاب نکنید.
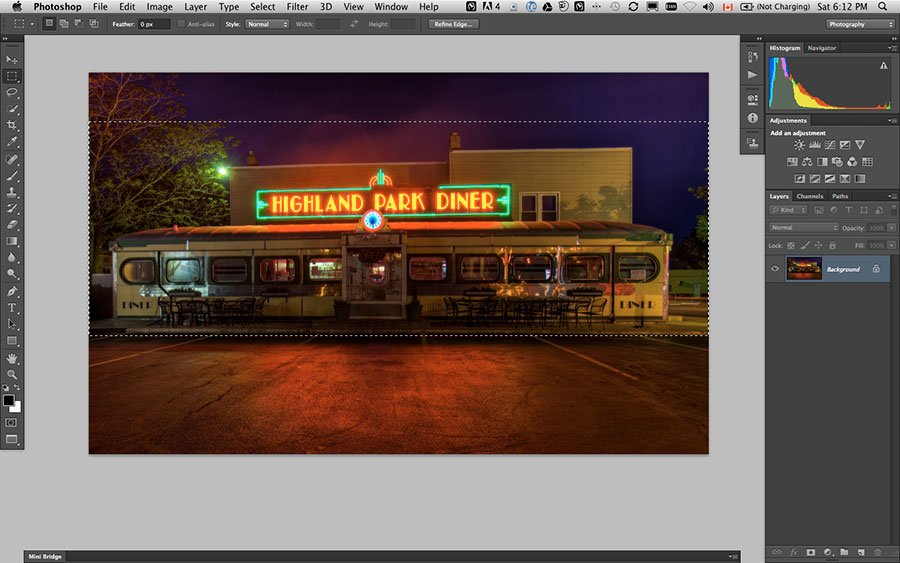
تصویر شماره ۱ – انتخاب بخشهای مورد نظر
بخش انتخاب شده را کپی کنید.
- روی بخش انتخاب شده راست کلیک کنید. روی منوی باز شده، گزینهی Layer Via Copy را انتخاب کنید (عکس دوم)
- شما همچنین میتوانید از منوی بالای صفحه فتوشاپ و در بخش Edit، گزینهی Copy را انتخاب کنید. یا اینکه با فشردن Control + C (Command + C در مک)، بخش را کپی کنید.
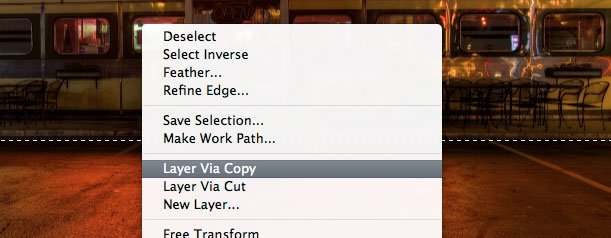
تصویر شماره ۲ – راست کلیک و انتخاب Layer Via Copy
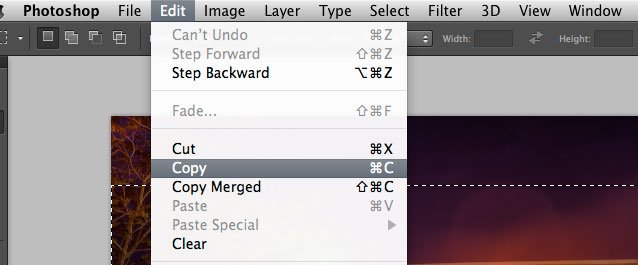
تصویر شماره ۳ – کپی از طریق منوی نرمافزار فتوشاپ
مرحلهی دوم – پیست (Paste) کردن لایه جدید
در مرحلهی قبل اگر از روش اول پیش رفته باشید، بخش انتخاب شده به صورت خودکار تبدیل به یک لایهی جدید میشود. ولی اگر روش دوم را انتخاب کرده باشید. باید از منوی بالایی فتوشاپ مسیر Edit > Paste را پیش بگیرید و یا اینکه دکمههای Control + V (Command + V در مک) را با کیبورد بفشارید. توصیهی ما همان روش اول است. نتیجهی کار چیزی شبیه به عکس شماره ۴ میشود.
البته شاید فکر کنید هیچچیز تغییر نکرده است. اگر به پنل لایهها (پایین سمت راست در محیط فتوشاپ) نگاه کنید، متوجه میشوید که بخش انتخاب شده در قالب یک لایهی جدید ایجاد شده است. حالا باید سراغ ادامهی مراحل برویم.
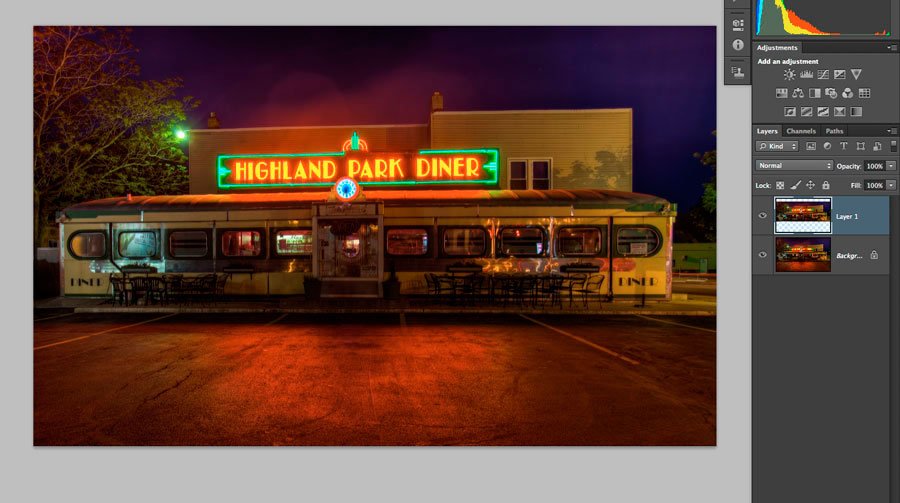
تصویر شماره ۴ – paste کردن
مرحله سوم – برعکس کردن تصویر
برای ایجاد افکت انعکاس اجسام باید در نظر داشته باشیم که انعکاس اجسام قرینهی جسم واقعی هستند. بنابراین در این مرحله باید بخش انتخاب شده (لایه جدید) را برعکس کنیم.
برای انجام این کار از مسیر زیر را پیش بگیرید Edit > Transform > Flip Vertical. نتیجهی کار باید چیزی شبیه به عکس شماره ۵ باشد.
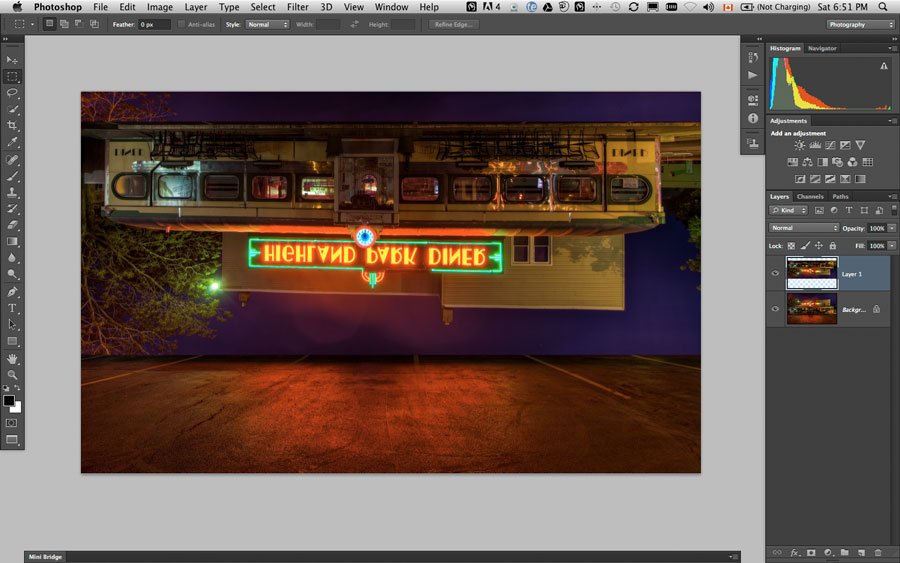
تصویر شماره ۵ – flip vertically
مرحلهی ۴ – تنظیم موقعیت عکس
ابزار Move را از نوار ابزار سمت چپ صفحه فتوشاپ انتخاب کنید (عکس شماره ۶). برای انتخاب این ابزار از کلید میانبر V هم میتوانید استفاده کنید. لایه جدید (برعکس شده) را جابهجا کرده و آن را جایی تنظیم کنید که میخواهید انعکاس از آنجا شروع شود. بهعنوان مثال، در تصویری که روی آن آموزش میدهیم، لبهی پیادهرو را بهعنوان محل شروع انعکاس در نظر گرفتهایم. اگر احساس میکنید که تصویرها خیلی خوب و عالی روی یکدیگر تنظیم نشدهاند و کمی غیرطبیعی است، نگران نباشید. در مراحل بعدی با استفاده از لایهی Mask بیشتر به جزئیات میپردازیم.
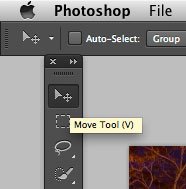
تصویر شماره ۶ – move tool
توجه داشته باشید که نتیجهی کار باید چیزی شبیه به عکس شماره ۷ باشد. دقت کنید که انعکاس در جای درست باشد. هنگام تنظیم لایهی برعکس شده، به تراز چپ و راست آن دقت ویژهای داشته باشید. این موضوع اهمیت بیشتری از تنظیم ارتفاع دارد. البته اگر در همان مرحله اول تمام طول تصویر را انتخاب کرده باشید، در این مرحله کار سختی نخواهید داشت و تنها کافی است که لایه را کمی پایینتر آورده و ارتفاع آن را تنظیم کنید.
نکته – بعد از اینکه ابزار Move Tool را انتخاب کردید، از دکمههای جهت در کیبورد هم میتوانید برای جابهجا کرده لایه استفاده کنید. استفاده از این دکمهها بهخصوص برای زمانی مناسب است که قصد دارید لایه را به مقدار خیلی کمی جابهجا کنید. برای جابهجاییهای بزرگتر، استفاده از دکمههای کیبورد مناسب نیست.
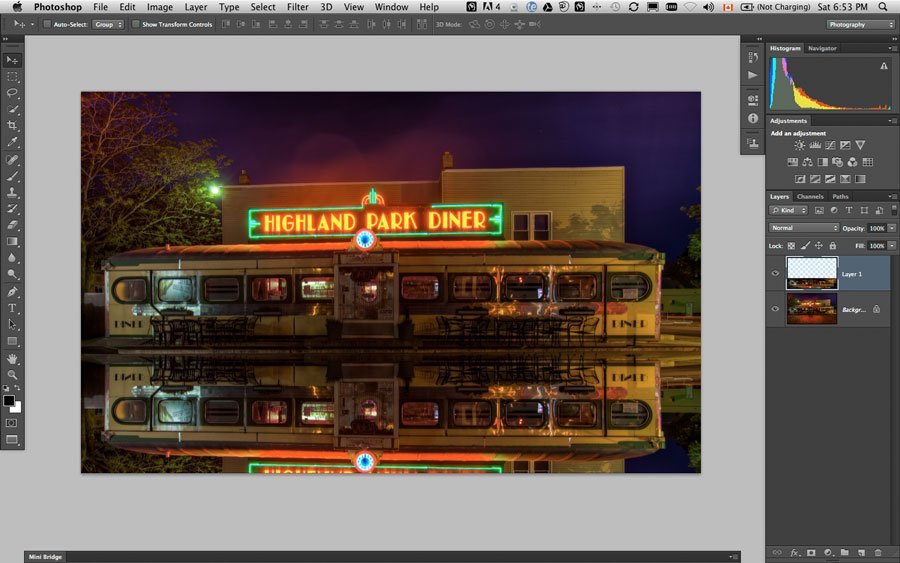
تصویر شماره ۷ – تنظیم موقعیت قرارگیری لایه
مرحلهی ۵ – حالت Blend Mode را تغییر دهید
در این مرحله از آموزش ایجاد انعکاس برای اجسام، از پنل لایههای فتوشاپ (پایین سمت راست)، حالت Blend Mode لایهی مربوط به انعکاس را به Lighten Mode تغییر دهید (عکس شماره ۸). این گزینه در قسمت بالا و سمت چپ در پنل لایهها، کنار تنظیمات Opacity، قرار گرفته است. در حالت پیشفرض، Blend Mode روی Normal تنظیم شده است.
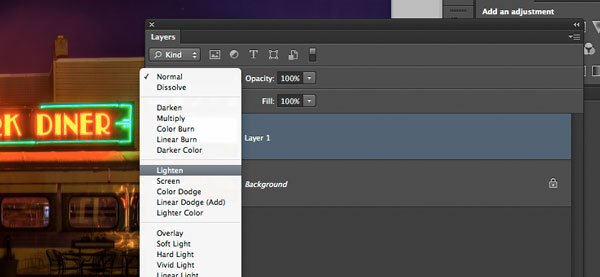
تصویر شماره ۸ – تنظیم Blend Mode روی یکی از حالات Lighten
حالتهای مختلفی از Lighten در این لیست وجود دارد؛ Lighten, Screen, Color Dodge, Linear Dodge, Lighter Color. هرکدام از آنها که فکر میکنید نتیجه بهتری روی عکس شما دارد را انتخاب کنید. اگر کنجکاو هستید که بدانید، حالتهای مختلف Blend Mode نحوهی تعامل این لایه با لایه زیرین خود را نشان میدهند. وقتی یکی از حالتهای Lighten را انتخاب میکنیم، تنها بخشهایی لایه که از لایه زیرین روشنتر هستند نمایش داده میشوند. به عبارت دیگر، تمام بخشهایی که تیرهتر هستند نمایش داده نمیشوند. در هر حال، گزینهای را انتخاب کنید که در تصویر مد نظر شما زیباترین نتیجه را دارد.
همانطور که در تصویر شماره ۹ میبینید، نتیجه کار شباهت خیلی بیشتری به یک انعکاس پیدا کرده است.
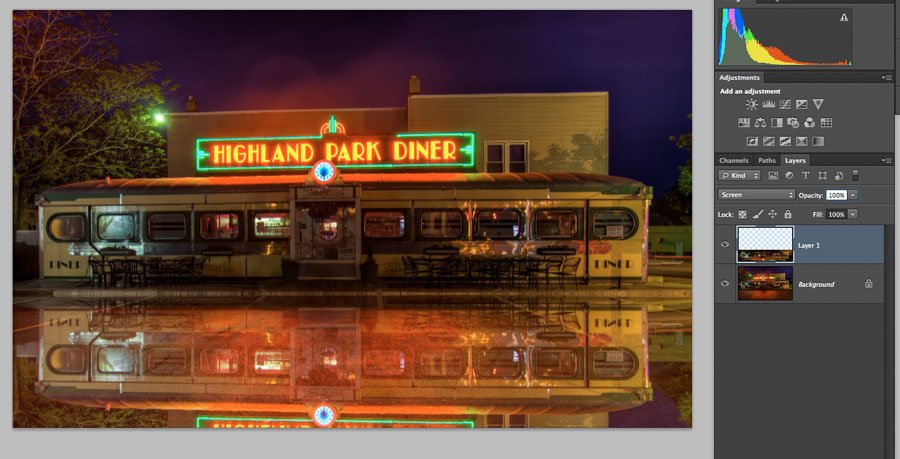
تصویر شماره ۹ – نتیجهی تغییر Blend Mode
مرحلهی ۶ – ایجاد و تنظیم لایهی ماسک (Mask)
کار ایجاد انعکاس تصویر را تقریبا میتواند تمام شده دانست. ولی بهتر است تنظیمات بیشتری برای طبیعیتر شدن عکس انجام دهید. برای مثال، انعکاس نورهای نئون در تصویر ما خیلی روشن و شفاف هستند. این حد از روشنی طبیعی نیست. چرا که انعکاس تصاویر معمولا تیرهتر از تصویر واقعی هستند. بنابراین، با استفاده از یک لایهی ماسک و ابزار Gradient Tool، انعکاس تصویر را کمی تیرهتر میکنیم.
در ابتدا، یک لایهی ماسک ایجاد کنید. برای انجام این کار از قیمت پایینی پنل لایهها، روی گزینهی Add layer mask کلیک کنید (عکس شماره ۱۰). این کار را همچنین میتوانید از منوی Layers > Layer Mask > Reveal All انجام دهید.
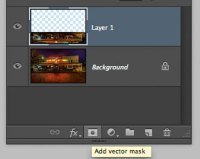
تصویر شماره ۱۰ – اضافه کردن یک Layer Mask
برای مرحلهی بعد، ابزار Gradient Tool را از پنل ابزارهای فتوشاپ انتخاب کنید. برای انتخاب این ابزار همچنین میتوانید از کلید میانبر G استفاده کنید. همانطور که در تصویر شماره ۱۱ میبینید، این ابزار را انتخاب کنید. سپس دکمهی D را بفشارید تا رنگهای فتوشاپ شما به حالت پیشفرض برگردد (سیاه و سفید). سپس کلید X را بفشارید تا جای آنها عوض شود. در مجموع، توجه داشته باشید که رنگ foreground (بالایی) مشکی باشد و رنگ background (پایینی) سفید باشد (تصویر شماره ۱۲).
وقتی که انتخاب رنگها به اتمام رسید و ابزار Gradient Tool آمادهی استفاده بود، دقت کنید که روی لایهی ماسک باشید. توجه داشته باشید که حتما باید روی Mask باشیم، نه خود لایه.
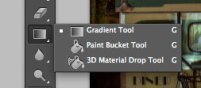
تصویر شماره ۱۱- انتخاب Gradient Tool
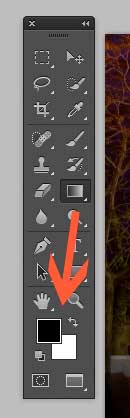
تصویر شماره ۱۲ – رنگهای Foreground و Background
عملکرد لایهی ماسک به این شکل است که هر جایی که روی این ماسک به رنگ سفید نقاشی شده باشد، محتوای لایه اصلی نمایش داده میشود. از سوی دیگر، هر بخشی از ماسک مشکی باشد، جلوی محتوای لایه اصلی را گرفته و چیزی از آن لایه نمایش داده نمیشود. بنابراین، ما قصد داریم که گوشههای لایه را بهآرامی محو کرده و به سمت مرکز تصویر حرکت کنیم تا عکس طبیعیتر شود. با انجام این کار، گوشههای تصویر بهآرامی با لایهی زیرین ترکیب میشود و کمکم تصویر اصلی لایه پیدا میشود
ابزار Gradient Tool بهصورت پیشفرض از رنگ foreground (برای ما مشکی) به سمت رنگ background (برای ما سفید) حرکت میکند. میزان و جهت محو شدن به نحوه رسم Gradient توسط شما بستگی دارد. با چند مرتبه آزمون و خطا میتوانید به نتایج دلخواهتان برسید. هر مرتبه که حس میکنید نتیجه کار باب میلتان نیست، تنها کافی است دکمههای Control + Z را بزنید تا یک مرحله به عقب بازگردید.

تصویر شماره ۱۳ – نتیجهی اضافه کردن Gradient Tool
در این مرحله باید Gradient Tool را روی لایهی انعکاس بکشیم. از پایین تصویر شروع میکنیم. یک کلیک کرده، موس را به سمت بالا و بخش بالایی منطقهی انعکاس ببرید و در آنجا کلیک را رها کنید. با انجام این کار، رنگ Foreground از نقطه A آغاز شده و در نقطهی B به مرور به رنگ Background تبدیل میشود. در بین این نقاط یک طیف رنگی ایجاد میشود. بهتر است با حالتهای مختلف رسم این طیف رنگی کمی آزمون و خطا کنید تا نتیجهی زیبا و مناسبی را به دست بیاورید. هیچ فرمول خاصی برای این کار وجود ندارد و بسته به عکس شما همهچیز متفاوت خواهد بود.
توجه داشته باشید که طیف رنگی شما از رنگ مشکی به سمت سفید حرکت کند. در این حالت، لایهی ماسک از گوشههای تصویر شروع شده و عمل میکند، هرچه به سمت وسط تصویر میرویم، طیف سفیدتر شده و اثر ماسک هم کمتر شده و تصویر بیشتری نمایش میدهد (تصویر شماره ۱۳). اگر چنین چیزی رخ نداد، به جای رنگهای سفید و سیاه دقت کنید. با فشردن دکمه x جای آنها را با یکدیگر عوض کرد.

تصویر شماره ۱۴ – نتیجه نهایی اضافه کردن افکت انعکاس اجسام
اصلاحات پایانی و اختیاری برای اضافه کردن افکت انعکاس اجسام
آموزش ایجاد افکت انعکاس اجسام تقریبا به پایان رسیده است. در این بخش فقط چند توصیه برای بهتر شدن کار شما ارائه میکنیم. اگر تمایل داشته باشید که بخشهای خاصی از این انعکاس را در تصویر نمایش نداده و آنها را محو کنید، از این روش استفاده کنید. ابزار قلم/براش (Brush) را انتخاب کنید. از منوی بالای صفحه، میزان شفافیت آن را روی ۱۰ الی ۲۰ درصد انتخاب کنید. رنگ قلم هم مشکی باشد. حالا ماسک را انتخاب کرده و با این قلم مشکی روی نقاطی که میخواهید مخفی شود بکشید. همانطور که گفتیم، رنگ مشکی روی ماسک به معنای پنهان کردن محتوای زیر ماسک است. بنابراین، این نقاط حذف میشوند. از سوی دیگر، اگر بخشهای خاصی از لایهی انعکاس را میخواهید نشان دهید، از قلم سفید استفاده کنید.
اگر احساس میکنید انعکاس تصویر خیلی شفاف و غیرطبیعی است، توصیه میکنیم مقدار Opacity را کمی کاهش دهید.
در عکس شماره ۱۴ تصویر نهایی ویرایش ما را تماشا میکنید. همانطور که می بینید، کمی در اطراف لایهی انعکاس هم Mask را فعال کردهایم تا انعکاس طبیعیتر بهنظر برسد. در این مرحله، بسته به سلیقه و تکنیکهای عکاسی مورد نظر خودتان، از لایه ماسک میتوانید برای ویرایش بیشتر سایه استفاده کنید. شاید ایده بدی نباشد که چند نقطه از انعکاس را کمی با ماسک بپوشانید تا این حس ایجاد شود که سطح انعکاس خیلی خیس و صاف نبوده و انعکاس در برخی نقاط به خوبی ایجاد نشده است! چنین خلاقیتهایی باعث میشود تصویر شما خیلی طبیعیتر به نظر برسد.

