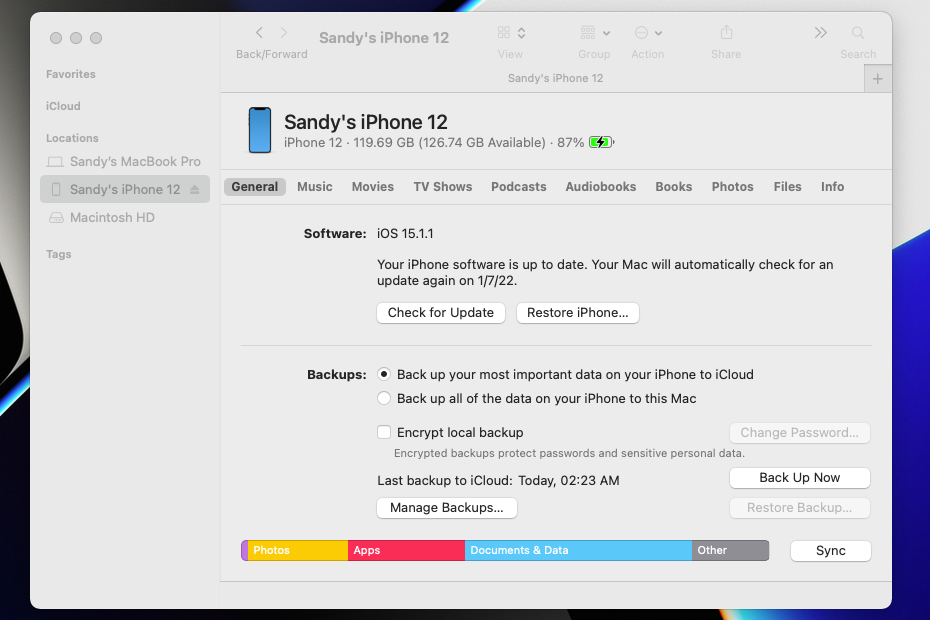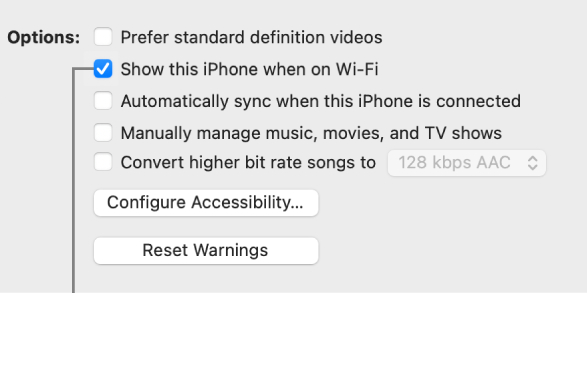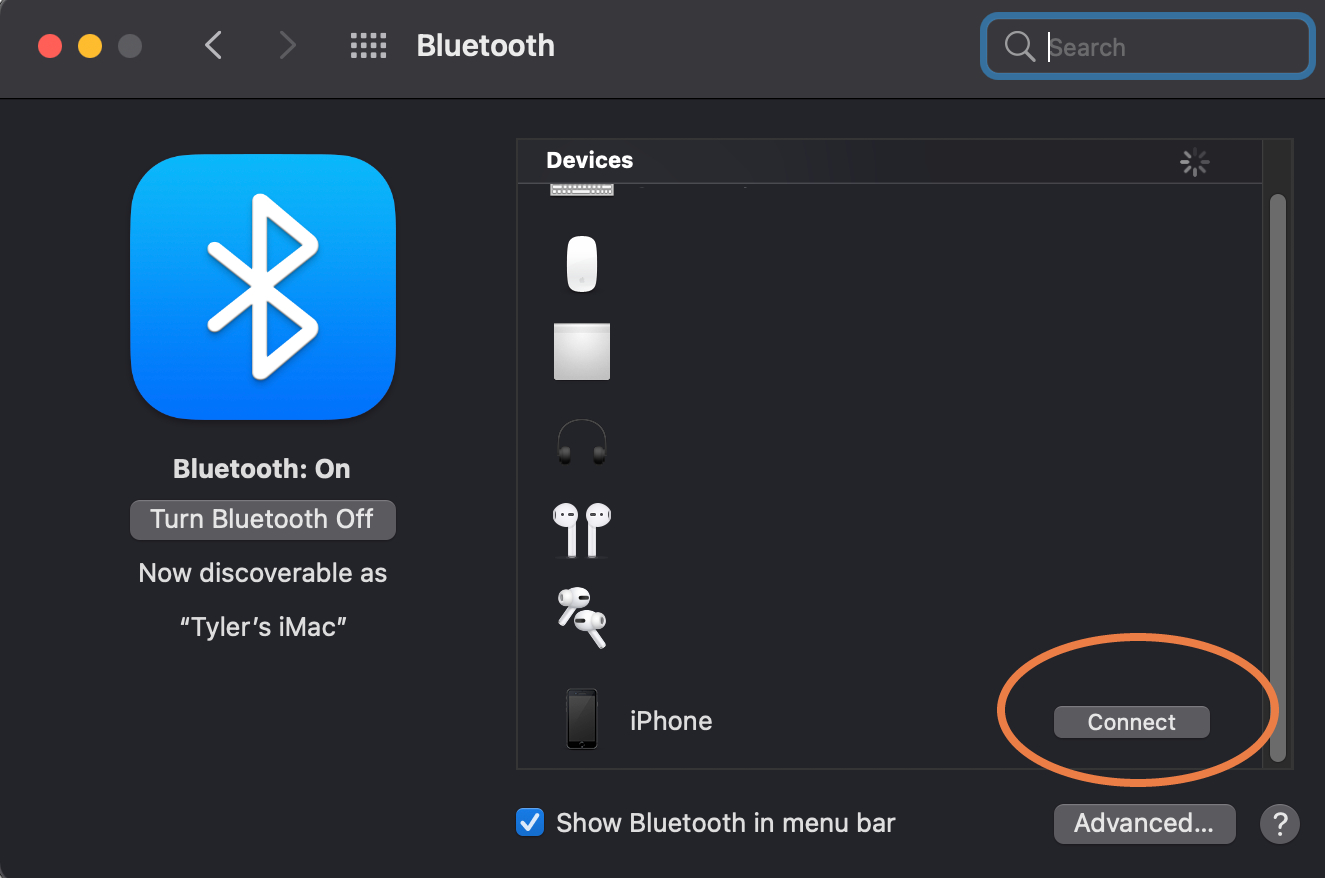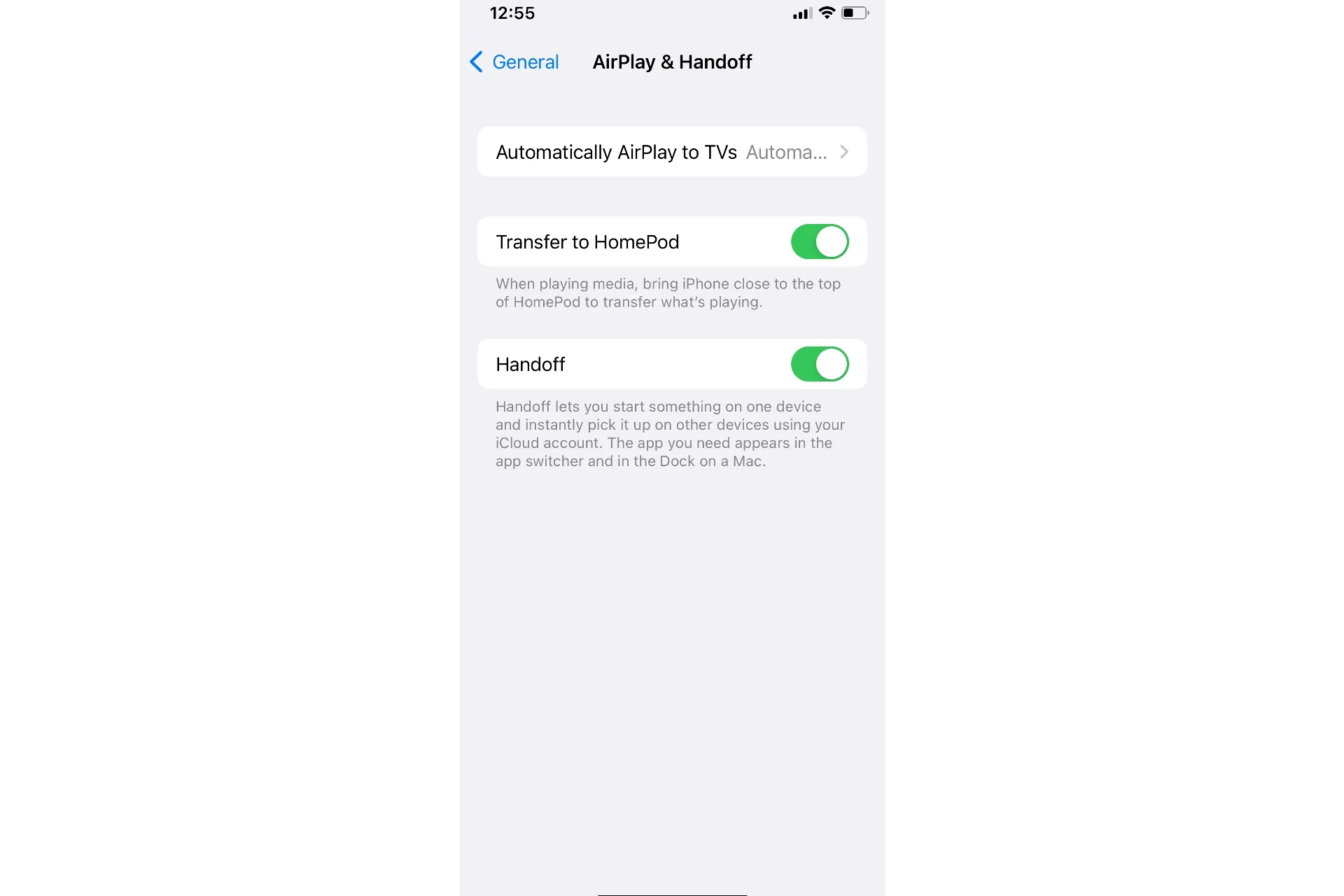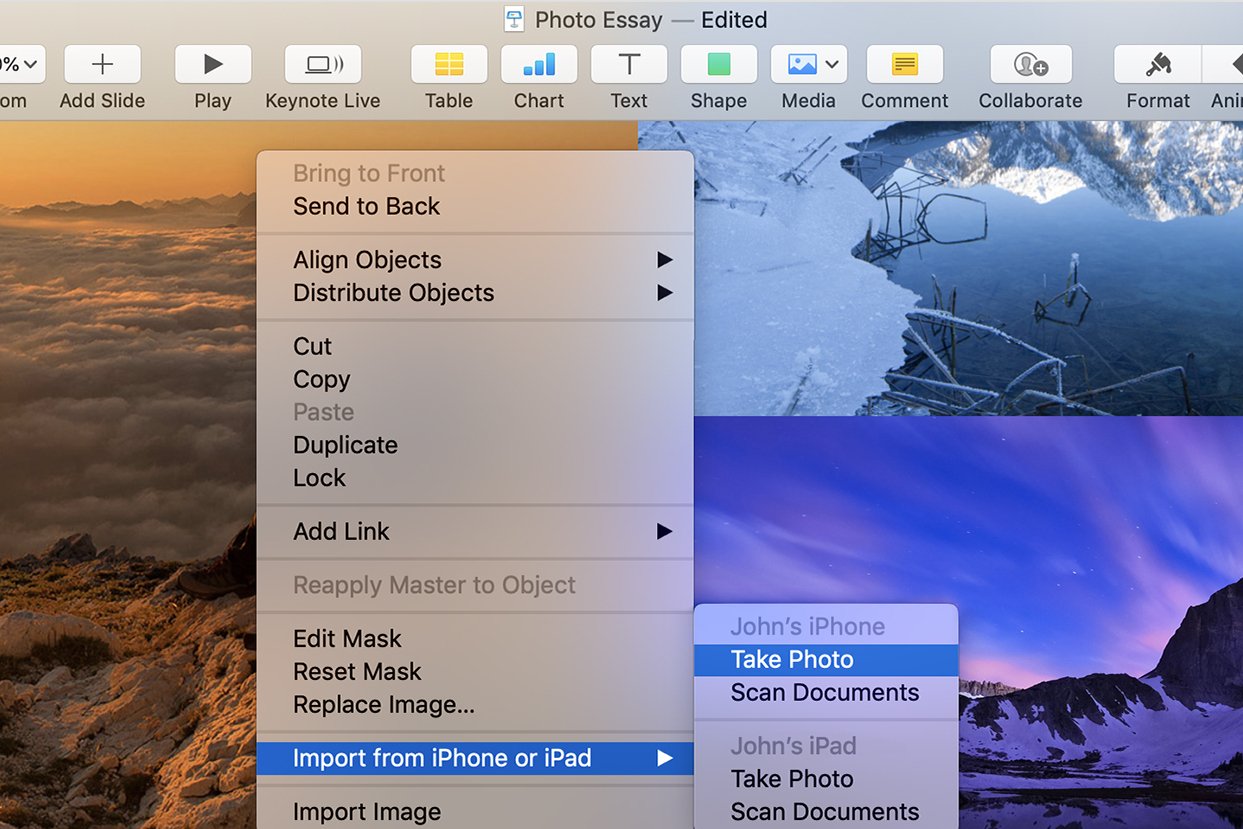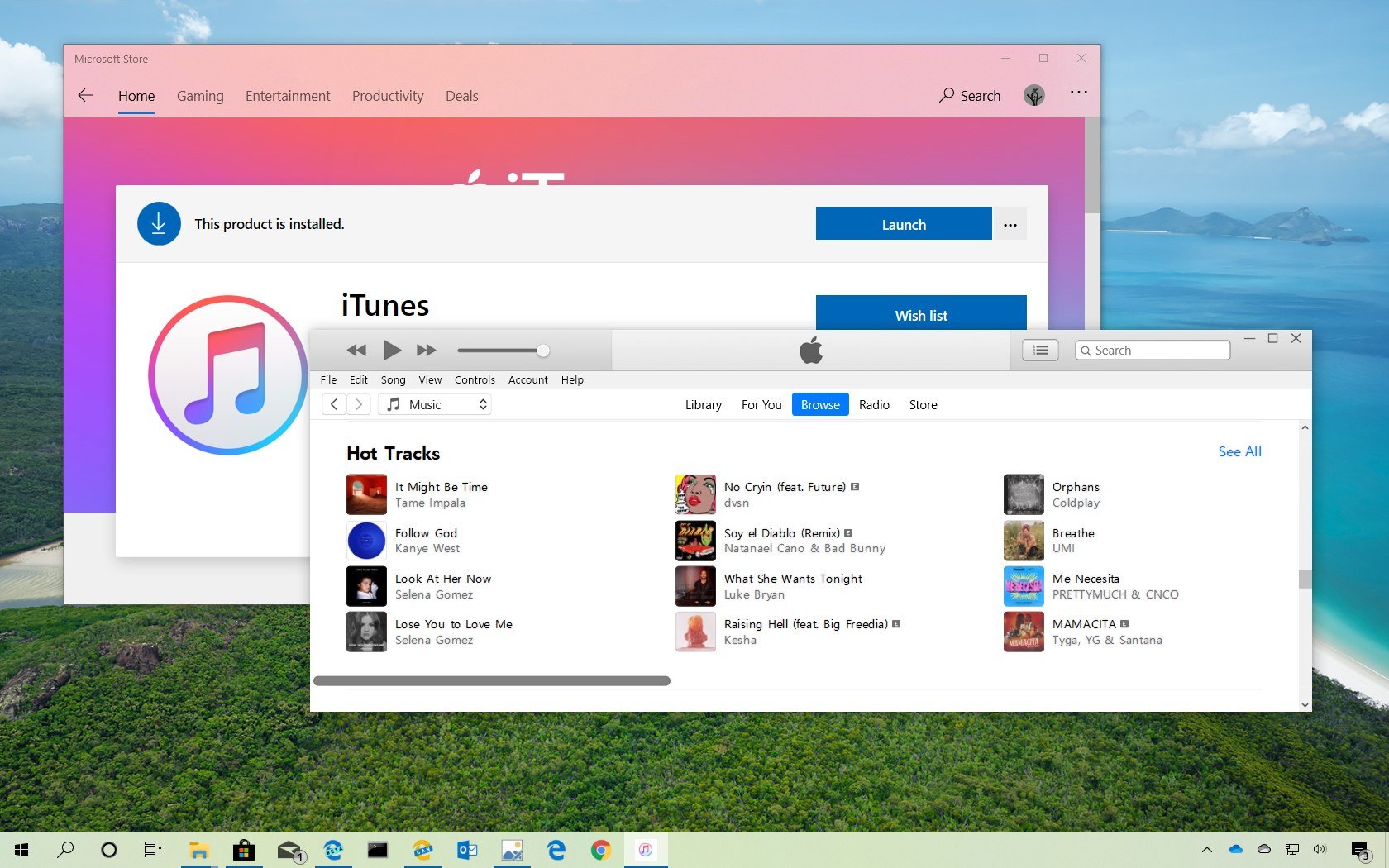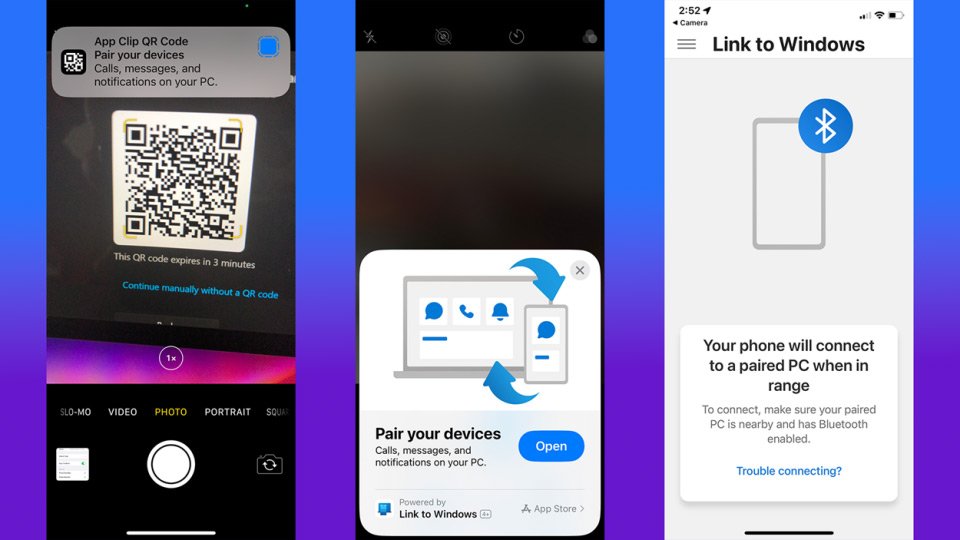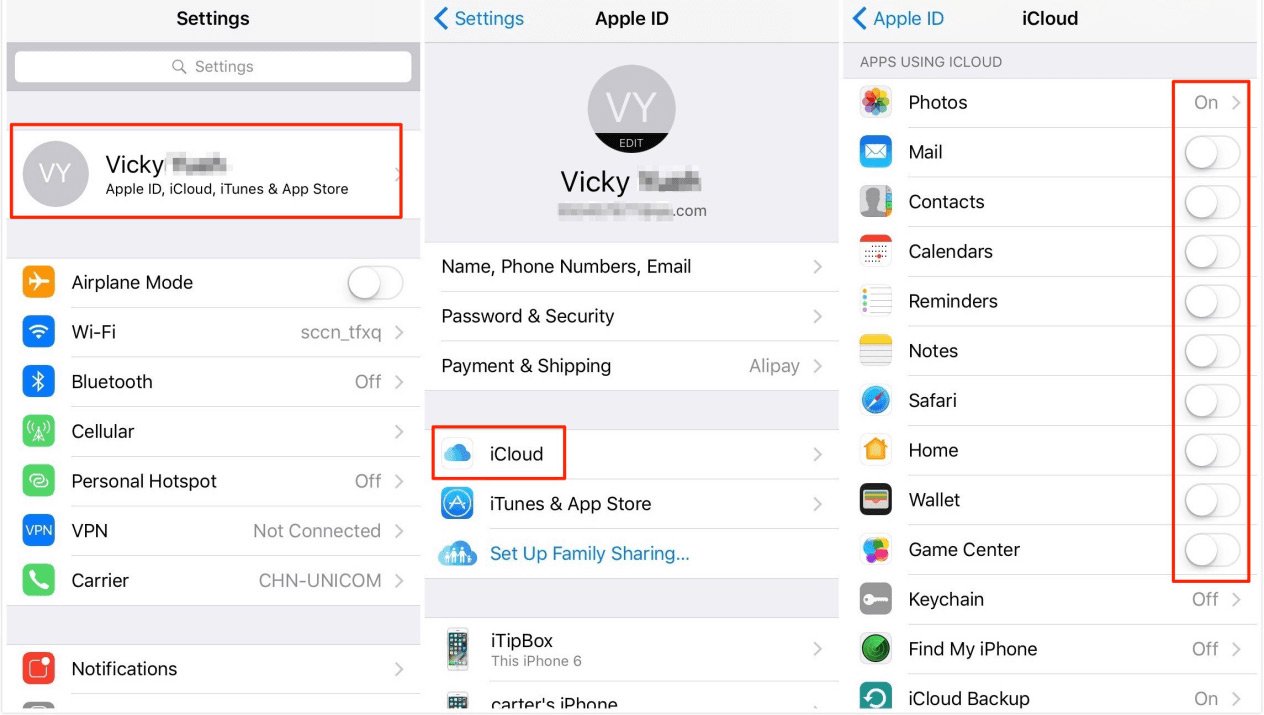راهنمای اتصال گوشی آیفون به لپتاپ؛ بررسی تمام روشها

در دنیای امروز که هر فرد گجتهای مختلفی دارد، یکی از دغدغههای همیشگی اتصال این دستگاههای گوناگون به یکدیگر است و این موضوع شاید در زمینهی اتصال گوشی آیفون به لپتاپ چالشبرانگیزتر هم باشد.
برای اتصال گوشی آیفون به لپتاپ ابتدا باید به خوبی با نیازها و نوع لپتاپی که قصد اتصال گوشی به آن را دارید، آگاه باشید. بسته به نوع دستگاه شما که مک یا کامپیوتر ویندوزی باشد، روش انجام کار را هم برای اتصال با کابل آیفون و هم برای اتصال بدون سیم توضیح میدهیم.
اتصال آیفون به مکبوک
اتصال با استفاده از کابل
اتصال با استفاده از بلوتوث
اتصال آیفون به لپ تاپ ویندوزی
اتصال آیفون به لپ تاپ با کابل
نحوه اتصال آیفون به لپ تاپ با بلوتوث
اتصال آیفون به کامپیوتر با کمک اینترنت
جمعبندی
اتصال آیفون به مکبوک
اتصال آیفون به مکبوک و در کل اتصال دستگاههای اکوسیستم اپل به یکدیگر شاید آسانترین روش را شامل شود.
اتصال با استفاده از کابل
برای همگامسازی محتوا، حذف دادهها و تنظیمات یا بهروزرسانی آیفون خود، میتوانید از کابل برای اتصال آن به Mac استفاده کنید. احتمالا به سادگی میتوانید از کابل شارژ آیفون خود برای برقراری اتصال استفاده کنید اما بسته به مدل دستگاهی که دارید، شاید به آداپتور هم نیاز داشته باشید.
اگر آیفون شما از کابل لایتنینگ به USB استفاده میکند و مک شما دارای پورت USB است، مشکلی برای اتصال نخواهید داشت اما اگر برای مثال مک شما فقط یک پورت USB-C دارد، یا اگر آیفون شما از کابل USB-C به لایتنینگ استفاده میکند، به یک آداپتور از سوی دیگر نیاز خواهید داشت. نکتهی اصلی این است که شاید برای اتصال فیزیکی، نیاز به خرید کابل اتصال آیفون به کامپیوتر جداگانه یا یک تبدیل مناسب داشته باشید.
زمانی که این اتصال را برقرار کردید، میتوانید از Finder در MacOS Catalina یا نسخهی جدیدتر برای کار با دادههای خود و همچنین بهروزرسانی آیفون استفاده کنید. اگر از نسخهی قدیمی MacOS استفاده میکنید، قبل از Catalina، از iTunes برای انجام این اتصال استفاده خواهید کرد.
گام 1: گوشی خود را به رایانهی خود وصل کرده و Finder را باز کنید.
گام 2: در نوار کناری، آیفون خود را در قسمت Locations انتخاب کنید.
گام 3: شاید از شما خواسته شود که به دستگاه اجازه بدهید یا اگر قبلا این کار را نکردهاید، آیفون خود را به آخرین نسخهی iOS به روز کنید. به سادگی از این دستورها پیروی کنید.
گام 4: از زبانههای مختلف در بالا زیر بخش جزئیات آیفون خود استفاده کنید تا با محتوای مورد نیاز خود در Finder کار کنید.
گام 5: هر بار که میخواهید دادهها را همگامسازی کنید، آیفون خود را وصل کنید، میتواند خستهکننده باشد. به همین دلیل است که پس از اولین تنظیمات کلی، اپل روشی را برای تغییر به همگامسازی Wi-Fi افزوده است.
برای این کار در Finder، بررسی کنید که آیفون شما هنوز انتخاب شده باشد و در بخش General باشید. در قسمت تنظیمات، Show this iPhone when on Wi-Fi را انتخاب کنید و Apply را بزنید. اکنون میتوانید بدون نیاز به اتصال کابلی از منوی همگامسازی در Finder استفاده کنید.
گام 6: وقتی کارتان تمام شد و میخواهید آیفون خود را جدا کنید، روی نماد Eject در سمت راست آن در نوار کناری Finder کلیک کنید. سپس با خیال راحت کابل را از آیفون و مک جدا کنید.
اتصال با استفاده از بلوتوث
برای برقراری اتصال بی سیم از iPhone به Mac و بهره مندی از ویژگیهایی مانند Handoff، AirPlay، AirDrop، Continuity Camera، Instant Hotspot و Universal Clipboard، باید به این صورت عکل کنید.
گام 1: بررسی کنید که آیفون و مک شما هر دو به یک شبکهی Wi-Fi متصل باشند.
گام 2: آیفون خود را از طریق بلوتوث به مک خود وصل کنید. اگر قبلا دستگاهها را همگامسازی نکردهاید، نماد بلوتوث را در منوی سمت راست بالای MacOS انتخاب کنید و تنظیمات بلوتوث دلخواه را برگزینید. آیفون خود را نزدیک و روشن نگه دارید و منتظر بمانید تا MacOS شما آن را شناسایی کند تا بتوانید با انتخاب Connect دستگاهها را جفت کنید. در این مرحله ممکن است نیاز به احراز هویت باشد که باید متناسب با روش ارائه شده، انجام دهید.
گام 3: در آیفون خود به Settings و سپس General و بعد AirPlay & Handoff بروید. مطمئن شوید که Handoff فعال است. اکنون، با هر برنامهای که با Handoff کار میکند، میتوانید نماد Handoff را در نوار داک مک خود مشاهده کنید تا از آن برای جابهجایی به آیفون خود کمک بگیرید.
گام 4: اگر میخواهید از AirDrop استفاده کنید، نگران اتصال بلوتوث نباشید، فقط مطمئن شوید که دستگاههای شما هر دو در یک شبکهی Wi-Fi یکسان قرار داشته باشند. سپس گزینهی اشتراکگذاری را در آیفون خود انتخاب کنید تا تمام گزینههای موجود را ببینید. AirDrop به شکل یک نماد رادار-مانند در کنار دستگاههای سازگار، دیده خواهد شد.
گام 5: برای استفاده از ویژگیهای Continuity Camera، یک برنامهی سازگار با آن را باز کنید و روی محلی که میخواهید محتوا را قرار دهید، کنترل-کلیک را بزنید. با این کار منویی باز میشود که در آن باید نوع دستگاه را برای Import انتخاب کنید.
اکنون بسته به دستگاههای متصل، چندین گزینه را مشاهده خواهید کرد. گرفتن عکس، دوربین آیفون شما را باز میکند تا بتوانید عکسی بگیرید که در مک شما ذخیره میشود. اسکن اسناد هم کار بسیار مشابهی انجام می دهد اما آن را به صورت PDF ذخیره میکند.
اتصال آیفون به لپ تاپ ویندوزی
اتصال آیفون به لپ تاپ با کابل
با اتصال سادهی کابل میان آیفون و لپتاپ، میتوانید یک ارتباط بسیار پایه برقرار کنید که فقط امکان مشاهده و انتقال عکسها و ویدیوها را خواهید داشت. اما برای اتصال صحیح و کامل آیفون خود به لپتاپ ویندوزی، به چند ابزار و نرمافزار از جمله iTunes و درایورهای بهروز ویندوز نیاز دارید.
گام 1: نرمافزار لازم را روی لپ تاپ نصب کنید. برای اتصال آیفون خود، اولین قدم نصب نرمافزار لازم بر روی لپتاپ است که با این سه مرحلهی ساده انجام میشود:
- به وبسایت رسمی اپل یا فروشگاه مایکروسافت بروید و iTunes را دانلود کنید.
- iTunes را با پیروی از دستورالعملهای داده شده نصب کنید.
- iTunes را باز کنید و به مرحلهی بعد بروید.
برای داشتن یک تجربهی خوب، به یاد داشته باشید که پیش از اتصال آیفون خود، هرگونه بهروزرسانی نرمافزاری را انجام دهید و البته برای اتصال پایدار و ایمن، از کابل USB تأیید شده استفاده کنید.
گام 2: آیفون را با استفاده از کابل USB به لپتاپ وصل کنید.
اتصال آیفون به لپتاپ با استفاده از کابل USB آسان است. در اینجا شیوهی انجام آن را بیان میکنیم:
- ابتدا، یک سر کابل USB را به درگاه شارژ آیفون وصل کنید.
- سپس پورت USB را در لپتاپ خود پیدا کنید و سر دیگر کابل USB را به آن متصل نمایید.
- احتمالا در هر دو دستگاه پیامی دریافت خواهید کرد که از شما اجازهی اتصال میخواهد. برای تکمیل اتصال، دستورالعملهای روی صفحه را دنبال کنید.
به خاطر داشته باشید که لپتاپهای مختلف، تنظیمات کمی متفاوتی دارند. اگر با مشکلی مواجه شدید، میتوانید دفترچه راهنمای دستگاه یا وبسایت سازنده را بررسی کنید. همچنین، قبل از تلاش برای اتصال، مطمئن شوید که هر دو دستگاه روشن هستند و به درستی کار میکنند.
اتصال آیفون به لپ تاپ از طریق کابل USB سالها یک روش رایج است و انتقال و همگامسازی آسان دادهها بین دستگاهها و حتی شارژ آیفون شما با استفاده از لپتاپ را فراهم میکند.
گام 3: روی آیفون مورد اعتماد بودن لپتاپ را تأیید کنید.
هنگامی که آیفون خود را به لپتاپ متصل میکنید باید مطمئن شوید که دستگاه را تأیید کردهاید. برای این کار:
- در صورت نیاز، قفل آیفون خود را با رمز عبور یا Touch ID یا Face ID باز کنید.
- یک پیام ظاهر میشود. برای ادامه روی Trust ضربه بزنید.
- پس از تأیید، میتوانید به فایلها، انتقال عکسها، پشتیبانگیری از دادهها و همگامسازی محتوا با iTunes دسترسی داشته باشید.
این کار از این جهت ضروری است که یک اتصال امن و مدیریت داده را بدون دردسر تضمین میکند.
نحوه اتصال آیفون به لپ تاپ با بلوتوث
اگر لپ تاپ ویندوزی شما دارای سختافزار بلوتوث و درایور متناسب با آن است، میتوانید آیفون را از طریق بلوتوث هم به لپتاپ متصل کنید. برای همگامسازی کردن آیفون با لپتاپ مراحل زیر را دنبال کنید:
گام 1: در آیفون خود به تنظیمات و سپس بلوتوث بروید تا آن را روشن کنید.
گام 2: در رایانهی شخصی خود، به تنظیمات و سپس Devices و در نهایت Bluetooth بروید.
گام 3: در صفحهی مدیریت دستگاههای بلوتوث، بلوتوث را روشن کنید و منتظر بمانید تا نام گوشی شما در این صفحه ظاهر شود.
گام 4: وقتی آیفون خود را مشاهده کردید، روی دکمهی Pair کلیک کنید تا یک رمز عبور روی لپتاپ شما ظاهر شود.
گام 5: رمز عبور را روی آیفون خود بررسی کنید و روی Pair ضربه بزنید تا دستگاه خود را به لپتاپ متصل کنید. پس از اتصال آیفون به لپتاپ، می توانید تصاویر یا فایلهای دیگر را انتقال دهید. با این حال، این روش فقط از چند نوع فایل پشتیبانی میکند.
در ویندوز 11 با استفاده از نرمافزار Link to Windows احتمالا روند سادهتری را پیش رو خواهید داشت. اگر ویندوز شما بهروز باشد، با باز کردن این برنامه، امکان انتخاب iPhone را هم به عنوان دستگاه تلفن خود خواهید داشت. با انتخاب این گزینه از دستورهای روی صفحه پیروی کنید و سپس با اسکن QR Code از روی گوشی خود، اجازهی اتصال به لپتاپ را فراهم کنید تا در نهایت بتوانید اتصال را با موفقیت برقرار کنید.
اتصال آیفون به کامپیوتر با کمک اینترنت
دربارهی نحوه اتصال آیفون به لپ تاپ بدون کابل، یکی از راههای کاربردی دیگر میتواند استفاده از اینترنت باشد. چه از مکبوک استفاده کنید و چه از یک لپتاپ ویندوزی، اگر کابل USB در دسترس نداشته باشید، ممکن است به اتصال بیسیم نیاز پیدا کنید. خوشبختانه، با کمک سرویسهای ابری، میتوانید آیفون و لپتاپ خود را به صورت بیسیم و از طریق اتصال شبکهی اینترنت به هم پیوند دهید.
به عنوان مثال، با سرویس داخلی iCloud در آیفون خود، میتوانید به فایلها بین آیفون و رایانهی شخصی ویندوزی خود بدون نیاز به اتصال مستقیم به اشتراک بگذارید.
برای اتصال آیفون به کامپیوتر با کمک اینترنت به این روش عمل کنید:
گام 1: در آیفون خود، به تنظیمات، نام خود و سپس iCloud بروید.
گام 2: در اینجا به فایلهای مختلف دسترسی دارید. برای نمونه اگر می خواهید عکسها را منتقل کنید، به Photos بروید و iCloud Photos را فعال کنید.
گام 3: در رایانهی خود، به iCloud.com بروید و با استفاده از Apple ID دستگاه iOS خود وارد شوید. اکنون Photos را انتخاب کنید تا بتوانید عکسهای آیفون خود را روی رایانه ببینید. اگر میخواهید عکسها و ویدیوهای آیفون را در رایانه ذخیره کنید، موارد دلخواه را انتخاب کرده و دانلود را بزنید.
جمعبندی
در دنیای دیجیتال امروز، که دسترسی به محتوای یکسان در دستگاههای گوناگون بیش از هر زمان دیگری اهمیت دارد، اتصال آیفون به لپتاپ بسیار ضروری به نظر میرسد و میتواند امکانات مختلفی را از مدیریت فایلها گرفته تا نمایش بزرگتر تصاویر در اختیار شما قرار دهد. شاید تصور کنید اتصال دو دستگاه به آسانی اتصال یک کابل است اما اگر روند درست آن را انجام ندهید، همین اتصال ساده میتواند چالشبرانگیز باشد.
به همین دلیل در این مطلب شیوهی اتصال آیفون به کامپیوتر با کابل USB و اتصال آیفون به کامپیوتر بدون کابل را با استفاده از پایهایترین امکانات مورد نیاز مرور کردیم. برای اطمینان از اتصال یکپارچه بین آیفون و لپتاپ خود باید ابتدا از وجود یک کابل مناسب با تبدیلهای آن (در صورت نیاز) اطمینان حاصل کنید. پس از آن باید نرمافزارهای لازم را در اختیار داشته باشید و از بهروز بودن درایورها مطمئن شوید.
علاوه بر این موارد، نرمافزارهای شخص ثالثی هم هستند که امکانات قابل توجهی را چه برای انتقال فایل میان آیفون و لپتاپ و چه مشاهدهی پیامها و مخاطبان در اختیار قرار میدهند. در هر صورت باید توجه داشته باشید که از ابزارهای لپتاپ و آیفون متناسب با هدف خود و مدل این دستگاهها استفاده کنید تا بتوانید به سادگی به انتقال فایلها، بهروزرسانی نرمافزاری یا چندوظیفگی آسان بپردازید.
منابع: Digital Trends, Process ST, Ease US, PC Mag